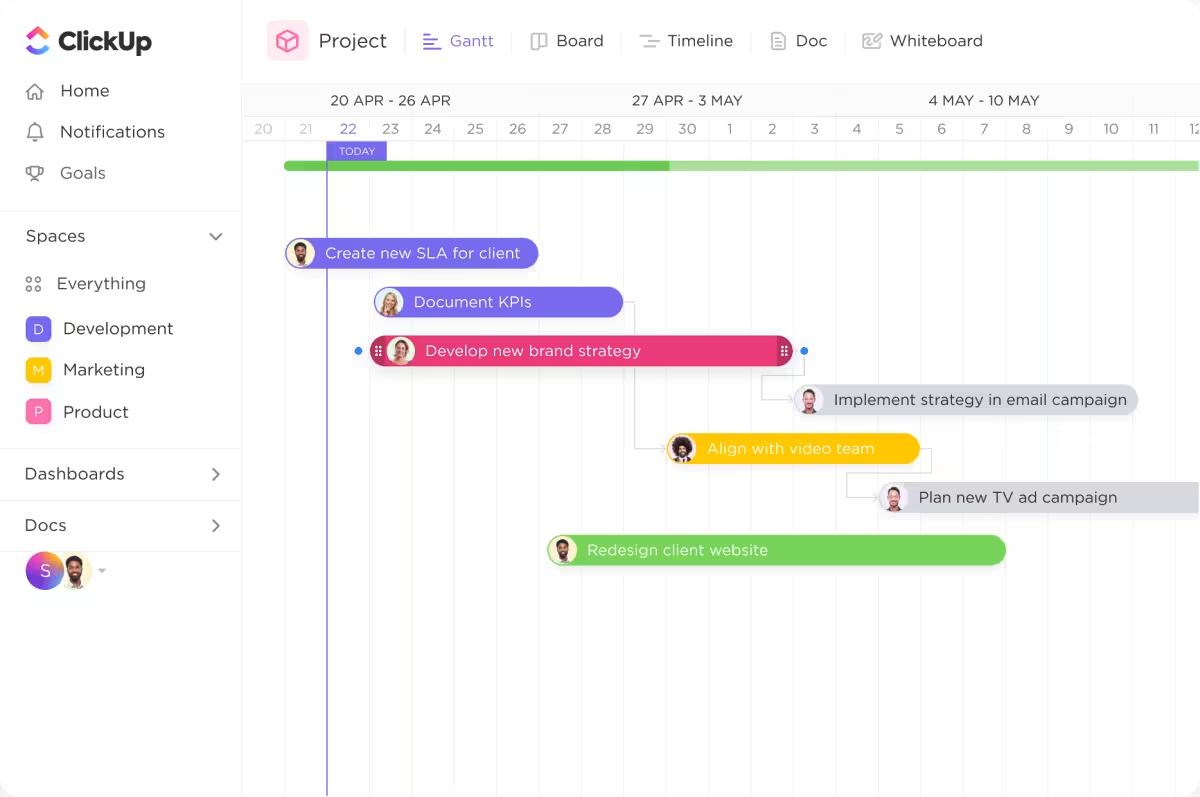Créés par l'ingénieur mécanicien et consultant en gestion Henry Gantt dans les années 1910, les diagrammes de Gantt ont d'abord été utilisés pour consigner l'état d'avancement d'un projet progression des processus de production et se concentraient sur les dates de début et de fin des opérations.
Aujourd'hui, les diagrammes de Gantt sont des outils de gestion de projet indispensables. Dynamiques, flexibles et complets, ils vous permettent d'observer l'échéancier de votre projet et d'y apporter des modifications en temps réel, en quelques secondes.
Dans cet article, nous allons vous montrer comment créer un diagramme de Gantt en ClickUp un programme primé de de gestion de tâches et de projets . Nous vous présenterons également les fonctionnalités, les bonnes pratiques et les utilisations courantes des diagrammes de Gantt pour vous aider à conquérir le monde de la gestion de projet. 🌍
Qu'est-ce qu'un diagramme de Gantt ?
/$$$img/ https://clickup.com/blog/wp-content/uploads/2024/02/image-197.png Les diagrammes de Gantt de ClickUp /$$img/
Visualisez et gérez n'importe quel projet avec les diagrammes de Gantt de ClickUp
Un diagramme de Gantt est l'un des outils les plus populaires pour la visualisation du travail qui assiste divers techniques de gestion de projet et des méthodologies. Vous l'utilisez pour forfaiter, gérer et contrôler la l'échéancier du projet et le calendrier, ce qui permet de s'assurer que votre projet avance dans la bonne direction.
Chaque diagramme de Gantt comporte deux axes : un axe vertical et un axe horizontal. L'axe vertical dresse la liste de toutes les tâches, tandis que l'axe horizontal représente l'échéancier. La longueur des barres de tâches horizontales reflète la durée de chaque activité.
Outre la visualisation du temps nécessaire à l'achèvement de chaque tâche, les diagrammes de Gantt illustrent les dépendances entre les tâches, en mettant en évidence les relations dans lesquelles une tâche dépend de l'achèvement d'une autre. Cela vous permet d'identifier et d'éliminer les goulets d'étranglement afin d'assurer la progression commande des tâches. ✨
Les fonctionnalités d'un diagramme de Gantt
Lire un diagramme de Gantt peut donner l'impression d'essayer de résoudre les plus grands mystères du monde, surtout si vous venez d'entrer dans le monde de la gestion de projet.❓
Heureusement, les diagrammes de Gantt ont une structure universelle - une fois que vous l'aurez apprise, vous n'aurez aucun mal à déchiffrer même les projets les plus complexes.
Voici les composants essentiels des diagrammes de Gantt :
- Liste de tâches : Une liste verticale de toutes les tâches se trouve sur le côté gauche du diagramme de Gantt. La liste est généralement codée par couleur pour faciliter la navigation
- Échéancier : Une période spécifique observée par votre diagramme de Gantt. En fonction du niveau de détail que vous souhaitez visualiser et de la complexité du projet, il peut s'agir de jours, de semaines, de mois ou même d'années
- Barres: Barres horizontales représentant vos tâches, leur durée et leur progression. Vous pouvez obtenir des informations sur la durée de chaque tâche d'un seul coup d'œil en observant la longueur des barres. Au fur et à mesure de la progression de vos tâches, les barres deviendront de plus en plus ombrées
- Flèches : Elles indiquent les dépendances et la commande spécifique de certaines tâches
- Diamants : Utilisés pour marquer les jalons du projet, qui ne sont rien d'autre que des points significatifs indiquant l'achèvement d'une phase critique du projet
- Les assignés : Selon l'outil de gestion de projet que vous utilisez, vous verrez une petite image ou les initiales de l'assigné pour une tâche spécifique sur le côté droit des barres de tâches. Cela facilite l'affectation des ressources et garantit une charge de travail équilibrée
- Ligne de date : Une ligne verticale indiquant la date du jour vous permet d'identifier rapidement les tâches à venir
- Barre de progression : Barre de progression : barre horizontale située entre l'échéancier et les barres de tâches, indiquant la progression de l'ensemble du projet
- Chemin critique : La plus longue séquence de tâches que vous devez achever pour exécuter un projet
Bonnes pratiques du diagramme de Gantt
Les diagrammes de Gantt peuvent constituer une arme puissante dans votre arsenal de gestion de projet si vous savez les utiliser correctement. Voici quelques astuces qui vous aideront à tirer le meilleur parti de votre diagramme de Gantt :
- Segmentez les tâches importantes : Les tâches de grande ampleur sont pénibles à gérer et à visualiser. Pour remédier à ce problème, divisez-les en tâches et sous-tâches plus petites afin de pouvoir allouer le temps avec précision et créer un diagramme de Gantt détaillécalendrier détaillé du projet. C'est une bonne idée d'utiliser une balisestructure de répartition du travail (SRT) oucartes mentales pour visualiser toutes les tâches
- Comptez sur les dépendances : Utilisez les dépendances pour définir l'ordre d'achèvement des tâches et créer des relations entre vos tâches. De cette façon, vous afficherez une vue approfondie de l'échéancier du projet et comprendrez comment les tâches sont liées les unes aux autres
- Tenez compte des jours chômés : Votre équipe de projet ne travaille pas 24 heures sur 24 et 7 jours sur 7. Lors de la création de votre diagramme de Gantt, il est essentiel de tenir compte des jours non travaillés, tels que les week-ends et les jours fériés, ainsi que des congés programmés à l'avance par votre équipe. Incluez ces éléments dans vos diagrammes de Gantt pour vous assurer que votre calendrier et l'échéancier de votre projet sont corrects
- Tirez parti des couleurs : Outre leur effet esthétique, les couleurs sont un élément essentiel de tout diagramme de Gantt, car elles vous aident à différencier les tâches, les activités, les jalons ou les assignés. Utilisez les couleurs pour indiquer le statut ou la priorité d'une tâche et différencier les informations en un coup d'œil
- Utilisez un outil de gestion de tâches et de projets de qualité : Les plateformes tout-en-un comme ClickUp vous aident à créer et à gérer des diagrammes de Gantt, à apporter des modifications en temps réel, ainsi qu'à collaborer et à communiquer avec votre équipe pour rationaliser le travail. Avec ClickUp, les gestionnaires de projet peuvent facilement planifier les tâches du projet, suivre la progression, établir des priorités et s'adapter à la volée aux circonstances inattendues
Lisez en prime: Découvrez les meilleurs livres sur la gestion de projet logiciel d'échéancier de projet en 2024 !
Comment créer un diagramme de Gantt en 8 étapes
Il n'est pas nécessaire de faire des pieds et des mains pour créer des diagrammes de Gantt, à condition d'utiliser le bon outil de gestion de projet.
ClickUp se distingue des autres plateformes de gestion de projet par ses fonctionnalités uniques qui vous permettent de centraliser le travail, de minimiser les coûts et d'améliorer la productivité le changement de contexte et affichez une vue d'ensemble de tous vos projets à tout moment. Il vous aidera à poser les bases parfaites de votre diagramme de Gantt et à vous adapter de manière transparente aux changements potentiels. 💪
Voyons comment vous pouvez créer votre propre diagramme de Gantt Diagramme de Gantt ClickUp en huit étapes faciles.
Conseil: Si vous êtes plutôt du genre visuel, jetez un coup d'œil à notre sur l'optimisation des diagrammes de Gantt de ClickUp pour gérer les tâches et les dépendances sans effort.
Étape 1 : Définir les grandes lignes du projet
La première étape de la création d'un diagramme de Gantt efficace consiste à définir votre projet afin de bien comprendre son objectif. Si vous ne connaissez pas bien votre portée du projet , les objectifs, les produits clés ou les ressources disponibles, il y a de fortes chances que des tâches importantes passent entre les mailles du filet et entraînent des retards, des malentendus, voire l'échec du projet.
ClickUp dispose d'un certain nombre d'options pour vous aider à rassembler et à centraliser toutes les informations relatives au projet. Par exemple, vous pouvez utiliser Objectifs ClickUp pour définir vos objets et créer des cibles pour suivre votre progression. Organisez vos Objectifs dans des dossiers pour plus de commodité et un suivi plus facile. 🥰
/$$$img/ https://clickup.com/blog/wp-content/uploads/2024/03/ClickUp-Objectifs-1400x934.png Objectifs ClickUp /$$img/
Utilisez ClickUp Objectifs pour définir vos objets et vos résultats clés, c'est-à-dire des cibles mesurables Documents ClickUp est une autre fonctionnalité utile : vous pouvez l'utiliser pour documenter tous les détails du projet. Ajoutez les membres de l'équipe concernés à vos documents et permettez-leur de contribuer à leur création. Chaque personne dispose d'un curseur portant son nom, ce qui permet à l'ensemble de l'équipe de travailler simultanément sans problème. Toutes les modifications sont affichées en temps réel.
/$$$img/ https://clickup.com/blog/wp-content/uploads/2024/02/image-20.jpeg Documents ClickUp /$$img/
Simplifiez la collaboration au sein de l'équipe avec ClickUp Docs grâce à l'utilisation d'étiquettes, de commentaires et à l'attribution de tâches
Étape 2 : Dressez la liste de toutes vos tâches
Réfléchissez aux tâches et aux activités que vous devez achever pour mener à bien votre projet et dressez-en la liste. Divisez les tâches importantes en plusieurs tâches plus petites et créez des sous-tâches pour organiser les activités.
Ne vous préoccupez pas encore de la commande ; notez simplement toutes les tâches auxquelles vous pensez.
La fonctionnalité idéale pour l'organisation des tâches est la fonction Vue Liste ClickUp , l'un des outils de la plateforme 15+ affichés et le seul que vous obtenez par défaut dans tous les Espaces, dossiers et modèles ClickUp.
Voyons comment utiliser la vue Liste et créer un Espace pour votre diagramme de Gantt en même temps :
- Allez dans votre environnement de travail et sélectionnez le signe plus à côté de Espaces sur le côté droit de l'écran
- Choisissez un nom pour votre nouvel Espace et fournissez une description. Utilisez quelque chose de reconnaissable, comme Dossier du diagramme de Gantt pour mon projet X
- Sélectionnez la couleur et l'avatar souhaités pour votre espace
- Choisissez le fichierClickApps que vous souhaitez utiliser (les ClickApps sont des fonctionnalités que vous utilisez pour personnaliser les flux de travail). Certaines sont proposées par défaut, comme les champs personnalisés, la priorité ou le suivi du temps, mais vous pouvez en choisir d'autres si vous le souhaitez
- Sélectionnez les affichages que vous souhaitez dans votre Espace. Dans ce cas, vous voulez un diagramme de Gantt, vous allez donc activer/désactiver la case située à côté et créer l'espace
- La vue Liste sera automatiquement générée, et votre espace devrait ressembler à cela
/$$$img/ https://clickup.com/blog/wp-content/uploads/2022/01/List-All-Tasks-in-ClickUp-1400x574.png Liste de toutes les tâches ClickUp /$$img/
La première étape consiste à dresser la liste des tâches et activités liées au projet dans ClickUp
Étape 3 : Fournir des détails sur vos tâches
ClickUp dispose d'une fonctionnalité unique appelée Champs personnalisés qui vous permet de fournir des détails sur chaque tâche que vous ajoutez à votre Espace nouvellement créé. Vous pouvez les utiliser pour ajouter des dates, des niveaux de priorité, des assignés ou des taux de progression.
Notre vue Liste affiche trois champs par défaut : Assigné, Date d'échéance et Priorité. Étant donné qu'un diagramme de Gantt requiert des dates de début pour chaque tâche, vous allez ajouter une colonne supplémentaire, et voici comment :
- Appuyez sur le signe plus à droite du champ Priorité
- Tapez Date de début dans le champ de recherche et sélectionnez-le
- Déplacez la colonne Date de début avant la colonne Date d'échéance pour faciliter la navigation. ClickUp est doté d'un éditeur par glisser-déposer, il vous suffit donc de cliquer et de maintenir la colonne Date de début et de la placer avant la colonne Date de fin
- Remplissez les champs personnalisés. Indiquez les dates de début et d'échéance de vos tâches, ajoutez des assignés et déterminez des priorités (si vous le souhaitez). Dans notre exemple, nous avons créé cinq tâches autour des tests et du lancement du logiciel
/$$$img/ https://clickup.com/blog/wp-content/uploads/2022/01/Use-Custom-Fields-to-Provide-Task-Details.png Utiliser des champs personnalisés pour fournir des détails sur les tâches /$$img/
Tirez parti des champs personnalisés de ClickUp pour fournir des informations sur toutes les tâches
Étape 4 : Créer votre diagramme de Gantt
Dans ClickUp, le diagramme Gantt est l'une des multiples vues du projet qui vous permet de voir vos tâches sous différents angles. Nous avons déjà affiché cette vue lors de la création de notre Espace, il ne nous reste donc plus qu'à appuyer sur Gantt en haut de l'écran.
Au cas où vous n'auriez pas ajouté la vue diagramme Gantt lors de la création de l'Espace, voici comment le faire maintenant :
- Sélectionnez +Vue dans la barre d'outils en haut de l'écran
- Sélectionnez Gantt et appuyez sur Ajouter Gantt
/$$$img/ https://clickup.com/blog/wp-content/uploads/2022/01/Adding-Gantt-Chart.png Ajout d'un diagramme de Gantt /$$$img/
Ajoutez la vue diagramme Gantt à votre Espaces et ClickUp visualisera automatiquement vos tâches
Une fois que vous ouvrez la vue Gantt diagramme, vous verrez ceci :
/$$$img/ https://clickup.com/blog/wp-content/uploads/2022/01/ClickUp-Gantt-Chart-1400x710.png Diagramme de Gantt ClickUp /$$$img/
Création d'un diagramme de Gantt ClickUp pour visualiser les tâches
Ne vous inquiétez pas, il ne s'agit pas d'une erreur - appuyez simplement sur la petite flèche à gauche de List, et ClickUp générera votre diagramme de Gantt sur la base des tâches que vous avez saisies dans la vue Liste. Notre diagramme de Gantt ressemble à ceci :
/$$$img/ $$$A Exemple de diagramme de Gantt ClickUp /$$img/
Un diagramme de Gantt ClickUp montrant cinq tâches
Étape 5 : Personnalisez votre diagramme de Gantt
Les paramètres de personnalisation apparaissent sur le côté droit de l'écran lorsque vous ouvrez votre diagramme de Gantt. Si ce n'est pas le cas, sélectionnez Personnaliser sur le côté droit de l'écran.
/$$$img/ https://clickup.com/blog/wp-content/uploads/2022/01/Gantt-Chart-Customization-Settings.png Paramètres de personnalisation du diagramme de Gantt /$$$img/
Utilisez les paramètres de personnalisation du diagramme de Gantt pour l'adapter à vos préférences
C'est ici que vous pouvez modifier le nom de votre diagramme de Gantt, personnaliser les options et contrôler le partage et les permissions. C'est à vous de personnaliser les paramètres en fonction de vos besoins et de vos préférences. Pour l'instant, nous vous recommandons de cacher les week-ends - voici comment procéder :
- Titrez Options Gantt
- Activez/désactivez l'option Masquer et ignorer les week-ends
/$$$img/ https://clickup.com/blog/wp-content/uploads/2022/01/Gantt-Options-in-ClickUp.png Options du diagramme de Gantt dans ClickUp /$$$img/
Profitez des options du diagramme de Gantt dans ClickUp pour le personnaliser
Nous vous recommandons également d'activer l'option Réordonner les dépendances dans le même menu de paramètres. Si vous reprogrammez des tâches avec des dépendances, cette option pratique déplacera les tâches dépendantes en conséquence.
En fonction du nombre de tâches et du niveau de détail que vous souhaitez visualiser, vous pouvez changer la période de temps sur laquelle se concentre votre diagramme de Gantt. Voici comment le faire :
- Cliquez sur le bouton échelles de temps au-dessus de la liste des tâches. Par défaut, vous verrez ici la sélection semaine/jour
- Choisissez l'une des options disponibles - jour/heure, mois/jour, année/mois ou année
/$$$img/ https://clickup.com/blog/wp-content/uploads/2022/01/ClickUp-Gantt-Chart-Timescales.png ClickUp Gantt Chart Timescales (diagramme de Gantt) /$$img/
Utilisez les échelles de temps du diagramme de Gantt de ClickUp pour personnaliser la période sur laquelle vous voulez vous concentrer
Étape 6 : Créer des dépendances
L'une des raisons pour lesquelles tous les gestionnaires de projet apprécient les diagrammes de Gantt est leur capacité à visualiser les éléments suivants les dépendances entre les tâches (c'est-à-dire les tâches qui dépendent d'une autre tâche).
Dans notre exemple, chaque tâche dépend de celle qui la précède : vous ne pouvez pas modifier le logiciel si vous ne le testez pas d'abord, et vous ne pouvez pas le présenter aux parties prenantes si vous ne l'avez pas modifié en fonction des résultats des tests. Nous devons donc créer des dépendances pour chaque tâche. Heureusement, faire cela dans ClickUp est un jeu d'enfant. 🍃
Voici comment faire :
- Survolez la tâche que vous souhaitez connecter à une autre tâche et sélectionnez et maintenez le point gris (comme dans l'image ci-dessous)
/$$$img/ https://clickup.com/blog/wp-content/uploads/2022/01/ClickUp-Task-Dependencies-1400x661.png Dépendances des tâches ClickUp /$$$img/
Connectez les tâches pour créer des dépendances dans votre diagramme de ClickUp Gantt
- Connectez la ligne à la tâche souhaitée par glisser-déposer. Dans notre exemple de diagramme de Gantt, nous la connecterons à la tâche Modifier le logiciel en fonction des résultats des tests. ClickUp établira une connexion entre les tâches comme suit :
/$$$img/ https://clickup.com/blog/wp-content/uploads/2022/01/ClickUp-Task-Dependencies-1-1400x660.png Dépendances des tâches ClickUp /$$$img/
La conception par glisser-déposer de ClickUp vous permet de connecter des tâches pour créer des dépendances en un clin d'œil
Répétez le processus pour le nombre de tâches pour lesquelles vous souhaitez créer des dépendances afin de garantir une commande correcte.
/$$$img/ https://clickup.com/blog/wp-content/uploads/2022/01/ClickUp-Task-Dependencies-2-1400x656.png Dépendances des tâches ClickUp /$$$img/
Création de dépendances de tâches dans un diagramme de Gantt ClickUp
Étape 7 : Créer des jalons Jalons du diagramme de Gantt vous permettent de rester sur la bonne voie, de mesurer la progression et d'identifier les risques et les problèmes. Dans ClickUp, les jalons sont un
Type de tâche personnalisé (Les tâches personnalisées vous permettent de représenter différents types de travail pour faciliter la navigation et améliorer la transparence) représentés par des diamants jaunes. 🔶
Suivez ces étapes pour transformer une tâche en jalon dans votre diagramme de Gantt :
- Cliquez sur la tâche à l'intérieur du diagramme de Gantt
- Sélectionnez Tâche au-dessus du nom de la tâche
/$$$img/ https://clickup.com/blog/wp-content/uploads/2022/01/Creating-Task-Milestones.png Création des jalons d'une tâche /$$$img/
Changez le type d'une tâche pour créer des jalons dans votre diagramme de Gantt ClickUp
- Choisissez Jalon
Étape 8 : Contrôler et mettre à jour votre diagramme de Gantt
Grâce à la conception drag-and-drop de ClickUp, vous pouvez facilement gérer votre diagramme de Gantt, réorganiser les tâches, raccourcir et prolonger les délais des tâches, et coordonner l'échéancier du projet au fur et à mesure de votre progression.
Pour déplacer des tâches individuelles, il suffit d'appuyer et de maintenir la tâche spécifique et de la déposer dans le champ temporel souhaité.
Si vous souhaitez prolonger ou raccourcir la durée d'une tâche, survolez-la de part et d'autre. De petites flèches apparaissent, que vous pouvez faire glisser pour personnaliser la date de début ou de fin de la tâche.
Si vous avez activé l'option replanifier les dépendances dans l'une des étapes précédentes, vous n'aurez pas à vous soucier de déplacer les tâches ayant des dépendances, car toutes les tâches dépendantes seront relocalisées en conséquence.
Ajoutez de nouvelles tâches à votre diagramme de Gantt en sélectionnant le signe plus à côté de Liste :
/img/ https://clickup.com/blog/wp-content/uploads/2022/01/Adding-New-Tasks-in-a-ClickUp-Gantt-Chart-1400x624.png Ajout de nouvelles tâches dans un diagramme de Gantt ClickUp /$$img/
Ajouter de nouvelles tâches dans un diagramme de Gantt ClickUp en quelques clics
Ensuite, déterminez ses dates début et d'échéance dans votre diagramme de Gantt. Par exemple, nous allons ajouter la tâche Demander un feedback aux clients :
/$$$img/ https://clickup.com/blog/wp-content/uploads/2022/01/Example-of-a-New-Task-in-a-ClickUp-Gantt-Chart-1400x690.png Demander un retour d'information aux clients dans un diagramme de Gantt ClickUp /$$$img/
Demander un retour d'information aux clients dans un diagramme de Gantt ClickUp
Si vous retournez dans la vue Liste, vous verrez que la nouvelle tâche y est également apparue, car ClickUp synchronise toutes les informations en temps réel. Cela signifie que vous n'avez pas à vous soucier de saisir à nouveau les informations relatives à la tâche.
/$$$img/ https://clickup.com/blog/wp-content/uploads/2022/01/New-Tasks-in-a-ClickUp-Gantt-Chart-1400x686.png Nouvelles tâches dans un diagramme de Gantt ClickUp /$$img/
Lorsque vous ajoutez une nouvelle tâche à votre diagramme de Gantt ClickUp, elle s'affiche automatiquement dans la vue Liste
Ajoutez des sous-tâches à une tâche spécifique en appuyant sur le signe plus situé à côté de celle-ci :
/img/ https://clickup.com/blog/wp-content/uploads/2022/01/Subtasks-in-a-ClickUp-Gantt-Chart-1400x609.png Tâches secondaires dans un diagramme de Gantt ClickUp /$$$img/
Ajouter de nouvelles sous-tâches dans un diagramme de Gantt ClickUp pour organiser votre travail
Comment ajouter un diagramme de Gantt à un espace existant dans ClickUp
Si vous gérez déjà un projet dans ClickUp et que vous souhaitez profiter des avantages des diagrammes de Gantt, tout ce que vous avez à faire est d'ajouter la vue diagramme de Gantt de ClickUp à votre Espace. Voici comment faire :
- Allez dans votre environnement de travail
- Accédez au dossier ou à la liste contenant les tâches que vous souhaitez visualiser sur un diagramme de Gantt
- Sélectionnez l'icône +Vue en haut de l'écran
- Choisissez Gantt et appuyez sur Ajouter Gantt
/$$$img/ https://clickup.com/blog/wp-content/uploads/2022/01/Gantt-chart-View-in-ClickUp.png Vue diagramme Gantt dans ClickUp /$$$img/
Ajouter la vue diagramme Gantt à un Espaces existant dans ClickUp
ClickUp génère automatiquement un diagramme de Gantt décrivant toutes les tâches et les détails du projet.
Modèles de diagramme de Gantt pour la gestion de projet
ClickUp se targue d'une impressionnante bibliothèque de modèles avec plus de 1 000 options pour divers cas d'utilisation, des ressources humaines à la gestion de projet en passant par le marketing. Si vous ne souhaitez pas créer des diagrammes de Gantt à partir de zéro ou si vous êtes novice en la matière, utilisez un modèle de diagramme de Gantt ClickUp comme raccourci et comme étoile directrice. 💫
Voici nos quatre Modèle de diagramme de Gantt recommandations pour rationaliser votre travail, suivre les tâches et visualiser les calendriers des projets :
- Modèle d'échéancier ClickUp Gantt: Utilisez-le pour créer des tâches avec des barres d'échéancier, identifier et allouer des ressources, suivre la progression du projet par rapport au forfait et minimiser le risque de retards ou de problèmes
/$$$img/ https://clickup.com/blog/wp-content/uploads/2023/03/ClickUp-Gantt-Project-Échéancier-Template.png Modèle d'échéancier de projet ClickUp Gantt /$$img/
Affichez plusieurs projets sur un seul diagramme Gantt dans ClickUp
- Modèle de diagramme de Gantt simple de ClickUp: Il permet de rationaliser la gestion de projet, d'améliorer la collaboration et la visibilité de l'équipe et de clarifier les relations entre les tâches. Ce modèle de diagramme de Gantt est livré avec deux vues (Liste et diagramme de Gantt) et un exemple de projet, il est donc excellent pour les débutants
/$$$img/ https://clickup.com/blog/wp-content/uploads/2023/05/ClickUp-Simple-Gantt-Template-in-Gantt-view.png ClickUp Modèle de diagramme de Gantt simple en vue Gantt /$$img/
Développez la barre latérale dans la vue Gantt de ClickUp pour afficher les tâches et sous-tâches
- Modèle de diagramme de Gantt de ClickUp pour la construction: Ce modèle de diagramme de Gantt moderne aide à l'allocation des ressources, à la planification du projet, au suivi des coûts et des délais, ainsi qu'à la création et à l'ajustement des jalons, ce qui le rend idéal pour un projet de construction. Bien sûr, vous pouvez l'utiliser pour d'autres projets également, car le modèle offre une visibilité approfondie du projet
/$$$img/ https://clickup.com/blog/wp-content/uploads/2022/12/ClickUp-Construction-Gantt-Chart-Template.png ClickUp Modèle de diagramme de Gantt pour la construction /$$img/
Assurez-vous que tout le monde est sur la même page en utilisant ce simple diagramme de Gantt de la construction pour suivre les jalons et livrer les projets dans les délais
- Modèle d'analyse du cheminement critique ClickUp: Cecimodèle de chemin critique vous aide à visualiser vos tâches dans un diagramme de Gantt, à déterminer la meilleure séquence de tâches et à identifier les risques
/$$$img/ https://clickup.com/blog/wp-content/uploads/2023/05/ClickUp-Gantt-Critical-Pathway-Analysis-Template.png Modèle d'analyse des voies critiques du diagramme de Gantt de ClickUp /$$img/
Afficher les tâches non critiques sur une vue ClickUp Gantt pour réaffecter les ressources
Quels types de projets bénéficient des diagrammes de Gantt ?
La beauté des diagrammes de Gantt réside dans leur polyvalence : ils peuvent être utilisés pour tous les types de projets, à condition qu'ils soient limités dans le temps.
Par exemple, vous pouvez utiliser un diagramme de Gantt pour la planification d'évènements, qu'il s'agisse de conférences d'entreprises, de mariages ou de fêtes de fin d'année. Un diagramme de Gantt vous aidera à diviser votre projet en phases, à établir une commande appropriée et à gérer les délais afin de vous assurer que tout est achevé à temps.
Le développement de logiciels est un autre secteur qui se prête bien à l'utilisation d'un diagramme de Gantt. Chaque projet de développement de logiciel se compose de plusieurs étapes, que vous pouvez visualiser à l'aide d'un diagramme de Gantt. Vous pouvez assigner les tâches du projet, estimer les ressources, surveiller les délais, identifier les goulets d'étranglement et modifier votre projet en fonction des dernières circonstances.
Un diagramme de Gantt est un outil précieux pour la gestion des projets de marketing également. Utilisez-le pour visualiser différentes campagnes à travers les étapes et suivre leur progression, gérer la création de contenu et coordonner votre équipe afin d'atteindre les objectifs sans heurts.
Vous pouvez également utiliser les diagrammes de Gantt pour gérer des projets de construction, de ressources humaines, de conception, de finance ou d'éducation - tant qu'il y a un échéancier à visualiser, un diagramme de Gantt peut être utile.
Comment les différentes équipes utilisent les diagrammes de Gantt
Jetons un coup d'œil à quelques-uns d'entre eux exemples d'utilisation des diagrammes de Gantt par différentes équipes pour gérer des projets :
Équipes de marketing
Imaginons que vous fassiez partie d'une équipe de équipe de marketing et vous menez une nouvelle campagne de médias sociaux sur Instagram, Facebook et TikTok.
Avec un diagramme de Gantt, vous pouvez visualiser l'ensemble de votre projet (campagne) et le diviser en étapes, telles que la collecte d'informations et la réalisation de recherches, l'établissement d'indicateurs de performance clés, la publication et la mesure des performances. Vous pouvez ensuite créer des tâches et des sous-tâches pour chaque étape, distribuer la charge de travail et créer un échéancier détaillé du projet.
Comme les campagnes marketing comportent de nombreux éléments mobiles, les diagrammes de Gantt vous offrent la flexibilité nécessaire pour ajuster votre échéancier à la volée en quelques clics seulement.
Bonus: Utilisez les modèles ClickUp avec les diagrammes de Gantt pour gérer vos campagnes de marketing. Nous recommandons le modèle Modèle ClickUp de gestion des campagnes et des promotions parce qu'il vous aide à organiser les échéanciers et les tâches, à automatiser les flux de travail et à analyser les performances.
/$$$img/ https://clickup.com/blog/wp-content/uploads/2023/10/ClickUp-Campaign-Promotion-Template.png Modèle de campagne et de promotion ClickUp /$$img/
Utilisez le modèle de campagne et de promotion ClickUp pour visualiser et gérer les campagnes de marketing
Équipes de conception
Imaginez que vous êtes membre d'une équipe de conception chargée de créer un nouveau libellé pour un pot de miel. 🍯
Vous diviserez votre processus en phases plus faciles à gérer, telles que la recherche, l'itération de la conception, la consultation de l'équipe marketing, la collecte des commentaires des clients, l'approbation de la conception, la préparation de l'impression et l'impression.
Pour garantir le bon déroulement de l'ensemble du processus, vous diviserez les phases en tâches et sous-tâches, organiserez les charges de travail de votre équipe et fixerez des paramètres.
Astuce: Les équipes de conception adorent le travail en équipe Tableaux blancs ClickUp . Ces toiles numériques infinies vous aident à lancer des idées et à collaborer avec votre équipe en temps réel.
/$$$img/ https://clickup.com/blog/wp-content/uploads/2024/02/image-602-1400x945.png Image du tableau de bord des tableaux blancs ClickUp /$$img/
Mettez toutes vos idées au même endroit et travaillez dessus avec votre équipe en utilisant ClickUp Whiteboards
Si vous voulez gagner du temps, profitez de la fonction ClickUp Graphic Design Modèle simple et faites passer votre projet de l'idée à l'achevé en un clin d'œil.
/$$$img/ https://clickup.com/blog/wp-content/uploads/2023/06/Graphic-Design-Simple-Template-by-ClickUp.png Design graphique Modèle simple par ClickUp /$$img/
Rationalisez votre flux de travail de conception graphique et améliorez la collaboration de l'équipe avec le Graphic Design Simple Template by ClickUp
Planificateurs d'évènements
Imaginez que vous êtes organisateur de mariage. Un diagramme de Gantt vous aide à diviser votre projet en plusieurs phases, telles que la réunion avec les mariés, le choix du lieu, la commande des décorations, l'élaboration des compositions florales ou la sélection des fournisseurs.
Vous pouvez également diviser ces phases en plusieurs tâches et sous-tâches afin d'en faciliter le suivi. Créez et gérez des échéanciers et des dépendances pour assurer une commande correcte et éviter les crises de dernière minute.
Astuce: Utilisez la fonction ClickUp Singular Modèle de planification d'évènements pour gérer les invités, sélectionner les fournisseurs, établir un budget, gérer le personnel et achever d'autres activités de planification d'évènements.
/$$$img/ https://clickup.com/blog/wp-content/uploads/2022/10/image2-1-1400x658.png Modèle de planification d'évènement singulier par ClickUp /$$img/
Utilisez le modèle de planification d'évènements singuliers de ClickUp pour coordonner les évènements
Quand éviter d'utiliser les diagrammes de Gantt
Un diagramme de Gantt peut être un outil fantastique pour visualiser l'échéancier de votre projet, mais il ne convient pas à tous les scénarios. Voici trois cas de figure dans lesquels il est préférable de ne pas utiliser de diagramme de Gantt :
1. Un diagramme de Gantt n'est pas la meilleure option dans la phase de planification initiale
La création de votre propre diagramme de Gantt n'a de sens que lorsque vous et votre équipe avez déjà divisé le projet en tâches et que vous savez combien de temps chacune d'elles prendra (au moins approximativement). Un diagramme de Gantt est une visualisation de vos tâches, et non un outil qui vous aide à déterminer vos tâches dès le début.
2. Un diagramme de Gantt n'aide pas à l'allocation des ressources
Un diagramme de Gantt vous aide à répartir le temps mais ne vous permet pas de gérer les ressources comme le budget et l'équipement.
Conseil: En plus du diagramme de Gantt, ClickUp offre plus de 15 vues, ce qui vous permet de représenter et de coordonner toutes les ressources sans le moindre effort.
/$$$img/ https://clickup.com/blog/wp-content/uploads/2024/02/image-33.gif Les affichages de ClickUp /$$$img/
Personnalisez les Vues de ClickUp pour aider votre équipe à rester alignée, quel que soit le style de travail de chacun
3. Un diagramme de Gantt n'est peut-être pas la meilleure solution pour les projets complexes
Un diagramme de Gantt est détaillé jusqu'à un certain point car il se concentre principalement sur la variable temps. Si vous souhaitez visualiser un projet très détaillé, un diagramme de Gantt n'est pas la meilleure option car il deviendra rapidement encombré, voire impossible à lire.
Bonus: Essayez le Modèle de plan de projet de haut niveau ClickUp pour représenter et gérer des projets complexes. Il permet de créer un aperçu de haut niveau du projet, d'organiser les phases, les tâches et les sous-tâches, et de définir et gérer les objectifs.
/img/ https://clickup.com/blog/wp-content/uploads/2023/08/de78125b-1000.png Modèle de plan de projet de haut niveau ClickUp /$$img/
Le modèle de plan de projet de haut niveau de ClickUp est conçu pour vous aider à planifier et à gérer facilement n'importe quel projet
FAQ sur le diagramme de Gantt
1. À faire un diagramme de Gantt dans Excel ?
Voici comment créer un diagramme de Gantt dans Microsoft Excel :
- Créez un tableau dans Microsoft Excel et ajoutez-y les données relatives à votre projet
- Allez dans l'onglet Insertion et ajoutez un diagramme à barres empilées
- Cliquez avec le bouton droit de la souris sur le diagramme à barres empilées et appuyez sur Select Data pour ajouter des données à votre diagramme
- Mettez en forme le diagramme à barres
Il convient de noter qu'Excel ne permet de créer qu'un simple diagramme de Gantt à la flexibilité limitée.
2. À Google fait-il un diagramme de Gantt ?
Google ne dispose pas d'un outil spécialement conçu pour créer des diagrammes de Gantt. Vous pouvez néanmoins utiliser Google Sheets et Google Docs pour créer un diagramme de Gantt de base pour des projets simples.
3. À Microsoft fait-il un diagramme de Gantt autre qu'Excel ?
Outre Microsoft Excel, vous pouvez utiliser Word ou PowerPoint pour créer des diagrammes de Gantt . Comme ces outils n'offrent pas de flexibilité et ne peuvent pas représenter les tâches avec un niveau de détail élevé, leur utilisation est limitée.
4. À fait-on encore appel aux diagrammes de Gantt ?
Oui ! De nombreuses équipes de projet utilisent les diagrammes de Gantt parce qu'ils les aident à visualiser les échéanciers et les calendriers et ouvrent la voie à l'achèvement du projet.
5. Quel est le meilleur outil de diagramme de Gantt ?
ClickUp est le meilleur créateur de diagrammes de Gantt car il permet de représenter les tâches critiques et de visualiser des projets complexes en quelques clics. Les diagrammes de la plateforme, riches en fonctionnalités, offrent une grande flexibilité, et comme chaque changement se produit en temps réel, vos équipes de projet peuvent rester sur la même page, même si elles ne travaillent pas depuis le même emplacement.
En outre, en tant qu'outil de gestion des tâches et des projets de premier ordre, ClickUp offre de nombreuses options pour coordonner votre travail et rationaliser les processus. S'inscrire à ClickUp aujourd'hui, créer des diagrammes de Gantt gratuitement et découvrez comment ils peuvent s'intégrer dans vos flux de travail !