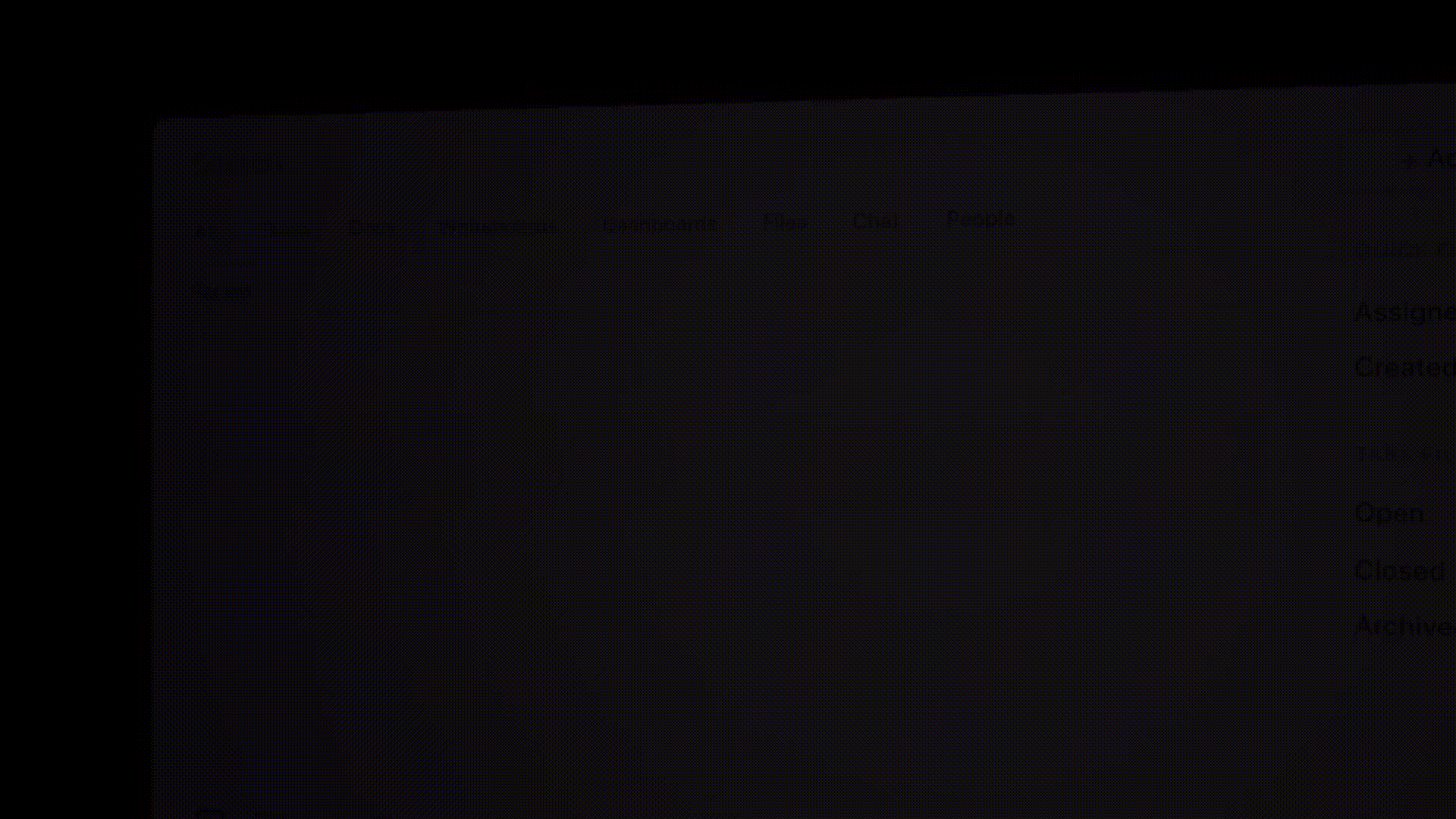Le stockage cloud a modifié la façon dont les entreprises gèrent et partagent les informations. Mais le hic, c'est qu'il ne suffit pas de bien stocker les données. Pour communiquer efficacement, il faut fournir des informations pertinentes à son public.
Pour cela, un outil populaire à maîtriser est Google Drive. Pourquoi ? À la fin de l'année 2023, Google Drive dominait le marché des logiciels de partage de fichiers avec un imposant.. de 31,19 % . Il y a de fortes chances que votre entreprise en dépende également.
Copier des dossiers dans Google Drive peut sembler simple, mais le faire correctement nécessite des conseils. Après tout, un seul faux pas - comme l'envoi de pistes de tarification internes à un client - perturbe instantanément le message, l'impact et la confiance.
Cet article explique comment copier un dossier dans Google Drive en sept étapes simples. Nous aborderons également trois astuces de niveau expert et le vétéran de la gestion de projet ClickUp en tant qu'alternative puissante.
⏰ Résumé en 60 secondes
Comment copier un dossier dans Google Drive*
- Pour copier un dossier dans Google Drive, connectez-vous à Google Drive et localisez le dossier à copier
- Utilisez la barre de recherche et les filtres pour identifier le dossier que vous souhaitez dupliquer
- Ouvrez le dossier, sélectionnez des fichiers spécifiques et excluez les fichiers inutiles à l'aide des raccourcis clavier Ctrl/Commande
- Créez des copies des fichiers sélectionnés en utilisant l'option Faire une copie du menu
- Créez un nouveau dossier, donnez-lui un nom approprié et placez-le dans le même répertoire pour en faciliter l'accès
- Déplacer les fichiers copiés dans le nouveau dossier en utilisant les options Organiser et Déplacer
- Renommez les fichiers copiés en supprimant le préfixe Copie de par défaut pour une meilleure organisation
- Mettez à jour les permissions du nouveau dossier en ajustant les paramètres de partage, les niveaux d'accès et la visibilité des parties prenantes
- Ajouter une description du dossier pour le contexte et examiner régulièrement les journaux d'activité pour la responsabilité et les mises à jour
- Les limites de Google Drive incluent l'absence de duplication native des dossiers, la perte de métadonnées, des intégrations limitées, le manque de gestion des tâches et l'absence d'automatisation basée sur l'IA
- ClickUp offre des outils IA avancés, des automatisations et des intégrations avec plus de 1000 applications, améliorant ainsi la gestion des dossiers et l'efficacité du flux de travail
- ClickUp simplifie la duplication des dossiers en un seul clic tout en conservant les métadonnées, y compris les tâches, l'historique des fichiers et les descriptions
Comment copier un dossier dans Google Drive
Voici les sept étapes pour copier un dossier dans Google Drive.
Scénario: Supposons que l'on vous ait demandé de partager un dossier de projet avec votre client. Les fichiers sont prêts ; il ne vous reste plus qu'à les copier et à les partager.
Étape 1 : Accédez à votre compte Google Drive
Tout d'abord, accédez à votre Google Drive et connectez-vous. C'est ici que vous gérerez tous vos fichiers et dossiers Google Drive.

Note: Tous vos fichiers copiés apparaîtront dans le même espace, en commençant par Copie de...
Etape #5 : Créer un nouveau dossier
La copie proprement dite étant terminée, organisons les fichiers copiés. La première étape consiste à créer un dossier pour les fichiers.
- Sélectionnez l'option +Nouveau dans le coin supérieur gauche
/$$img/ https://clickup.com/blog/wp-content/uploads/2025/01/drive-6-1400x856.png comment copier un dossier dans google drive : étape 5 /$$$img/
- Une liste déroulante apparaissant, sélectionnez Nouveau dossier (ce sera la première option de la liste)

- Cliquez sur Terminé, et si vous avez besoin de partager le lien dans un mail ou un message, sélectionnez Copier le lien
Vous aurez réussi à copier un dossier dans Google Drive. Maintenant que vous avez fait cela, voici deux astuces bonus pour niveler par le haut la structure des fichiers et de la hiérarchie.
Conseil bonus n° 1 : ajouter une description du dossier
L'ajout d'une description de dossier crée un contexte pour vos parties prenantes. Cela permet également à chacun de comprendre ce qu'il regarde et de mieux utiliser le dossier.
Voici comment ajouter une description de dossier :
- Cliquez sur le 'i' en haut à droite à côté du nom du dossier
- Choisissez l'onglet Détails et faites défiler vers le bas pour trouver la case Description
- Ajoutez une description pertinente au dossier copié
/$$$imgg/ https://clickup.com/blog/wp-content/uploads/2025/01/drive-12-1400x754.png comment copier un dossier dans google drive : étape 7.2 /$$$img/
Conseil bonus #2 : Examiner régulièrement l'activité
Comprendre quelles modifications ont été apportées facilite la responsabilisation. C'est également utile pour l'analyse des causes profondes et le forfait d'action d'un projet ou d'un évènement.
Voici les étapes de l'examen de l'activité d'un dossier :
- Cliquez sur le 'i' dans le coin supérieur droit à côté du nom du dossier
- Choisissez l'onglet Activité et examinez les modifications apportées au dossier
/$$$img/ https://clickup.com/blog/wp-content/uploads/2025/01/drive-13-1400x741.png Astuce supplémentaire /$$$img/
➡️ En savoir plus: Comment organiser Google Docs
Limites de la copie de dossiers dans Google Drive
Bien que Google Drive soit un choix populaire pour le stockage, il s'accompagne de quelques limites. En voici cinq que vous devez garder à l'esprit avant d'adopter Drive comme solution de gestion de fichiers :
- Copie de fichiers uniquement : Google Drive n'offre pas d'option native pour copier des dossiers entiers. Cela signifie que vous devez sélectionner tous les fichiers, les copier et créer des dossiers manuellement. Bien que l'interface soit propre, la personnalisation limitée de Google Drive rend l'utilisation très frustrante
- Perte de métadonnées lors de la duplication : Lors de la copie de fichiers, les données clés telles que les descriptions, les commentaires et l'historique des fichiers ne sont pas transférées. Cela inclut également la perte de la structure des dossiers. Par conséquent, si vous manipulez des hiérarchies de fichiers étendues, Google Drive n'est pas l'outil idéal
- Pas d'intégration correcte des plateformes :
Peu d'outils s'intègrent pleinement à Google Drive, n'assistant souvent qu'à une synchronisation à sens unique. Cela ajoute des étapes supplémentaires et réduit l'efficacité des flux de travail multi-outils. La seule façon de construire des intégrations nécessite généralement un codage complexe avec Google Apps Script - Absence de gestion des tâches : La gestion intégrée des tâches n'existe pas dans cet outil. Un dossier Google Drive finit par isoler les données des actions liées au projet. Cette lacune oblige à s'appuyer sur des outils externes, ce qui complique les flux de travail
- Offre aucune IA pour la récupération ou l'analyse des données : Google Drive ne dispose pas d'automatisation avancée ou d'IA pour le tri, la récupération ou l'analyse des données. Au-delà des résumés de fichiers réalisés par Google, les utilisateurs doivent passer les informations au crible manuellement, ce qui leur fait perdre du temps
Créer et organiser des dossiers avec ClickUp
Avec toutes ces limites révélées au grand jour, vous pouvez envisager une alternative à Google Drive. Après tout, il n'apporte pas d'assistance à la gestion des informations orientée vers l'action. Fichiers et dossiers organisés doit être en mesure de contribuer à des projets et à des insights. C'est pourquoi ClickUp, l'application Tout pour le travail, est le spécialiste de l'industrie parfait pour vous. Elle vous équipe de tout ce dont vous avez besoin pour faire un travail, qu'il s'agisse de centraliser vos documents, vos tâches et votre communication dans une seule application ou de vous aider à visualiser vos flux de travail, vos dépendances et les résultats de vos projets grâce à des outils de gestion de projet étendus.
Besoin d'un peu plus de conviction ? Voici comment Google Drive et ClickUp se comparent l'un à l'autre :
| Fonctionnalité | Google Drive | ClickUp |
|---|---|---|
| Duplication native de dossiers | ❌Requiert un article pour vous guider à travers ses sept étapes | 🏆✅Il suffit de quelques clics pour copier un dossier entier |
| ❌Toutes les informations sont perdues lors de la duplication | 🏆✅Conserve toutes les données, y compris les tâches intégrées, les commentaires, l'historique des fichiers, la description, et bien plus encore | |
| Automatisation ❌Non-existant | 🏆✅Assiste aux intégrations avancées et à l'automatisation, de la récupération des données en temps réel aux mises à jour des tâches et des données basées sur une logique conditionnelle | |
| IA pour la récupération et l'analyse des données | ➖Offre Gemini, un outil IA qui génère des résumés simples.Recherche de dossiers et de fichiers. | 🏆✅/href/https://clickup.com/aiClickUp Brain/%href/, l'assistant IA natif de ClickUp, génère des résumés, des aperçus, des feuilles de route et même des stratégies pour utiliser efficacement les données des dossiers./href/https://clickup.com/features/dashboardsClickUp Dashboards/%href/ offrent des visualisations et des aperçus en temps réel pour vous aider à canaliser les données de votre projet dans des décisions rentables. |
| Gestion des tâches | ❌Ne propose pas de fonctionnalités de gestion des tâches | 🏆✅Création instantanée de tâches et délégation au sein du dossier et du fichier.Liaison sans effort des documents en tant que pièces jointes aux tâches pour un accès facile.Suivi de la progression des tâches et des dépendances |
| Plateforme centralisée pour la collaboration | ❌Conçue principalement pour l'ajout et la mise à jour de données sur la plateforme | 🏆✅Conçue pour centraliser la manipulation, l'analyse, l'action et l'exécution des données à un niveau de productivité maximal |
| 🏆✅ Étiquettes des tâches, des tâches et des dossiers en utilisant le contexte, les étiquettes et les métadonnées | 🏆✆ Étiquettes des tâches, des tâches et des dossiers en utilisant le contexte, les étiquettes et les métadonnées | |
| Flux de travail personnalisables | ➖ Permet une personnalisation minimale.Nécessite des scripts complexes pour les flux de travail avancés. | 🏆✅Flux de travail entièrement personnalisables avec la simplicité du glisser-déposerAutomatise les processus sans codage (par de simples séquences if-then) |
Même une comparaison rapide montre à quel point ClickUp surpasse Google Drive. Cela dit, examinons de plus près quatre fonctionnalités spécifiques que ClickUp offre pour une gestion des dossiers sans effort.
Recherche de fichiers
👀 Le saviez-vous ? Les travailleurs du savoir passent environ 60 % de leur temps à partager, rechercher et mettre à jour des informations à travers différents outils.
Une gestion efficace des dossiers vous aide à trouver rapidement le bon fichier. Plus encore, elle vous aide à trouver les informations dont vous avez besoin pour bien faire votre travail, et ce, plus rapidement.
Cette recherche de la bonne information va souvent au-delà des ressources de stockage cloud existantes lorsqu'il s'agit de grandes bases de données. Pensez-y. Le monde dans lequel nous travaillons fonctionne difficilement dans une seule application.
Vous pouvez avoir un deck client dans un outil, une proposition de contrat dans un autre, un enregistrement d'appel dans un troisième et un enregistrement d'e-mails dans un quatrième outil.
Une recherche dans l'application ne suffit pas.
C'est là qu'intervient le La recherche connectée de ClickUp est disponible.
/$$$img/ https://clickup.com/blog/wp-content/uploads/2024/02/ClickUp-Universal-Search-1.gif ClickUp-Recherche-Universelle /$$img/
Effectuez des recherches sur toutes les plateformes, tous les fichiers et toutes les applications avec la recherche connectée ClickUp
C'est une fonctionnalité puissante qui vous permet de trouver des fichiers, des tâches et des dossiers à travers votre espace de travail, les applications connectées et même votre disque local. Elle combine la recherche contextuelle pilotée par l'IA avec des filtres avancés, ce qui vous permet de localiser ce dont ils ont besoin sans passer au crible plusieurs plateformes. Vous pouvez utiliser des étiquettes, des métadonnées et des raccourcis personnalisés pour affiner les résultats et stocker du texte pour plus tard, ce qui permet de gagner du temps et de réduire les efforts.
Accessible à partir de différents points tels que le centre de commande ou la barre d'action globale, dans ClickUp, elle garantit une récupération rapide depuis n'importe quel endroit. Cette capacité de recherche centralisée rend la gestion de grandes bases de données ou de flux de travail intégrés transparente et très efficace.
Recherchez n'importe quoi, n'importe où, avec l'IA connectée d'un seul clic ou d'une seule touche. Google Drive est déjà surpuissant, non ?
Duplication en un clic
La duplication de dossiers, bien qu'essentielle, reste une tâche de bureau ; elle ne devrait pas prendre beaucoup de temps. ClickUp n'a pas besoin de sept étapes détaillées pour copier des dossiers - juste un clic et quelques lignes de saisie.
Voici comment le faire Terminé :
- Connectez-vous à votre compte ClickUp, naviguez jusqu'au nom de votre dossier et cliquez sur le menu ellipse (trois points) à côté de celui-ci
/$$$imgg/ https://clickup.com/blog/wp-content/uploads/2025/01/ClickUp-account-1400x699.png Sélectionnez Duplicate dans la liste déroulante /$$$img/
- Sélectionnez Duplicate dans la liste déroulante. Une boîte de dialogue s'ouvre alors
/$$$img/ https://clickup.com/blog/wp-content/uploads/2025/01/ClickUp-account-sharing.png Mettez à jour le nom de votre nouveau dossier /$$$img/
- Mettez à jour le nom de votre nouveau dossier, son emplacement et tout ce que vous souhaitez dupliquer
/$$$img/ https://clickup.com/blog/wp-content/uploads/2025/01/Duplicate-folder.png Dupliquer le dossier /$$$img/
Maintenant, l'ensemble de votre dossier, des tâches aux descriptions et aux documents, est copié.
💡 Pro Tip: ClickUp vous permet également de transférer des métadonnées telles que des étiquettes et des champs personnalisés. Cela permet de ne pas interrompre votre flux d'informations, par exemple lorsque vous filtrez ou révisez les fichiers.
IA et automatisation
ClickUp est également conçu pour réduire les efforts manuels dans tout ce que vous faites, de la gestion de vos tâches quotidiennes à l'analyse des données de performance de vos projets. En ce qui concerne la gestion des dossiers, son outil IA, ClickUp Brain clickUp Brain, peut récupérer l'emplacement d'un dossier, les liens vers les sources, les résumés, les données et bien plus encore, à l'aide de commandes simples en langage naturel.
Tout ce que vous avez à faire est de repérer Demander à l'IA dans le coin supérieur droit, puis de taper votre question.
/$$$cta/ https://clickup.com/blog/wp-content/uploads/2025/01/Click-Up-brain.png ClickUp Brain https://www.clickup.com/ai CLICKUP AI Essayez maintenant /$$cta/
ClickUp vous aide également à automatiser des actions et des flux de travail. Ses fonctionnalités puissantes vous permettent même de créer une logique conditionnelle personnalisée.
Voici comment procéder :
- Cliquez sur le menu ellipse à côté de votre dossier
- Naviguez jusqu'aux paramètres Dossier et cliquez sur Automatisation
/$$$imgg/ https://clickup.com/blog/wp-content/uploads/2025/01/ClickUp-Automations.png Cliquez sur Automatisations /$$$img/
cliquez sur le menu ellipse à côté du dossier concerné, sélectionnez Paramètres du dossier, puis Automations_
- Paramétrez votre déclencheur, votre logique et le résultat souhaité (ce qui se passe et quand) et cliquez sur Créer
/$$$img/ https://clickup.com/blog/wp-content/uploads/2025/01/create-1400x787.png Boîte de dialogue ClickUp Automatisations /$$$img/
définissez la logique des actions et le calendrier dans la boîte de dialogue ClickUp Automatisations, puis cliquez sur Créer_
Vous créez ainsi une séquence d'automatisation sans code qui exécute seule des tâches répétitives et prévisibles, sans que vous ayez à lever le petit doigt.
Lorsque l'objectif est de gagner du temps en cherchant et en faisant, les Automatisations ClickUp sont là pour vous aider !
💡 Pro Tip: Un exemple simple d'automatisation est lorsque le statut d'une tâche change, la tâche est déplacée dans un dossier spécifique et assignée au coéquipier 'x' pour une action ultérieure.
Intégration d'outils et de fonctionnalités
En tant que Toute application pour le travail, ClickUp intègre en un seul endroit les documents et ressources de votre projet : tâches, documents, feuilles de calcul, présentations, mémos, diagrammes et graphiques, tableaux Kanban, et même les fils de discussion, etc. Il vous permet également de mettre à jour les paramètres de partage de ces ressources instantanément pour favoriser une collaboration efficace.
Voici comment y parvenir :
- Cliquez sur le menu ellipse à côté du nom du dossier
- Sélectionnez Partage et permissions
- Ici, vous pouvez ajouter des identifiants de messagerie, copier le lien de partage et même mettre à jour les paramètres du dossier partagé
➡️En savoir plus: Integromat + ClickUp : Intégrez les outils que vous utilisez le plus De plus, chaque dossier ClickUp vous permet d'importer des fichiers à partir de nombreuses applications externes. Cela inclut un Intégration de Google Drive , de nombreux formats de fichiers, et même des applications de productivité.
/img/ https://clickup.com/blog/wp-content/uploads/2025/01/ClickUps-integrations-and-import-features.png Les intégrations et les fonctionnalités d'importation de ClickUp /$$$img/
importez et intégrez n'importe quel fichier ou tâche dans votre dossier avec les intégrations et les fonctions d'importation de ClickUp_
Voici comment faire :
- Cliquez sur les trois points à côté du nom du dossier
- Sélectionnez +Créer un nouveau puis Importer
- Choisissez le fichier que vous souhaitez importer ou le fichierl'outil d'entreprise que vous souhaitez connecter dans le menu déroulant
💡 Pro Tip: Les environnements ClickApps situés dans le menu carré avec neuf points à côté de votre photo de profil vous permettent d'intégrer plus de 1000+ outils dans votre espace de travail.
/$$$img/ https://clickup.com/blog/wp-content/uploads/2025/01/ClickUp-Integrations-1400x642.png Environnement de travail ClickUp /$$img/
intégrez instantanément plus de 1000+ outils dans votre environnement de travail ClickUp avec_ Intégrations ClickUp Au-delà de ses intégrations, de ses outils et de la création de fichiers sans effort, ClickUp vous permet de transformer n'importe quel contenu de n'importe où en une liste de tâches. Cette fonctionnalité vous assure d'organiser efficacement vos actions et de les garder directement alignées sur votre dossier central, ce qui maintient la pertinence et la focalisation.
L'organisation transparente de l'information avec ClickUp
L'organisation des informations de votre entreprise nécessite une approche réfléchie et transparente. Lors du partage de fichiers et de dossiers essentiels, il est judicieux de les dupliquer.
Bien que ce guide vous aide à rester simple et rapide, Google Drive est-il la bonne solution ? Après tout, il n'est pas à la hauteur en matière de gestion des données, de suivi des tâches et d'automatisation.
ClickUp comble ces lacunes sans effort. Il offre une duplication des dossiers en un clic, des flux de travail rationalisés, des visualisations approfondies et des analyses puissantes. De plus, des fonctionnalités entièrement personnalisables stimulent la productivité et simplifient la gestion des dossiers.
Cela semble impressionnant, n'est-ce pas ? S'inscrire à ClickUp dès aujourd'hui et faites l'expérience de la différence !