Les diagrammes d'organisation sont parfaits pour visualiser les rôles, les structures de rapports et aligner votre équipe sur votre stratégie d'entreprise.
Toutefois, ils sont d'autant plus efficaces que tout le monde y a accès. Si Google Docs est un excellent outil de partage d'informations, la création de diagrammes d'organigramme peut s'avérer délicate et nécessite souvent l'utilisation de Google Sheets.
Heureusement, la création et la personnalisation de diagrammes d'organisation dans Google Docs sont réalisables si l'on dispose des bons conseils. Ce blog vous guidera tout au long du processus, vous proposera des modèles gratuits pour vous aider à démarrer et vous présentera un meilleur outil pour rationaliser votre flux de travail. C'est parti !
Qu'est-ce qu'un diagramme d'organisation ?
Un diagramme d'organisation, ou organigramme, est un outil visuel qui planifie la structure interne d'une entreprise, en détaillant les rôles, les responsabilités et les relations entre les individus, les départements et les équipes.
Un diagramme d'organisation illustre clairement les rapports et la hiérarchie, ce qui permet de montrer comment les différents rôles et départements sont interconnectés et fonctionnent ensemble.
Cet organigramme est particulièrement utile dans les cas suivants les structures organisationnelles matricielles les structures organisationnelles matricielles sont des structures dans lesquelles les employés peuvent relever de plusieurs responsables ou travailler dans différents services. Un diagramme d'organisation permet de clarifier ces relations complexes et d'assurer une communication et un flux de travail plus fluides.
En règle générale, un diagramme d'organisation comprend :
- Des formes : Les Box ou autres formes représentent les employés et les positions
- Des lignes : Elles relient les niveaux et illustrent les relations de rapports
- Photos : Informations de contact, adresses e-mail, icônes et autres éléments visuels
- Couleurs : Des couleurs différentes peuvent indiquer des niveaux d'autorité et de responsabilité différents
- Les contours en pointillés : Les contours en pointillés : indiquent les positions ou les départements qui sont forfaitaires mais pas encore pourvus
Voici comment les diagrammes organisationnels peuvent être utiles à votre organisation :
- **Effacer les rôles et les responsabilités : $$$a fournir une compréhension claire de qui est responsable de quoi
- Améliorer la communication: Visualiser les rapports hiérarchiques afin de minimiser les erreurs de communication
- Améliorer le flux de travail:Identifier les différentes fonctions de l'entrepriserôles dans le projet et rationaliser les processus
- Assistance à la croissance: Prévoir l'expansion future en affichant la structure actuelle
- Améliorer l'efficacité: Éviter le chevauchement des rôles et des responsabilités
- Faciliter l'intégration : aider les nouvelles recrues à comprendre rapidement l'entreprise et la culture de l'entreprisela structure de l'équipe* Aider à la prise de décision: Donner aux managers une vision claire des rôles pour une meilleure prise de décision
Créer un diagramme d'organisation dans Google Docs : Une démarche étape par étape
La création d'un diagramme d'organisation dans Google Docs simplifie la visualisation de la structure de votre entreprise.
Suivez ce guide étape par étape pour créer un diagramme organisationnel dans Google Docs :
Etape 1 : Ouvrir Google Docs

Commencez par ouvrir Google Docs et créez un nouveau document vierge. Cliquez sur "Document sans titre" dans le coin supérieur gauche pour nommer votre fichier afin de pouvoir vous y référer facilement par la suite.
Etape 2 : Accéder à l'outil Google Drawing

Pour créer un diagramme organisationnel directement dans Google Docs, vous devez utiliser Google Drawing. Allez dans le menu "Insertion", survolez "Dessin" et cliquez sur "+ Nouveau" Cette action ouvrira l'interface Google Drawing (une planche à dessin vierge), dans laquelle vous pourrez créer des diagrammes organisationnels.
Etape 3 : Paramétrer votre diagramme organisationnel

Dans Google Drawing, cliquez sur l'icône "Forme" et choisissez le rectangle (ou une autre forme telle qu'un carré, un cercle ou un triangle) pour représenter les différents rôles. Commencez à ajouter des formes pour représenter différents noms d'employés et titres de postes. Disposez-les de manière à refléter la structure et les niveaux de hiérarchie de votre organisation.

Etape 4 : Personnalisez votre diagramme d'organisation
Améliorez votre diagramme organisationnel grâce aux options de personnalisation de Google Drawing :
- Tracer des lignes : Utilisez l'outil "Ligne" pour indiquer les relations de rapport
- Ajoutez du texte : Double-cliquez sur les formes pour saisir les noms des employés et les titres des postes
- Modifier les couleurs : Modifiez la couleur des formes et du texte pour améliorer la lisibilité et mettre en évidence les différents niveaux d'autorité

Ensuite, modifiez les couleurs des Box ou des textes. Cela permettra de représenter visuellement la hiérarchie de votre entreprise et de rendre le diagramme organisationnel plus lisible et plus digeste.
Etape 5 : Enregistrer et insérer le diagramme organisationnel

Après avoir créé votre diagramme dans Google Drawing, cliquez sur "Enregistrer et fermer" Le diagramme sera inséré dans votre document Google Docs.

N'hésitez pas à le déplacer et à le redimensionner pour l'adapter à la disposition de votre document. Il donnera un aperçu visuellement attrayant de la structure de votre organisation.
En savoir plus: Comment créer un diagramme d'organisation dans Word
Etape 6 : Utiliser Google Sheets pour des diagrammes plus grands
Pour des diagrammes d'organisation plus complexes, envisagez d'utiliser Google Sheets :
- Ouvrez une feuille de calcul vierge dans Google Sheets
- Saisissez les noms des employés dans une colonne et les responsables correspondants dans une autre
- Mettez les données en surbrillance, cliquez sur "Insérer" et sélectionnez "Diagramme"
- Dans les options du diagramme, choisissez "Organigramme" dans le menu déroulant
- Personnalisez l'apparence du diagramme à l'aide de l'option "Personnaliser" dans le panneau de droite
Etape 7 : Importer les données dans Google Sheets
Si vous disposez de données existantes, vous pouvez les importer dans les diagrammes organisationnels de Google Sheets afin d'accélérer le processus. Utilisez le menu "Fichier" pour importer un fichier CSV ou d'autres formes assistées. Cela peut s'avérer particulièrement utile pour les entreprises dont la structure organisationnelle change fréquemment (création de nouvelles positions et embauche de nouveaux employés, par exemple), ce qui permet de faciliter les mises à jour.
Étape 8 : Lier Google Sheets à Google Docs
Vous pouvez également lier votre diagramme d'organisation Google Sheets à votre document Google Docs pour des mises à jour dynamiques.
- Cliquez sur le diagramme pour le sélectionner
- Cliquez sur le menu "Édition" et sélectionnez "Copier"
- Collez ensuite l'organigramme dans Google Docs
- Sélectionnez "Lier à la feuille de calcul" pour que le diagramme dans Google Docs soit automatiquement mis à jour à chaque fois que des modifications sont apportées au diagramme de Google Sheets
En savoir plus: Comment créer un diagramme d'organisation dans Excel
Modèles de diagramme d'organisation à explorer dans Google Docs
Pour une solution plus rapide, vous pouvez utiliser des modèles préétablis au lieu de créer un diagramme d'organisation à partir de zéro dans Google Docs.
Voici quelques modèles prêts à l'emploi dans Google Docs modèles de diagrammes d'organisation pour vous aider à démarrer :
1. Modèle de diagramme organisationnel

via TEMPLATE.NET Le modèle de diagramme organisationnel de TEMPLATE.NET offre un moyen propre et visuellement attrayant de mapper la structure de votre entreprise. L'utilisation de couleurs neutres renforce la clarté et l'attrait esthétique. Le diagramme commence par une position de haut niveau surlignée en vert, qui se distingue visuellement. En dessous, il se ramifie en boîtes gris foncé, représentant efficacement les différents départements de l'organisation.
Plus bas, le diagramme comporte des cases orange et rouges pour indiquer des rôles ou des équipes plus spécifiques, tels que les cadres moyens et les chefs d'équipe. En bas, des cases pêche illustrent les membres de l'équipe ou les positions de niveau inférieur.
Ce modèle est conçu pour vous aider à comprendre rapidement la hiérarchie de votre organisation, à identifier clairement la chaîne de commande et à visualiser la façon dont les différents rôles et équipes sont interconnectés.
2. Modèle simple de diagramme organisationnel d'agence

il n'y a pas d'autre solution que d'aller voir le site web de l'agence TEMPLATE.NET Le modèle de diagramme organisationnel d'agence de TEMPLATE.NET présente une fonctionnalité propre et minimaliste avec un dégradé subtil et progressif dans les Box vertes. Cet effet de dégradé permet de différencier les niveaux de hiérarchie dans le diagramme d'organisation.
Au sommet, vous trouverez le rôle du président de l'agence bien en évidence. L'organigramme se ramifie ensuite en quatre départements principaux : Gestion de projet, Services aux clients, Directeur exécutif de la création et Responsable de la production.
En dessous de ces départements, le modèle se décompose en rôles individuels, tels que chef de projet, chargé de clientèle, directeur artistique, etc. Cette disposition organisée de l'organigramme permet de représenter les positions de niveau intermédiaire et inférieur.
3. Modèle de diagramme organisationnel des opérations RH

il n'y a pas d'autre solution que de faire appel à l'expertise d'un expert en la matière
le site web de l'entreprise est en anglaisTEMPLATE.NET Si vous cherchez une façon claire et organisée de représenter les rôles au sein des opérations RH, le modèle de diagramme organisationnel des opérations RH de TEMPLATE.NET est un excellent choix. Ce modèle présente une fonctionnalité moderne avec des rectangles arrondis verts et bleus, ce qui lui confère une apparence élégante et professionnelle.
En haut du modèle de diagramme organisationnel, le PDG est mis en évidence dans une Box verte, indiquant le plus haut niveau de la hiérarchie. L'organigramme présente ensuite trois catégories principales : Chef de produit, Responsable RH, et un autre Chef de produit, chacun placé dans une Box verte.
En dessous de ces rôles, des titres de postes plus spécifiques, tels qu'ingénieur produit, assistant RH et analyste d'entreprise, sont affichés dans des cases bleues. Ces distinctions de couleur aident à clarifier les différentes divisions et fonctions au sein de l'organisation.
4. Modèle de diagramme organisationnel recto-verso

faites un brainstorming avec vos équipes en utilisant les tableaux blancs ClickUp_ Tableaux blancs ClickUp est conçu pour aider votre équipe à créer des diagrammes, des cartes mentales, des organigrammes et d'autres représentations visuelles. Il est idéal pour le brainstorming d'idées, le forfait, la collaboration en temps réel et les discussions d'équipe, et vous pouvez y accéder au sein de la plateforme ClickUp.
Avec ClickUp Tableaux blancs, vous pouvez créer sans effort un diagramme d'organisation. Cela vous permet de visualiser et de gérer la structure de votre équipe, en veillant à ce que chacun connaisse son rôle et ses responsabilités.
Voici comment vous pouvez commencer :
Étape 1 : Créer un nouveau Tableau blanc$$
- Allez dans votre environnement de travail ClickUp
- Cliquez sur le bouton $$$a pour créer un nouvel élément
- Sélectionnez "Tableau blanc" dans la liste d'options visible en haut de la boîte de dialogue
- Entrez le nom du Tableau blanc et cliquez sur le bouton 'Créer Tableau blanc'
- Cliquez ensuite sur le bouton "Démarrer à partir de zéro"
Etape 2 : Ajouter des formes

- Cliquez sur l'icône Formes dans la barre d'outils visible sur le côté gauche du Tableau blanc
- Choisissez les formes que vous voulez pour votre diagramme, comme des rectangles, des ovales ou des lignes
- Faites glisser les formes sur le Tableau blanc
Étape 3 : Connecter les formes

- Utilisez l'outil Ligne pour connecter les formes, représentant la hiérarchie dans votre organisation
Etape 4 : Ajouter du texte

- Cliquez sur l'icône Texte et double-cliquez sur les champs de texte pour taper le texte souhaité
Etape 5 : Personnaliser l'apparence du diagramme
/$$$img/ https://clickup.com/blog/wp-content/uploads/2024/09/Customize-appearance.png Personnaliser l'apparence dans ClickUp Tableau blanc /$$$img/
- Cliquez sur les champs, les textes, les lignes ou les nœuds pour modifier leur couleur, leur taille et leur style afin de les adapter à l'image de marque de votre organisation
Etape 7 : Partage et collaboration

- Cliquez sur le bouton "Partager" visible en haut à droite du Tableau blanc et partagez-le avec les membres de votre équipe pour collaborer sur le diagramme d'organisation
Cartes mentales ClickUp
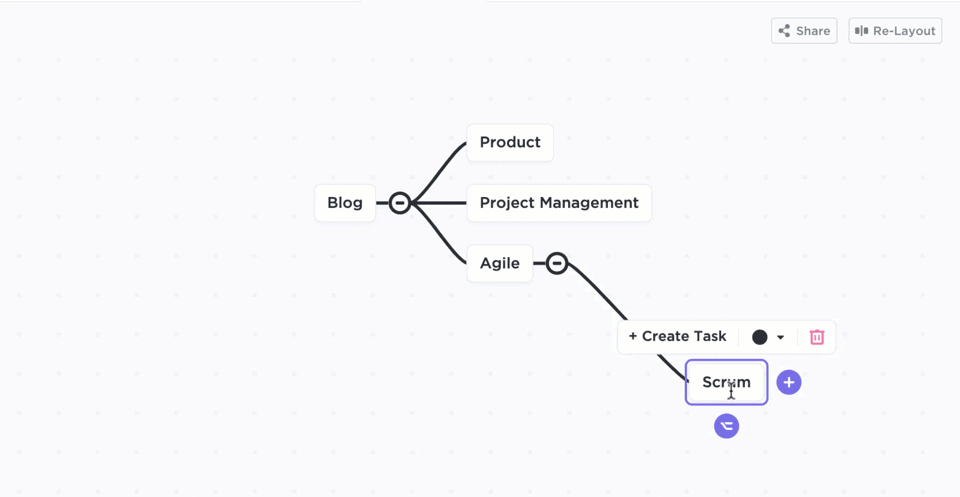
créez facilement des diagrammes organisationnels à l'aide de ClickUp Mind Maps_
Une autre option consiste à tirer parti de Cartes mentales ClickUp pour créer un diagramme d'organisation qui décrit clairement la structure de votre équipe. Cet outil permet de visualiser et d'organiser des idées complexes en les divisant en éléments d'information plus petits et plus digestes.
Voici quelques fonctionnalités des cartes mentales de ClickUp :
- Organisation visuelle : Connectez facilement les tâches, les idées ou les membres de l'équipe avec des liens visuels clairs
- Personnalisation : Personnalisation : Ajoutez des couleurs, des formes et des dispositions différentes pour rendre votre carte plus intuitive et plus rationnelle
- Remise en page : Organisez facilement des plans désordonnés et réalignez-les automatiquement d'un simple clic
- Intégration des tâches : Transformez vos idées en tâches directement à partir de la carte et suivez-les sans effort
Par exemple, en utilisant les cartes mentales ClickUp pour cartographier les rôles et les responsabilités lors de la planification d'un projet. Ajoutez des tâches directement à partir de la carte mentale, pour que chacun connaisse ses tâches et ses échéances. Cette approche permet à votre projet d'être organisé et à votre équipe d'être sur la même page.
Modèles
Modèle de diagramme organisationnel ClickUp
Modèle de diagramme d'organisation de ClickUp simplifie la création d'une représentation visuelle de la structure de votre équipe. Il est optimisé avec des statuts personnalisés, des champs personnalisés et des vues personnalisées telles que Liste, Gantt et Calendrier, ainsi que les outils de gestion de projet de ClickUp.
Ce modèle comprend une disposition pré-conçue avec des fonctionnalités pour les départements, les employés et les lignes de rapports. Vous pouvez facilement adapter le diagramme à vos besoins en ajoutant, supprimant ou redimensionnant les formes et le mettre à jour au fur et à mesure de l'évolution de votre équipe.
De cette façon, il vous aide :
- Visualiser la structure de l'équipe et les lignes de rapports
- Personnaliser les champs, les statuts et les affichages pour répondre à vos besoins spécifiques
- Adapter le diagramme en fonction de la croissance ou de l'évolution de votre organisation
- Intégrer les fonctions de gestion de projet pour rationaliser les flux de travail
Optimisez votre processus de création de diagramme d'organisation avec ClickUp
Un diagramme organisationnel est un outil efficace pour comprendre les rôles et les responsabilités des équipes. Il encourage la transparence et aide tout le monde à rester aligné et à travailler ensemble vers des objectifs communs. En décrivant clairement les rôles et les responsabilités, il facilite également la gestion de l'équipe.
ClickUp simplifie la création et la gestion d'organigrammes. Outil de productivité tout-en-un, il vous aide à concevoir des diagrammes et offre des fonctionnalités telles que le suivi des tâches, la définition d'objectifs, la collaboration et l'intégration avec d'autres outils pour que votre équipe reste organisée.
Prêt à rationaliser la gestion d'équipe et à améliorer la communication ? Inscrivez-vous sur ClickUp dès aujourd'hui et faites passer vos diagrammes organisationnels au niveau supérieur !

