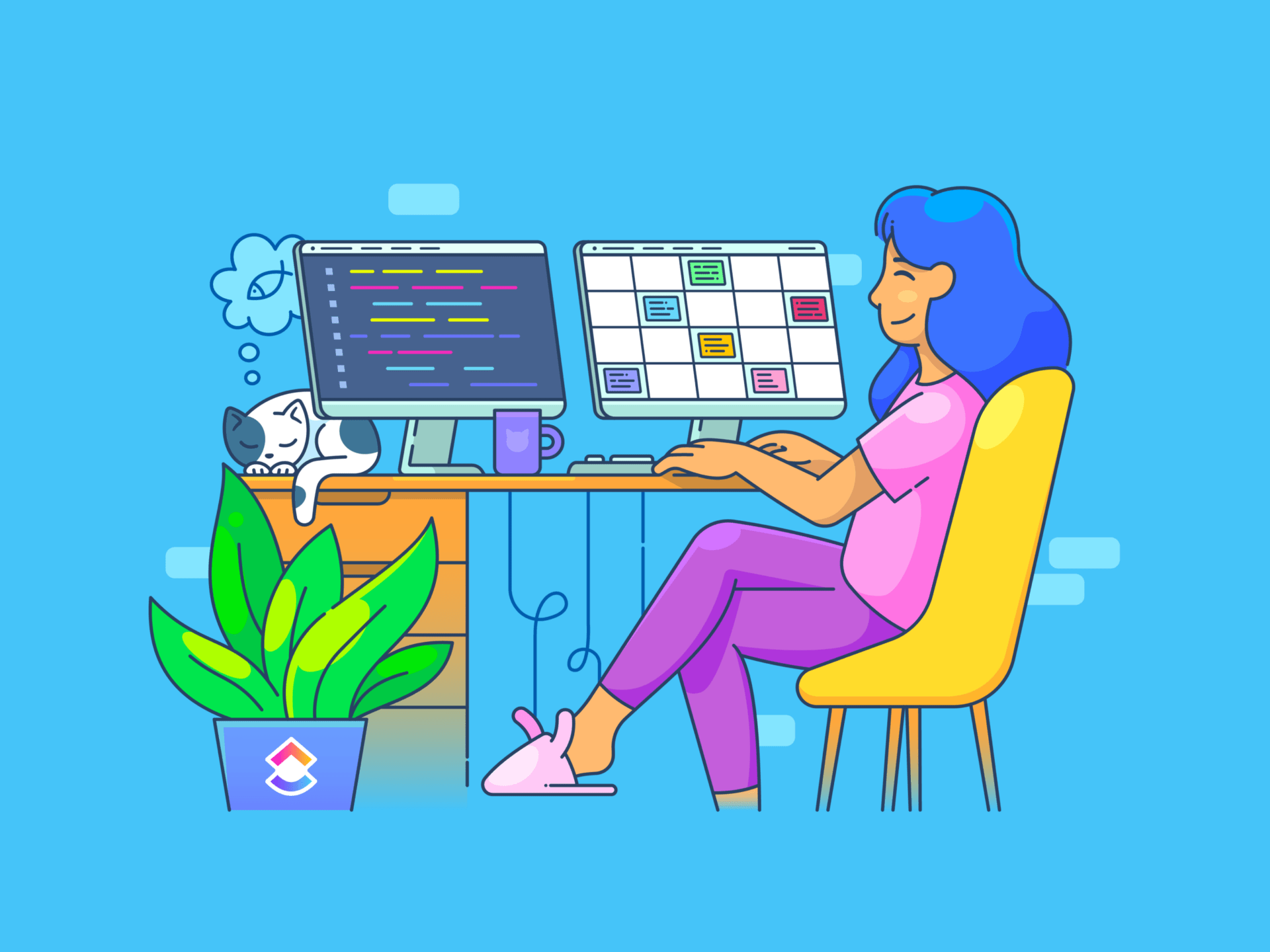L'univers des Mac d'Apple ouvre un vaste champ de possibilités, souvent au-delà de ce que l'on peut obtenir avec d'autres systèmes d'exploitation. Les Macbooks, avec leur design élégant et leur interface intuitive, offrent une série de fonctionnalités et de raccourcis que de nombreux utilisateurs, qu'ils soient novices ou experts, n'ont peut-être pas encore découverts.
Que vous travailliez sur un iMac, un MacBook Pro ou un MacBook Air, il existe des astuces impressionnantes pour optimiser votre expérience et améliorer votre productivité.
Pour les adeptes chevronnés du Mac, c'est peut-être l'occasion de découvrir une nouvelle astuce ou une fonctionnalité cachée que vous ignoriez. En revanche, si vous êtes un nouvel utilisateur de Mac, vous avez touché le jackpot dès le départ.
Qu'est-ce que les MacBook Hacks?
Les hacks MacBook sont des conseils, des astuces et des raccourcis astucieux conçus pour améliorer la fonction et l'efficacité des ordinateurs Macintosh. Leur intervalle va des simples raccourcis clavier qui accélèrent les tâches quotidiennes aux réglages plus complexes qui peuvent modifier les performances ou l'esthétique du système.
Ces hacks visent à aider les utilisateurs à débloquer tout le potentiel de leur Mac, qu'il s'agisse de personnaliser l'interface, d'automatiser des tâches répétitives, d'optimiser le stockage ou d'accéder à des fonctionnalités cachées.
Les hacks Mac offrent aux utilisateurs novices et avancés un moyen de personnaliser l'expérience informatique et de tirer le meilleur parti du puissant écosystème macOS.
10+ Hacks MacBook pour faire les choses terminées plus rapidement
Découvrez les 10 meilleurs hacks MacBook pour rationaliser votre flux de travail et augmenter votre productivité. De l'intégration d'outils complets à la maîtrise des raccourcis, ces hacks vont révolutionner la façon dont vous interagissez avec votre MacBook :
1. ClickUp : L'outil de gestion de projet tout-en-un
ClickUp est une application bureautique de gestion de projet polyvalente destinée aux équipes de toutes tailles et de tous secteurs, qui améliore la collaboration, la gestion des tâches et la productivité sur MacBook. Elle combine divers outils de productivité en une seule plateforme, réduisant ainsi le besoin d'utiliser plusieurs applications. Les équipes de ClickUp permet de gérer les feuilles de route des produits, de hiérarchiser les tâches de développement et de collaborer efficacement, le tout en un seul endroit centralisé. Il est conçu pour une intégration transparente et une productivité accrue pour toute équipe axée sur les produits.
Que vous fassiez partie d'une petite équipe ou d'une grande entreprise, ClickUp offre un espace de cohésion pour rassembler votre travail. Pour les utilisateurs de Mac, ClickUp change la donne avec son intervalle de applications de gestion des tâches , capacités de la liste À faire et les meilleurs outils de productivité pour améliorer votre flux de travail.
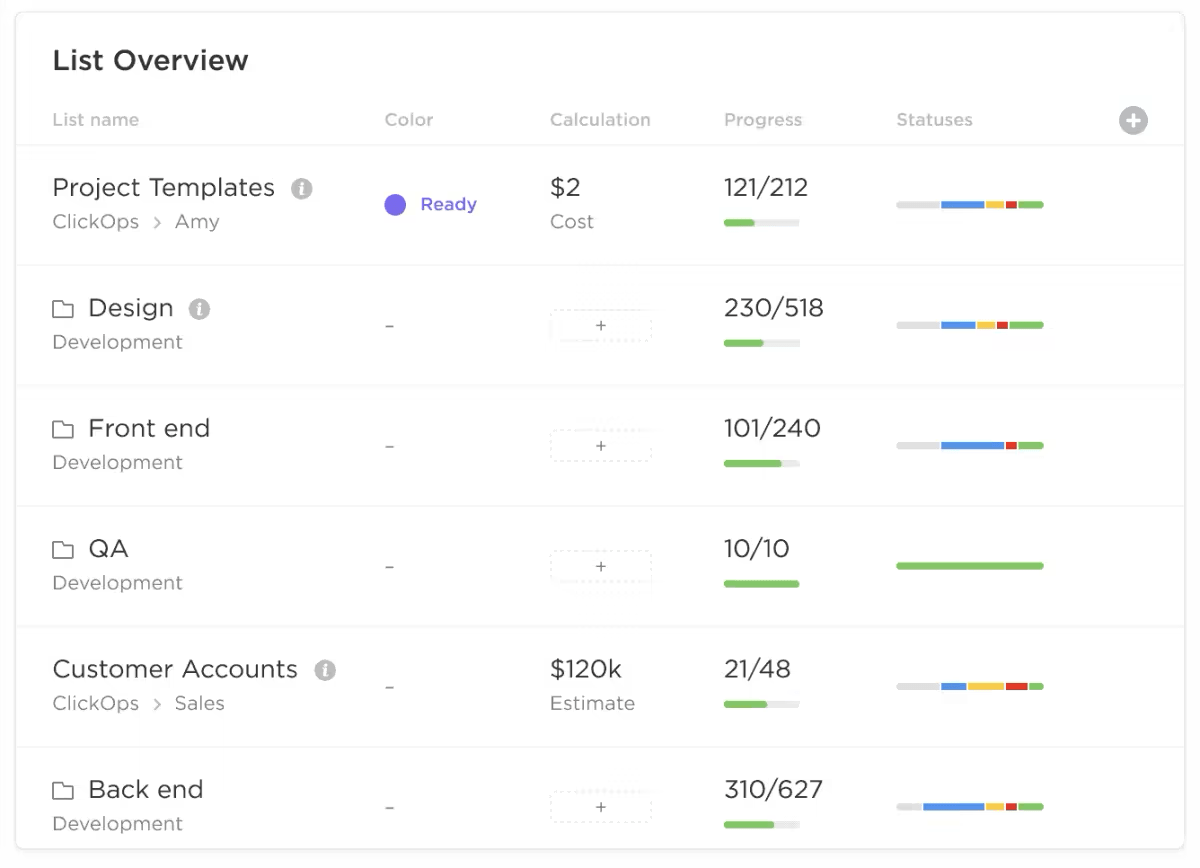
renommer plusieurs fichiers à la fois dans votre Mac_ via AppleInsider La fonctionnalité de renommage par lots du Finder est un outil puissant mais sous-utilisé qui permet de renommer rapidement plusieurs fichiers simultanément, ce qui simplifie l'organisation et fait gagner du temps.
Cette fonctionnalité est particulièrement utile pour les photographes, les concepteurs ou toute personne traitant un grand nombre de documents ou de fichiers. Voici comment l'utiliser :
- Sélectionner les éléments: Sur votre Mac, sélectionnez dans le Finder les fichiers que vous souhaitez renommer
- Lancer le renommage: Contrôle-clic sur l'un des éléments sélectionnés et choisissez "Renommer X éléments" dans le menu
- Choisissez l'option Renommer:
- Remplacer le texte: Saisissez le texte à remplacer et le nouveau texte dans les champs correspondants
- Ajouter du texte: Saisissez le texte à ajouter et spécifiez sa position par rapport au nom actuel
- Format: Sélectionnez une forme de dénomination, entrez un nom de base et spécifiez un nombre de départ pour l'indexation
- Exécuter le renommage: Cliquez sur "Renommer" pour appliquer les nouveaux noms à tous les fichiers sélectionnés
En utilisant la fonctionnalité Renommer par lots, vous éliminez le processus fastidieux qui consiste à renommer chaque fichier individuellement, ce qui rend votre flux de travail plus efficace et mieux organisé.
3. Coupures de texte

comment faire glisser et surligner le texte que vous voulez découper et l'enregistrer_ via MacRumors Les coupures de texte sur un Mac vous permettent d'enregistrer des bribes de texte pour les consulter et les réutiliser rapidement. Voici comment les créer et les utiliser :
- Sélectionner le texte : Dans n'importe quel document ou page Web, cliquez et faites glisser pour mettre en surbrillance le texte que vous souhaitez enregistrer
- Faites glisser pour enregistrer : Cliquez sur le texte en surbrillance et faites-le glisser sur votre bureau ou dans le dossier de votre choix, créant ainsi une "coupure de texte
- Réutilisation: Lorsque vous avez besoin du texte sauvegardé, faites glisser le fichier de la coupure de texte depuis son emplacement directement dans n'importe quel champ de texte ou document
Cette fonctionnalité constitue un stockage pratique pour les textes fréquemment utilisés, les citations ou toute autre information que vous pourriez avoir besoin de réutiliser, améliorant ainsi la productivité en économisant du temps sur la ressaisie ou la recherche du texte.
4. Raccourcis clavier personnalisés
Les raccourcis clavier personnalisés sur Mac vous permettent de créer des touches spécifiques pour effectuer des actions de menu dans les applications, ce qui simplifie vos tâches. Voici comment les paramétrer :
- Ouvrez Raccourcis: Allez dans Préférences Système > Clavier > Raccourcis
- Ajouter un raccourci: Cliquez sur "Raccourcis d'application", puis appuyez sur "+" pour créer un nouveau raccourci
- Configurer: Sélectionnez une application, entrez le nom exact de la commande de menu pour laquelle vous souhaitez créer un raccourci clavier, puis attribuez votre combinaison de clavier personnalisée
- **Utilisez le raccourci dans l'application pour exécuter rapidement la commande sans avoir à naviguer dans les menus

Configurer les raccourcis clavier personnalisés dans les préférences système via OSXDaily Personnaliser vos raccourcis peut considérablement accélérer votre flux de travail en fournissant un accès instantané aux fonctions fréquemment utilisées, d'une simple pression sur une touche.
5. Accédez rapidement aux emojis sur votre Mac

où trouver le bouton emoji sur votre Mackbook_ via Business Insider Améliorez votre communication numérique en ajoutant facilement des emojis sur votre Mac. Voici comment accéder rapidement au clavier emoji :
- Positionnez le curseur : Placez votre curseur dans le champ de texte souhaité pour votre emoji
- Activez le clavier emoji: Appuyez sur la clé Commande + Ctrl + Espaces pour faire apparaître le volet emoji. (Pour d'autres raccourcis, reportez-vous à notre article sur les raccourcis clavier sur Mac)
- Choisissez un emoji: Parcourez les emojis et les catégories, ou utilisez le champ de recherche en haut pour une navigation rapide
- Insérer un emoji: Cliquez sur l'emoji de votre choix pour l'insérer dans votre texte
N'oubliez pas que si cette méthode fonctionne dans la plupart des champs de messagerie et d'e-mail, elle peut ne pas fonctionner dans toutes les zones d'entrée de texte. Si un emoji ne s'affiche pas correctement, il apparaît généralement sous la forme d'un triangle.
6. Capturez davantage avec les captures d'écran avancées
L'époque où vous deviez capturer l'intégralité de l'écran de votre Mac est révolue. Grâce à la fonctionnalité avancée de capture d'écran de Mac, vous avez la possibilité de capturer exactement ce dont vous avez besoin.
Appuyez sur Commande + Maj + 5, et une variété d'options apparaîtra à votre commande.
| Vous pouvez cliquer sur l'icône de la barre d'outils pour accéder à l'écran de votre choix | ||||
|---|---|---|---|---|
| Capturer l'écran entier | /img/https://help.apple.com/assets/6529D8627783ACA29F083601/6529D866CFDD5FD5B90BAB1B/en\_GB/8ed301e3f25b2d2e4d6362620f0b7f32.png/%img/ | Capturer une fenêtre | /img/https://help.apple.com/assets/6529D8627783ACA29F083601/6529D866CFDD5FD5B90BAB1B/en\_GB/8ed301e3f25b2d2e4d6362620f0b7f32.png/%img/ | Capturer une fenêtre |
| Capturer une fenêtre | /img/https://help.apple.com/assets/6529D8627783ACA29F083601/6529D866CFDD5FD5B90BAB1B/en\_GB/eabc4c93c28ed33e5dcdf6f80182c712.png/%img/ | |||
| Capturer une partie de l'écran | /img/https://help.apple.com/assets/6529D8627783ACA29F083601/6529D866CFDD5FD5B90BAB1B/en\_GB/9a7161530e5354db22dab7aa3bc98ded.png/%img/ | |||
| Enregistrer la totalité de l'écran | /img/https://help.apple.com/assets/6529D8627783ACA29F083601/6529D866CFDD5FD5B90BAB1B/en\_GB/6ab24ae39c7073422a29005944ea4017.png/%img/ | |||
| Enregistrer une partie de l'écran | /img/https://help.apple.com/assets/6529D8627783ACA29F083601/6529D866CFDD5FD5B90BAB1B/en\_GB/9789e1580a1247a75217b70ebd017238.png/%img/ |
Description des outils de capture d'écran via Assistance Apple Saisir une fenêtre spécifique ou une partie de l'écran se fait sans effort. De plus, si vous avez besoin d'enregistrer une vidéo de votre écran pour un tutoriel ou une présentation, votre Mac vous couvre également.
Une fois votre sélection effectuée, vous pouvez même décider de l'endroit où l'enregistrer pour y accéder facilement ultérieurement. C'est comme si vous disposiez d'un appareil photo polyvalent pour votre monde numérique !
7. Dictionnaire instantané : La connaissance à votre commande

comment ouvrir un dictionnaire et le configurer en conséquence_ via Assistance Apple Vous avez déjà rencontré un mot en lisant sur votre Mac et vous vous êtes demandé ce qu'il signifiait ?
Inutile d'interrompre votre flux et d'ouvrir un navigateur.
D'un simple survol et de la combinaison Commande + Contrôle + D, votre Mac devient un dictionnaire et un thésaurus instantanés.
Il agit comme un professeur avisé, prêt à fournir des définitions, des synonymes et même des entrées Wikipédia lorsqu'elles sont disponibles.
Que vous lisiez un article, étudiiez pour un cours ou satisfaisiez votre curiosité, il s'agit de l'un des hacks MacBook les plus utiles qui transforme votre Mac en un puissant assistant de recherche toujours prêt à enrichir votre vocabulaire et vos connaissances.
8. Commandes du terminal : Débloquer des fonctionnalités cachées
Plongez au cœur des capacités de votre Mac grâce aux commandes du Terminal. Cet outil puissant vous permet d'accéder à un monde de paramètres et de fonctionnalités avancés.
Que vous souhaitiez personnaliser l'apparence de votre Mac, modifier son comportement ou améliorer ses performances, les commandes de Terminal vous offrent un moyen direct de procéder à ces ajustements.
En entrant des lignes de code spécifiques, vous pouvez débloquer de nouvelles fonctions et adapter votre Mac à vos besoins. Voici quelques commandes de base du Terminal pour vous aider à vous familiariser avec le Terminal de macOS :
| Commande | Description |
|---|---|
| pwd | Imprime le chemin du répertoire de travail actuel. |
| ls | Liste tous les fichiers et dossiers du répertoire actuel. |
| cd [répertoire] | Change le répertoire actuel pour le répertoire spécifié. |
| mkdir \N- [nom] | Crée un nouveau répertoire avec le nom spécifié. |
| rm [fichier] | Supprime le fichier spécifié. |
| cp [source] [destination] [source] [destination] [source] [destination] [source] [destination] [source] [destination] [destination] [source] [destination] [destination] [destination] [destination] [destination] [destination] [destination] [destination] [destination] [destination] [destination]. | |
| mv \N- [source] \N- [destination] - Déplace un fichier de la source vers la destination. | |
| man \N- [commande] - Affiche la page de manuel de la commande spécifiée. | |
| touch \N[fichier] | Crée un fichier vide ou met à jour l'horodatage du fichier existant. |
| echo \N-[texte] - Affiche le texte spécifié dans le terminal. |
9. Résumer le texte
/$$$img/ https://clickup.com/blog/wp-content/uploads/2024/01/find-the-summarise-option.png Résumer le texte /$$$img/
comment et où trouver l'option "résumer" ?
Traitez les articles ou les textes longs sans effort grâce à la fonctionnalité Résumer un texte de votre Mac.
Tout d'abord, activez le service "Résumer" en accédant aux Préférences Système > Clavier > Raccourcis > Services.
Une fois la fonction activée, il vous suffit de résumer le texte, de cliquer avec le bouton droit de la souris et de sélectionner "Résumer" Une version concise du texte s'affiche, vous permettant de saisir rapidement l'essentiel des informations. Cette fonction est particulièrement utile pour les étudiants, les chercheurs ou toute personne ayant besoin d'assimiler efficacement de grandes quantités d'informations.
10. Commandes vocales

comment activer la commande vocale sur votre Macbook_ via Assistance Apple
11. Recherche rapide sur le site Web
Simplifiez vos recherches en ligne grâce à la fonctionnalité de recherche rapide de sites web dans Safari.
Lorsque vous avez visité un site web fréquemment, Safari s'en souvient et vous permet de le rechercher directement à partir de la barre d'adresse.
Tapez le nom du site, ajoutez un espace, suivi de votre requête et appuyez sur la touche Entrée. Par exemple, en tapant "Wikipedia space travel", vous rechercherez directement dans Wikipedia des articles sur les voyages dans l'espace.
C'est un gain de temps pour les chercheurs assidus, les étudiants ou toute personne souhaitant obtenir rapidement des informations spécifiques sur ses sites favoris.
12. Saisir des caractères spéciaux sur votre Mac

la visionneuse de caractères spéciaux dans votre Macbook_ via Technique de guidage La saisie de caractères spéciaux tels que é, è ou ü sur votre appareil Apple est très simple. Il vous suffit d'appuyer sur la clé principale et de la maintenir enfoncée ; une barre de menu contenant diverses options d'accentuation s'affiche alors. Pour accéder rapidement à certains symboles, il existe des raccourcis clavier spécifiques :
| Charactère | Raccourci | Raccourci | Raccourci | Raccourci | Raccourci | Raccourci **Raccourci |
|---|---|---|---|---|---|---|
| ç | Option + C | |||||
| œ | Option + Q | ¥ | Option + Y | |||
| ¥ | Option + Y | |||||
| ¥ | Option + Y | € | Option + Shift + 2 |
Pour une sélection étendue de symboles spéciaux, utilisez la visionneuse de caractères :
- Appuyez sur Ctrl + Commande + Espace pour ouvrir la "visionneuse de caractères
- Appuyez sur Commande pour développer la fenêtre
- Parcourez les caractères par type et double-cliquez sur le symbole de votre choix pour l'insérer dans votre document
13. Lancez automatiquement vos applications favorites lors de la connexion

comment ajouter les applications à lancer à l'ouverture de session dans votre Mac_ via iDB Simplifiez votre routine quotidienne en paramétrant votre Mac pour qu'il ouvre automatiquement vos applications les plus utilisées, telles que Mail, Slack, Safari et Calendrier, dès que vous vous connectez.
- Cliquez sur l'icône Apple dans le coin supérieur gauche et accédez aux Paramètres du système
- Assurez-vous que votre compte est actif, puis accédez à " Général " et sélectionnez " Éléments de connexion
- Ajoutez des applications en cliquant sur le signe "+" et en les recherchant dans le Finder
- Choisissez l'application ou le document souhaité et cliquez sur "Ouvrir" pour l'inclure dans votre liste de lancement automatique
Autre solution pour une installation plus rapide :
- Cliquez avec le bouton droit de la souris sur l'icône de l'application dans le Dock et sélectionnez "Options"
- Choisissez "Ouvrir à la connexion" pour l'ajouter directement
Ce simple tweak garantit que vos outils essentiels sont prêts et attendent, optimisant ainsi votre productivité dès le début de votre journée.
14. Créez un compte utilisateur invité sur votre Mac
Votre Mac peut accueillir plusieurs utilisateurs, ce qui le rend idéal pour les foyers où plusieurs personnes partagent un même ordinateur. Chaque utilisateur peut personnaliser son espace avec des fonds d'écran, des dispositions, des préférences et des applications qui lui sont propres. En outre, vous pouvez garantir votre confidentialité en paramétrant un compte utilisateur invité.
Cette fonctionnalité est idéale lorsque quelqu'un doit emprunter votre Mac, car elle limite l'accès à vos fichiers et documents.
- Pour ajouter un nouvel utilisateur, cliquez sur le logo Apple dans le coin supérieur gauche pour accéder aux paramètres du système
- Naviguez ensuite vers Utilisateurs et groupes et cliquez sur Ajouter un compte
- Pour un utilisateur invité, cliquez sur le "I" en regard de Utilisateur invité au-dessus de l'option Ajouter un compte et activez l'option "Autoriser les invités à se connecter à cet ordinateur"
Cette installation simple offre une expérience personnalisée et sécurisée à tous ceux qui utilisent votre Mac.
15. Utiliser l'aperçu rapide pour une prévisualisation instantanée des fichiers##

aperçu instantané des fichiers à l'aide de Quick Look_ via iDB Quick Look est une fonctionnalité puissante qui vous permet de prévisualiser le contenu d'un fichier sans avoir à l'ouvrir. Cette fonction peut s'avérer extrêmement utile lorsque vous recherchez un document, une photo ou un autre fichier spécifique parmi d'autres.
Voici comment utiliser la recherche rapide :
- Sélectionner le fichier : Dans le Finder, naviguez jusqu'au fichier que vous souhaitez prévisualiser
- Appuyez sur la barre d'espacement : sélectionnez simplement le fichier et appuyez sur la barre d'espacement. Une fenêtre de prévisualisation s'ouvre instantanément, vous montrant le contenu du fichier
- **Fermé : appuyez à nouveau sur la barre d'espacement ou cliquez sur le "x" en haut à gauche de la fenêtre de prévisualisation pour la fermer
Avec l'aperçu rapide, vous pouvez prévisualiser des photos, des documents, des PDF et même des vidéos, ce qui vous permet de trouver plus facilement ce que vous cherchez sans avoir à ouvrir plusieurs fichiers.
Cet outil simple mais puissant accélère considérablement votre processus de navigation et de sélection des fichiers, ajoutant une couche supplémentaire d'efficacité à votre utilisation du Mac.
Débloquez l'efficacité et la maîtrise du Mac avec ClickUp
La multitude d'astuces et de fonctionnalités du MacBook améliore considérablement votre productivité et rationalise votre flux de travail. De la maîtrise Les outils de gestion de projet complets de ClickUp à l'utilisation de raccourcis essentiels et de fonctions cachées, votre MacBook peut se transformer en une véritable centrale d'efficacité.
Alors que vous intégrez ces astuces pour MacBook, n'oubliez pas que ClickUp est prêt à unifier vos tâches, vos collaborations et vos projets en une seule expérience transparente.
Que vous soyez un utilisateur Mac chevronné ou débutant, ces conseils visent à débloquer de nouveaux niveaux de commodité et d'efficacité, en rendant chaque interaction avec votre MacBook plus intelligente et plus productive. Adoptez ces conseils et entrez dans un monde plus organisé, plus productif et plus efficace grâce à votre Mac et à ClickUp.