Empresas y particulares de todo el mundo utilizan Microsoft Teams
para comunicarse
trabajo y crecer. Acerca de 320 millones de usuarios en todas las verticales de la industria aprovechan activamente esta plataforma.
¿No sería estupendo que pudiera maximizar el uso de Microsoft Teams? Transformará la forma en que sus equipos se conectan, colaboran y aumentan la productividad.
Descubriremos los mejores trucos para ayudarle a mejorar sus flujos de trabajo y acercar a sus equipos para que colaboren mejor. Tenemos trucos fáciles que van desde operaciones básicas hasta funciones avanzadas.
También le daremos consejos para mantener la seguridad de su cuenta de Microsoft Teams. Sigue leyendo para aprender a sacar el máximo partido de Microsoft Teams.
Los 20 mejores trucos y consejos de Microsoft Teams
Estos son algunos de nuestros mejores trucos y consejos de Microsoft Teams:
1. Encuentre Mensajes Críticos en sus Conversaciones

vía Microsoft Teams
A medida que se acumulan las tareas y se acumulan las responsabilidades, navegar por tus conversaciones y archivos anteriores se convierte en todo un reto.
La función de la barra de búsqueda te permite acceder rápidamente a archivos y proyectos a los que has perdido la pista. Escribe lo que buscas en la barra de búsqueda y pulsa Intro. Los resultados aparecerán en el panel izquierdo con distintas pestañas para personas y archivos. Cambia de pestaña para realizar una búsqueda más específica.
Además, el lenguaje de consulta por palabras clave (KQL) es un método avanzado para simplificar la búsqueda. Emplea palabras clave para aumentar la capacidad de búsqueda. Pruebe a utilizar estas palabras clave para limitar su búsqueda en MS Teams:
- 'De:' seguido del nombre de la persona
- asunto:' seguido de la línea de asunto o de una palabra clave en ella
- in:' seguido del nombre del canal o del chat de grupo
- enviado:' seguido de la fecha del mensaje
2. Configurar un canal de equipo y enviar mensajes a varias personas a la vez

a través de Microsoft Teams
Con Microsoft Teams, envía mensajes a varios miembros del equipo y comunicarse dentro de su organización creando un canal de Teams. Para añadir personas a tu equipo, sigue estos pasos:
- En tu lista de Teams, haz clic en Unirse o Crear un equipo
- Selecciona Crear un equipo
- Selecciona Crear un equipo desde cero
- Selecciona Org-wide
- Introduzca el nombre del equipo y haga clic en Crear
Este equipo sirve como canal para enviar mensajes múltiples a todo el mundo con un único mensaje. Todos, excepto los usuarios invitados, verán tu mensaje. Además, otros miembros del equipo se actualizarán automáticamente a medida que se agreguen o eliminen de Microsoft 365.
3. Integrar el uso de Sharepoint
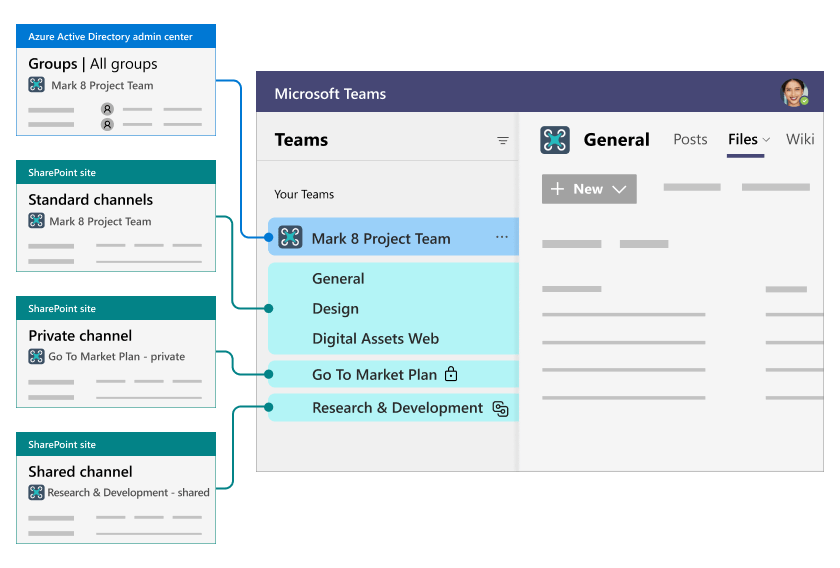
a través de Microsoft Teams
Sharepoint es un plataforma integrada de Microsoft utilizada para proteger y compartir archivos.
Comparta archivos con otros miembros de su equipo con Sharepoint haciendo clic en la pestaña Archivos. Colaborar y trabaja en los archivos utilizando Office Online o la aplicación de escritorio.
4. Reorganice sus canales y equipos
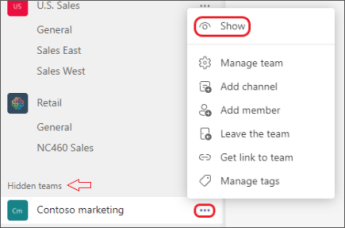
Gestionar varios canales puede resultar confuso. Por eso, reorganizarlos es una buena forma de aclarar las cosas
Sólo tienes que arrastrar y soltar los equipos para colocarlos en el orden que prefieras. Suelta el equipo o los canales más solicitados en tu lista de carpetas ancladas. Para ocultar los canales de los que no eres miembro activo, haz clic en la elipsis situada junto al nombre del equipo.
Para ver los equipos ocultos:
- Navega hasta la parte inferior de tu lista de Teams, en el lado izquierdo, y elige "Equipos ocultos"
- Localiza el equipo que buscas
- Haz clic en el icono Más opciones y selecciona "Mostrar"
Del mismo modo, para ver los canales ocultos de un equipo, selecciona "Canales ocultos" y "Mostrar"
5. Modificar la duración de su estado
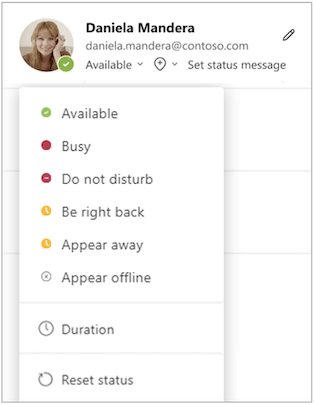
a través de Microsoft Teams
Aquí tienes otro útil truco de Microsoft Teams: Ajusta la configuración de la duración del estado para cambiar automáticamente tu estado de "ocupado" a "ausente" después de un tiempo determinado para que la gente sepa cuándo no estás conectado.
Modifique este ajuste predeterminado/a siguiendo estos pasos:
- Haz clic en la imagen de perfil en la esquina superior derecha
- Selecciona la flecha de estado
- Seleccione entre 30 minutos, 1 hora, 2 horas, hoy y esta semana en la opción Duración. Configure un marco de tiempo personalizado si ninguna de las opciones de la lista le conviene
6. Marcar conversaciones principales
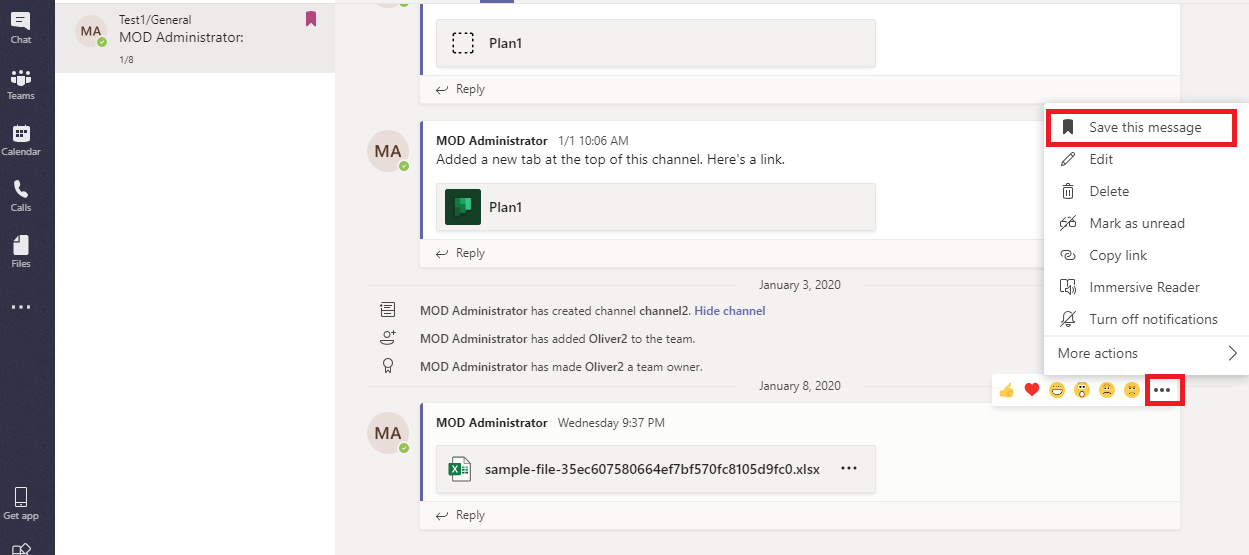
a través de Microsoft Teams
Marcar conversaciones como favoritas es una función útil que te permite guardar hilos de conversaciones en tu perfil para mejorar el seguimiento.
Tener todas las conversaciones, equipos, canales, proyectos, reuniones y documentos en un solo lugar a veces dificulta la navegación. Sigue estos sencillos pasos para marcar conversaciones cruciales y acceder a los detalles necesarios:
- Haz clic en la elipsis que sigue a la conversación que deseas marcar como favorita
- Haz clic en Guardar este mensaje para marcarlo como favorito
Para ver los marcadores guardados, haz clic en la imagen de tu perfil y ve a Guardado. Vuelve a hacer clic en el icono de guardado situado delante del canal para eliminar el marcador.
Guardar conversaciones también puede ser beneficioso cuando estás enfrascado en una tarea concreta y quieres guardar algo importante para verlo más tarde.
7. Notificaciones urgentes de chats
A veces, debe enviar mensajes urgentes para una comunicación inmediata, respuestas rápidas y acciones oportunas sobre problemas críticos o urgentes. Microsoft Teams le permite marcar mensajes como "Urgente" o "Importante" para notificar rápidamente al destinatario la urgencia del contenido.
Vaya a Acción y aplicaciones > Establecer opciones de entrega. Una vez que etiquetas un mensaje como importante, se notifica a la persona o grupo cada dos minutos durante los veinte minutos siguientes o hasta que lo lea.
8. Realizar una encuesta
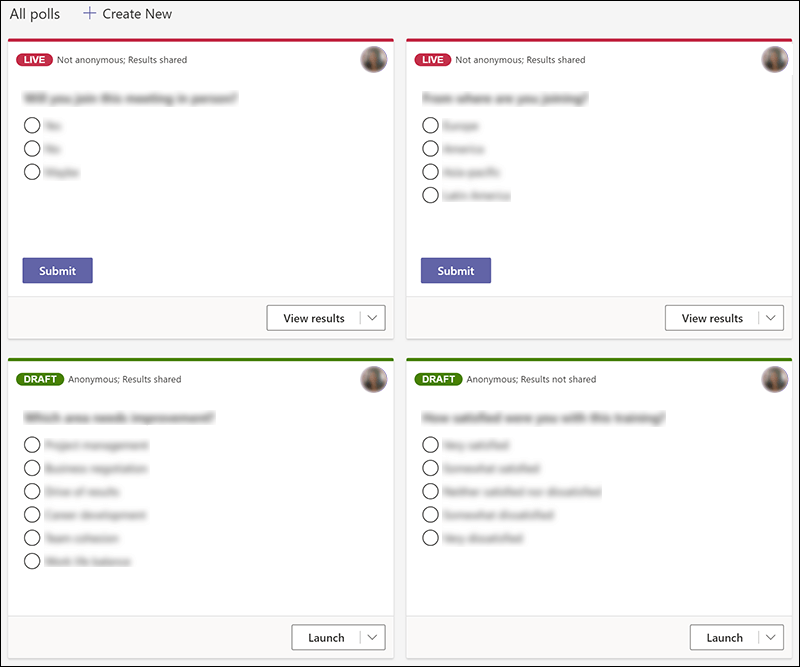
a través de Microsoft Teams
Realizar una encuesta puede ser complicado. Implica recopilar respuestas precisas y analizar los datos, al tiempo que se mantiene el interés de los participantes.
Microsoft Teams simplifica la realización de encuestas. Haga clic en el icono Formularios situado debajo del cuadro de mensajes para crear su encuesta. Escriba aquí la pregunta y enumere las posibles respuestas. Activa el interruptor Varias respuestas para que los participantes puedan seleccionar más de una opción.
Envía la encuesta y recoge automáticamente las respuestas de las personas del grupo. El grupo recibirá en tiempo real un resumen de las respuestas.
9. Utilizar diferentes fondos
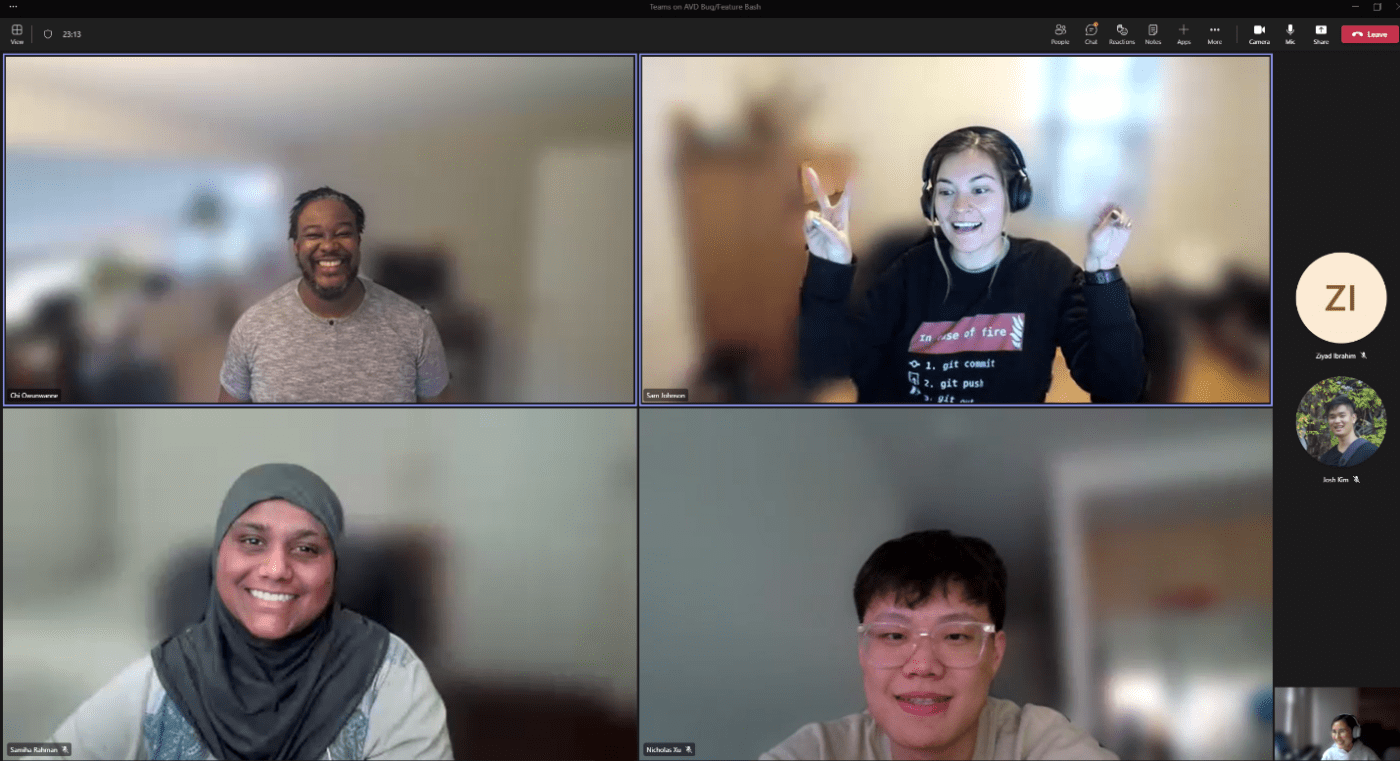
La habitación está desordenada y la reunión empieza en cinco minutos. ¿Qué puede hacer? Microsoft Teams te permite difuminar el fondo o cambiarlo por una imagen.
Para difuminar el fondo, ve a los ajustes de audio y vídeo, haz clic en la elipsis que aparece junto a él y selecciona "Difuminar mi fondo" Para utilizar una imagen determinada como fondo, elija "Mostrar efectos de fondo" y seleccione una imagen de la barra lateral.
10. Acceda a las transcripciones de las reuniones a través de Stream
Las transcripciones de las reuniones ayudan a capturar los debates, decisiones y
elementos de acción
para futuras consultas. Descargue la transcripción de su reunión en sencillos pasos con Microsoft Teams.
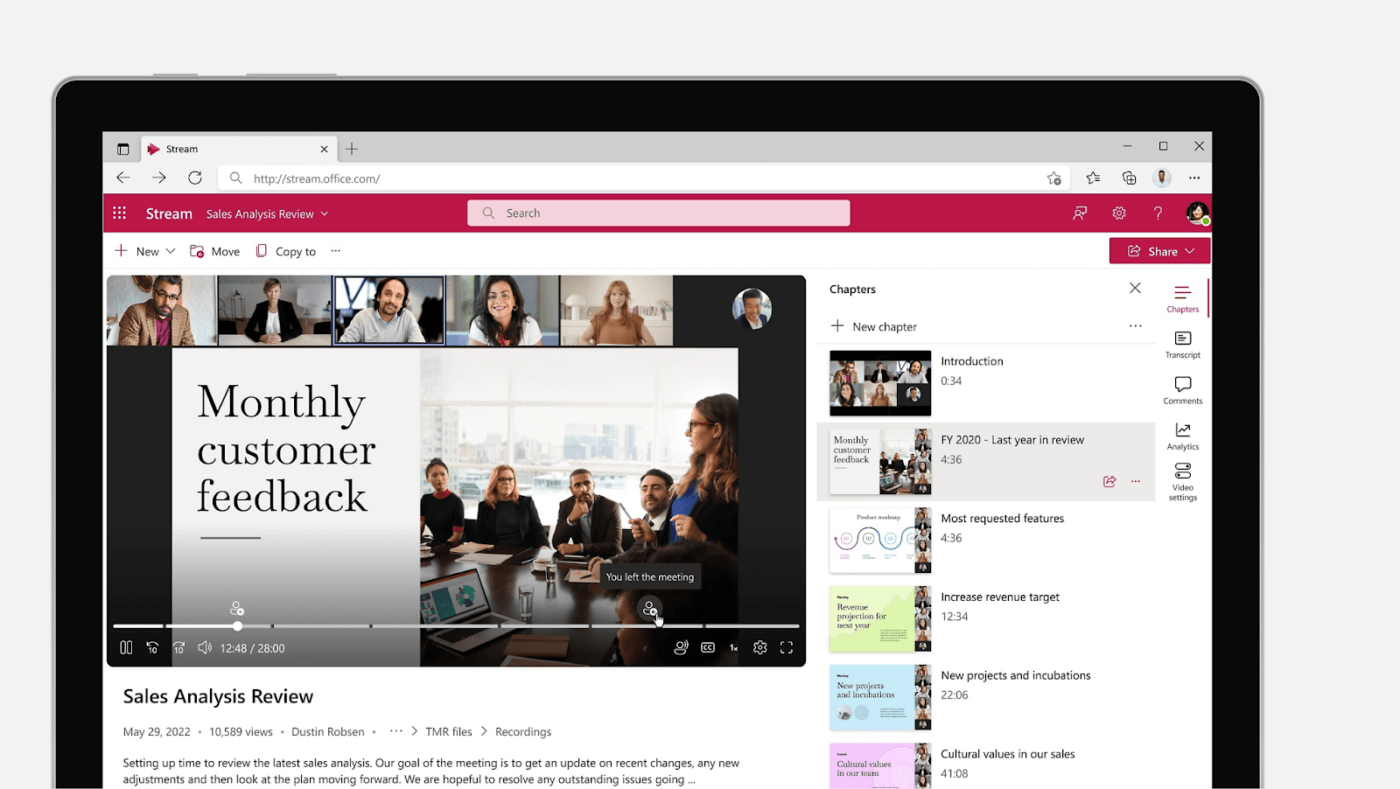
Pendiente: cargue la grabación de la reunión o las conversaciones en Microsoft Stream. Haz clic en la elipsis y selecciona Actualizar detalles del vídeo. Aquí, elija el idioma del vídeo y acceda al archivo de subtítulos autogenerados. A continuación, descarga la transcripción de la reunión desde Microsoft Stream.
11. Conexión con personas que no pertenecen a su organización
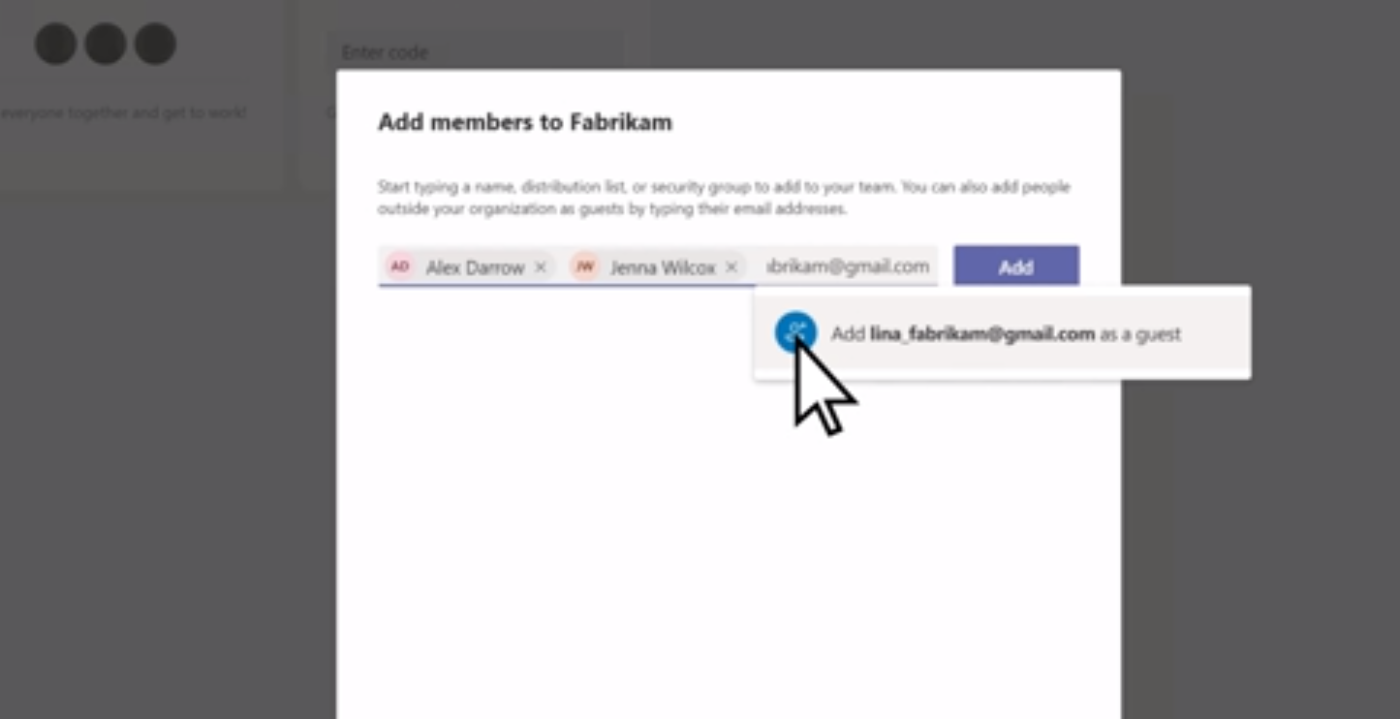
Una de las funciones más útiles de Microsoft Teams es que te permite añadir invitados externos a tus Teams.
Utiliza el acceso de invitados para invitar a cualquier persona con una cuenta de Gmail, Outlook u otro correo electrónico a unirse, compartir y colaborar en tu reunión de Teams.
12. Automatización de tareas con la aplicación Power Automate
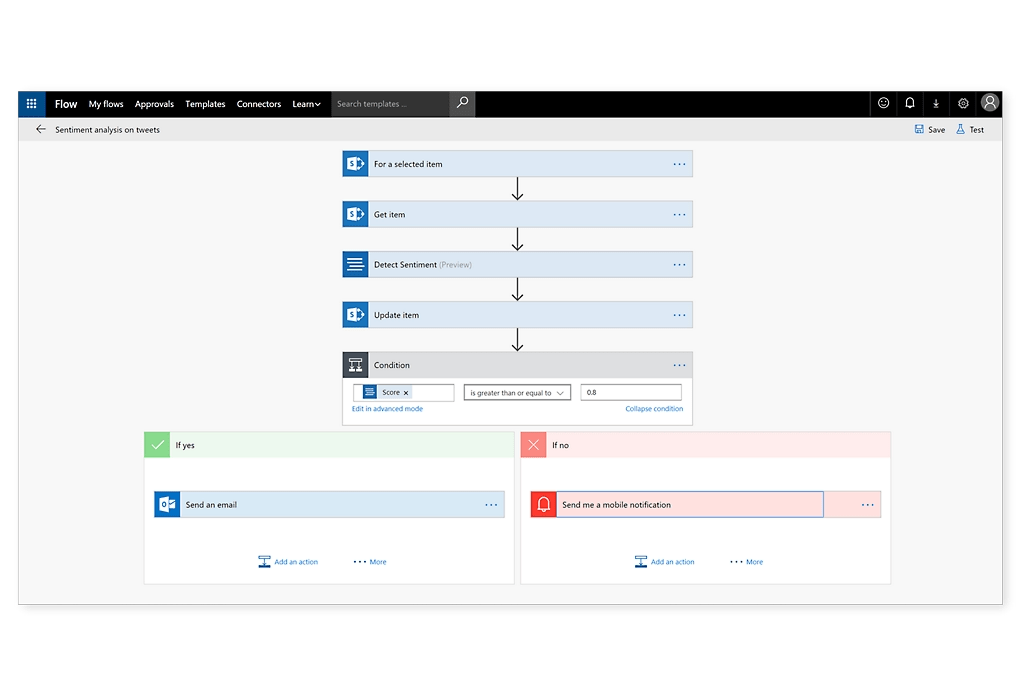
vía Automatización del poder Automatiza tareas repetitivas para agilizar tus procesos.
Descargue la app, Power Automate y fíjela a su navegación en Teams. Utiliza las plantillas existentes de la app o crea un flujo de trabajo personalizado.
13. Multitarea con Immersive Reader
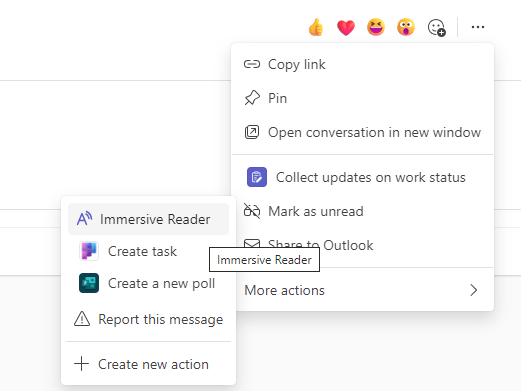
vía Microsoft Teams
Otro top Microsoft Teams
consejo: El lector inmersivo es una fantástica función disponible en todas las apps de Microsoft Office 365, como MS Word y PowerPoint. Dispone de una función de texto a voz que te lee mensajes, mensajes de chat y documentos mientras realizas varias tareas a la vez.
Para utilizar el modo Lector inmersivo, haz clic en la elipsis situada junto al mensaje, selecciona "Lector inmersivo" y, a continuación, haz clic en Reproducir.
14. Utiliza Microsoft Pizarra para colaborar
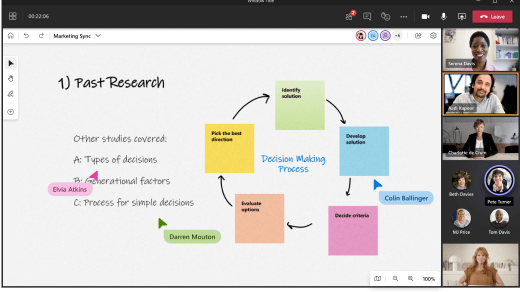
a través de Microsoft Teams
Otro excelente truco de Microsoft Teams es utilizar Microsoft Pizarra para colaboración y uso compartido .
Acceda a una Pizarra virtual en la que todos los miembros pueden aportar texto e imágenes mediante herramientas de dibujo. Integre las pizarras con canales y chats y utilícelas durante las reuniones.
15. Programe eventos con un calendario
No vuelva a perderse las reuniones de Teams con el calendario de eventos de la aplicación de escritorio de Teams. Le ayuda a mantenerse al día de los próximos eventos resumiéndolos.
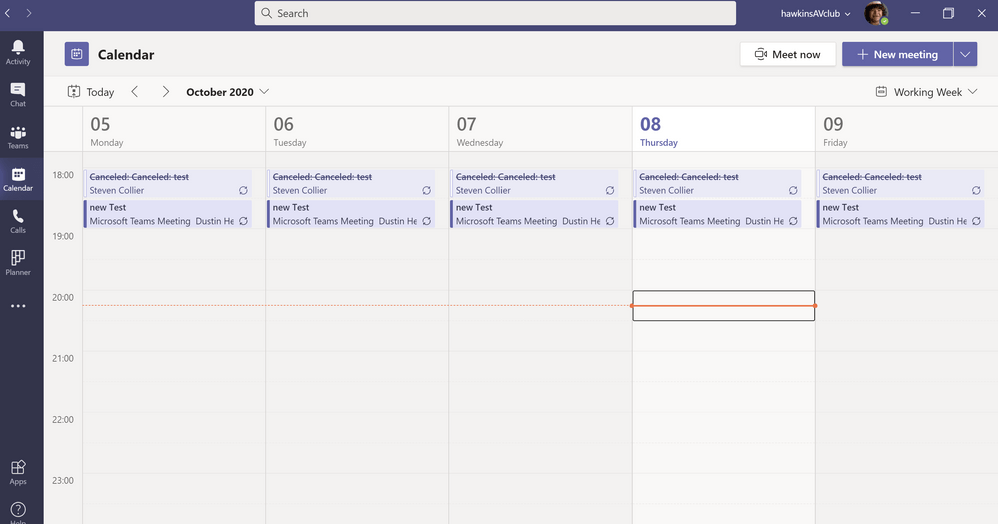
a través de Microsoft Teams
Todo lo que tienes que hacer es seleccionar un canal, hacer clic en el icono + y seleccionar el icono del calendario. Introduce el nombre del evento y haz clic en añadir.
16. Integrar la IA para simplificar las operaciones
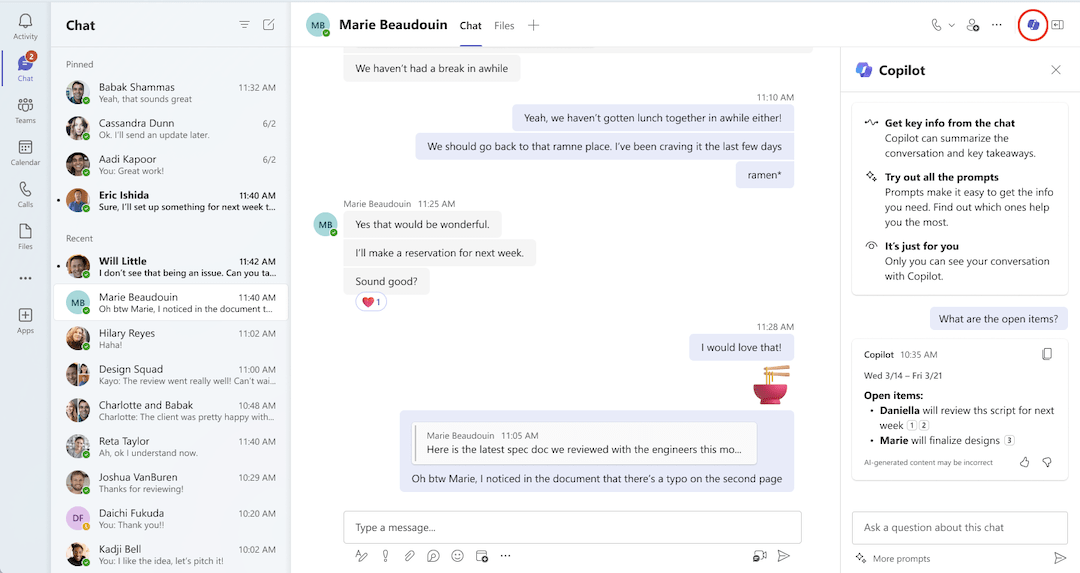
a través de Microsoft Teams
Las herramientas de IA pueden trabajar en paralelo con el funcionamiento humano para ayudar en las operaciones de su empresa y agilizar los procesos. Integre Microsoft 365 Copilot para colaborar con los demás miembros y dirigir las reuniones sin problemas.
Utiliza Copilot para crear una Agenda, redactar un guión, tomar notas y generar ideas.
17. Utilice la aplicación móvil
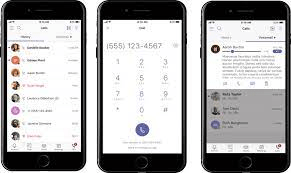
Una de las principales ventajas de las aplicaciones móviles frente a los escritorios es la posibilidad de cambiar de dominio de empresa. También es más sencillo hacer un seguimiento de las conversaciones desde el dispositivo móvil y adelantarse a las actualizaciones críticas gracias a su interfaz más sencilla.
Descarga la aplicación Teams de Play Store o App Store e introduce tus credenciales de acceso. Para cambiar de dominio, pulsa en tu perfil y elige el dominio.
18. Emplear atajos de teclado
Los atajos de teclado simplifican y agilizan las tareas. Realiza comandos más rápidamente sin que tengas que buscar repetidamente en el menú.
Algunos atajos de teclado útiles en Windows son:
- Ctrl+E - buscar,
- Ctrl+Mayús+M - silenciar,
- Ctrl+N - nuevo chat,
- Ctrl+Mayús+R - grabar y
- Ctrl+Mayús+P - pausar/reanudar grabación
Para los usuarios de Mac, algunos atajos de teclado útiles son:
- Comando+N - nuevo chatear,
- Comando+Signo igual (=) - acercar,
- Comando+Signo menos (-) - alejar,
- Comando+6 - abrir archivos, y
- Comando+O - adjuntar un archivo
19. Filtrar y buscar mensajes mediante @menciones
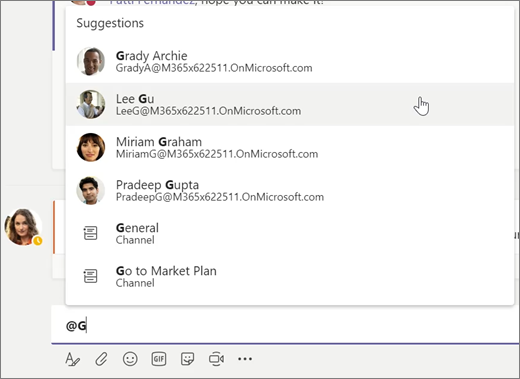
Busca en el chat de Teams lo que necesitas. Utiliza el símbolo "@" para localizar y conectar rápidamente con la persona que necesitas.
También puedes buscar mensajes en los que alguien te haya mencionado o etiquetado. Para encontrar menciones, ve al feed de actividad, haz clic en Filtro y elige Menciones.
20. Evita las molestias mientras trabajas

Cuando necesite centrarse por completo en una tarea, active una función en Teams que bloquea las ventanas emergentes o las notificaciones para evitar distracciones.
Sólo tienes que hacer clic en tu perfil, seleccionar la pestaña de notificaciones y modificar la frecuencia de los avisos. Esto te permite concentrarte en un canal o archivo mientras pones en pausa las notificaciones de otros canales.
Seguridad con Microsoft Teams
Aunque Microsoft Teams cuenta con excelentes herramientas para gestionar tareas, debe asegurarse de que es lo suficientemente seguro antes de utilizarlo en su empresa.
La seguridad es una de las principales preocupaciones de las empresas que integran soluciones basadas en la nube . Afortunadamente, las múltiples capas de cifrado de Microsoft 365 mantienen a salvo los datos de su empresa.
Confíe en el cifrado de extremo a extremo (E2EE) de Teams para cifrar los detalles de las videollamadas de principio a fin, garantizando el descifrado en el destino. Protege el audio, el vídeo y la pantalla compartida durante las llamadas.
Para mayor seguridad, utilice Office 365 Defender, una licencia de complemento opcional que aumenta la protección. Ayuda a protegerse contra el spam, los enlaces maliciosos, los ataques de phishing y el malware.
Estos son algunos consejos útiles para garantizar la seguridad de sus operaciones con Microsoft Teams :
- Utilizar rótulos de sensibilidad: Microsoft Information Protection (MIP) permite etiquetar la sensibilidad de los datos para protegerlos de aplicaciones de terceros y moderar los ajustes de protección
- Control de acceso a los datos: Recomendamos utilizar controles de acceso a los datos para protegerlos de usuarios externos. Conceda acceso a usuarios externos a la organización de varias formas: activando la función de vestíbulo, utilizando canales privados, ajustando la configuración de acceso y creando grupos de seguridad para salvaguardar los datos
- Supervisar el uso: Por último, observe las interacciones de los usuarios para evaluar los problemas de seguridad y tomar las medidas necesarias. Establezca una lista de permisos para terceros y verifique manualmente otras aplicaciones que requieran acceso
Potenciar Microsoft Teams con ClickUp
Seguir estos consejos le ayudará a utilizar Microsoft Teams de forma fluida, eficiente y eficaz.
Además, al integrar Microsoft Teams con ClickUp, obtendrá acceso instantáneo a las tareas de ClickUp. Reciba notificaciones sobre nuevos comentarios, adjuntos, cambios de estado y actualizaciones directamente en Microsoft Teams.

ClickUp's
/ref/ /blog?p=117726 Panel OKR /%href/
- parte de nuestro software de gestión de proyectos todo en uno - adapta las vistas para proyectos interfuncionales, aumenta la eficiencia mediante la automatización y estandariza los mejores intentos correctos para un éxito escalable
La gestión de proyectos ClickUp es una plataforma versátil que cubre todas las necesidades de sus proyectos y es una plataforma de comunicación alternativa.
Enlaza sin esfuerzo a sus equipos, mejorando los flujos de trabajo con paneles y documentos en tiempo real para que las operaciones sean más rápidas y fluidas.
El sistema de gestión de proyectos de ClickUp ofrece un intervalo de funciones destacadas. Combina la gestión del conocimiento y del trabajo en un único lugar, proporcionando una vista personalizada ideal para proyectos interfuncionales. Su sistema de automatización y
herramientas de (elaboración de) informes
aumentan su eficacia de forma significativa.
Además, le ayuda a estandarizar y ampliar eficazmente las prácticas de gestión de proyectos.

Utilice ClickUp para crear una vista Lista con Campos personalizados como Prioridad, ARR, etc
Mantener todo su trabajo y las comunicaciones en un solo lugar ofrece más flexibilidad y comodidad para todos los involucrados. Chat ClickUp
, Reuniones ClickUp y la Integración de ClickUp Microsoft Teams crean vías para una coordinación fluida y una excelencia operativa sea cual sea su sector. Estas funciones se combinan para mejorar significativamente sus funciones diarias y proporcionarle capacidades avanzadas de gestión de proyectos y equipos.

Comparta fácilmente actualizaciones, enlaces, reacciones y consolide conversaciones importantes con la vista de Chat en ClickUp
En intervalo de funciones y un funcionamiento fluido te sorprenderán por todo lo que puedes conseguir. Intenta integrar estos trucos de Microsoft Teams con ClickUp para empezar a trabajar de forma inteligente.

