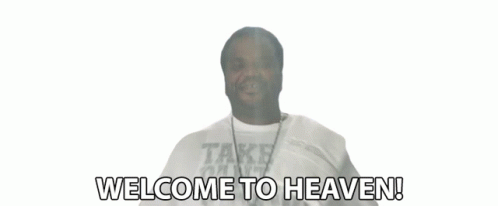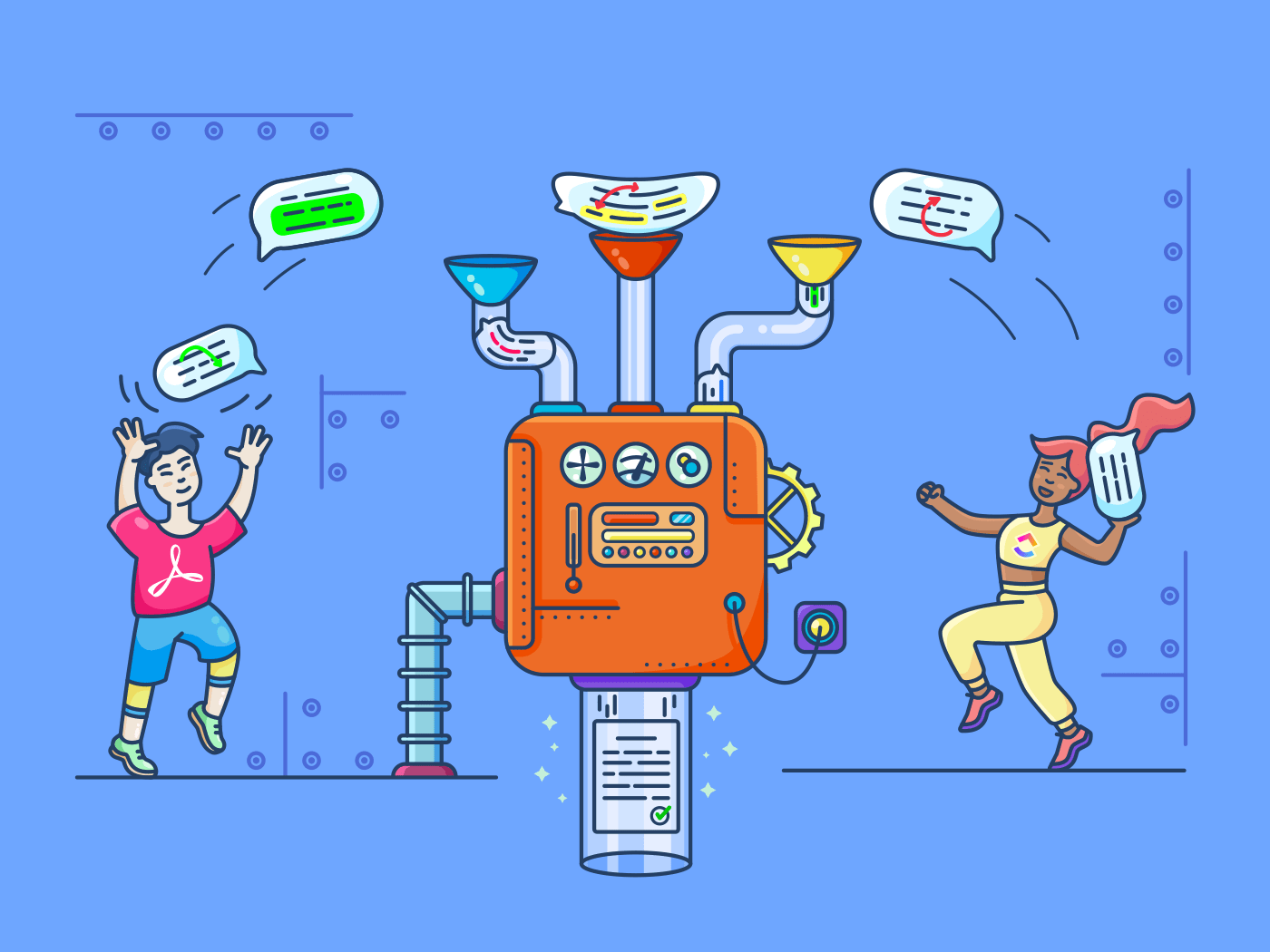¿Quieres aprender a hacer anotaciones en un PDF?
Anotar un PDF es la forma más sencilla de compartir ideas y marcas en un documento PDF. Además, ¡te libera del equipaje de usar montañas de papeles y rotuladores fluorescentes!
pero el inconveniente es que
Tendrá que lidiar con más botones de los que pueda manejar y más funciones de las que pueda imaginar.
Pero no te preocupes.
Si tienes problemas con tu visor de PDF, respira.
Desglosaremos los pasos para realizar anotaciones en PDF en el visor de PDF más popular de todos los tiempos: Adobe Acrobat. Y como extra, también le mostraremos
¡una forma más fácil de anotar PDFs!
¿Qué es la anotación?
Anotación se refiere a 'añadir notas' en un documento físico o digital. Algunas personas lo hacen para su propia referencia, mientras que otras quieren dejar información importante para los lectores.
Las formas más sencillas de anotar un documento son:
- Subrayar o resaltar texto
- Comentar en los márgenes
- Dibujar alrededor del texto importante
- Añadir una nota adhesiva física o digital
Básicamente, ¡es la peor pesadilla de todo amante de los libros!
Imagínate que le prestas a alguien un ejemplar impoluto de Jane Austen y te devuelve las páginas manchadas de tinta de rotulador
¿Qué dices?
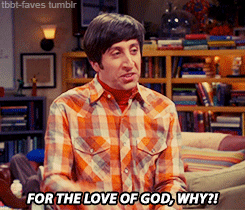
Pero aunque tu hábito de anotar puede destruir libros (y relaciones), puede ayudar a los profesionales creativos a dar un paso adelante.
¿En qué consiste exactamente la anotación?
Cuando anotas un documento PDF, puedes:
- Utilizar una herramienta de resaltado para marcar los puntos importantes
- Tomar notas como referencia
- Dejar comentarios para el lector
- Facilitar la colaboración en el proceso de redacción
Independientemente de tu profesión, la anotación es la mejor manera de crear un documento estructurado, fácil de leer y atractivo. Y además, ¡ahorras papel al hacerlo en un archivo PDF! (#savethetrees).
Una forma de hacerlo pendiente es con el lector de PDF integrado en tu dispositivo actual, como Microsoft Edge para Windows y la app Preview PDF para tu iPad. Otras herramientas también ofrecen un
. También puede descargar un visor de PDF como Adobe Acrobat.
**Pero, ¿por qué Adobe?
Si quiere aprender a hacer anotaciones en PDF, siempre es aconsejable empezar con Adobe Acrobat por dos razones.
- Adobe es el abuelo del documento portátil o formato PDF. La mayor parte de lo que sabemos sobre los PDF se debe a Adobe.
- La herramienta de anotación de PDF de Adobe es uno de los visores de PDF más utilizados. Y lo más probable es que ya tengas Adobe Acrobat instalado en tu sistema
Por eso vamos a estudiar cómo anotar un PDF en la última versión del software Adobe Acrobat.
¿Cómo hacer anotaciones en Adobe Acrobat?
Adobe Acrobat ofrece a sus usuarios un número de estilos de anotación.
Sin embargo, los tipos más utilizados son:
(Haga clic en el tipo de anotación para explorarlo)
- [Barra de herramientas de anotaciones y marcas de dibujo](#Cómo anotar)
- Comentarios rápidos de texto
- Nota adhesiva
- [Cuadro de texto o llamada de atención](#Caja de texto)
Nota: Para acceder a las funciones completas de comentarios en Adobe Acrobat, el propietario del archivo debe habilitar primero los comentarios. Para ello, vaya a Archivo > Guardar como > Reader Extended PDF > Activar comentarios y mediciones. Esto guardará un nuevo archivo en su sistema que está abierto a los comentarios._
A. ¿Cómo utilizar la barra de herramientas de anotaciones y marcas de dibujo en Acrobat?
Antes de empezar a hacer anotaciones, primero tenemos que entender con qué estamos trabajando y familiarizarnos con Acrobat.
Pero primero, tienes que hacer que la barra de herramientas de anotaciones y marcas de dibujo sea visible para su uso. Para ello, vaya a Herramientas y seleccione Anotación para abrir la barra de herramientas de anotación.
Si desea diferenciar entre todas las herramientas de marcado de Acrobat, haga clic con el botón derecho en la barra de herramientas y haga clic en Mostrar todos los rótulos. Esto mostrará el nombre de cada herramienta junto a su icono.
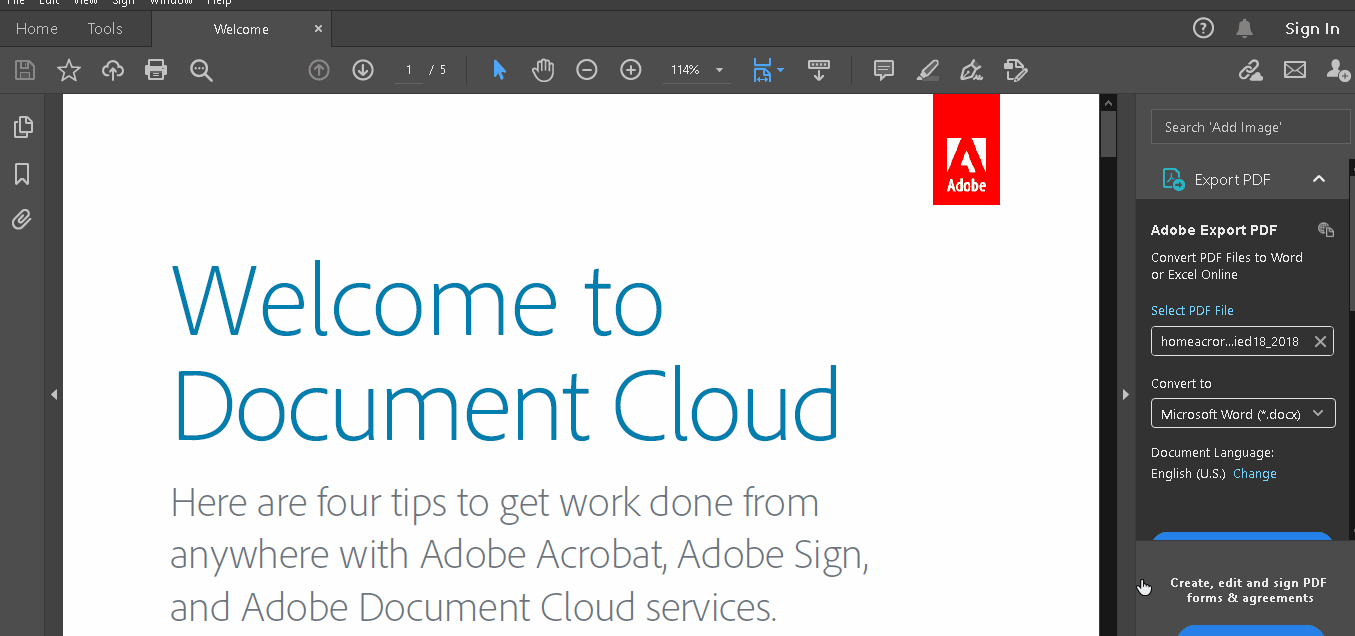
La barra de herramientas Comentario muestra una selección de comentarios de texto e iconos de dibujo.
He aquí un breve vistazo a ellos (
más adelante veremos cómo utilizarlos
).
1. Anotación de texto
La función de anotación de texto le permite:
- Añadir nota adhesiva
- Resaltar texto
- Subrayar texto
- Tachar texto
- Sustituir texto
- Insertar texto
- Añadir cuadros de texto y comentarios
nota: Para saber cómo acceder a una herramienta de texto sin abrir la barra de herramientas de comentarios (mientras lee),_
ayuda texto rápido saltar a esta sección /%href/
.
2. Dibujar
En la barra de herramientas Comentario, justo después de 'Cuadro de texto' verás los iconos Dibujar y Borrar dibujo.
Haga clic en el símbolo de los tres puntos para ver la lista completa de opciones de dibujo, que incluye diversas figuras (herramienta rectángulo, herramienta óvalo, herramienta flecha, etc.) y cuadros de llamada.
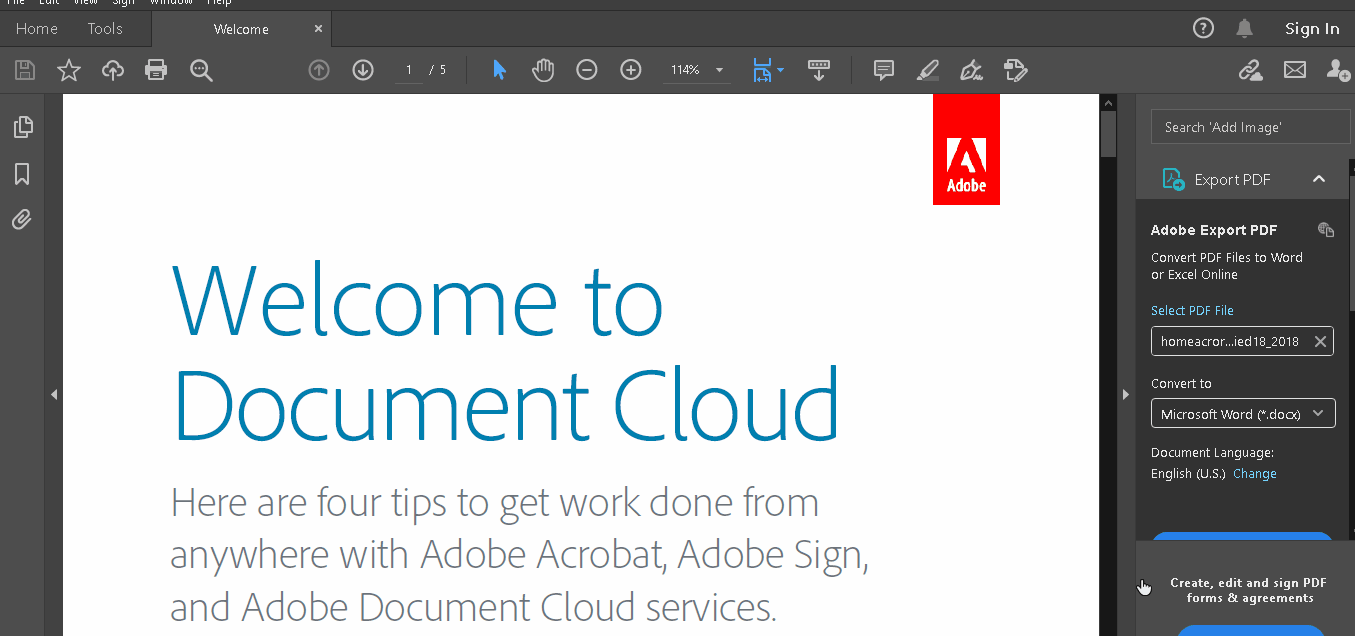
B. ¿Cómo añadir comentarios rápidos de texto?
Si la vista de la barra de herramientas de comentarios te resulta restrictiva, siempre puedes añadir comentarios directamente mientras lees.
Seleccione el texto del PDF que desea comentar y haga clic en una de las siguientes opciones:
- Resaltar texto
- Subrayar texto
- Tachar texto
- Copiar texto
- Edición de texto (sólo en la versión Pro del programa)
Después de aplicar el formato, puede volver a hacer clic en el texto subrayado, tachado o resaltado para añadir un comentario de texto rápido o borrar el formato.
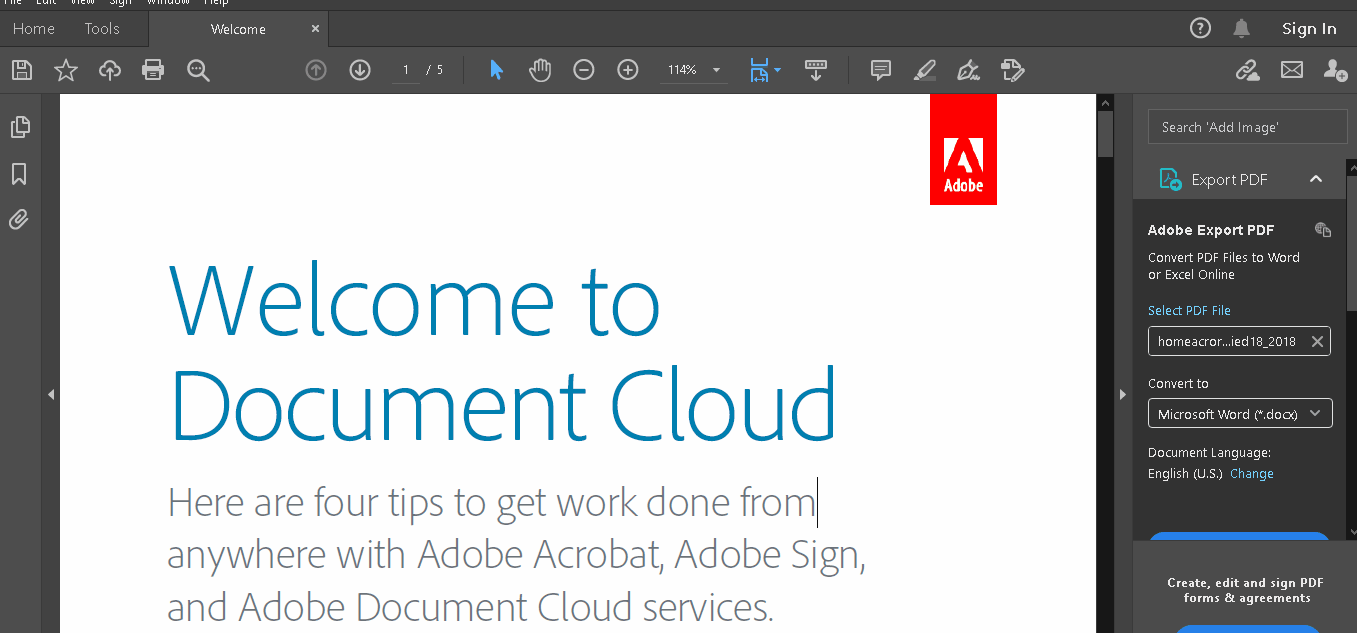
C. ¿Cómo añadir notas adhesivas?
Añadir una nota adhesiva a su PDF es la forma más intuitiva de imitar la revisión de un documento con lápiz y papel.
Para añadir una nota adhesiva, active primero la barra de herramientas Comentario (
referirse al punto 'A
para aprender a hacerlo).
PS: El icono de la nota adhesiva es el primero de tu barra de herramientas.
Selecciona el icono y haz clic en la parte de la página PDF a la que quieras añadir la nota adhesiva. Esto desplegará la caja de comentarios para que escribas en ella.
Para redimensionar la nota, haz clic con el botón derecho en el símbolo de la nota adhesiva y selecciona Abrir nota emergente.
Una vez abierta, podrás cambiar el tamaño del cuadro emergente.
Para editar el campo de texto, selecciónalo y haz clic en el símbolo de los tres puntos de la barra de herramientas para:
- Cambiar el color de la nota adhesiva
- Editar el formato del texto
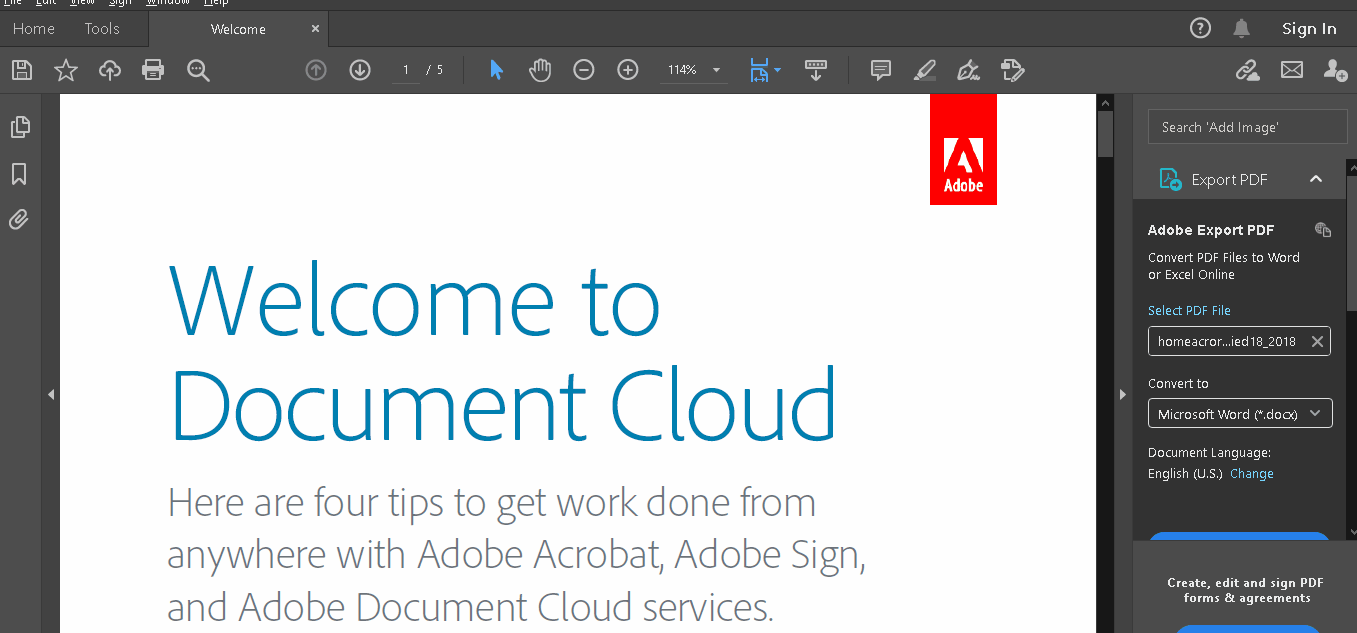
D. ¿Cómo añadir un cuadro de texto o una llamada?
Una nota adhesiva se colapsa cuando no pasas el ratón por encima del icono. Pero si quieres que tu comentario permanezca siempre visible para el lector, puedes añadir un cuadro de texto o una llamada de atención.
1. Box de texto
Selecciona el icono Cuadro de texto de la barra de herramientas Comentario y haz clic en la parte del documento en la que quieras añadirlo.
Una vez escrito el comentario, puedes cambiar su formato eligiendo la opción Propiedades del texto de la barra de herramientas Comentario.
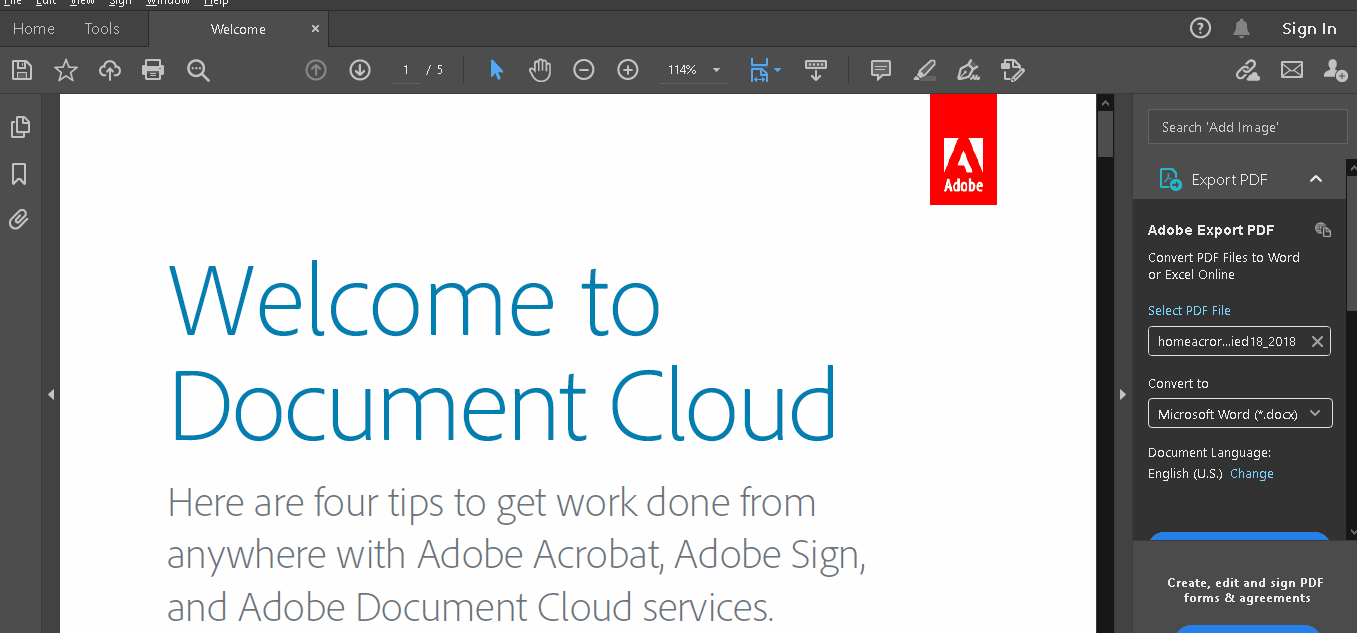
2. Llamada
Para añadir una llamada, haga clic en el símbolo de tres puntos de la barra de herramientas Comentario.
A continuación, seleccione Llamada de texto y haga clic en la parte del documento a la que desee añadirla.
Una vez escrito el comentario, puedes cambiar su formato seleccionando la opción Propiedades del texto de la barra de herramientas Comentario. También puedes cambiar el tamaño de la llamada de texto.
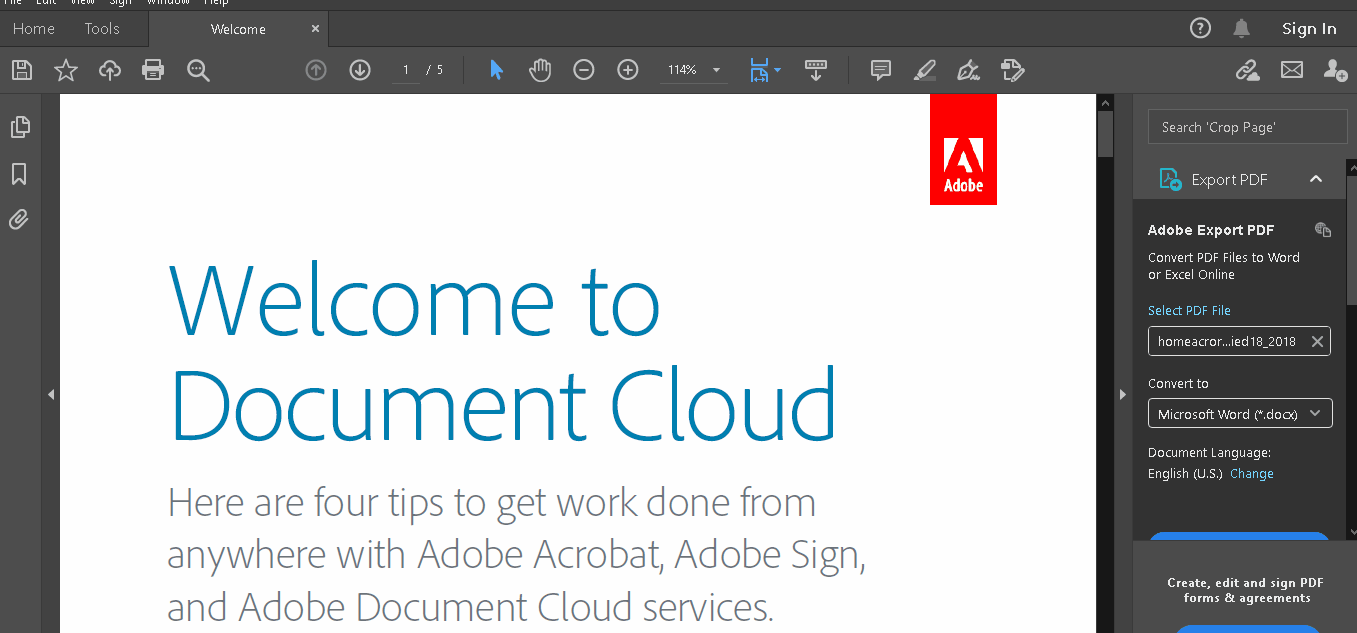
Pero espere, hay más.
Adobe también te da la opción de:
- Añadir archivos adjuntos a los comentarios
- Añadir grabaciones de voz como comentarios
- Utilizar la herramienta de sello para añadir imágenes de otro software de edición de imágenes (como Adobe Photoshop) a los comentarios
- Y mucho más
estas funciones son impresionantes ¿No es genial?
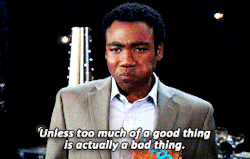
Exacto.
Eso es lo que nos ha enseñado nuestra experiencia con la tecnología (y la vida).
Incluso un software excelente como Adobe Acrobat puede ralentizar el proceso de anotación con el tiempo.
¿Te preguntas cómo?
Los 3 inconvenientes de la anotación en PDF
Una herramienta de anotación como Adobe Acrobat es imprescindible en el trabajo.
Pero no recomendaríamos usarla para todas las revisiones de documentos por estas tres razones:
1. Es una app que consume mucha RAM y ralentizará tu sistema
trabajar en un _Anotador PDF mientras otras aplicaciones se están ejecutando en su sistema
Será mejor que cojas unas palomitas porque te espera una larga espera
La suite de Adobe es notoriamente pesada en RAM.
No hay manera de que se ejecute sin esfuerzo a menos que sea el único software pesado que se ejecuta en tu sistema.
Incluso si utilizas una app de anotación alternativa más ligera, cargar imágenes grandes y archivos con anotaciones podría ralentizar tu sistema.
2. Sin edición en vivo (excepto en la versión de pago)
Cada vez que lees los comentarios de tu colega en Acrobat, tienes que hacer los cambios en un MS Word o en un documento de Google. A continuación, convierte ese archivo a PDF y envíalo de nuevo para su aprobación.
la única forma de evitar este largo proceso es..
Comprar la versión Adobe Acrobat Pro a 14,99 $/mes.
A la mayoría de la gente no le parece una ganga.
Y estamos de acuerdo con ellos
3. Confusión sobre las versiones
Supongamos que ha hecho las paces con los dos primeros inconvenientes y utiliza un lector de PDF para su proceso de revisión.
Lo más probable es que acabes enviando los PDF por correo electrónico cada vez que los anotes. Con el tiempo, acumularás docenas de versiones del mismo contenido, lo que te dará un
montón de desorden digital
.
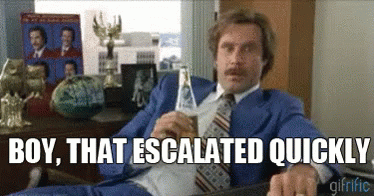
No te preocupes, ¡tenemos una app de anotación alternativa para ti!
¿Cuál es el mejor software para anotar un PDF?
Por lo que sabemos, los gestores y revisores de contenido necesitan al menos cinco herramientas diferentes:
- Anotador PDF
- Editor de PDF
- Software de redacción
- Herramienta de gestión de tareas
- App de comunicación
Pero, ¿y si le dijéramos que puede hacer todo esto (y más), en una única plataforma basada en la nube llamada ClickUp?
¿Qué es ClickUp?

ClickUp
es el portal herramienta con mayor valoración para la gestión de proyectos, utilizada por equipos desde nuevas empresas hasta grandes compañías de todo el mundo.
Tanto si eres un profesional de los medios de comunicación como un desarrollador de apps, ClickUp responde a todas tus necesidades con su
impresionante lista de funciones
. Incluso puede utilizar su potente
Extensión de Chrome
para una gestión eficaz de las tareas.
También es la mejor herramienta para hacer frente a los retos de
teletrabajo
.
más información en estos artículos:_
- 3 retos clave de los equipos virtuales (y cómo resolverlos)
- _Qué son los equipos virtuales y cómo gestionarlos (Guía 2021)
De momento, echemos un vistazo a su selección de funciones de creación y gestión de contenidos.
A. Anotación sin esfuerzo &
Revisión
¿Por qué deberías sólo anotar PDFs cuando puedes revisar en al menos cinco formatos diferentes?
ClickUp es compatible con los tipos de archivo PNG, GIF, JPEG, WEBP y PDF.
De este modo, una vez que sus documentos estén listos, podrá subirlos a los correspondientes
tarea
en el entorno de trabajo de ClickUp e invita a tus compañeros a anotar tu PDF o el formato que tenga tu archivo.
Así es como se anota el archivo:
- Abra el archivo adjunto dentro de una tarea
- Haga clic en "Añadir comentarios" en la esquina superior derecha de la ventana de vista previa
- Haga clic en la vista previa del adjunto para añadir un comentario
- Añada comentarios y asígnelos a a cualquiera para una ubicación centralizada de discusión
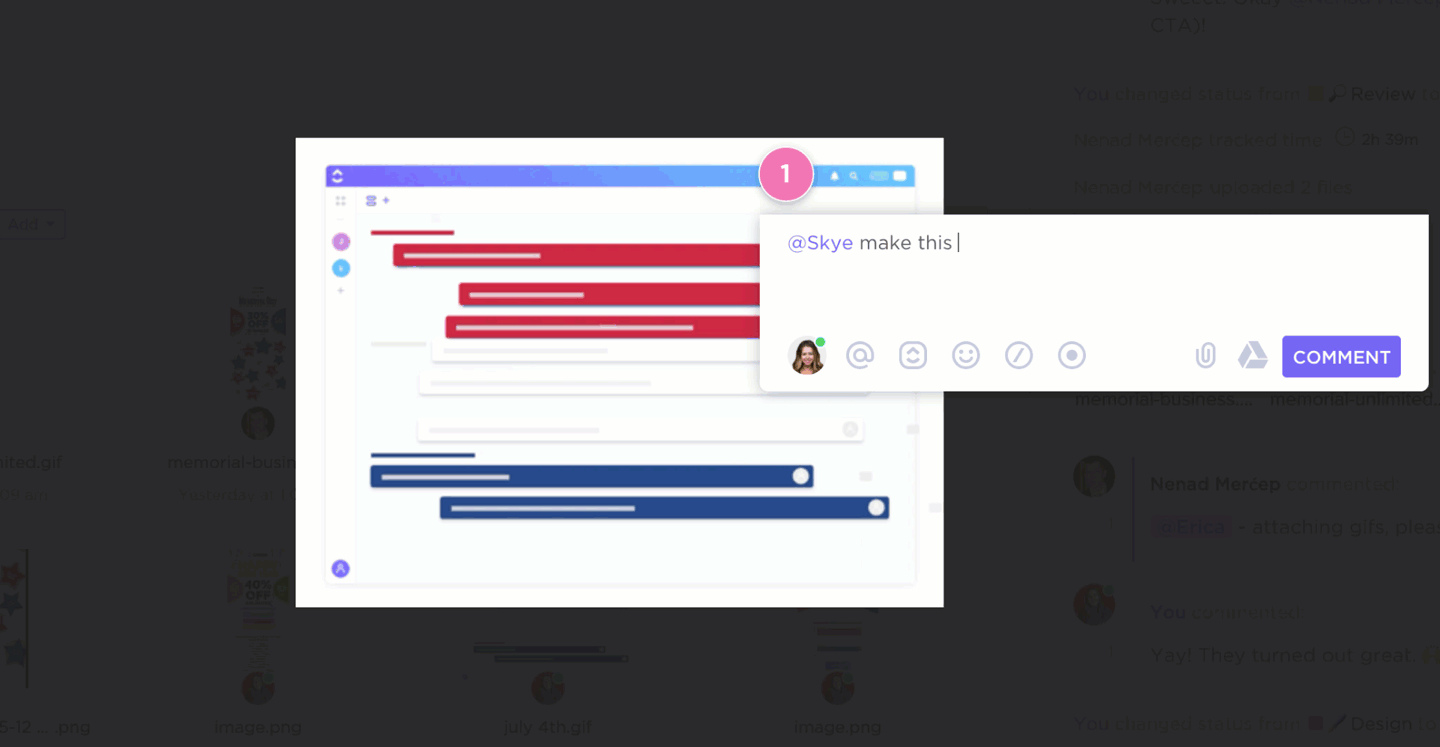
espera, ¿no tengo que descargar el archivo?
No, puede anotar cualquier archivo en ClickUp, sin descargarlo
Recuerde, no tiene que ser un experto en PDF y lidiar con una complicada barra de herramientas de anotación en ClickUp. Todo lo que necesita es ser un fanático de la anotación simple y colaborativa.
B. Redacción colaborativa en
Documentos
Escribir ya no es un
¡porque ClickUp Docs lo hace supercolaborativo!
No sólo puede acceder a las funciones de colaboración en tiempo real y fácil almacenamiento de datos, sino que también puede:
- Incrustar un hipervínculo y personalizar su apariencia
- Establecer derechos de acceso personalizados para decidir qué pueden hacer tus colaboradores
- Anidar páginas dentro de documentos para una mejor categorización
- Utilizar un formato de texto enriquecido
- Permite que Google indexe estos documentos para que aparezcan en los resultados de búsqueda
La última vez que lo comprobamos, ¡ningún lector de PDF podía gestionar todos estos elementos a la vez!
C. Grabación de pantalla sencilla con
Clip
Una imagen vale más que mil palabras.
Eso significa que los vídeos hablan millones... ¿nosotros creemos?
Así que cuando las cosas se pongan feas, usa
software de grabación de pantalla
¡como Clip para mostrar a sus miembros cómo hacerlo en lugar de dejar comentarios!
Basta con hacer clic en el botón "Grabar" del menú
Sección de comentarios
de la tarea de ClickUp correspondiente. Esto le permitirá viajar de carpeta en carpeta y a través de las ventanas mientras graba cada segundo.
Una vez terminada, sólo tienes que subir la grabación como comentario en el mismo hilo de conversación.
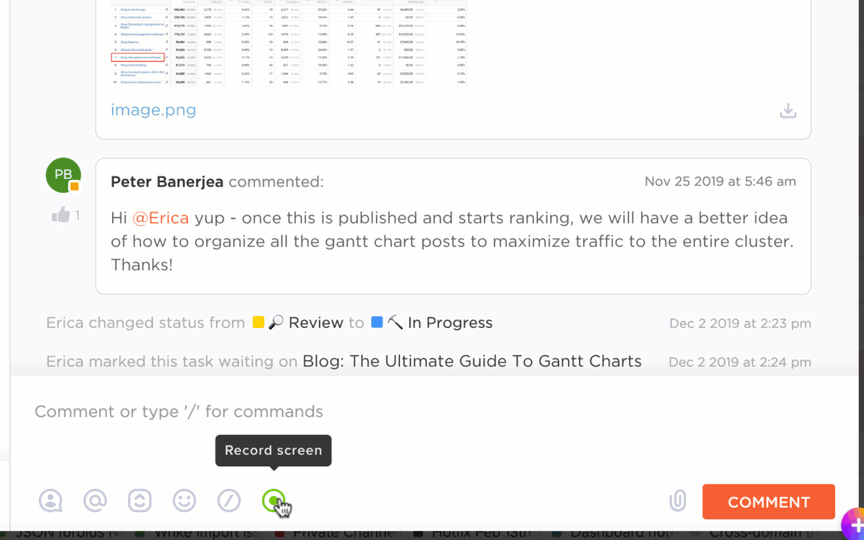
D. Conversaciones cristalinas con Sección de comentarios y
Vista del chat No todo se puede decir con una nota adhesiva o un comentario al margen, ¿verdad?
Por eso ClickUp te ofrece una Sección de comentarios y una Vista de chat.
Esto le permite enviar archivos o notas escritas en la Sección de Comentarios de cualquier tarea. Incluso puede asignar un comentario a alguien, y ClickUp convertirá automáticamente el comentario en un elemento de acción para asegurarse de que no se pierda.

pero, ¿qué pasa si quieres compartir notas sobre un montón de tareas a la vez o simplemente entablar una conversación?
Ve a la vista de chat. Este es tu espacio para mantener conversaciones no estructuradas o intercambiar ideas.
E. Potente gestión de procesos con Tareas ,
Subtareas y
Listas de control
Si la creación de contenidos fuera sencilla, ¡todos seríamos Shakespeare!
Por desgracia, implica muchas tareas pequeñas pero importantes.
Si te olvidas de una, sales perdiendo.
No se preocupe. Utilice las tareas, subtareas y listas de comprobación de ClickUp
Le ayudarán a dividir el proceso de creación y revisión de contenidos en elementos factibles.
A continuación te explicamos cómo hacerlo:
- Crear tareas y subtareas en proyectos específicos y asignarlas a cualquier miembro del equipo
- Elabora listas de control que puedas añadir a tus tareas para ir marcando los deberes importantes a medida que progresas

F. Planificación creativa con
Mapas mentales
Tu cerebro gestiona los pensamientos más rápido de lo que cualquier bolígrafo o teclado podría hacerlo.
Por suerte, la función Mapas mentales de ClickUp es la forma más rápida de capturar esos pensamientos.
Grabe un número de ideas complejas utilizando una de las muchas plantillas de ClickUp o empiece de cero en una página en blanco. Sólo tiene que elegir una idea y empezar.
es la forma más rápida de capturar esas ideas
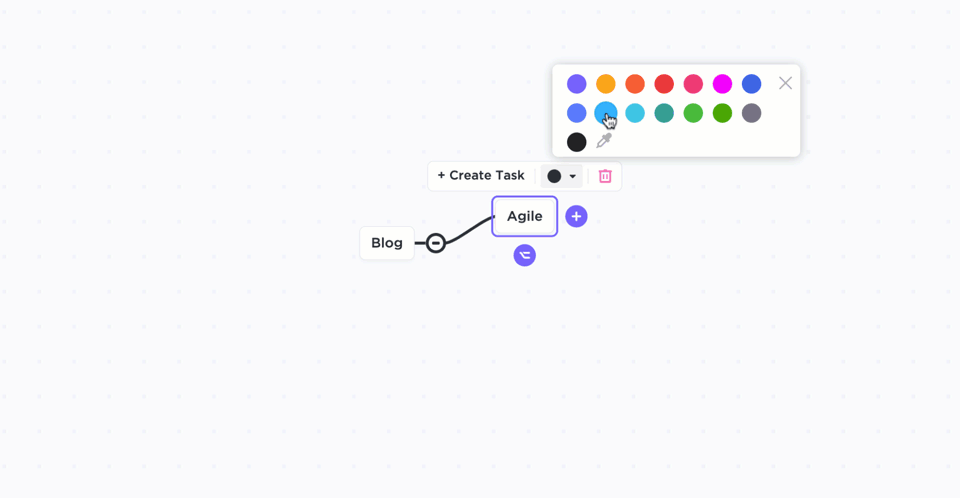
Conclusión
La anotación es tan importante para el proceso de revisión como un bol de palomitas para un atracón de Netflix.
es absolutamente esencial
Así es como tu equipo virtual puede compartir ideas y asegurarse de que todo el mundo está en la misma página.
Y cuanto más rápido y eficaz sea el proceso, mejor contenido podrá ofrecer.
Por desgracia, un anotador de PDF confuso y caro solo ralentizará el proceso.
Necesita un software de anotación de PDF que sea ligero y multifuncional.
Lo que necesita es ClickUp.
Es la solución a todas sus necesidades de gestión de proyectos y sirve como software todo en uno para su proceso de creación de contenidos.
Consiga ClickUp hoy mismo
para anotar cualquier cosa y entrar en el paraíso de los contenidos, ¡gratis!