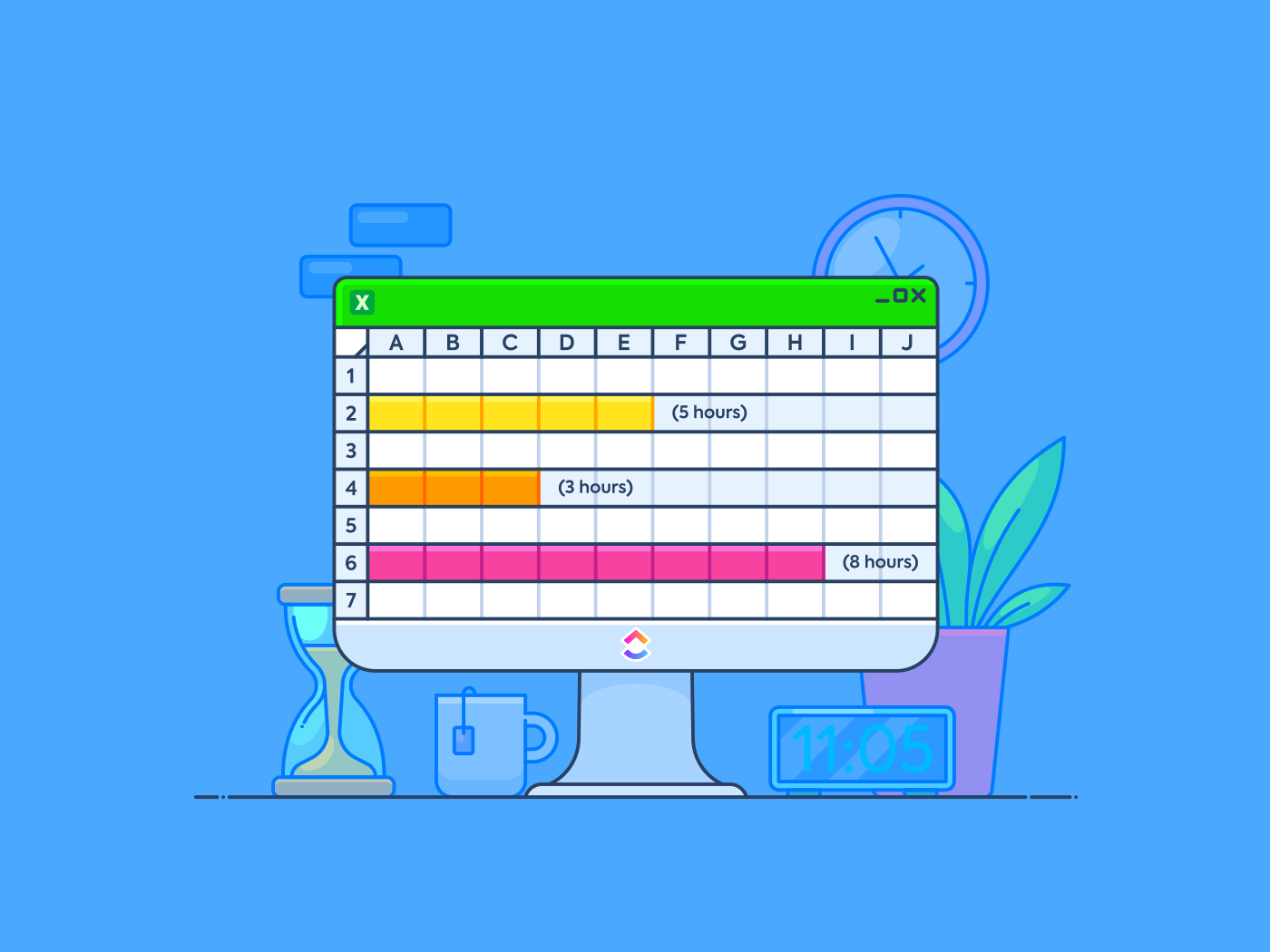Glauben Sie, dass jede Aktion immer eine gleichwertige und entgegengesetzte Reaktion nach sich zieht?
Viele Experten glauben, dass 80 % der Ergebnisse auf nur 20 % des Aufwands zurückzuführen sind. Diese Idee, die als Pareto-Prinzip oder 80/20-Regel bekannt ist, wurde 1896 vom italienischen Wirtschaftswissenschaftler Vilfredo Pareto eingeführt.
Die 80/20-Regel, die durch Pareto-Diagramme veranschaulicht wird, ist ein leistungsfähiges tool, um die wichtigsten Mitwirkenden an einem Problem oder Erfolg zu identifizieren. Dies hilft Ihnen, sich auf die wichtigsten Faktoren zu konzentrieren und ermöglicht so gezieltere und effizientere Verbesserungen.
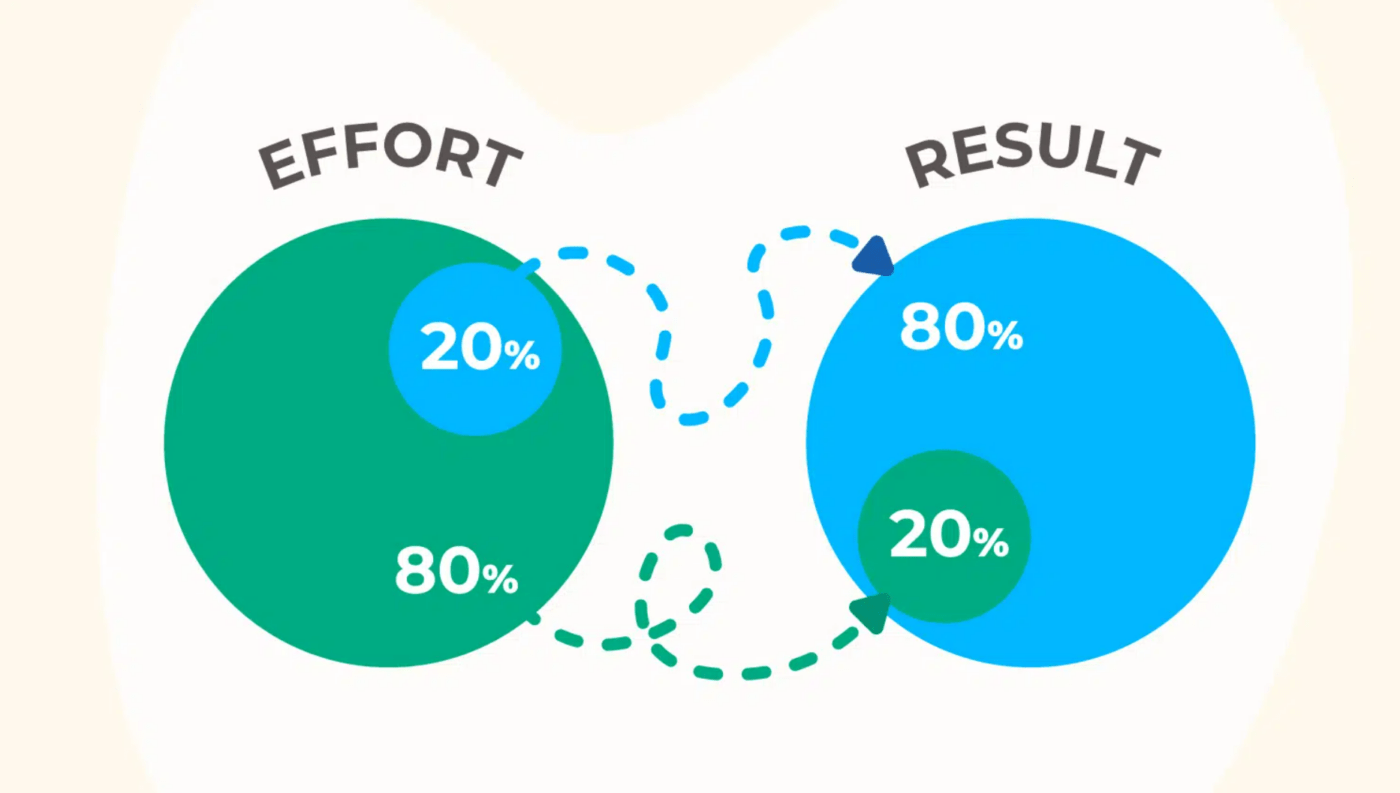 OpenUp
hängt von der Version von Excel ab, die Sie verwenden, und von Ihren Excel-Kenntnissen.
OpenUp
hängt von der Version von Excel ab, die Sie verwenden, und von Ihren Excel-Kenntnissen.
Mit Microsoft Excel 2016, Excel 365 Browser oder App können Sie ein Pareto-Diagramm in wenigen einfachen Schritten erstellen.
Älteren Versionen von Microsoft Excel fehlen jedoch die Diagramm-Tools, die Sie benötigen, und es gibt keine direkte Option zur Erstellung eines Pareto-Diagramms. Sie müssen das Liniendiagramm und ein Spaltendiagramm kombinieren, um das Excel-Paretodiagramm zu erhalten.
Lassen Sie uns beide Verfahren nacheinander untersuchen.
Für Excel 2016, Microsoft Office 365 und spätere Versionen
Um ein Pareto-Diagramm in Excel 2016 oder einer neueren Version zu erstellen, führen Sie die folgenden Schritte aus:
Schritt 1: Bereiten Sie Ihre Daten vor
- Um ein Pareto-Diagramm zu erstellen, listen Sie alle Werte und Kategorien in absteigender Reihenfolge auf. Fügen Sie zunächst alle Ihre Daten in einerExcel-Tabelleein, wie in der folgenden Abbildung gezeigt
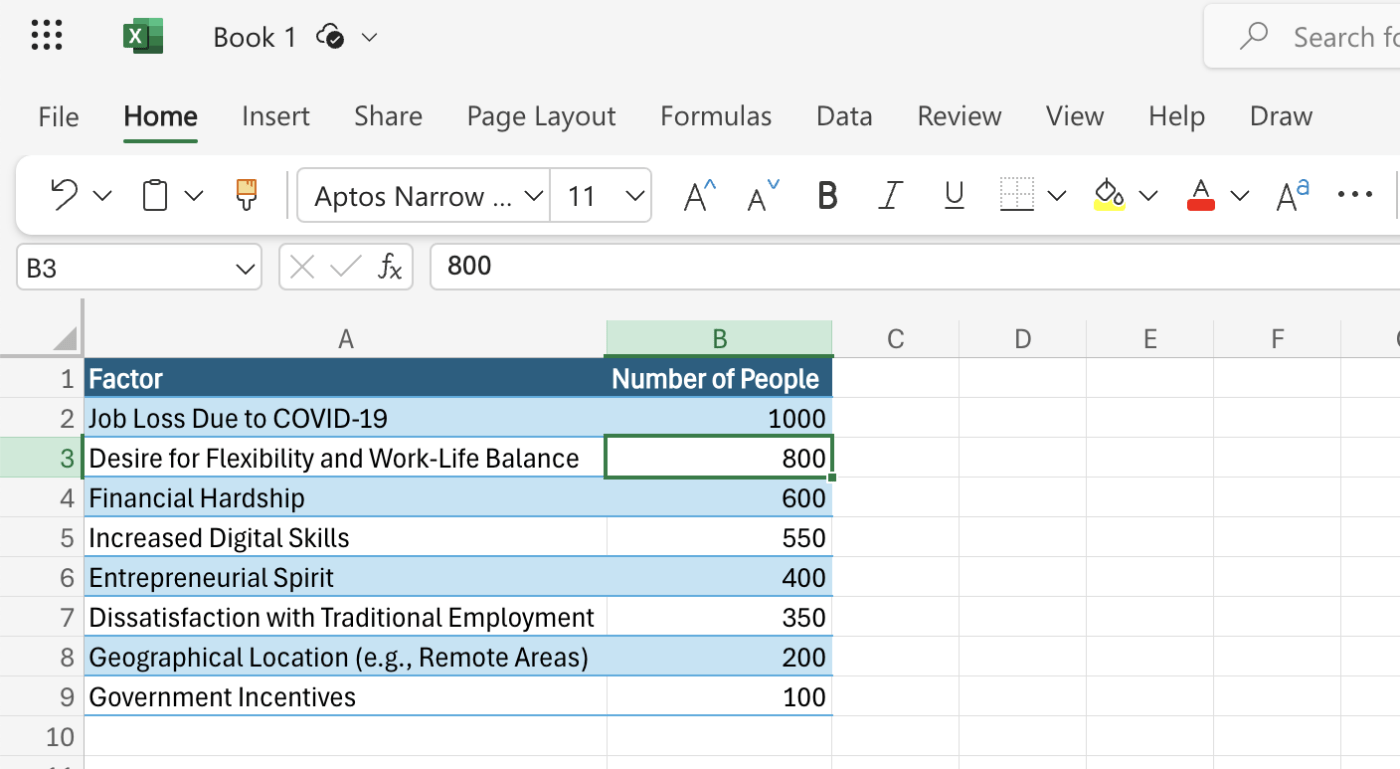
alle Daten in einem Excel-Blatt für die Pareto-Analyse sammeln
In diesem Beispiel haben wir die Antworten von Freiberuflern verwendet, die im Jahr 2020 zur Teilzeit- oder Vollzeitfreiberuflichkeit gewechselt haben. Mit der Umfrage sollen die wichtigsten Faktoren erfasst werden, die seit der COVID-19-Pandemie zu diesem Wechsel beigetragen haben.
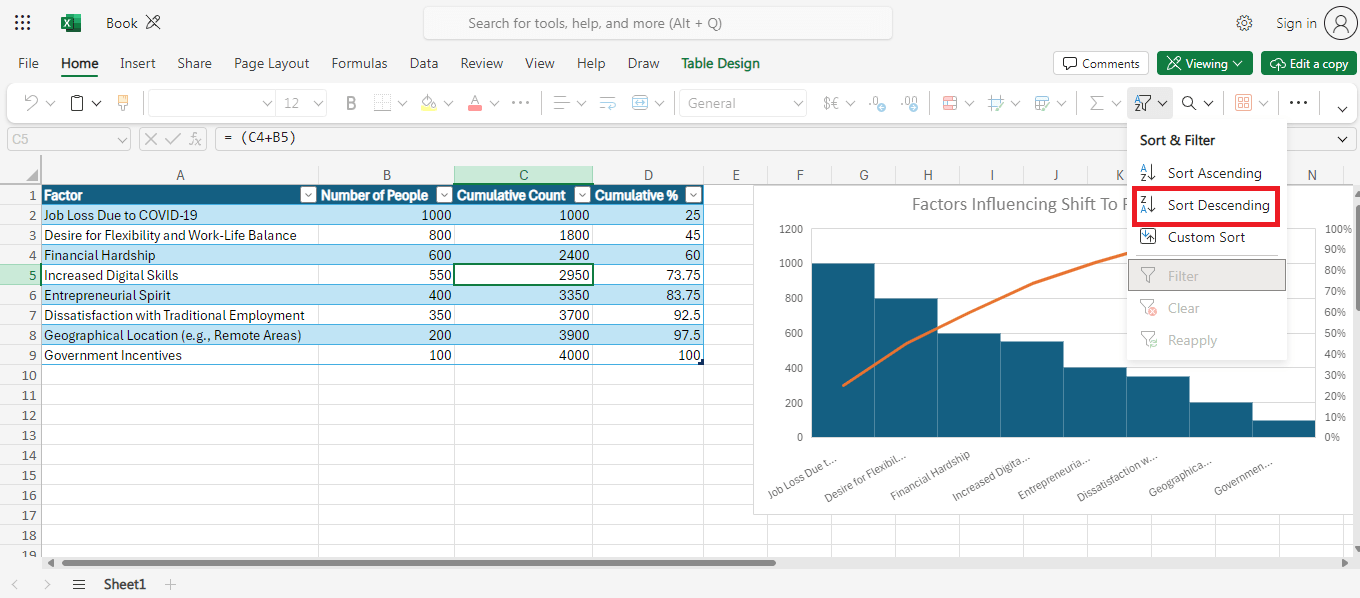
daten in absteigender Reihenfolge sortieren
- Wechseln Sie dann zur Registerkarte Daten, und klicken Sie in der Gruppe Sortieren und Filtern auf Absteigende Reihenfolge (ZA mit dem Pfeil nach unten)
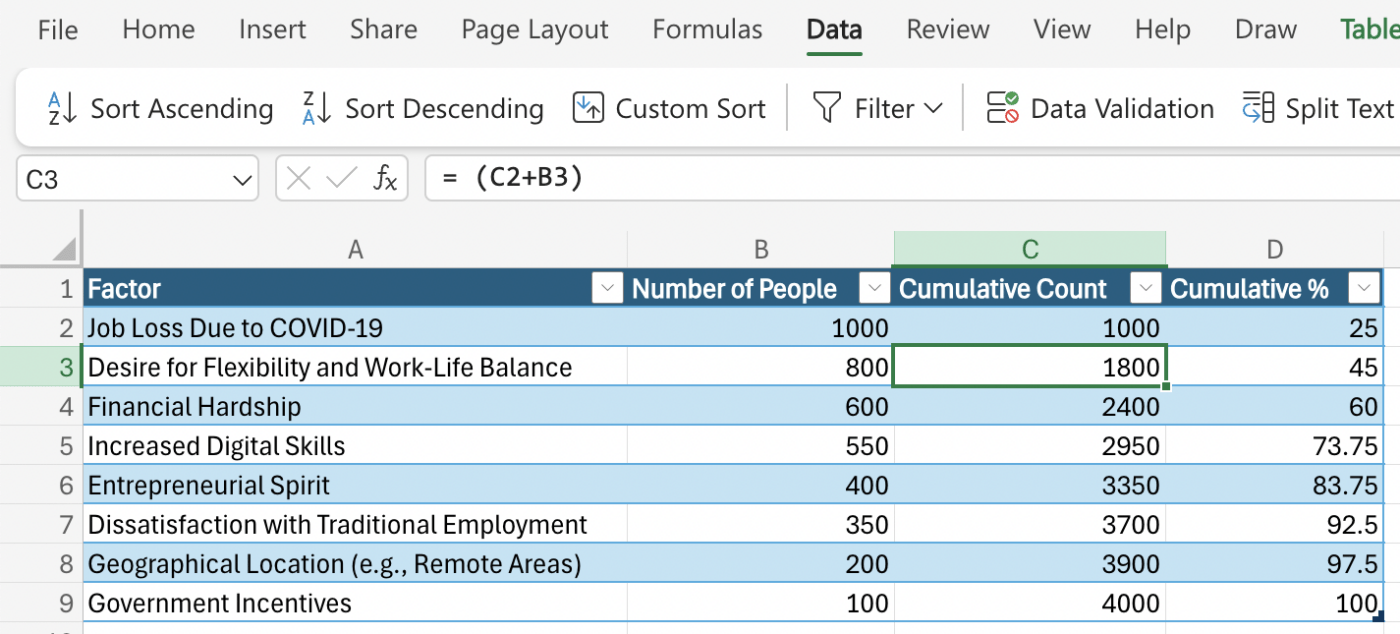
kumulierte Anzahl für Ihre Pareto-Analyse-Daten hinzufügen
- Sobald Sie Ihre Daten in absteigender Reihenfolge haben, berechnen Sie die kumulierte Anzahl. Um dies zu erledigen, geben Sie die Formel auf der Registerkarte C3 ein. Wiederholen Sie dies für die folgenden Zellen, um die kumulierte Anzahl für jede Zelle zu erhalten
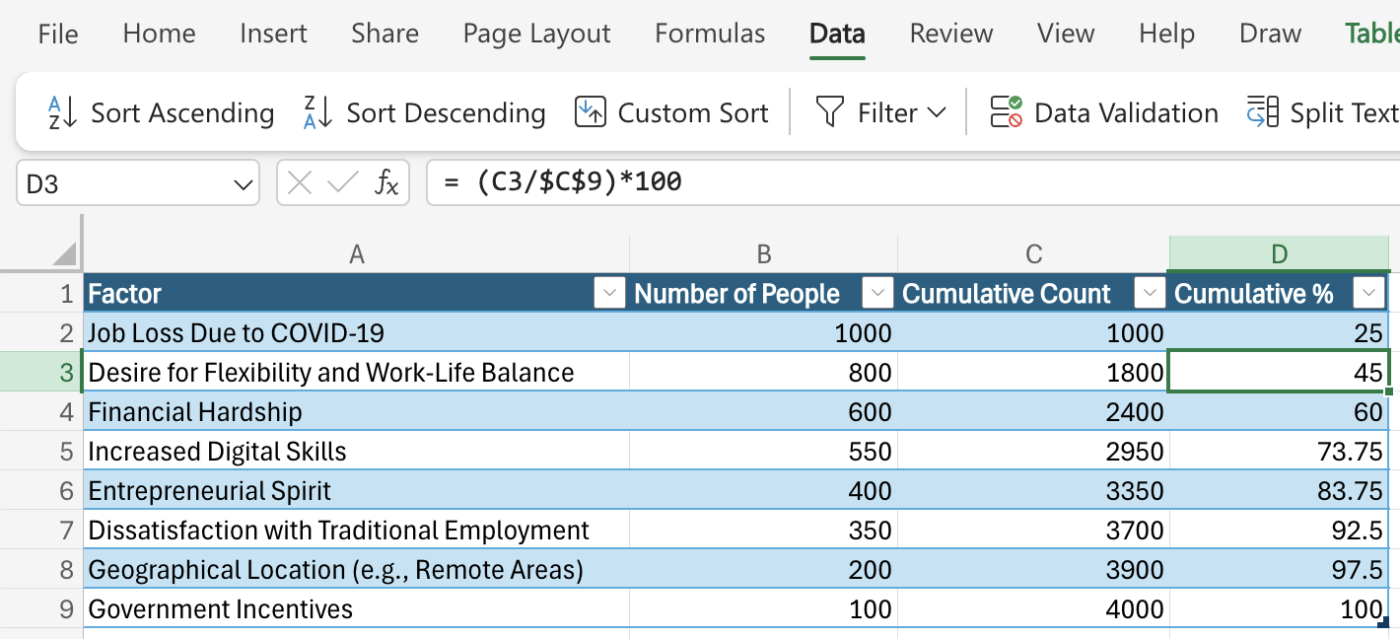
kumulative Prozentsätze für Ihr Pareto-Diagramm
- Zum Schluss addieren Sie die kumulativen Prozentsätze für alle Werte. Um den kumulativen Prozentsatz für jede Zelle zu erhalten, folgen Sie der Formel auf der Registerkarte D3. Sie benötigen die korrekten Werte des Diagramms für die Spalten, um die richtigen Formeln zu erhalten
Notiz: Zelle C9 enthält die Gesamtzahl der Antworten von Freiberuflern, die nach COVID-19 zu Teilzeit- oder Vollzeit-Freiberuflern gewechselt haben. Wir haben also den kumulativen Prozentsatz gezählt, beginnend mit dem obersten Faktor (Arbeitsplatzverlust aufgrund von COVID-19) bis zum letzten Faktor in unserer Erhebung.
Schritt 2: Einfügen des Pareto-Diagramms
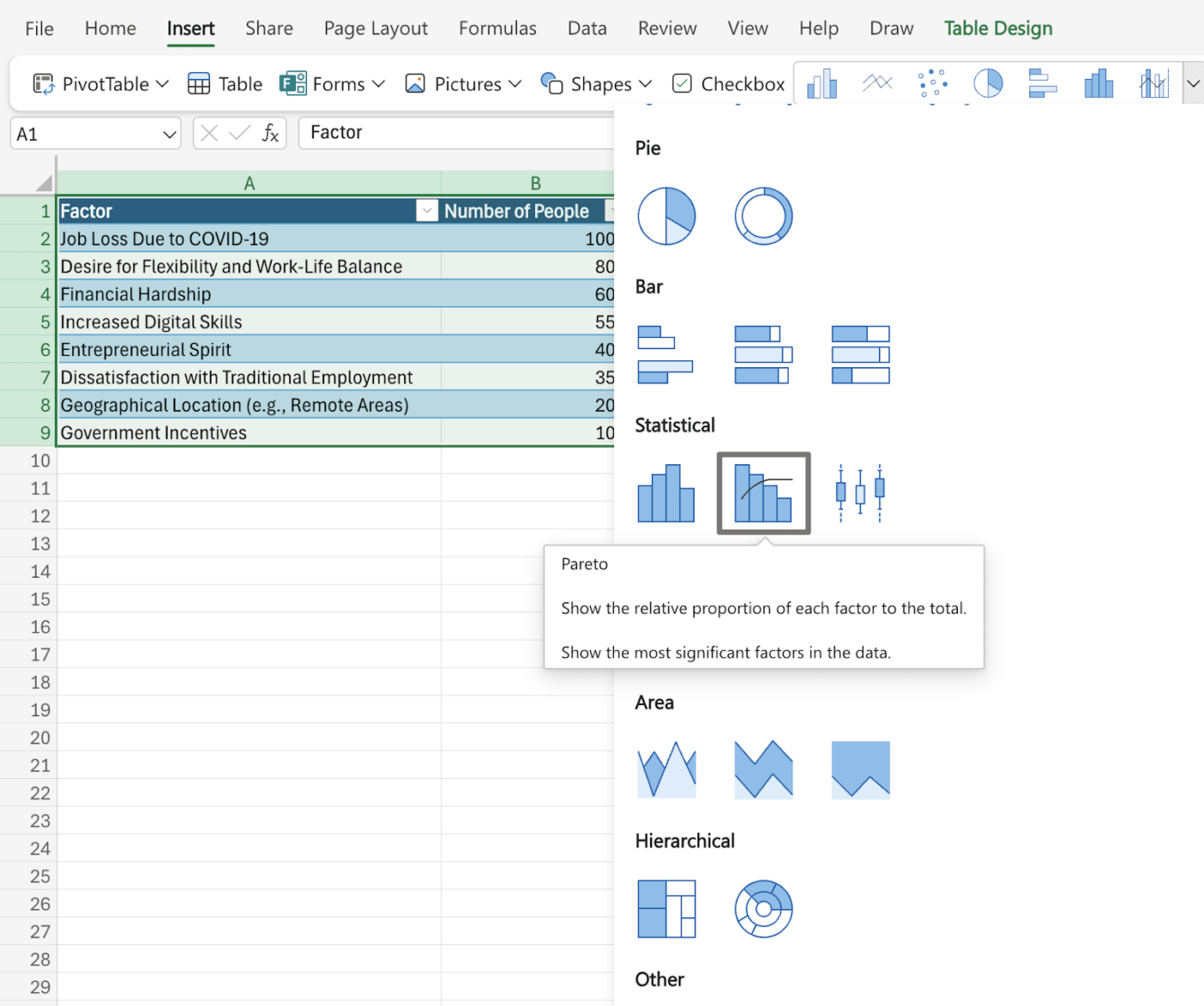
pareto-Diagramm in Excel einfügen
- Sobald Ihre Daten fertig sind, markieren Sie die gesamte Tabelle und gehen Sie auf die Registerkarte Einfügen. Hier finden Sie die Option 'Pareto-Diagramm' unter der Gruppierung Statistik
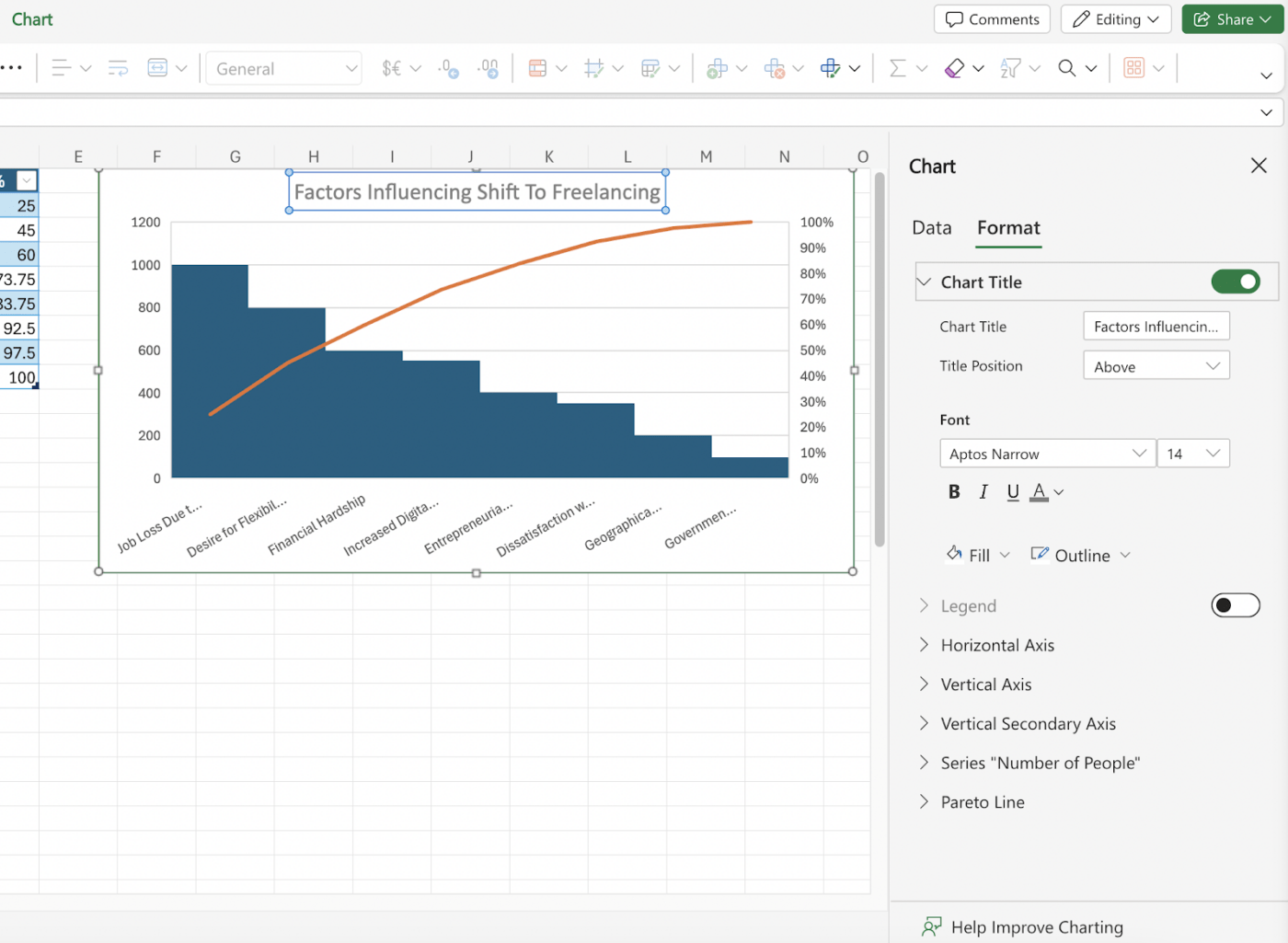
bearbeiten und Formatieren Ihres Excel-Paretodiagramms
- Dadurch wird das Pareto-Diagramm in Ihr Blatt eingefügt. Gehen Sie dann zur Option Diagramm und wählen Sie Format, um Änderungen am Titel, an der horizontalen Achse, an der vertikalen Achse oder an anderen Punkten vorzunehmen
Schritt 3: Formatieren des Pareto-Diagramms
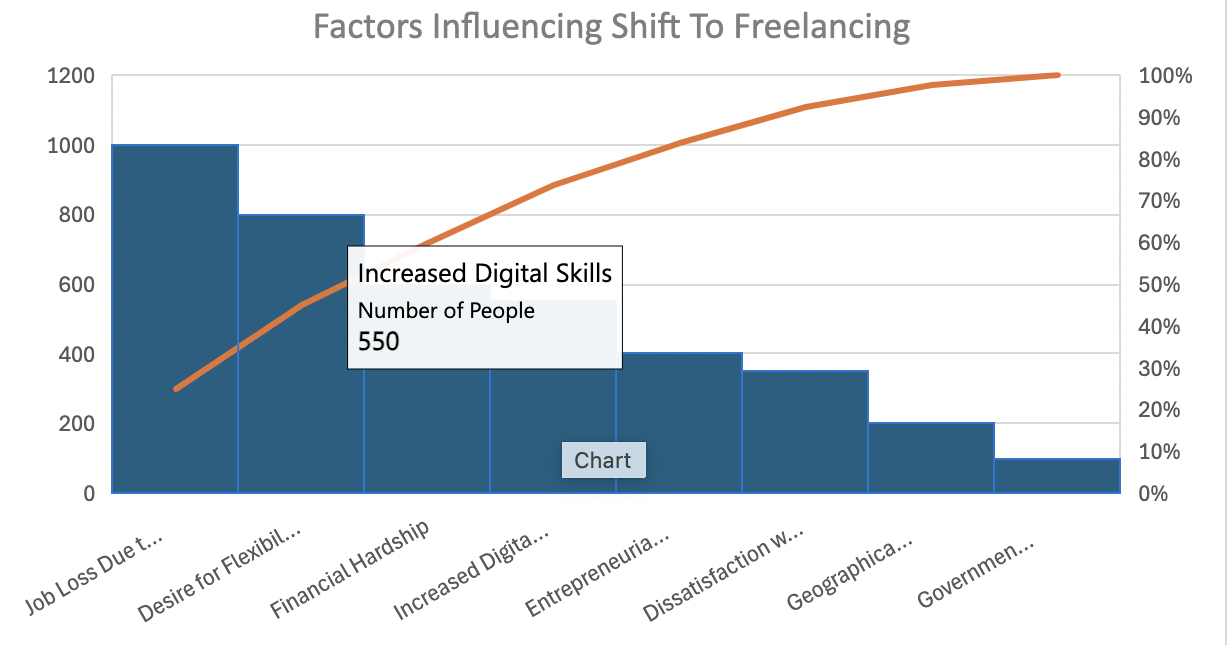
das Endergebnis des Pareto-Diagramms in Excel
Um sicherzustellen, dass das Pareto-Diagramm in Excel vollständige Informationen liefert, sollten Sie Folgendes mit Ihren Daten erledigen:
- Anpassen der Achsenbeschreibungen: Benennen Sie die horizontale Achse so um, dass die Kategorien angezeigt werden, und die vertikale Achse so, dass die Werte oder Prozentsätze angezeigt werden
- Titel hinzufügen: Geben Sie Ihrem Pareto-Diagramm einen beschreibenden Titel
- Farben und Stile benutzerdefinieren: Passen Sie Farben, Schriftarten und andere visuelle Elemente an, um das Diagramm ansprechender zu gestalten
Für die Version Excel 2013
Excel 2013 verfügt zwar nicht über ein integriertes Pareto-Diagramm, Sie können aber dennoch eines mit dem Kombinationsdiagramm erstellen. Dies erfordert ein paar zusätzliche Schritte im Vergleich zu neueren Excel Versionen, aber der Prozess ist einfach.
Schritt 1: Bereiten Sie Ihre Daten vor
Ähnlich wie bei den Schritten, die in Excel 2013 und späteren Versionen erwähnt werden, müssen Sie Ihren Daten kumulative Prozentsätze und Spalten hinzufügen. Sortieren Sie die Daten in absteigender Reihenfolge, bevor Sie die kumulativen Werte berechnen.
Schritt 2: Erstellen eines Kombinationsdiagramms
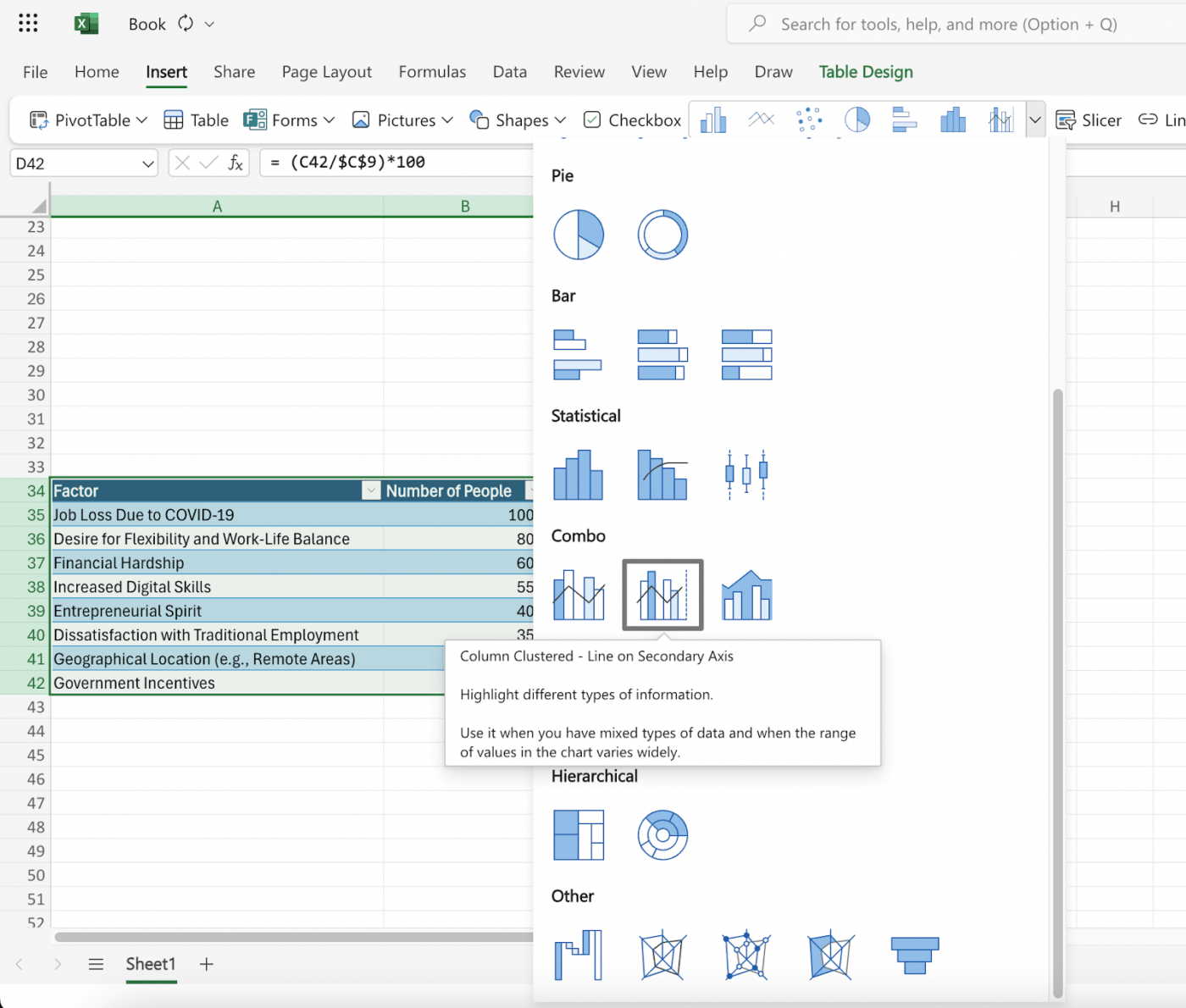
erstellen Sie ein benutzerdefiniertes Kombinationsdiagramm in Excel 2013
Sobald Ihre Daten fertig sind, wählen Sie die Tabelle aus und befolgen Sie die folgenden Schritte:
- Daten auswählen: Wählen Sie die gesamte Tabelle mit den Daten aus
- Diagramm einfügen: Gehen Sie zur Registerkarte "Einfügen " und wählen Sie "Empfohlene Diagramme"
- Kombi-Diagramm auswählen: Wechseln Sie zur Registerkarte 'Alle Diagramme' und wählen Sie den Diagrammtyp 'Kombination'
Wählen Sie unter der Option "Kombi-Diagramm" die folgenden Einstellungen aus:
- Wählen Sie für die Zahlreihe (in der Regel die erste Spalte) die Option "Geclusterte Spalte"
- Wählen Sie für die Kumulierte %-Reihe (die neu hinzugefügte Spalte) die Option 'Linie' und sehen Sie sich die Box 'Sekundär-Axis' an
Schritt 3: Verfeinern des Diagramms
Jetzt haben Sie das Pareto-Diagramm in Excel 2013. Wir empfehlen jedoch diese zusätzlichen Schritte, um das verfeinerte Aussehen zu erhalten, das Sie in den neuen Excel Versionen sehen.
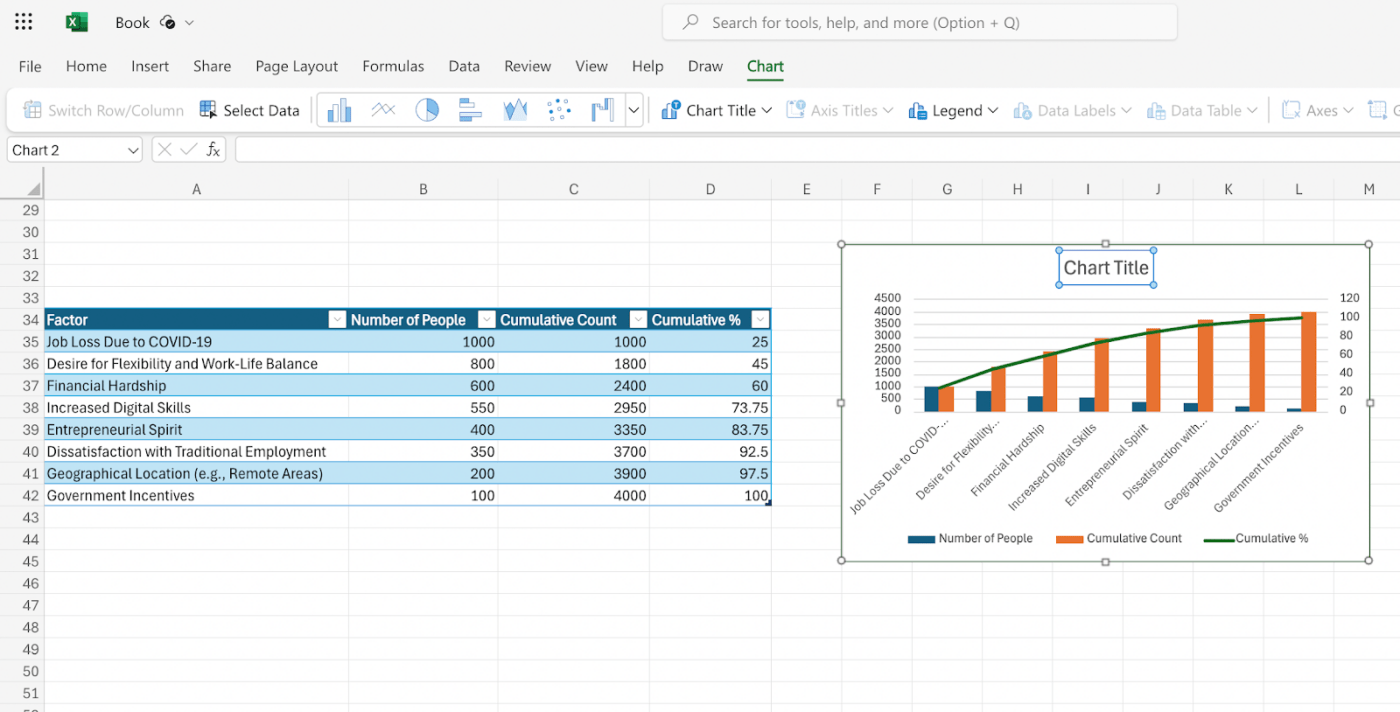
machen Sie Ihr Pareto-Diagramm in Excel detaillierter
- Maximalen Prozentsatz festlegen: Klicken Sie mit der rechten Maustaste auf die sekundäre y-Achse (diejenige für die Prozentsätze), und wählen Sie 'Achse formatieren'. Setzen Sie den Wert für 'Maximum' auf 100%
- Anpassen der Breite der Leisten: Klicken Sie mit der rechten Maustaste auf die Leisten und wählen Sie "Format Datenreihe". Passen Sie die "Lückenbreite " an, um die Abstände zwischen den Leisten zu verringern
- Legende ausblenden (optional): Wenn Sie die Legende nicht benötigen, klicken Sie mit der rechten Maustaste darauf und wählen Sie "Legende ausblenden "
Das war's! Sie haben erfolgreich ein Pareto-Diagramm in Excel 2013 erstellt.
Für die Version Excel 2010
Für diejenigen, die Microsoft Excel 2010 verwenden, kann die Erstellung eines Pareto-Diagramms eine kleine Herausforderung darstellen. In dieser Version, Excel Berichterstellung verfügt weder über die Option des Pareto-Diagramms noch über das Feature, zwei Diagramme mit Hilfe des "Kombi-Diagrammtyps" zu kombinieren.
Zu erledigen ist dies folgendermaßen:
Schritt 1: Bereiten Sie Ihre Daten vor
Sie können die Anweisungen befolgen, die wir im vorherigen Abschnitt gegeben haben. Ordnen Sie zunächst Ihre Daten in einer Tabelle mit zwei Spalten - den Kategorien und den entsprechenden Werten. Ordnen Sie sie dann in absteigender Reihenfolge der Werte an und fügen Sie kumulative und prozentuale Werte hinzu. Sie können dies manuell mit einer Formel oder der Funktion "SUMME" in Excel 2010 erledigen.
Schritt 2: Erstellen eines einfachen Diagramms

erstellen Sie ein 2D-Diagramm mit Ihren Daten in Excel 2010 über Ablebits und ist in den meisten Unternehmen noch immer weit verbreitet. Trotz ihrer Einfachheit und Benutzerfreundlichkeit weist die Plattform jedoch einige Limits auf, insbesondere bei der Durchführung einer tieferen Analyse.
Einige Limits können die Effizienz, Genauigkeit und Effektivität Ihrer Datenanalyse erheblich beeinträchtigen, insbesondere bei Pareto-Diagrammen. Dazu gehören:
Manuelle Beschreibung und Aktualisierung der Daten
Es ist schwierig, große Datenmengen aus verschiedenen Datenkanälen in Excel zu synchronisieren und zu importieren. Wir müssen die Daten manuell eingeben oder als Bericht aus anderen Tools in Excel exportieren. Das ist zeitaufwändig und erhöht das Risiko, dass menschliche Fehler auftreten.
Komplexe Formatierungsoptionen
Die Erstellung visuell ansprechender Pareto-Diagramme in Excel erfordert oft komplexe Formatierungstechniken, die für Benutzer, die die Features von Excel nicht beherrschen, eine Herausforderung darstellen können.
Excel bietet zwar einige benutzerdefinierte Optionen, doch ist es für normale Benutzer oft schwierig, diese zu beherrschen. Modern diagramm für das Projektmanagement tools ermöglichen es den Benutzern, dies schnell zu erledigen, indem sie Drag-and-Drop-Optionen mit detaillierten Kontrollen über das Aussehen und das Format des Pareto-Diagramms verwenden.
Herausforderungen bei der Integration
Obwohl sich Excel-Formate und -Berichte mit den meisten Tools leicht integrieren lassen, ist die Integration von Daten aus anderen projektüberwachung tools in Excel zu integrieren, ist gar nicht so einfach. Die Integration von Excel-Diagrammen in andere Projektmanagement- oder Kollaborationstools kann mühsam sein, einen effizienten Workflow behindern und oft Datensilos schaffen.
Keine Echtzeit-Zusammenarbeit und -Updates
Excel bietet keine Synchronisierung oder Integration in Echtzeit mit anderen Tools. Dies kann es schwierig machen, realistische oder genaue Informationen mit einem Diagramm zu erhalten. Das Pareto-Diagramm muss jedes Mal mit neuen Informationen aktualisiert werden, damit es relevant ist, und die Verwaltung mehrerer Versionen desselben Diagramms kann oft schwierig sein, was zu Verwirrung oder potenziellen Fehlern führt.
Mangel an skalierbaren Features
Das größte Problem bei Excel oder anderen Tabellenkalkulationstools ist, dass die App langsamer wird, wenn die Daten komplexer und umfangreicher werden. Dies kann zu langsamen Antworten, spürbaren Verzögerungen bei der Geschwindigkeit oder dazu führen, dass die Tabellenkalkulation nicht richtig funktioniert oder abstürzt.
Diese Limits bei der Erstellung und Pflege eines Pareto-Diagramms können Ihre Produktivität und die Qualität Ihrer Datenanalyse erheblich beeinträchtigen.
Um diese Herausforderungen zu überwinden und effizientere, genauere und aufschlussreichere Pareto-Diagramme zu erstellen, kann man alternative Optionen in Betracht ziehen und projektsteuerung tools, die speziell für die Visualisierung und Zusammenarbeit von Daten entwickelt wurden.
Erstellen Sie Pareto Diagramme mit ClickUp
Microsoft Excel mag für die Erstellung eines einfachen Pareto-Diagramms ausreichend sein. Für ein interaktives Pareto-Diagramm, das sich selbst mit den neuesten Informationen und Eingaben aktualisiert, benötigen Sie jedoch eine fortschrittlichere Lösung.
Um das Pareto-Prinzip auf Ihre Datenanalyse anzuwenden, versuchen Sie es mit software zur Projektsteuerung wie ClickUp . Mit diesem tool können Sie:
Verstehen Sie Ihre Schwerpunktbereiche

organisieren Sie Ihre Daten in einer zentralen Plattform mit der ClickUp Tabelle Ansicht zur schnellen Visualisierung und Analyse ClickUp's Tabellen Ansicht können Sie Ihre Daten aus mehreren Tools und Lösungen in einem einzigen Dashboard anordnen und visualisieren. Vergessen Sie manuelle Einträge - nutzen Sie die Importfunktion oder fügen Sie Ihre Daten per Copy-Paste direkt in die Tabelle ein.
Generieren Sie Ihre Daten in Echtzeit, damit Sie immer auf dem neuesten Stand sind. Organisieren Sie Ihre Daten einfach per Drag-and-Drop in Spalten, ohne Excel-Formeln oder komplexe Prozesse.
ClickUp's Vorlage für gestapelte Leisten (Stacked Bar Graph)
Verwenden Sie ClickUp's gestapelte Leiste Vorlage können Sie komplexe Datensätze visualisieren, indem Sie sie in interaktive Balkendiagramme umwandeln, ähnlich dem Pareto-Diagramm. Dies hilft Ihnen dabei:
- Die Beziehung zwischen mehreren Datensätzen hervorzuheben
- Muster in Ihren Daten zu verstehen und die Schwerpunktbereiche zu erkennen
- Den visuellen Vergleich verschiedener Datensätze und Kategorien in einem leicht verständlichen visuellen Diagramm
Kollaborieren Sie mit Ihren Teams

arbeiten Sie mit Ihren Teams zusammen und erfassen Sie Informationen mit Hilfe von Notizen und Mindmaps in ClickUp's Whiteboards
Betrachten Sie die ClickUp Whiteboards feature, um einen kollaborativen Workspace zu erhalten, in dem Sie Ihr Pareto Diagramm neben anderen Projektelementen wie Aufgaben, Roadmaps und Workflows erstellen können.
Mitglieder des Teams können gleichzeitig an dem Diagramm arbeiten, Änderungen besprechen und die Daten aktualisieren. Dies fördert die Transparenz und stellt sicher, dass alle auf der gleichen Seite stehen.
ClickUp Leiste Whiteboard-Vorlage
Mit mehreren vorlagen für Tabellenkalkulationen erstellen Sie ein Diagramm, um einen einfachen Überblick über die Highlights Ihres Pareto-Diagramms in Ihrem Dashboard zu erhalten. Eine einfach zu verwendende Option ist die ClickUp Leisten-Diagramm Whiteboard Vorlage die es Ihnen ermöglicht, quantitative Daten visuell zu vergleichen. Diese Vorlage hilft bei:
- Visualisierung Ihrer Daten in Echtzeit mit intuitiven Diagrammen und einem Pareto-Diagramm
- Zusammenarbeit mit Ihrem Team in Echtzeit, um Strategien zu entwickeln oder Schwerpunktbereiche zu identifizieren
- Organisieren Sie Ihre Informationen mit benutzerdefinierten Status, Feldern, Ansichten und mehr
Echtzeitinformationen in einem kompakten Dashboard
Ein leistungsstarkes Feature von ClickUp ist die Möglichkeit, Daten aus mehreren Tools zu generieren und in einem einzigen Dashboard zu visualisieren. Das bedeutet, dass Sie nicht mehr zwischen verschiedenen Apps wechseln oder mehrere Fenster für die Analyse Ihres Projekts öffnen müssen.
Mit ClickUp Dashboards verbinden Sie Ihre Daten mit anderen Elementen wie Bildern und Links.

nutzen Sie das ClickUp Dashboard Feature, um kumulative Flows und Diagramme nahtlos zu erstellen
Es ermöglicht Ihnen die Nutzung der 80/20-Prinzip um Ihre Pareto-Diagramme in einem Fenster anzuzeigen und zu verstehen, was in Ihrem Unternehmen funktioniert und was nicht.
Testen Sie Excel-Alternativen wie ClickUp to:
- Verabschieden Sie sich von zeitaufwändigen Formeln und Formatierungsproblemen
- Sicherstellen, dass alle Beteiligten an der Analyse beteiligt sind und dazu beitragen
- Integrieren Sie Ihr Pareto Diagramm in Ihren Projektmanagement Workflow
ClickUp bietet hervorragende Analyse- und Visualisierungs-Features, die es zum idealen Tool für die Erstellung von Pareto-Diagrammen machen, aber sein Nutzen geht darüber hinaus. Diese All-in-One-Lösung für das Projekt- und Produktivitätsmanagement ist eine umfassende Lösung für alle Ihre organisatorischen Anforderungen, einschließlich:
- Als zentraler hub für alle Ihre Dokumente: MitClickUp Docsmüssen Sie Ihre Aufgaben, Projekte, Dokumentationen und Analysen nicht mehr separat verwalten. Verbinden Sie einfach alles und speichern Sie es in einem zentralen Hub, damit Ihr gesamtes Team die Dokumentation leichter abrufen und aktualisieren kann
- Verwaltung von Projekten und Aufgaben: Ein großes Problem für viele Teams ist die gemeinsame Arbeit an Elementen und die Zusammenarbeit mit anderen Mitgliedern des Teams. Verwenden SieClickUp Aufgaben können Sie Ihre Notizen ganz einfach in Elemente für Aktionen umwandeln oder Aufgaben direkt zuweisen. So wissen Ihre Teams genau, was zu erledigen ist, und jeder bleibt auf dem Laufenden
- Einstellung von Zielen und Nachverfolgung von KPIs: Verwenden SieClickUp-Ziele um das 80/20-Prinzip anzuwenden und zu verstehen, wie jede Aktivität und Aufgabe dazu beiträgt, dass Sie Ihre Einzelziele erreichen. Mithilfe von wirkungsbasierten Indikatoren verfolgen Sie, wie viel Fortschritt Sie in einem bestimmten Projekt machen, und entfernen dabei alle Störungen oder unerwünschten Aufgaben, die Sie daran hindern, Ihre Ziele zu erreichen
- Zentralisierter Chat für Ihr gesamtes Team: Verpassen Sie wichtige Aktualisierungen oder Nachrichten von Ihrem Team, weil Sie nicht mit dem Kommunikationskanal verbunden sind, den es verwendet? Mit demClickUp Chat-Ansichtlassen sich alle verstreuten Unterhaltungen an einem zentralen Ort zusammenfassen.
Nutzen Sie die Macht des Pareto-Prinzips mit ClickUp
Bei der Pareto-Analyse geht es nicht nur um Effizienz, sondern um das Erreichen von Spitzenleistungen. Durch die Priorisierung der wichtigsten Aufgaben, die die wichtigsten Ergebnisse liefern, können Sie Ihre Zeit optimieren, Stress reduzieren und Ihre Produktivität insgesamt steigern.
Mit process improvement tools wie ClickUp wird diese Reise noch nahtloser. Von der Einstellung von Prioritäten und der Nachverfolgung von Fortschritten bis hin zur Reduzierung unnötiger Workloads - ClickUp ermöglicht es Ihnen, das Pareto-Prinzip zu nutzen und bemerkenswerte Ergebnisse zu erzielen.
Sind Sie bereit, sich auf eine Reise zum konzentrierten Erfolg zu begeben? Starten Sie mit ClickUp noch heute!