إذا كان لديك مشروع ذو مواعيد نهائية متعددة، فأنت تعلم أن وجود أداة مساعدة مرئية لفهم كيفية تناسب جميع المهام مع بعضها البعض أمر لا يقدر بثمن.
إحدى أدوات إدارة المشروع لتوضيح ذلك تسمى مخطط جانت. في هذا المنشور، سنوضح لك في هذا المقال كيفية إنشاء مخطط جانت في PowerPoint مع الإشارة إلى أن PowerPoint قد لا يكون أفضل أداة لهذا الغرض- منصات أخرى لمخططات جانت البيانية تقوم بذلك بشكل أفضل بكثير.
بغض النظر عن الأداة التي تستخدمها، فإن مخططات جانت هي طريقة ممتازة لتصوير حالة مشروعك بصريًا! قم بتنزيل قالب مخطط جانت البياني من ClickUp
ما هو مخطط جانت البياني؟
مخطط جانت هو عبارة عن مخطط شريطي يوضح تقدم المشروع بمرور الوقت. يمكن استخدامها للمشاريع من أي حجم ونطاق، من المهام الصغيرة إلى المساعي واسعة النطاق. يستخدم مديرو المشاريع مخططات جانت لمساعدتهم تخطيط وتتبع مشاريعهم بشكل أكثر فعالية. كما يمكنها المساعدة في التواصل مع الآخرين المشاركين في المشروع، مثل أعضاء الفريق والعملاء.

تحديث المشاريع بسهولة من خلال إجراء سحب وإفلات بسيط في ClickUp
بعض مديرو المشاريع عمل مخططات جانت في باور بوينت. إذا كنت تفكر في ذلك، تابع القراءة لمعرفة كيفية القيام بذلك!
كيفية عمل مخطط جانت البياني في 6 خطوات في 6 خطوات
أولاً، ستحتاج أولاً إلى ملء بياناتك في Excel. بمجرد حصولك على بياناتك في Excel، قم باستيرادها إلى PowerPoint. انقر على علامة التبويب إدراج واختر "مخطط بياني" من القائمة المنسدلة. سترى بعد ذلك خيارات للمخططات البيانية.
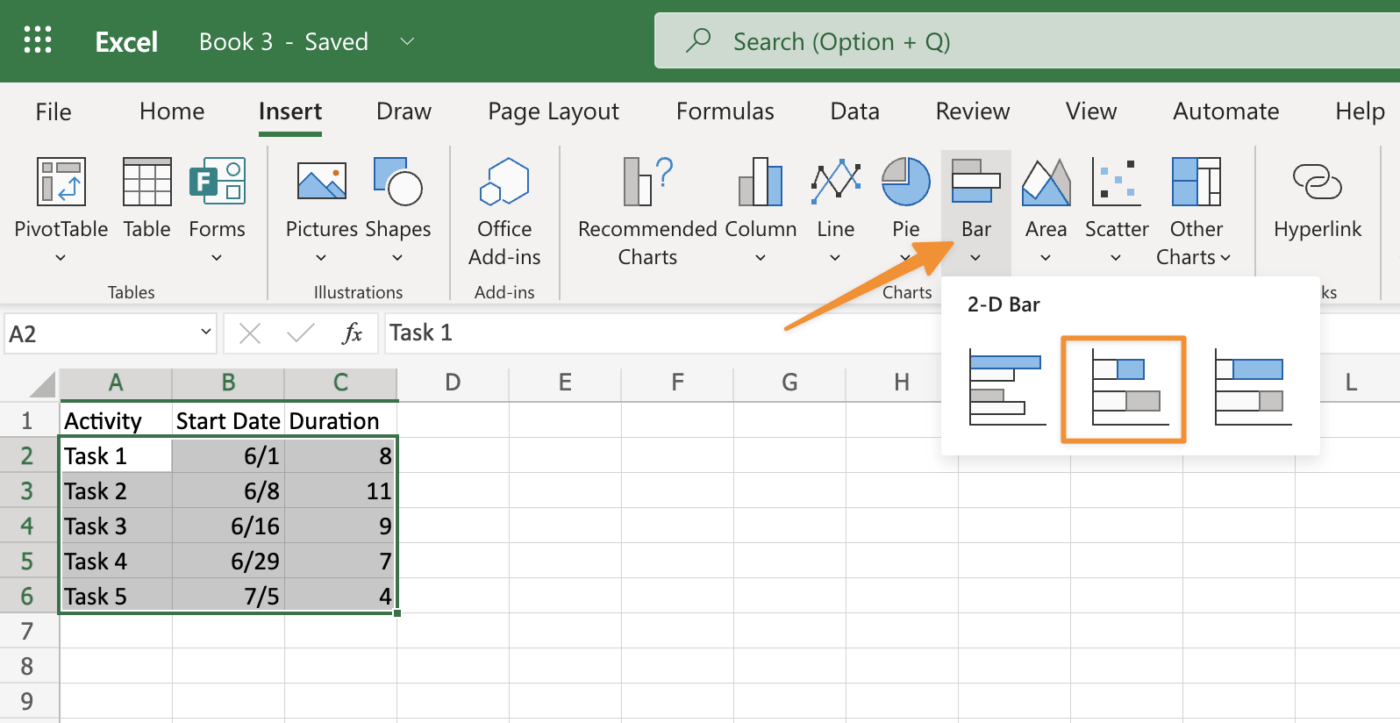
تم إنشاؤه في Microsoft Excel
حدد المخطط الشريطي المكدس كنوع المخطط الذي تريده وانقر فوق OK للتأكيد.
بعد ذلك، انقر فوق "لون الحدود" في الزاوية السفلية اليسرى من نفس النافذة حيث قمت للتو بتحرير الألوان المستخدمة داخل الحدود حول كل شكل مستطيل تم إنشاؤه سابقًا؛ قم بتمييز خيار لون الحدود بالمؤشر - سيتحول إلى اللون الأزرق بمجرد تمييزه - ثم انقر فوق زر "المزيد من الخيارات" بجانب مربع القائمة المنسدلة "نمط الحدود" الذي يحتوي على أربعة أنواع مختلفة: خط متقطع (افتراضي)، خط منقط (افتراضي)، خط منقط (افتراضي)، حدود مزدوجة (بدون تأثير)، ولا شيء (بدون حدود).
لتغيير وزن الخط بين الخلايا الفردية داخل مناطق أكبر مثل الأعمدة أو الصفوف التي تحتوي على الكثير من المربعات الصغيرة الموضوعة داخل خطوط متقاطعة تشكل شكل نمط شبكة كلي، تأكد أولاً من عدم تحديد أي خطوط متقاطعة مع بعضها البعض قبل اختيار نمط خط آخر مثل النمط المتقطع بدلاً من ذلك حتى لا تتداخل الخطوط عند محاولة تغيير مستوى سمكها عبر خيارات شريط الخصائص.
الآن بعد أن قمت بإنشاء المخطط، إليك الخطوات التي تحتاج إلى اتخاذها لإكماله.
الخطوة 1: اختر قالب مخطط جانت الخاص بك
يجب عليك تحديد قالب مخطط جانت الذي ترغب في استخدامه. تأتي قوالب مخطط جانت في العديد من الأنواع: يمكنك اختيار قالب تم تصميمه خصيصًا لتطبيق إدارة المشروع أو إنشاء قالب خاص بك من البداية. أيًا كان الخيار الذي تختاره، يجب أن يحتوي القالب على القدر المناسب من التفاصيل والمعلومات على كل شريط بحيث يفهم كل من يشاهد المخطط ما يحدث.
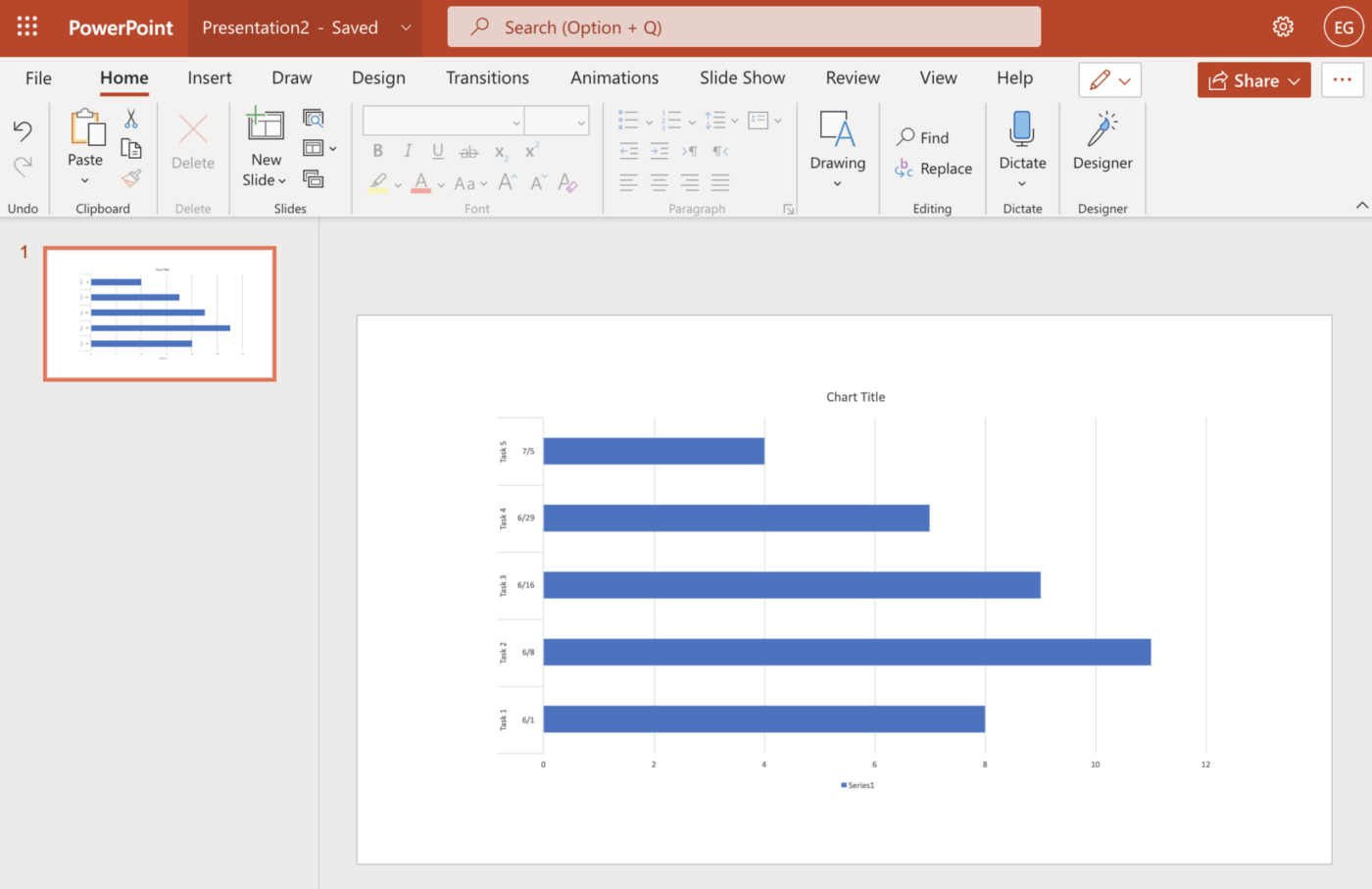
تم إنشاؤه في Microsoft Powerpoint
بمجرد اختيار قالب مخطط جانت الخاص بك، قم بتخصيصه إذا لزم الأمر. على سبيل المثال، إذا كانت المهام أو المعالم الرئيسية مفقودة من خطة مشروعك، فأضفها إلى الخلايا الفارغة باستخدام أدوات الرسم في PowerPoint. يمكنك أيضًا تغيير لون الخط لعناصر معينة لتسهيل عرض الشرائح على شاشات مختلفة.
الخطوة 2: قم بتخصيص قالب مخطط جانت الخاص بك
يتيح لك قالب مخطط جانت الوصول إلى العديد من خيارات التنسيق، بما في ذلك الخطوط والألوان. يمكنك أيضًا استخدام ميزة الدليل الذكي لمحاذاة العناصر على مخطط جانت الخاص بك بسرعة. بالإضافة إلى ذلك، هناك الكثير من الأدوات لتخصيص القالب الخاص بك.
تتيح لك علامة التبويب "تنسيق" تغيير أنماط الخط والألوان والمحاذاة والحدود لمربعات النص أو تعبئة/خطوط الشكل. تحتوي علامة التبويب "إدراج" على معرض شامل للعناصر التي يمكن استخدامها في مشروعك بما في ذلك الصور والأشكال مثل الأسهم والتقويمات.
وأخيرًا، هناك أداة مدمجة لمربع النصوص إذا كنت تريد إضافة نص دون استخدام خطوط PowerPoint الافتراضية.
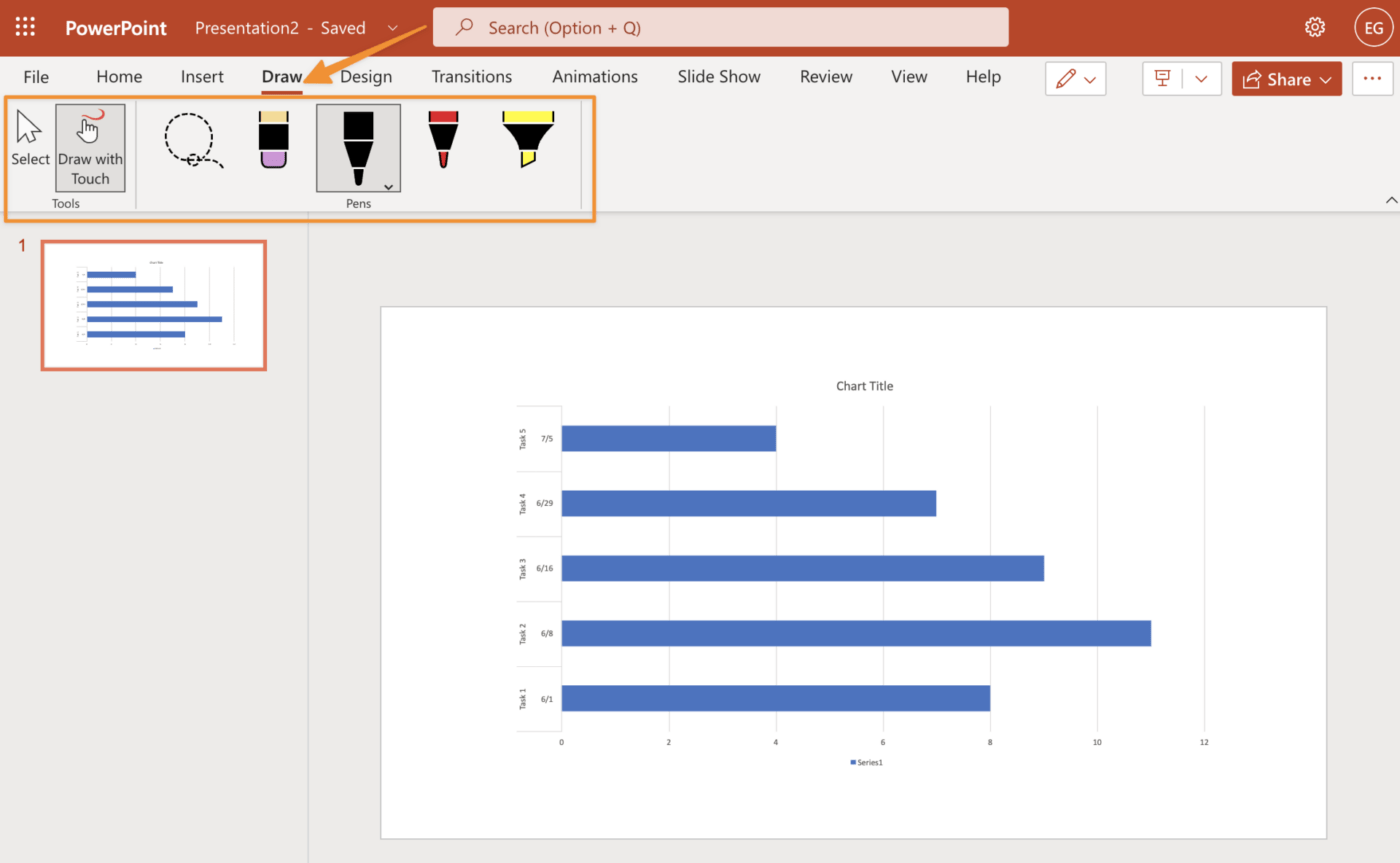
تم إنشاؤه في Microsoft Powerpoint
الخطوة 3: إضافة معالم إلى مخطط جانت الخاص بك المعالم الرئيسية هي عنصر مهم في مخطط جانت الخاص بك، حيث تتيح لك مراقبة تقدمك. يمكنك إضافة معالم رئيسية بطريقتين:
- من خلال النقر بزر الماوس الأيمن على الشريط أو شريط المهام، حدد إدراج مهمة، ثم اختر "Milestone" سيؤدي هذا إلى إنشاء مهمة جديدة تحمل اسمًا افتراضيًا مثل "المهمة 2 معلم" أو "معلم المشروع"، اعتمادًا على الطريقة التي تريد تسميتها بها. إذا كنت تريد شيئًا مختلفًا، فقم بتغيير هذا في المشروع > الإعدادات > علامة التبويب عام وانقر فوق موافق
- لإضافة معلومات إضافية حول شريط المتطلب الإلزامي، على سبيل المثال، عناصر مثل متى وأين ولماذا يحدث العمل، انقر فوقه (سيتم تمييزه)، واكتب فوق أي نص موجود، وانقر فوق خارج بمجرد الانتهاء من تحريره - يتم حفظ PowerPoint تلقائيًا، لذلك لا تقلق بشأن فقدان أي شيء
الخطوة 4: أضف أشرطة إلى مخطط جانت الخاص بك
لإضافة أشرطة إلى مخطط جانت الخاص بك، انقر فوق علامة التبويب أشرطة في الشريط. سترى نوعين من الأشرطة: المهمة (أو البدء) والمدة (أو الإنهاء). انقر على أحد هذين الخيارين، وستظهر لك قائمة منسدلة تحتوي على جميع أنماط الأشرطة المتاحة لهذا النوع من الأشرطة.
تتضمن هذه القائمة أنماطًا محددة مسبقًا وأنماطًا مخصصة يمكنك إنشاؤها باستخدام أدوات PowerPoint الفنية. إذا كنت ترغب في تغيير لون شريط موجود أو سُمكه أو نمطه، فانقر داخل شكله، وحدد تنسيق الشكل من القائمة السياقية.
هناك يمكنك إجراء التغييرات في مربع الحوار تنسيق الشكل الذي يظهر على الشاشة.
الخطوة 5: إضافة تسميات إلى مخطط جانت الخاص بك
يجب أن تكون التسميات في مخطط جانت الخاص بك قصيرة ووصفية. كما يجب أن تكون بنفس خط النص، وبنفس اللون، وبنفس الحجم. سيساعد ذلك على ضمان سهولة قراءة المعلومات وفهمها في لمحة سريعة.
الخطوة 6: قم بتزيين مخطط جانت الخاص بك بالرسومات
حان الوقت لإكمال مخطط جانت الخاص بك ببعض الرسومات. جرب استخدام صور الأشخاص لتمثيل المهام، والمعدات للموارد، والإمدادات للمراحل، والحيوانات للمهام المتأخرة.
هذا يجعله أكثر جاذبية بصريًا ويساعدك على نقل المشروع بشكل أفضل. تذكر أن مخطط جانت هو قبل كل شيء أداة تواصل. ستحتاج إليه لتوصيل الجوانب المتكاملة لمشروعك بطريقة يسهل فهمها.
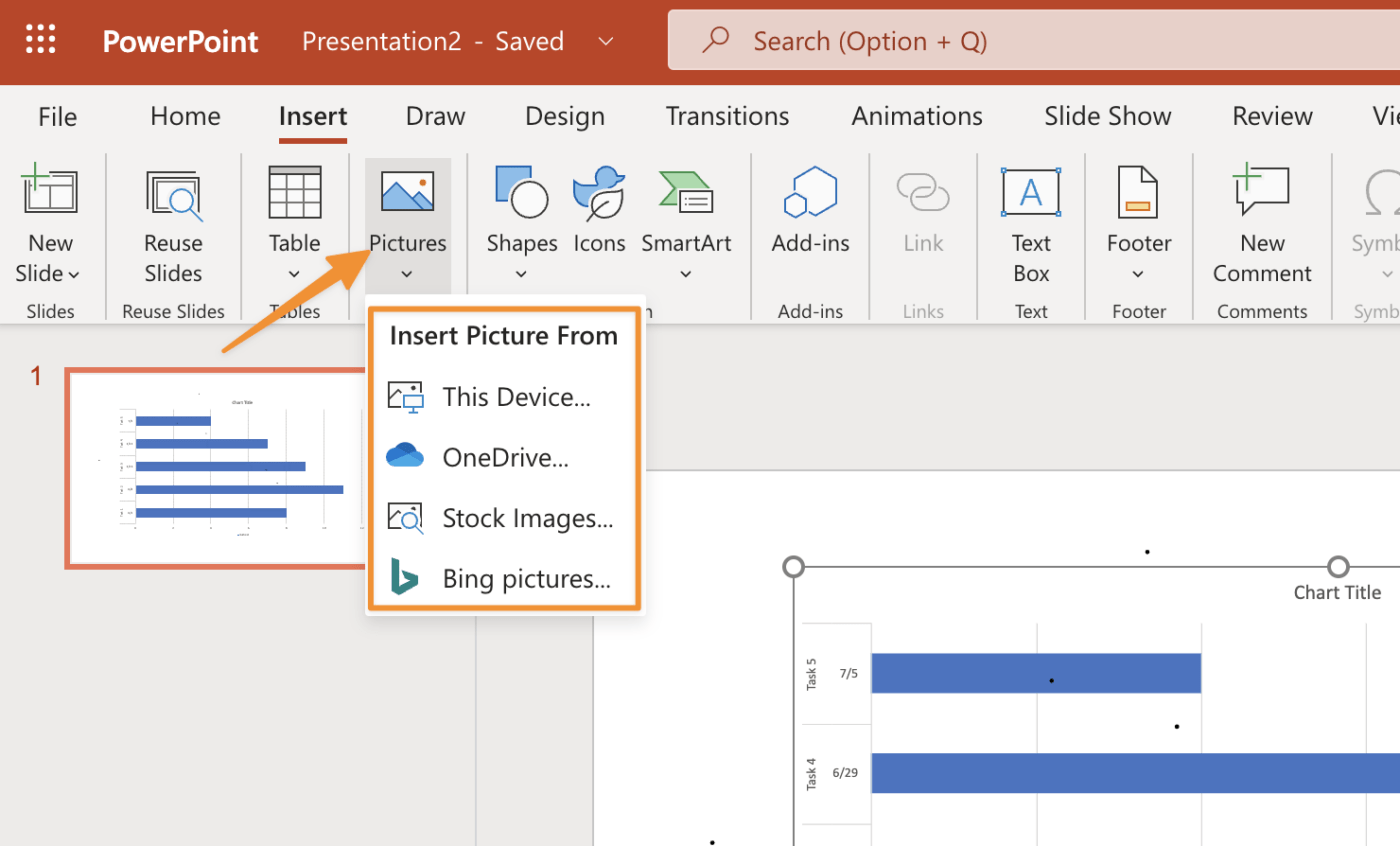
تم إنشاؤه في Microsoft Powerpoint
موارد ذات صلة:
- كيفية عمل مخطط جانت في جداول بيانات جوجل
- كيفية عمل مخطط جانت في Word
- كيفية عمل مخطط جانت في Excel
كيفية تحرير مخطط جانت البياني الخاص بك في PowerPoint
لتحرير مخطط جانت الخاص بك في PowerPoint، اتبع الخطوات التالية:
- انقر فوق علامة التبويب "تنسيق" واختر "أدوات المخطط"
- حدد سهم القائمة المنسدلة بجوار "تخطيطات المخطط"، ثم انقر فوق "إدراج مخطط فارغ"
- انقر على زر "تنسيق المحور" (الزر الذي يحتوي على خط أفقي) واختر نوع المحور من القائمة التي تظهر (على سبيل المثال، خطي أو لوغاريتمي). ثم انقر فوق كل مهمة من مهامك لتغيير ألوانها بحيث تتطابق مع تلك الموجودة في أوراق العمل أو العروض التقديمية الأخرى (أي قم بذلك إذا كان لديك إصدارات متعددة من نفس المشروع)
الآن بعد أن فهمت خطوات إنشاء مخطط جانت باستخدام PowerPoint، إليك بعض النصائح التي يمكنك استخدامها لتقوية مخططك.
نصيحة 1: استخدم علامة التبويب تنسيق بشكل متكرر
لتغيير الخط، والحجم، واللون، ونمط الخط للنص الخاص بك:
- انتقل إلى علامة التبويب الصفحة الرئيسية
- حدد الخيار تنسيق في مجموعة التخطيط على الجانب الأيمن من شاشتك
- اختر خطًا من قائمة الخيارات التي تظهر على شاشتك
- اختر ما يجب القيام به مع النص الخاص بك عن طريق تحديد أي من هذه الخيارات: نمط الخط، وحجم الخط، ولون الخط، وتأثيرات النص (أي غامق)
- انقر فوق موافق عند الانتهاء
على الرغم من أن هذه النصائح ستساعدك في الاستخدام الأساسي، إلا أن باوربوينت لا يزال لديه بعض القيود مقارنةً بالأدوات الأخرى. إذا كنت بحاجة إلى حل أقوى لمخطط جانت، جرّب ClickUp.
نصيحة 2: استخدم الأدلة الذكية لتحرير أسرع
تتوفر الأدلة الذكية في علامة التبويب عرض ويمكن تشغيلها أو إيقاف تشغيلها. وهي مفيدة جدًا لمحاذاة التسميات مع المهام والأشرطة. يساعدك الحفاظ على تنظيم مخطط جانت الخاص بك على فهم جمهورك بشكل أفضل، وهو ما تساعدك فيه الأدلة الذكية.
تُعد الأدلة الذكية مفيدة لأنه بمجرد أن تبدأ في سحب تلك المهمة بمؤشر الماوس الخاص بك، ستستقر في مكانها الصحيح في المكان الذي تنتمي إليه حسب الحاجة حتى تقوم بتغييرها يدويًا.
نصيحة 3: استخدم صورة لشريط المهام (اختياري)
يمكنك إضافة صورة إلى شريط المهام توفر سياقًا مرئيًا إضافيًا لمخطط جانت الخاص بك. يجب أن تكون الصورة ذات صلة بالمشروع وأن تستخدم لونًا متباينًا يبرز على الخلفية بحيث يسهل رؤيتها دائمًا.
الآن بعد أن تناولنا كيفية إنشاء مخطط جانت بالإضافة إلى نصائح حول كيفية تحسينه، دعنا نتناول أحد أهم مكونات إنشاء مخطط جانت في PowerPoint: استيراد البيانات.
كيفية استيراد البيانات إلى قوالب مخطط جانت في PowerPoint Gantt البياني
بمجرد إنشاء مخطط جانت في PowerPoint، ستحتاج إلى استيراد البيانات إليه. لهذا، يمكنك استخدام الخيار لصق. سيسمح لك ذلك بلصق البيانات في خلايا مخطط جانت الخاص بك. يمكنك أيضًا نسخ البيانات من مصدر آخر مباشرةً إلى مخطط جانت الخاص بك أو استخدام وظيفة الاستيراد إذا لم يتوفر خيار آخر.
أخيرًا، إذا لم تنجح أي من هذه الطرق فيما تحاول القيام به في مخططك الجانتي، فحاول استخدام ميزة الاستيراد باسم بدلاً من ذلك.
الخيار 1: استخدام موصل Microsoft Excel ل PowerPoint
إذا كنت ترغب في سحب البيانات إلى PowerPoint، يمكنك القيام بذلك بإحدى طريقتين: استخدام موصل Excel لـ PowerPoint، وهي وظيفة إضافية مجانية لبرنامج PowerPoint، أو تصدير البيانات من Project واستيرادها إلى PowerPoint. يعمل موصل Excel على تسهيل سحب البيانات لأنه يسمح لك بالاتصال مباشرةً مع Excel - لا يتعين عليك التصدير من Project أولاً.
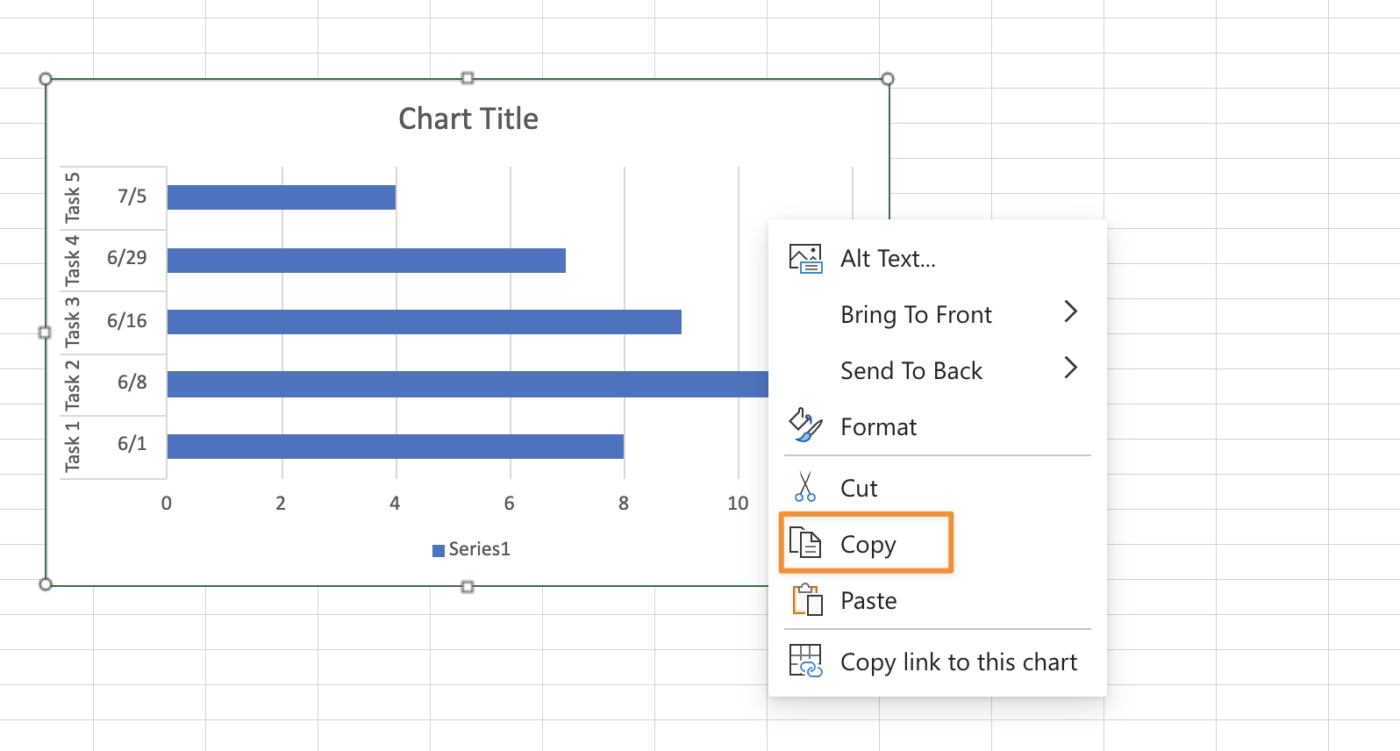
تم إنشاؤه في Microsoft Excel
الخيار 2: نسخ مخطط جانت ولصق مخطط جانت
الخيار الأول هو نسخ ولصق صف واحد أو عمود واحد في كل مرة. يمكن القيام بذلك عن طريق تحديد الصفوف أو الأعمدة أو كليهما وتحديد نسخ من علامة التبويب الصفحة الرئيسية على الشريط. بعد ذلك، حدد العرض التقديمي والصقه في علامة التبويب الصفحة الرئيسية على الشريط. سيكون لديك الآن مجموعة مكررة من البيانات في ملف PowerPoint الخاص بك.
إذا كنت بحاجة إلى القيام بذلك لعدة صفوف أو أعمدة، فقد يكون من الأسهل استخدام إكسل أو كلمة (أو حتى جداول بيانات جوجل من مستندات جوجل ) كخطوة وسيطة. أولًا، حدد جميع الصفوف أو الأعمدة المطلوبة في Excel، ثم حدد ملف > حفظ باسم... أدخل اسمًا للملف الجديد (يمكنك الاحتفاظ بالملف .xlsx) وانقر فوق حفظ.
الخيار 3: استخرج الأعمدة من جدول البيانات الخاص بك والصقها واحدًا تلو الآخر
بمجرد حصولك على جميع بياناتك في جدول بيانات واحد، يمكنك استخدام أداة "تحديد البيانات" لتحديد عمود واحد. يمكنك بعد ذلك نسخ هذا العمود إلى PowerPoint.
ستحتاج إلى تكرار هذه العملية لكل صف في ملفك، واحدًا تلو الآخر.
الخيار 4: تحويل ورقة Excel إلى صور وإدراجها في عرض PowerPoint التقديمي
إذا كان مخطط جانت الخاص بك قد تم إنشاؤه بالفعل في Excel، فيمكنك استخدام الخطوات التالية لتحويله إلى صور فردية وإدراجها في PowerPoint.
- احفظ ورقة Excel كملف صورة (Microsoft Office > حفظ باسم > استعراض)
- حدد علامة التبويب إدراج > خيار صورة من شريط الشريط في أعلى النافذة > من زر ملف > تصفح لملف الصورة الأول الذي تريد إدراجه في العرض التقديمي في PowerPoint. افتح PowerPoint، وقم بإنشاء عرض تقديمي فارغ، وأضف شريحة
قم بتخصيص مخططات جانت الخاصة بك في ClickUp مجانًا
إذا كان كل هذا يبدو معقدًا، فأنت على حق. حتى لو كنت تفهم كيفية إنشاء مخطط جانت في PowerPoint، فهو ليس برنامجًا بديهيًا لإدارة الاحتياجات المستمرة للمشروع. إذا كنت تريد شيئًا أكثر قوة ومرونة، فإن البديل الأفضل هو ClickUp.
إن قالب مخطط جانتت البياني البسيط ClickUp يجعل من السهل جمع كل مهامك ومواعيدك النهائية وتفاصيل مشروعك في مكان واحد - دون الحاجة إلى إعداد أو تخصيص متقدم.
شاهد الفيديو أدناه لترى ما مخطط جانت في ClickUp يبدو في العمل! إنشاء حساب مجاني
