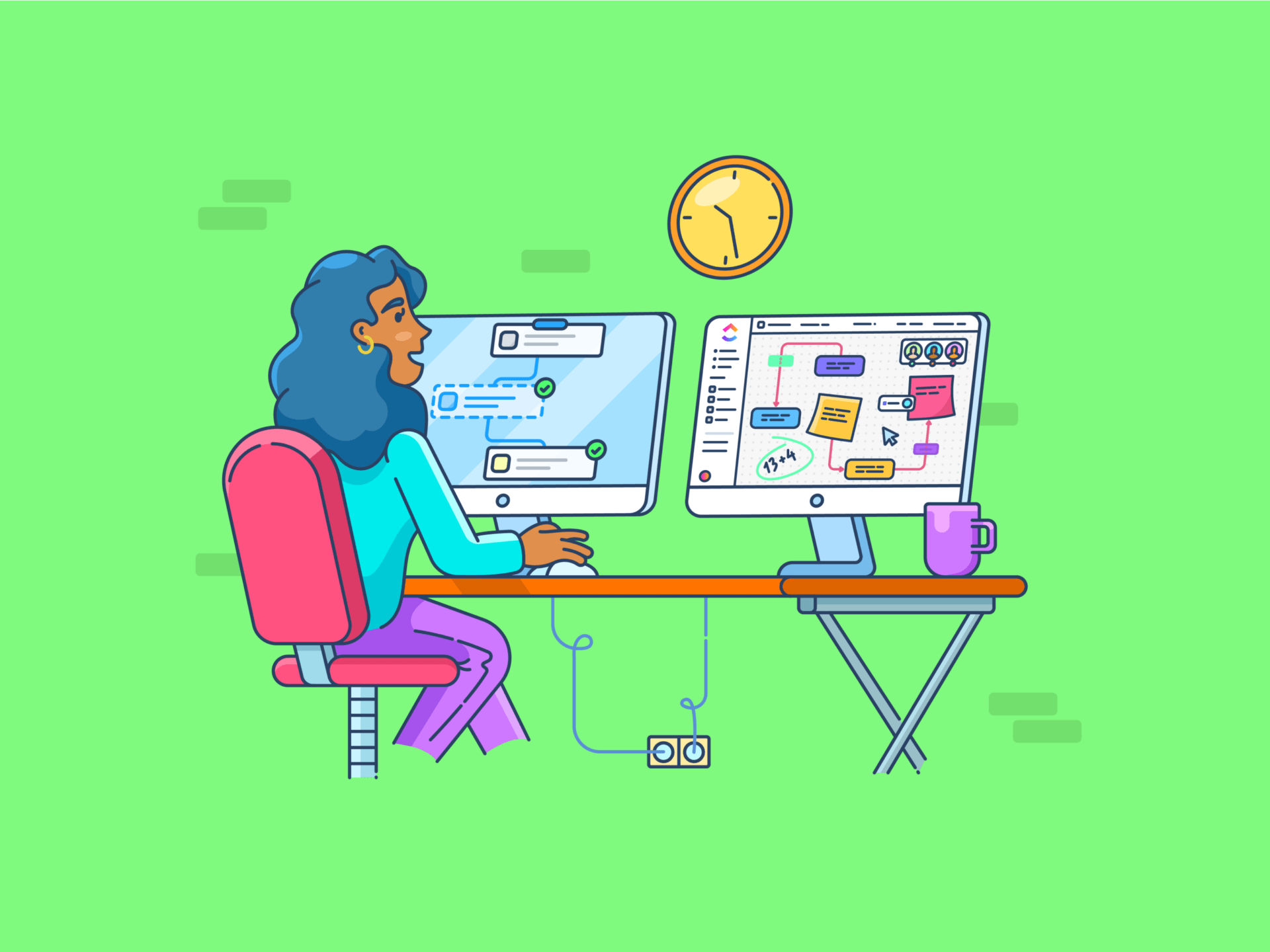Google Workspace هي مجموعة أدوات Google Workspace التي يلجأ إليها الكثيرون!
ولكن ما مدى براعتك في استخدامها؟
لا يستفيد معظمنا استفادة كاملة من Google Workspace. فنحن نلتزم بالأساسيات ولكننا نفوّت على أنفسنا بعض الاستخدامات الرائعة لمساحة العمل حيل الإنتاجية .
ولكن هذا يتغير اليوم مع هذه النصائح الـ 25 لمساحة عمل Google.
لنصبح منتجين، هلا فعلنا؟
ما هي مساحة عمل Google؟
Google Workspace عبارة عن مجموعة من أدوات الإنتاجية والتعاون المستندة إلى السحابة. وكانت تُعرَف باسم G Suite (Google Suite) قبل أن تعيد Google تسميتها في عام 2020.
مما تتكون مساحة عمل Google Workspace؟
يضم Google Workspace العديد من تطبيقات الإنتاجية تحت سقف واحد. وتشمل هذه التطبيقات
- Gmail لرسائل البريد الإلكتروني
- جوجل درايف لتخزين الملفات السحابية
- مستندات Google لمعالجة النصوص
- جداول بيانات جوجل لجداول البيانات
- شرائح جوجل للعروض التقديمية
- تقويم جوجل للمواعيد والمهام والأحداث
- مؤتمر Google Meet لعقد مؤتمرات الفيديو
- محادثة جوجل للمراسلة
- نماذج جوجل للاستطلاعات وجمع البيانات
اقرأ أيضًا: 10 عوامل تؤثر على الإنتاجية في العمل
كيفية استخدام مساحة عمل جوجل
لاستخدام مساحة عمل جوجل:
- قم بالتسجيل للحصول على حساب (قد توفر مؤسستك ذلك أيضًا)
- الوصول إلى تطبيقات Google Workspace (رمز الشبكة في الزاوية العلوية اليمنى)

عبر جوجل
- استخدم التطبيقات بمفردها أو معًا. على سبيل المثال، يمكنك إعداد مستند في محرّر مستندات Google، ومشاركته عبر Gmail، وجدولة اجتماع Google Meet لمناقشته مباشرةً
مع دخولك من الباب، فإن الخطوة التالية هي الاستفادة من إمكانات Google Workspace الكاملة.
وهنا يأتي دور نصائح G Suite. هناك اختراقات لكل تطبيق من تطبيقات Google، مثل محرّر مستندات Google و اختراق نماذج جوجل -سنخبرك بكل شيء عنها.
تحديات إدارة جميع الأدوات في مساحة عمل جوجل ## تحديات إدارة جميع الأدوات في مساحة عمل جوجل
مساحة عمل Google Workspace ممتازة للمستخدمين الأفراد. ومع ذلك، فإنه يأتي مع بعض القيود، خاصةً بالنسبة للمؤسسات. لنلقِ نظرة على بعضها:
1. إدارة الموارد والترخيص
غالبًا ما تعاني المؤسسات من الترخيص دون المستوى الأمثل، وإهدار الموارد، وعدم الكفاءة المالية.
2. الأمن والامتثال
يشكّل الامتثال للوائح حماية البيانات تحديًا، حيث يجب على المؤسسات ضمان الالتزام بقوانين مثل اللائحة العامة لحماية البيانات مع إدارة بيانات المستخدم بفعالية.
3. تدريب المستخدمين ودعمهم
قد يواجه المستخدمون صعوبة في الاستفادة من الإمكانات الكاملة للمنصة دون توجيه مناسب.
4. مواكبة التحديثات
تتطوّر Google Workspace باستمرار، وقد تواجه المؤسسات صعوبة في مواكبة الميزات والتغييرات الجديدة.
5. تحديات إدارة البيانات
قد تكون عملية جمع البيانات وإدارتها داخل Google Workspace معقّدة، خاصةً عند التعامل مع إصدارات مختلفة من المستندات التي ينشئها المستخدم.
هل تشعر بالإرهاق؟ لا تكن كذلك. بصفتك مستخدمًا، كل ما تحتاجه هو هذه النصائح الـ 25 من Google Workspace. تابع القراءة.
كيفية اكتشاف الإمكانات الكاملة لـ G-Suite
للاستفادة حقًا من Google Workspace، من المهم استكشاف ما وراء ميزاته الأساسية. يؤدي القيام بذلك إلى تحسين اتصالات الفريق والتعاون وإدارة الوقت وسير العمل.
25 نصيحة من Google Workspace لك
إليك 25 نصيحة لمساعدتك على استخدام Google Workspace بشكل أفضل. لقد قمنا بتنظيمها في أربع فئات لمساعدتك على التركيز على مجالات محددة للتحسين:
الفئة رقم 1: التواصل والتعاون
بدون تواصل واضح، لن يكون التعاون ممكنًا. لحسن الحظ، يمكن أن يساعدك Google Workspace.
1. جدولة الاجتماعات بشكل أسرع باستخدام "العثور على وقت
لا ينبغي أن يتضمن إعداد اجتماع للفريق إرسال رسائل بريد إلكتروني متعددة ذهابًا وإيابًا. يوفر تقويم Google طريقة أبسط مع إيجاد وقت.

عبر جوجل قم بإنشاءحدثجديد، ابحث عن وقت، و أضف الضيوف. سترى جداول مواعيد الجميع بجانب بعضهم البعض، مما يسهل عليك تحديد أوقات فراغهم.
2. جمع المعلومات بسرعة باستخدام نماذج Google
يمكن أن تصبح إدارة الردود من مصادر متعددة فوضوية.
تعمل نماذج Google على تبسيط هذه العملية. قم بإعداد نموذج يحتوي على أسئلة وأرسل رابط النموذج إلى المشاركين. يتم جمع جميع الردود تلقائيًا في ورقة Google، مما يسهل عرض البيانات وتحليلها.

عبر جوجل للبدء، انتقل إلى forms.google.com وانقر على علامة الجمع (+) لإنشاء نموذج جديد. بعد ذلك، أضف الأسئلة، وخصص شكل النموذج الخاص بك، وأضف منطقًا لإظهار أسئلة مختلفة بناءً على الإجابات السابقة.
3. اجعل الاجتماعات مثمرة مع غرف الاستراحة
قد تبدو اجتماعات الفيديو الكبيرة في بعض الأحيان غير شخصية. قد يكون من الصعب على الجميع المشاركة والمساهمة بشكل هادف.
يمكنك تقسيم اجتماع كبير إلى مجموعات أصغر باستخدام الغرف الفرعية في Google Meet، مما يشجع على مشاركة أكثر نشاطًا.

عبر جوجل أثناء الاجتماع، انقر فوق أنشطة > غرف فرعية. يمكنك اختيار عدد الغرف المراد إنشاؤها وتعيين المشاركين في كل غرفة. عند انتهاء الجلسة الفرعية، يمكن للجميع الانضمام مجددًا إلى الاجتماع الرئيسي لمشاركة الأفكار.
4. تحسين تعاون الفريق مع "مساحات Google للدردشة
تتطلب إدارة مشاريع الفريق استخدام Gmail للرسائل وDrive للملفات. لذا، فإن تتبع المعلومات المتعلقة بالمشروع قد يكون مرهقًا.
توفر دردشة Google مكانًا مركزيًا للتعاون في Spaces، حيث يمكنك إضافة أعضاء الفريق وتعيين المهام وإجراء المحادثات.

عبر جوجل لإنشاء مساحة في دردشة Google، انقر على إنشاء أو البحث عن مساحة، سمِّ مساحتك وأضف الأعضاء.
5. تعزيز الاجتماعات الشاملة باستخدام التعليقات المباشرة في Google Meet
في الاجتماعات، يمكن أن تؤدي الحواجز اللغوية أو مشكلات جودة الصوت أو صعوبات السمع في بعض الأحيان إلى خلق تحديات أمام أعضاء الفريق للمتابعة.
يمكن أن تساعد ميزة التعليقات المباشرة في Google Meet في مواجهة هذه التحديات.

عبر جوجل أثناء الاجتماع، انقر على زر تشغيل التعليقات التوضيحية (CC) في أسفل الشاشة. سيؤدي ذلك إلى عرض نسخ نصية لما يُقال في الوقت الفعلي.
6. تحسين جودة المكالمات باستخدام ميزة إلغاء الضوضاء في Google Meet
دائمًا ما تكون الضوضاء في الخلفية مصدر إلهاء كبير في مكالمات الفيديو.
يمكن لخاصية إلغاء الضوضاء في Google Meet أن تقوم بتصفية الضوضاء. أثناء الاجتماع، انقر على النقاط الثلاث (⋮)، الإعدادات > الصوت، وشغّل خاصية إلغاء الضوضاء

عبر جوجل
الفئة رقم 2: إدارة الوقت والإنتاجية
يقدم هذا القسم استراتيجيات لإدارة الوقت بشكل أفضل وتعزيز الإنتاجية اليومية باستخدام Google Workspace.
7. العمل دون اتصال بالإنترنت باستخدام Google Drive
لا يمكن الاعتماد على الإنترنت دائمًا. علاوة على ذلك، قد لا تحصل على إشارة WiFi. في مثل هذه اللحظات، قد يكون عدم الوصول إلى الملفات أمرًا مرهقًا.
يمكن أن يساعدك وضع عدم الاتصال بالإنترنت في Google Drive.

عبر جوجل عند الاتصال بالإنترنت، انتقل إلى إعدادات Drive وقم بتشغيل خيار غير متصل بالإنترنت. ثم اختر ما تريد الوصول إليه دون اتصال بالإنترنت.
مع تمكين الوصول دون اتصال، يمكنك عرض الملفات وتحريرها بدون الإنترنت. سيتم تحديث تغييراتك تلقائيًا عندما تعود للاتصال بالإنترنت.
8. سجّل كل فكرة مع Google Keep
من الصعب الحصول على أفكار جيدة.
Google Keep هو الحل. إنه تطبيق تطبيق رقمي لتدوين الملاحظات لحاسوبك أو هاتفك يساعدك على تسجيل الملاحظات بسرعة.

عبر جوجل بدء ملاحظة جديدة أمر بسيط مثل الضغط على زر "+". يمكنك حتى إضافة ألوان أو تسميات لصياغة أفكارك.
9. افتح المستندات بسرعة باستخدام القوالب
يوفّر Google Workspace مجموعة متنوعة من القوالب لتبدأ بها.

عبر جوجل لاستخدام قالب، افتح مستندات Google أو جداول البيانات أو العروض التقديمية وانقر على معرض القوالب في أعلى الصفحة.
تصفح خيارات القوالب: مقترحات المشاريع والميزانيات والعروض التقديمية.
10. اكتب رسائل البريد الإلكتروني بشكل أسرع باستخدام خاصية الإنشاء الذكي
تتعلم ميزة Smart Compose في Gmail من أسلوبك في الكتابة بمرور الوقت، مما يساعدك على كتابة رسائل البريد الإلكتروني بسرعة وضمان الاتساق في الأسلوب.
أثناء الكتابة، تقترح عليك عبارات لإكمال جملك. إذا كان الاقتراح يطابق ما كنت ستقوله، يمكنك قبوله بالضغط على Tab.

عبر جوجل لاستخدام خاصية التأليف الذكي، قم بتمكينها في إعدادات Gmail ضمن علامة التبويب عام. ثم، أثناء كتابتك لرسائل البريد الإلكتروني، راقب النص الرمادي الذي يظهر أمام المؤشر؛ هذه هي اقتراحات التأليف الذكي.
11. إدارة وقت الإجازة بسلاسة مع ميزة "خارج المكتب" في التقويم
عادةً ما يعني الاستعداد لإجازة من العمل إعداد الردود التلقائية على البريد الإلكتروني، ورفض الاجتماعات، وإخطار الزملاء. تعمل ميزة خارج المكتب في تقويم Google على تبسيط هذه العملية.

عبر جوجل في التقويم، حدد خارج المكتب وحدد تواريخك. يمكنك أيضًا إعداد مشغلات الرد التلقائي والرفض التلقائي لرسائل البريد الإلكتروني والاجتماعات.
وعلاوة على ذلك، سيُظهر التقويم حالة عدم تواجدك خارج المكتب، مما يساعدهم على التخطيط لغيابك.
اقرأ أيضًا: 20 حيلة لتغيير قواعد اللعبة في تقويم جوجل تحتاج إلى معرفتها
12. تحسين توقيت الاتصال باستخدام جدولة الإرسال في Gmail
قد يكون الحصول على رسائل البريد الإلكتروني الخاصة بك وقراءتها أمرًا صعبًا، خاصة عند التعامل مع الزملاء في مناطق زمنية مختلفة. من الضروري أن ترسل البريد الإلكتروني في الوقت المناسب حتى يروه ويقرأوه بمجرد أن يكون متاحاً لهم.

عبر جوجل باستخدام خاصية جدولة الإرسال في Gmail، يمكنك تحديد وقت إرسال رسائلك الإلكترونية. بعد إنشاء بريدك الإلكتروني، انقر على السهم الموجود بجوار زر إرسال واختر جدولة الإرسال. ثم، إما أن تختار وقتًا مقترحًا أو حدد وقتًا خاصًا بك.
13. استبق الأحداث باستخدام الجديد الاختصارات
يتضمن بدء مستند أو ورقة أو عرض تقديمي جديد على Google Drive عدة نقرات. يمكنك تخطي ذلك باستخدام الاختصار .new؛ فقط افتح علامة تبويب جديدة واكتب doc.new أو sheet.new أو slide.new، الأمر بهذه السهولة.

عبر جوجل هناك أيضًا اختصارات للنماذج (form.new)، والمواقع (site.new)، وحتى لبدء اجتماع جديد على Google (meet.new).
الفئة #3: إدارة المستندات والملفات
تركِّز هذه النصائح والحيل على مساعدتك في تنظيم مستنداتك وملفاتك والعثور عليها وإدارتها داخل Google Workspace.
14. ضمان دقة البيانات باستخدام التحقق من صحة البيانات
يتمحور إدخال البيانات حول الدقة. يمكن لخطأ صغير أو خطأ مطبعي صغير أن يفسد الحسابات وتحليل البيانات.
تحتوي جداول بيانات جوجل على خاصية التحقق من صحة البيانات لمثل هذه المشكلات. يمكنك تعيين قواعد لنوع البيانات المدخلة في خلايا محددة.

عبر جوجل حدد الخلايا التي تريد تطبيق القاعدة عليها، ثم انتقل إلى البيانات > التحقق من صحة البيانات في القائمة العلوية واختر معيار التحقق من الصحة، مثل نطاقات الأرقام أو النص الذي يحتوي على نص أو الصيغ المخصصة.
يمكنك أيضًا إضافة رسائل خطأ مفيدة لتوجيه المستخدمين عند إدخال بيانات غير صحيحة.
اقرأ أيضًا: كيفية تطبيق التحقق من صحة البيانات في Excel
15. ابحث عن الملفات بسرعة باستخدام البحث المتقدم في Drive
يمتلئ Google Drive بسرعة. لذلك، يمكن أن تضيع الملفات في بحر من الملفات المتنوعة. ولكن باستخدام البحث المتقدم في Drive، يمكنك تحديد موقعها (أو على الأقل تضييق نطاق النتائج).
انتقل إلى شريط البحث في Drive وانقر على بحث متقدم. سيؤدي ذلك إلى فتح مربع حوار حيث يمكنك اختيار نوع الملف والمالك وتاريخ التعديل والمزيد.

عبر جوجل البحث المتقدم هو في النهاية مرشح. كلما قمت بتحديد تحديد الفلتر الخاص بك بشكل أفضل، كلما كانت نتائج البحث أفضل. لماذا تتعب نفسك؟ فقط خصص 10 دقائق يوميًا لتنظيم محرك الأقراص الخاص بك - إنه الأفضل اختراق جوجل درايف هناك
16. توسيع الوظائف باستخدام وظيفة إضافية
لا تحتوي تطبيقات Google على جميع الميزات المضمنة. قد تحتاج إلى تشغيل تطبيق طرف ثالث بالتوازي، وهو ما قد يكون مزعجًا بسبب التبديل المستمر. لحسن الحظ، يمكن أن تحصل العديد من تطبيقات Google على الوظائف الإضافية،_ والمعروفة أيضًا باسم الإضافات

عبر جوجل على سبيل المثال، يمكنك إضافة ملحق توقيع في محرّر مستندات Google من خلال الانتقال إلى الإضافات > الإضافات. تحتوي تطبيقات Google الأخرى، مثل جداول البيانات والعروض التقديمية والتقويم، على هذه الميزة أيضًا.
17. مشاركة الملفات مع محركات الأقراص المشتركة
قد يصبح الوصول إلى الملفات المشتركة معقداً، خاصةً مع قدوم أعضاء الفريق وذهابهم. يمكن لميزة محركات الأقراص المشتركة في Google Drive تبسيط هذه العملية.
على عكس الملفات الموجودة في My Drive التي تخص الأفراد، فإن الملفات الموجودة في محرك الأقراص المشترك تخص الفريق. وهذا يعني أنه عندما يغادر شخص ما، تبقى ملفاته مع الفريق.

عبر جوجل لإعداد محرك أقراص مشترك، انقر فوق محرك أقراص مشترك في الشريط الجانبي الأيسر، ثم +جديد. أضف أعضاء الفريق، وسيتمكن الجميع من الوصول إلى جميع الملفات في محرك الأقراص هذا.
الفئة رقم 4: الميزات والأدوات المتقدمة
سنستكشف هنا ميزات إضافية عبر تطبيقات Google Workspace.
18. الكتابة الصوتية في مستندات Google
يمكن أن تؤدي الكتابة إلى إبطائك. من الأفضل تخطي ذلك باستخدام ميزة الكتابة الصوتية في مستندات Google Docs.
افتح مستندًا جديدًا (تذكر doc.new)؟ ثم انتقل إلىالأدوات> الكتابة الصوتية في القائمة العلوية، وانقر على أيقونة الميكروفون، وابدأ في التحدث. ستظهر الكلمات على الشاشة أثناء التحدث.

عبر جوجل تذكر أن تتكلم بوضوح وتحقق من المسودة النهائية عند الانتهاء من المسودة النهائية بحثاً عن الأخطاء المطبعية والنحوية.
19. نظّم بريدك الوارد باستخدام فلاتر Gmail
يمكن أن تضيع الرسائل والجداول المهمة في صندوق الوارد المزدحم.
لماذا لا تقوم بتمكين فلاتر Gmail لتنظيم رسائلك الواردة تلقائيًا؟ ابحث عن المرشحات والعناوين المحظورة في إعدادات Gmail وأنشئ قواعد للبريد الإلكتروني.

عبر جوجل على سبيل المثال، يمكنك تعيين قواعد لمعرّف البريد الإلكتروني للمرسل أو الكلمات الرئيسية لسطر الموضوع لتمييز رسائل البريد الإلكتروني لمديرك أو إعادة توجيهها إلى مجلد معين.
20. قم بإشراك جمهورك مع ميزة الأسئلة والأجوبة في الشرائح
قد يبدو العرض التقديمي لمجموعة كبيرة في بعض الأحيان من جانب واحد. تحتوي العروض التقديمية من Google Slides على ميزة الأسئلة والأجوبة التي يمكن أن تجعل عروضك التقديمية أكثر جاذبية.
عند التقديم، انقر على المثلث الموجود بجوار سهم زر التقديم لأسفل وقم بتشغيل أدوات الجمهور. يسمح هذا الأمر لجمهورك بإرسال الأسئلة في الوقت الحقيقي، والتي يمكنك الرد عليها أثناء العرض التقديمي أو بعده.

عبر جوجل يمكن للجمهور أيضًا التصويت على الأسئلة، مما يساعدك على تحديد الموضوعات الأكثر شيوعًا وتحديد أولوياتها. يمكن أن تجعل هذه الميزة عروضك التقديمية أكثر تفاعلية وتضمن لك معالجة النقاط التي يهتم بها جمهورك أكثر من غيرها.
21. اكتب رسائل بريد إلكتروني احترافية باستخدام ميزة "ساعدني في الكتابة" في Gmail
تقول خاصية ساعدني في الكتابة في Gmail ما تفعله - فهي تساعدك على الكتابة بنبرة متناسقة.

عبر جوجل عند إنشاء رسالة بريد إلكتروني، انقر على زر "ساعدني في الكتابة" (يبدو وكأنه عصا سحرية). ثم قم بوصف ما تريد قوله بإيجاز. سيُنشئ الذكاء الاصطناعي مسودة بناءً على مدخلاتك، والتي يمكنك تنقيحها.
للوصول إلى هذه الميزة، يجب عليك التسجيل في مختبرات Google Workspace Labs. قم بزيارة مختبرات Google Workspace Labs قم بالتسجيل، وانضم إلى قائمة الانتظار. بمجرد انضمامك إلى قائمة الانتظار، ستتلقى دعوة عندما تصبح الميزة متاحة.
22. اكسر حواجز اللغة باستخدام ترجمة Google في المستندات
يعيق التحدث بلغات مختلفة التواصل الفعّال في فرق العمل المتنوعة والمختلفة والتعاون عبر الحدود. يحتوي محرر مستندات Google على ترجمة مدمجة للتغلب على هذا التحدي. (في الواقع، العديد من اختراق مستندات Google Docs تعزيز التعاون)

عبر جوجل لاستخدامه، انتقل إلى الأدوات> ترجمة المستند. يمكنك بعد ذلك اختيار ترجمة المستند بأكمله إلى لغة أخرى.
هذه الميزة مفيدة أيضًا عندما تحتاج إلى فهم مستند بلغة لا تتقنها بسرعة.
23. إنشاء موارد الفريق بسهولة باستخدام مواقع Google
غالبًا ما يتطلب إنشاء مركز مركزي لمعلومات الفريق مهارات تقنية أو الاعتماد على تكنولوجيا المعلومات. تسهّل "مواقع Google Sites" تصميم مواقع إلكترونية داخلية دون الحاجة إلى معرفة البرمجة.

عبر جوجل انتقل إلى sites.google.com وانقر على "+". استخدم واجهة السحب والإفلات لإضافة نصوص، وصور، وتقويمات، وحتى تضمين عناصر أخرى من Google Workspace.
تُعدّ هذه الأداة ممتازة لإنشاء لوحات معلومات عن نشاطات المشروع أو كتيّبات الفريق أو قواعد المعرفة التي يمكن لفريقك الرجوع إليها وتحديثها بسهولة.
24. تحليل البيانات باستخدام الجداول المحورية في جداول البيانات المحورية في جداول البيانات
لا تكون البيانات مفيدة إلا إذا كان بإمكانك استخلاص رؤى منها. ومع ذلك، كلما كبرت مجموعة البيانات، زادت صعوبة استخلاص الرؤى منها.
لا تخف-يمكن أن تساعدك الجداول المحورية في جداول بيانات جداول بيانات Google Sheets على تلخيص وتحليل هذه البيانات. وهناك العديد من هذه الجداول المحورية الاختراقات في جداول بيانات جوجل هناك

عبر جوجل في ورقة، انتقل إلى I_nsert> جدول محوري. حدد نطاق بياناتك واختر كيفية تلخيص بياناتك. من خلال سحب الحقول وإسقاطها، يمكنك إعادة هيكلة بياناتك بسرعة للكشف عن رؤى مختلفة.
25. إدارة التوافر باستخدام ساعات العمل في التقويم
ليس من الواضح دائمًا متى تكون أنت أو زملاؤك متاحين. لـ إدارة توقعات التوافر، ما عليك سوى تعيين ساعات عملك في تقويم Google.
في إعدادات التقويم، انتقل إلى ساعات العمل والموقع وحدد جدول عملك المعتاد. عندما يحاول شخص ما جدولة اجتماع خارج هذه الساعات، سيتلقى إشعارًا.

عبر جوجل يمكن أن تساعد هذه الميزة في الحفاظ على التوازن بين العمل والحياة وتقليل احتمالية جدولة الاجتماعات في أوقات غير مناسبة، خاصةً إذا كنت تعمل مع أشخاص في مناطق زمنية مختلفة.
مكافأة: شارك في اختبار الإنتاجية الذي يستغرق 5 دقائق لمعرفة مدى إنتاجية مؤسستك!
بديل Google Workspace الذي يساعدك على توفير الوقت
يظل التبديل المستمر بين أدوات Google Workspace مشكلة. وهذا يؤدي إلى ضياع الوقت وتشتت التركيز.
إذن، هل هناك بديل؟
حسنًا، هناك انقر فوق منصة قوية للإنتاجية وإدارة المشاريع. إليك الأسباب التي نقترح عليك التفكير فيها.
- منصة موحدة: دمج إنشاء المستندات وإدارة المهام وتتبع الوقت في بيئة واحدة
- تعزيز التعاون: التعاون في وقت واحد على المستندات والمهام والمشروعات لتعزيز العمل الجماعي وضمان توافق المشروع
- الأتمتة المخصصة: إنشاء مهام سير عمل مخصصة للتعامل مع المهام المتكررة باستخدامأتمتة ClickUpتوفير الوقت للعمل المهم
- خيارات عرض متعددة: تصور عملك بأسلوبك المفضل أو احتياجات مشروعك مع مجموعة متنوعة من طرق العرض
- إعدادات الأولوية: تخصيصأولويات المهام (عالية، متوسطة، منخفضة) لضمان إنجاز العمل الأكثر أهمية أولاً
- تتبع الوقت المدمج: راقب إنتاجيتك من خلال ملاحظة الساعات التي تقضيها في المهام والمشاريع باستخدامتتبع وقت النقر فوق تتبع الوقت. تتبع الوقت من أي جهاز، وتصميم جداول زمنية مخصصة وعرض تقارير مفصلة
![]()
تتبع الوقت وتعيين التقديرات وإضافة الملاحظات وعرض التقارير باستخدام تتبع الوقت في ClickUp
ومع ذلك، فإن ما يميز ClickUp عن Google Workspace هو مساعد الذكاء الاصطناعي المدمج, ClickUp Brain والذي يمكن الوصول إليه في أي مكان داخل ClickUp.
تسخير قوة الذكاء الاصطناعي
مع وجود الكثير من الأمور التي تشغل بالك بالفعل، فمن الحكمة أن تحسين إنتاجيتك باستخدام مساعد ذكاء اصطناعي . يمكن لـ ClickUp Brain:
- صياغة المحتوى وتوليد الأفكار داخلمستندات ClickUp

اجعل ClickUp Brain يعمل على صياغة المحتوى لك بسرعة
- مساعدتك في تحديد سياق مهامك، واقتراح المهام الفرعية، وتقسيم المشاريع المعقدة إلى خطوات يمكن التحكم فيها

إنشاء مهام فرعية على الفور باستخدام ClickUp Brain
- أتمتة العمليات الروتينية مثل تحديثات التقدم المحرز وعمليات المتابعة وتقارير الحالة
- إنشاء رسائل بريد إلكتروني واضحة داخلانقر فوق صندوق الوارد أو قم بإعداد ردود سريعة لمحادثاتك
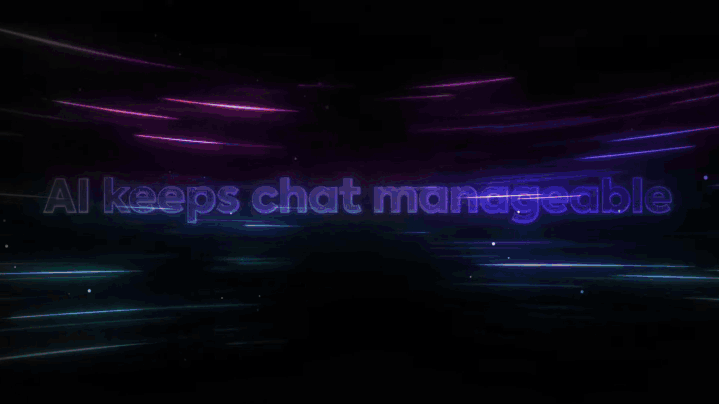
التواصل بشكل أفضل باستخدام ClickUp Brain في الدردشات
- ابحث عن معلومات محددة في مستنداتك أو مهامك أو حتى محادثاتك السابقة

اسأل ClickUp Brain ما تحتاجه بلغة إنجليزية بسيطة
- تفسير بيانات مشروعك والحصول على اقتراحات لتحسين سير عملك
علاوة على ذلك، يقدم ميزة جذرية للفرق: الذكاء الاصطناعي المتصل. يدمج الذكاء الاصطناعي المتصل جميع أدواتك في مكان واحد، مما يضمن إمكانية الوصول إلى جميع معارفك وقابليتها للتنفيذ، بغض النظر عن مكان تخزينها. إليك ما يقدمه:
- من خلال تكامله العميق مع جميع جوانب مساحة عمل ClickUp الخاصة بك - المهام والمستندات والدردشة - يحصل على نظرة عامة شاملة عن عملك، مما يتيح رؤى أكثر دقة وقابلة للتنفيذ
- صُمم كل من كاتب العمل بالذكاء الاصطناعي، ومدير المعرفة بالذكاء الاصطناعي، ومدير المشروع بالذكاء الاصطناعي لتولي المهام المتكررة بحيث يمكنك التركيز على القيام بالمزيد من الأعمال الإبداعية
- يتكامل ClickUp Brain بسلاسة مع أدوات الطرف الثالث أيضاً. حتى تتمكن من توسيع نطاق استخدامه حتى خارج ClickUp ومزامنة جميع التغييرات داخل ClickUp وتطبيقات الطرف الثالث في الوقت الفعلي
الاستفادة من الاتصالات غير المتزامنة
يرتقي ClickUp بالتعاون إلى آفاق جديدة مع مجموعة أدوات الاتصال الخاصة به. ويمكنه توفير الكثير من الوقت من خلال التواصل غير المتزامن. وإليك الطريقة:
- تخلَّص من الاجتماعات المتتالية - أبقِ فريقك على اطلاع دائم باستخدامانقر فوق الدردشة
- قم بتعيين التعليقات وإنشاء مهام هامة لفرقك باستخداممهام ClickUp Tasks

- قم بتعيين التعليقات وإنشاء مهام هامة لفرقك باستخداممهام ClickUp Tasks
ضع علامة على أعضاء الفريق في ClickUp Docs للتعاون في الأفكار معًا
- تشغيل مخصصتذكيرات ClickUp للأولوية العاليةأهداف النقر فوق الأهداف ومعالم النقر فوق الأهداف #### قوالب ClickUp للإنتاجية
الآن وبعد أن أصبحت لديك أدوات ClickUp ومساعد الذكاء الاصطناعي، ما هي خطة الإنتاجية ?
ليس لديك واحدة؟
لقد قمنا بتغطيتك مع قوالب ClickUp ! هنا اثنان مثاليان قوالب الإنتاجية لتبدأ العمل.
أولاً، القوالب قالب إنتاجية ClickUp -رائع لتحسين سير العمل للأفراد والشركات.
يمكنك:
- الحصول على طرق عرض مختلفة، مثل القائمة واللوحة والتقويم، لتصور المهام
- تشغيل الأتمتة لإنشاء المهام وإدارتها
- استخدام القوائم المنسدلة أحادية التحديد لتصنيف المهام أو تعيينها لفرق محددة
- حدد التواريخ المهمة وتواريخ الاستحقاق في التقويم لتتبع الأحداث المهمة
- استخدم طرق العرض داخل مساحة العمل للتعاون والعصف الذهني وجمع البيانات
تتبع أهدافك قصيرة ومتوسطة وطويلة الأجل باستخدام قالب الإنتاجية ClickUp Productivity Template
وأخيرًا، فإن قالب الإنتاجية الشخصية ClickUp هو للمهنيين الذين يعملون لحسابهم الخاص وأولئك الذين يتطلعون إلى تنظيم حياتهم الشخصية.
قم بإنشاء وتتبع أهدافك الشخصية بكفاءة أكبر باستخدام قالب الإنتاجية الشخصية من ClickUp
اقرأ أيضًا: أفضل 25 أداة من أدوات الإنتاجية وتطبيقات البرامج
ارفع مستوى إنتاجيتك باستخدام ClickUp
تتعلق الإنتاجية بالتوازن والتركيز والأدوات اللازمة للعمل بشكل أسرع.
وبينما يحافظ Google Workspace على تنظيم أعمالك، يتألق ClickUp عندما تحتاج إلى دفعة إضافية للبقاء على المسار الصحيح وإنجاز المزيد من الأعمال.
هل أنت مستعد للارتقاء بإنتاجيتك إلى المستوى التالي؟ جرِّب ClickUp وجرِّب ما يعنيه أن يكون لديك نظام أساسي مصمم للحفاظ على تركيزك وكفاءتك وتمكينك. جرّب ClickUp .