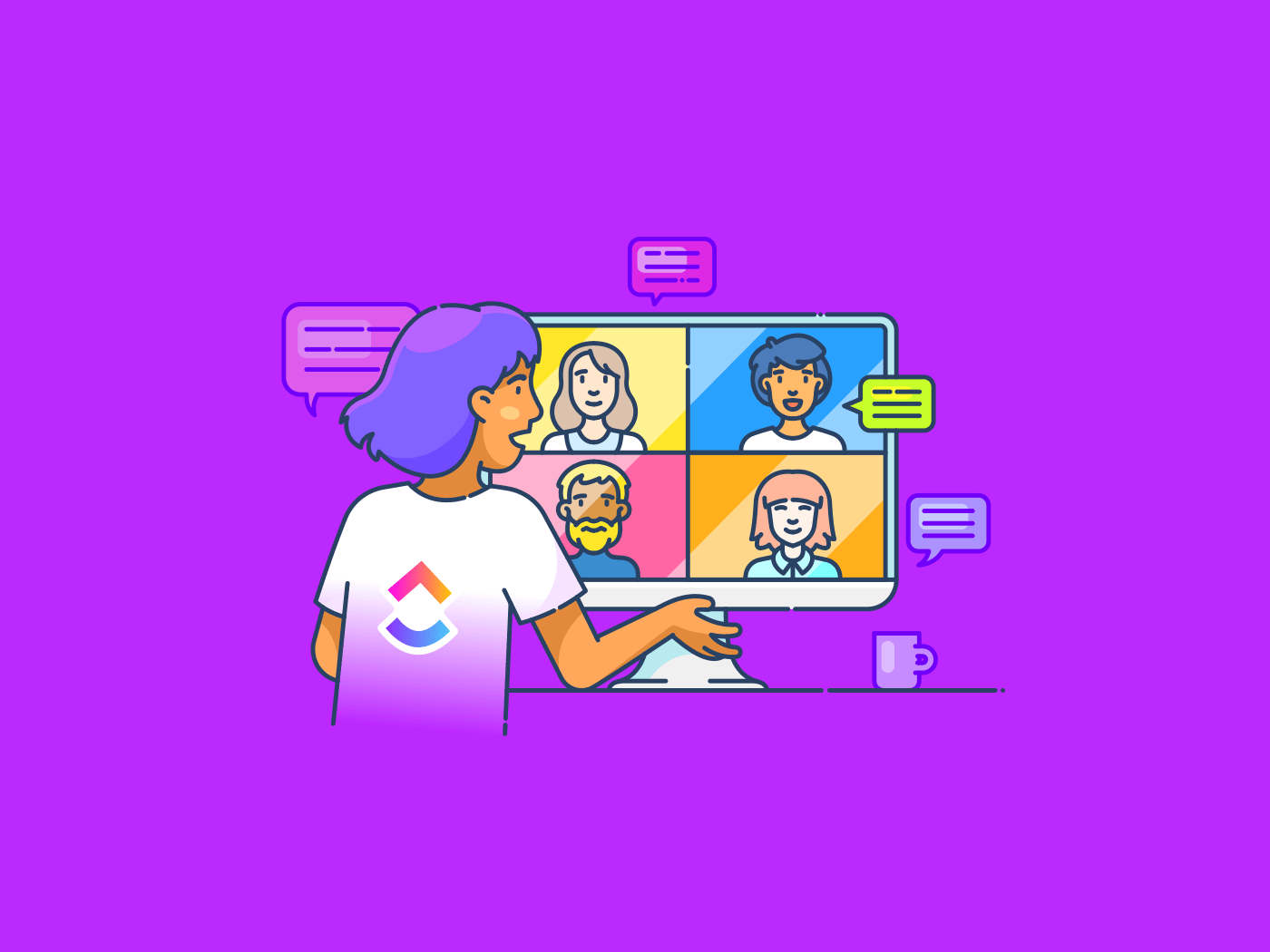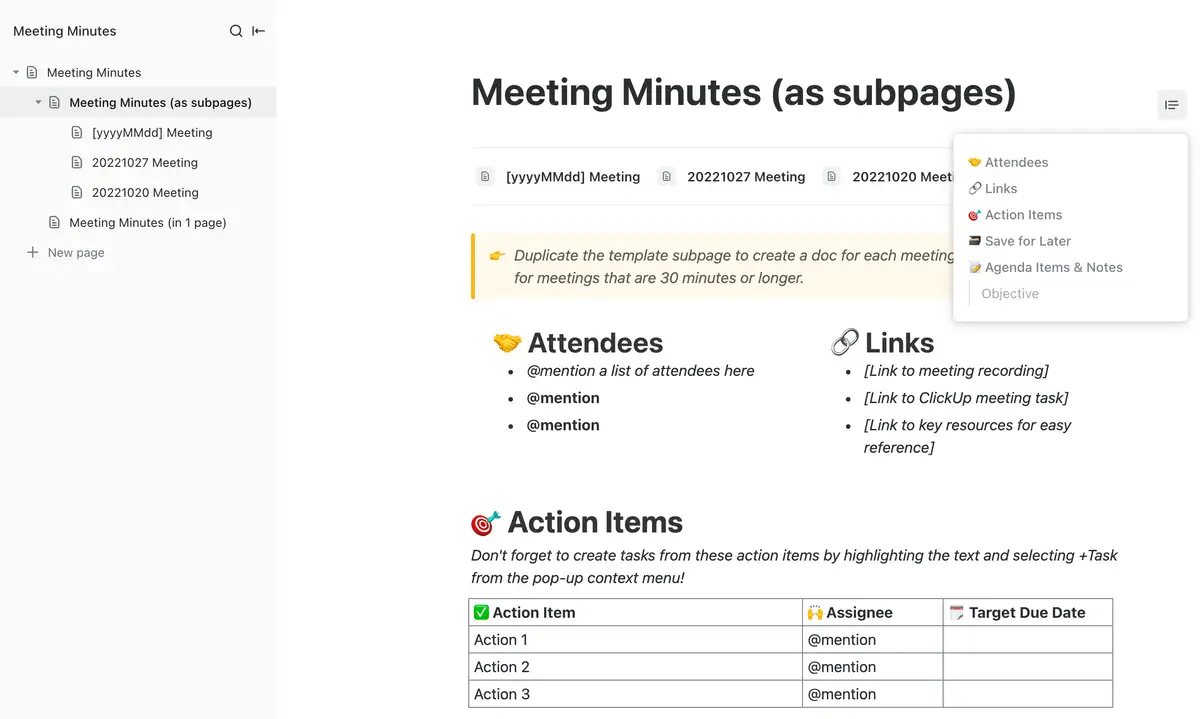أصبحت Microsoft Teams أداة مهمة للمؤسسات من جميع الأحجام التي تسعى إلى الحفاظ على التواصل والتعاون السلس بين فرق العمل.
ويتماشى ذلك مع الارتفاع العالمي للعمل عن بُعد بعد عصر الجائحة. لا يمكن إنكار شعبية هذه الأداة لأنها توفر مركزاً مركزياً للمراسلة الفورية ومؤتمرات الفيديو, مشاركة الملفات وإدارة المشاريع
ومع ذلك، مع الاعتماد الواسع النطاق لبرامج التعاون مثل Microsoft Teams، تأتي الحاجة إلى اتباع آداب Microsoft Teams المناسبة. يساعد القيام بذلك الشركات على تحسين التواصل وتقليل سوء الفهم وتبسيط الإدارة وزيادة تعاون الفريق.
في هذه المدونة، سنناقش في هذه المدونة ما يجب فعله وما لا يجب فعله عند استخدام Microsoft Teams لمساعدتك على التنقل بكفاءة واحترافية.
آداب استخدام Microsoft Teams: ما يجب فعله
يساعدك اتباع آداب استخدام Microsoft Teams عندما يتعلق الأمر بجدولة اجتماع Teams أو إرسال رسالة دردشة أو أي شيء آخر على التواصل بفعالية واحترام مع زملائك وأصحاب المصلحة. وعلاوة على ذلك، يساعدك ذلك على ضمان أن تسفر جميع تفاعلاتك عن الإجابات والنتائج التي تحتاج إليها.
والآن، دعنا نناقش آداب سلوكيات Microsoft Teams الشائعة والحاسمة التي يجب أن نتذكرها.
اتبع آداب التواصل الأساسية في المراسلة
إليك كيفية تطبيق آداب المراسلة والتواصل الأساسية:
حافظ على أن تكون الرسائل مباشرة وفي صلب الموضوع
عندما تتواصل مع أعضاء فريقك، احرص على أن تكون واضحًا وموجزًا، واحرص على أن تكون الرسائل قصيرة مع التحلي بالأدب، وخاطبهم بالاسم.
على سبيل المثال، بدلاً من أن تكتب إلى أحد أعضاء فريق تكنولوجيا المعلومات قائلاً: "بريدي الإلكتروني لا يعمل"، حاول أن تقول: "مرحبًا براين، تصلني رسالة فشل في التسليم على جميع رسائلي الإلكترونية إلى العميل X. قد تكون مشكلة في الخادم. هل يمكنك المساعدة من فضلك؟
يساعد ذلك على تجنب الالتباس ويضمن أن تكون الرسالة احترافية وقابلة للتنفيذ ومحددة.
ضع في اعتبارك الحفاظ على نبرة دردشة مهنية ومحترمة
عند استخدام تطبيق الدردشة في Teams، استخدم دائمًا نبرة مهنية ومحترمة وتجنب إدراج مصطلحات غير رسمية بشكل مفرط يمكن أن يُساء تفسيرها. على سبيل المثال، بدلاً من قول: "هل يمكنك القيام بذلك في أسرع وقت ممكن؟" يمكنك أن تقول: "هل يمكنك من فضلك تحديد أولوية هذه المهمة وإعلامي عند الانتهاء منها؟ شكرًا!"
تعلم من الذي يجب أن تذكره ومتى تستخدمه
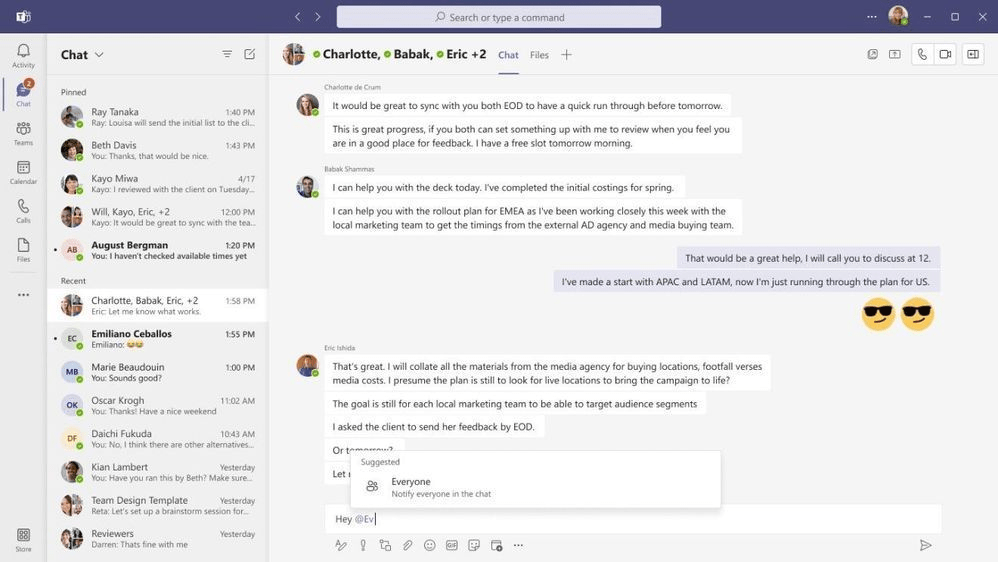
via مايكروسوفت إن الإشارة إلى شخص ما هي طريقة لضمان رؤية الشخص المناسب لرسالتك. استخدم @الإشارات باعتدال لتجنب إغراق زملائك بالإشعارات. خاصةً عندما تجري محادثات دردشة مهمة في مجموعة، فأنت بحاجة إلى التأكد من أن الشخص المناسب يستجيب لرسالتك.
على سبيل المثال، إذا كنت بحاجة إلى مدخلات من دانيال بشأن مشروع ما، فيمكنك أن تكتب: "مرحباً @دانيال، هل يمكنك مراجعة الإصدار 2.0 من التقرير ربع السنوي ومشاركة ملاحظاتك؟
الالتزام بآداب الاجتماع
التزم بفرق MS Teams هذه استراتيجيات التواصل لتجربة سلسة ومهنية ومثمرة لجميع المعنيين:
الالتحاق بالاجتماعات في الوقت المحدد وفحص المعدات مسبقًا
الالتزام بالمواعيد هو جزء أساسي من الاحترافية. فالتأخر عن الاجتماع يجعل الآخرين ينتظرون ويظهر عدم احترام لوقتهم. تذكّر أيضًا أن تتحقق من إعدادات الكاميرا والميكروفون قبل الدخول إلى اجتماع افتراضي لتجنب المشاكل التقنية.
ابق على كتم الصوت لتقليل الضوضاء في الخلفية
إن البقاء على كتم الصوت أثناء حديث الآخرين أمر مهم، لأنه يمنع المشاركين من سماع ضوضاء الخلفية المشتتة للانتباه من منزلك أو مكتبك. إذا لاحظت أن أحد الحاضرين في الاجتماع قد نسي كتم الصوت، بادر أنت بنفسك للقيام بذلك وكن قدوةً للحفاظ على بيئة اجتماع مركزة.
حافظ على خلفية احترافية واستخدم الكاميرا بفعالية

via مايكروسوفت تساعد الخلفية الاحترافية في الحد من المشتتات البصرية. اجلس أمام جدار محايد أو ستارة محايدة، أو استخدم خاصية تمويه الخلفية. احرص على أن تكون الكاميرا بزاوية جيدة للرؤية، واختر مكانًا لإجراء الاجتماع حيث يكون الضوء موجهًا نحوك حتى لا يكون وجهك في الظل.
شارك بنشاط وتجنب تعدد المهام أثناء الاجتماعات
من غير اللائق أن تبدو مشتتاً أو متعدد المهام أثناء اجتماعات الفيديو الفردية أو الجماعية. فهذا يُظهر عدم الاهتمام والاحترام للمتحدث. ركز على الاجتماع وساهم في خلق تفاعل جذاب ومثمر ومهني.
تأكد من الإدارة الفعالة للقناة وفريق العمل
عندما تضمن الإدارة الفعالة للقناة والفريق، ينتج عن ذلك تعاون منظم وفعال بين الأعضاء:
أفضل الممارسات لإدارة القنوات ومحتواها
للحفاظ على مساحة عمل Microsoft Teams منظمة وفعالة، ضع في اعتبارك هذه النصائح:
- قم بإنشاء قناة محددة للمحادثات غير الرسمية والممتعة للمساعدة في فصل المناقشات المتعلقة بالعمل عن المحتوى المرح
- احتفظ بقناة منفصلة لتتبع وتشجيع تحسين الفريق حيث يمكن للأعضاء استخدامها لمشاركة النصائح والحيل والأسئلة
- استفد من القناة العامة بحكمة للإعلانات والمواضيع المهمة التي لا تتناسب مع القنوات الأخرى
استراتيجيات للحفاظ على تركيز القنوات وتقليل المنشورات خارج الموضوع
إن ضمان أن تكون محادثات الدردشة ذات صلة بموضوع القناة أمر بالغ الأهمية للحفاظ على الاحترافية، والحفاظ على الإنتاجية، وتمكين الوصول السريع إلى الإجابات. إليك بعض الاستراتيجيات لتحقيق ذلك:
- تحديد الغرض من كل قناة بوضوح
- ثبّت محادثات الدردشة المهمة أو استخدم أوصاف القناة لتسليط الضوء على تركيز القناة
- شجع الأعضاء على استخدام القنوات المناسبة لمواضيع محددة
- تذكير الأعضاء بلطف بالبقاء في الموضوع إذا انحرفت المحادثة عن مسارها
- اقتراح أن ينتقل الأعضاء إلى الرسائل الخاصة للمحادثات الشخصية أو غير ذات الصلة
متى وكيف يتم استخدام القنوات الخاصة للمناقشات السرية
تتيح القنوات الخاصة مساحات محمية بإذن حيث يمكن للفرق إجراء محادثات سرية واستخدامها لتخزين الملفات. ومع ذلك، يجب التقليل من إمكانية استخدامها إلى الحد الأدنى وتخصيصها للحالات الضرورية. فيما يلي بعض الطرق لاستخدام القنوات الخاصة:
- استخدم القنوات الخاصة لمحادثات العمل السرية أو الحساسة، والمتابعة 1:1، والمحادثات الخاصة الجانبية
- شارك الوسائط الشخصية المناسبة للعمل (مثل صورة لقطتك) لإبقاء المحادثة ممتعة ودافئة في المحادثات الخاصة المخصصة. ولكن تأكد من أن المتلقي موافق على إرسالك لهذه الرسائل واطلب موافقته مسبقاً
تحسين مشاركة الملفات وتعاون الفريق
يعد Microsoft Teams مكاناً رائعاً للعمل على الملفات، سواء كنت تعمل بمفردك أو مع زملائك في العمل:
استخدام الروابط لسهولة الوصول والتعاون
باستخدام Microsoft 365، يمكنك المشاركة في تحرير المستندات مثل ملفات Word وExcel وPowerPoint مع الآخرين في الوقت الفعلي. هناك طريقة رائعة للاستفادة من هذه الميزة بكفاءة وهي إرسال الروابط في Teams بدلاً من المرفقات لمشاركة المستندات. سيساعد ذلك أيضاً في الحفاظ على صندوق الوارد خاليًا من الفوضى وضمان عمل الجميع على أحدث إصدار.
نصائح للحفاظ على بنية ملفات منظمة داخل Teams
حافظ على تنظيم ملفاتك وسهولة الوصول إليها من خلال هذه النصائح البسيطة:
- احتفظ بالملفات أقل من 250 جيجابايت، وبالنسبة للملفات الأكبر حجمًا، استخدم تطبيق مزامنة OneDrive للتحميل والمزامنة
- حدد المجلدات بثلاثة مستويات عميقة للحفاظ على التنظيم وتجنب تجاوز حدود الأحرف في مسارات المجلدات
- قم بتثبيت تطبيق OneDrive للوصول إلى الملفات مباشرةً من خلال MacOS Finder أو Windows Explorer أو تطبيق OneDrive للجوال، مما يتيح لك العمل بدون شبكة WiFi
- الوصول إلى الملفات مباشرةً في SharePoint للاستفادة من ميزاته المتقدمة
💡 نصيحة احترافية: استخدم قوالب خطة التواصل لمشاركة المعلومات المنظمة وإدارة قنوات واضحة ومراسلة فعالة وتعاون احترافي على Microsoft Teams.
## آداب فرق مايكروسوفت: ما لا يجب فعله
دعنا نكشف عن المزالق الشائعة والأخطاء الشائعة في آداب Microsoft Teams التي يمكن أن تعيق الإنتاجية والتعاون:
### لا تنشئ فرقاً وقنوات غير ضرورية
بينما يوفر Microsoft Teams مرونة في إنشاء الفرق والقنوات، فإن التخطيط قبل اتخاذ أي إجراء أمر ضروري. تجنب إغراء إنشاء الكثير من القنوات لكل مهمة فرعية أو مناقشة.
يجب أن تأخذ الوقت الكافي لاستعراض هيكل فريقك الحالي. تحقق مما إذا كانت هناك مساحة مناسبة لمشروعك أو محادثتك الجديدة موجودة بالفعل. يساعد هذا النهج المدروس على منع صوامع المعلومات، ويقلل من الفوضى، ويحافظ على تنظيم مساحة العمل الرقمية الخاصة بك.
تجنب ازدحام فرقك
مثلما لا تدعو الجميع إلى اجتماع، كن انتقائيًا بشأن من ينضم إلى فرقك. ضع في اعتبارك قيمة كل عضو في الفريق. يمكن أن يؤدي ضم مشاركين غير ضروريين إلى زيادة المعلومات وانخفاض الإنتاجية.
خصص وقتًا لاختيار أعضاء الفريق بعناية. على الرغم من أنك قد ترغب في إضافة الجميع من أجل الراحة، إلا أن وجود فريق منسق جيدًا يكون أكثر فعالية لزيادة الإنتاجية.
وبالمثل، إذا كنت في فرق لم تعد تخدمك، فأبلغ مالك الفريق بأدب وأزل نفسك من الفريق. تعمل تجربة MS Teams الخالية من الفوضى على تعزيز التركيز والكفاءة.
استخدم الإشعارات ذات الأولوية عند الضرورة فقط
لا تستخدم الإشعارات ذات الأولوية إلا في حالات الطوارئ الحقيقية. على سبيل المثال، استخدمها إذا كنت بحاجة إلى موافقة فورية على مشروع حساس للوقت أو مشكلة حرجة في النظام تحتاج إلى اهتمام عاجل.
وتذكر أن الهدف هو توصيل الحاجة الملحة، وليس إرباك زملائك. يمكن أن يؤدي الإفراط في استخدام الإشعارات ذات الأولوية إلى الإرهاق وتقليل الفعالية عند الحاجة الحقيقية.
في معظم الحالات، يكفي مجرد الإشارة إلى زميلك في الدردشة. إذا كنت بحاجة إلى تسليط الضوء على أولوية أعلى، فانقر على "❗" في شريط الأدوات النصية لعرض رمز الجرس. سيؤدي ذلك إلى تنبيه مستلم الرسالة النصية كل دقيقتين لمدة عشرين دقيقة أو حتى يقرأ الرسالة.
لا تهيمن على المحادثة
احترم وقت الجميع وآراءهم من خلال السماح لهم بإنهاء أفكارهم قبل أن يتدخلوا - سواء في الرسائل أو مؤتمرات الفيديو على منصات الدردشة التي تربط الزملاء عن بُعد.
قد تكون المقاطعات محبطة ومن المحتمل أن تعيقك أنت وزملائك في العمل عن التحدث بفعالية. لذا، مارس الاستماع النشط، وامنح انتباهك الكامل للمتحدث، وانتظر دورك للمساهمة، وخلق بيئة أكثر شمولاً وإنتاجية لجميع المشاركين.
لا تسمح بوجود جدران من النصوص في القنوات
بصفتك مالكًا للقناة، يجب عليك الحفاظ على النظام من خلال توجيه المحادثات إلى الموضوع. إذا انحرفت المناقشة عن مسارها، ففكر في استخدام الرسائل المباشرة لمواصلة المحادثة بشكل خاص. كما يجب تذكير أعضاء الفريق باتباع ممارسات التواصل المتفق عليها في الفرق.
إذا نشر شخص ما رسالة طويلة مكونة من 15 سطرًا، اشرح له (بشكل خاص إذا لزم الأمر) أن إرسال رسالة أقصر وأكثر إيجازًا أو رسالة فيديو قد يكون أكثر فعالية وملاءمة.
لا تقلل من احترام حالة "عدم الإزعاج"
يعد فهم حالة التواجد لزملائك في العمل واحترامها أمراً بالغ الأهمية في آداب Microsoft Teams. إن الاتصال بشخص ما قام بتعيين حالته على "عدم الإزعاج" يُظهر أنك غير منتبه لطلباته، حتى عندما يتم ذكرها صراحةً. إذا لم يستجب، فقد أهدرت وقتك في التواصل معه.
فبدلاً من مقاطعة سير عملهم، استخدم الرسائل الفورية للاستفسار عن مدى تفرغهم للمكالمة. إذا لم يستجيبوا على الفور، فاحترم حالة انشغالهم وتابع معهم لاحقًا.
لا تبالغ في استخدام الميمات وصور GIF
يمكن أن تكون الميمات وصور GIF ممتعة، لكنها تشغل مساحة وقد لا تحظى بتقدير الجميع. وعلاوة على ذلك، قد لا يلقى حسك الفكاهي صدى لدى جميع زملائك.
للحفاظ على الأمور المهنية، تجنب الميمات وصور GIF في القنوات المتعلقة بالعمل. كما ذكرنا سابقاً، قم بإنشاء قناة محددة للتفاعلات الاجتماعية غير الرسمية حيث تكون مشاركة الميمات وصور GIF أكثر ملاءمة وترحيباً.
لا ترسل رسالة "مرحبًا" غامضة
يمكن اعتبار إرسال كلمة "مرحباً" مبهمة دون ذكر سبب التواصل ثم الاختفاء بعد ذلك أمراً غير مثمر ووقحاً. هذا يعني أنك تتصرف بغموض غير ضروري وتتعمد عدم الوضوح بشأن ما تريد قوله والرد الذي تتوقعه.
على سبيل المثال، بدلًا من "مرحبًا"، قل: "مرحبًا سوزان، أحتاج إلى ملاحظاتك حول أحدث تصميمات الحملة. متى سيكون الوقت المناسب لمناقشة هذا الأمر؟ بهذه الطريقة، أنت تقدم السياق، ويعرف المتلقي ما تحتاجه، مما يجعل المحادثة أكثر إنتاجية واحترامًا.
عزز تواصل الفريق مع ClickUp و Microsoft Teams
مايكروسوفت تيمز هي واحدة من أفضل تطبيقات مراسلة الأعمال . وبفضل ميزاته ووظائفه الواسعة النطاق، فإنه يتفوق على منافسيه في الكفاءة والموثوقية وسهولة الاستخدام.
فهو يوفر العديد من عمليات التكامل التي تسمح للمستخدمين بتحسين سير عملهم بسهولة. في الواقع، فإن إدارة مشاريع Microsoft Teams يعد التكامل مع ClickUp شائعًا للغاية عبر المؤسسات والصناعات.
ولكن ما هو انقر فوق ?
ClickUp هي أداة شاملة لإدارة المشاريع مصممة لتبسيط إجراءات العمل وزيادة التعاون وتحسين الكفاءة داخل فريقك. فهي تجعل إدارة المهام ومشاركة المستندات والملفات والاتصالات مركزية في مكان واحد.
كما أن هذه الأداة تكامل ClickUp Microsoft Teams يساعد في تحسين تواصل الفريق والحفاظ على آداب الفرق، مما يعزز الإنتاجية في نهاية المطاف.
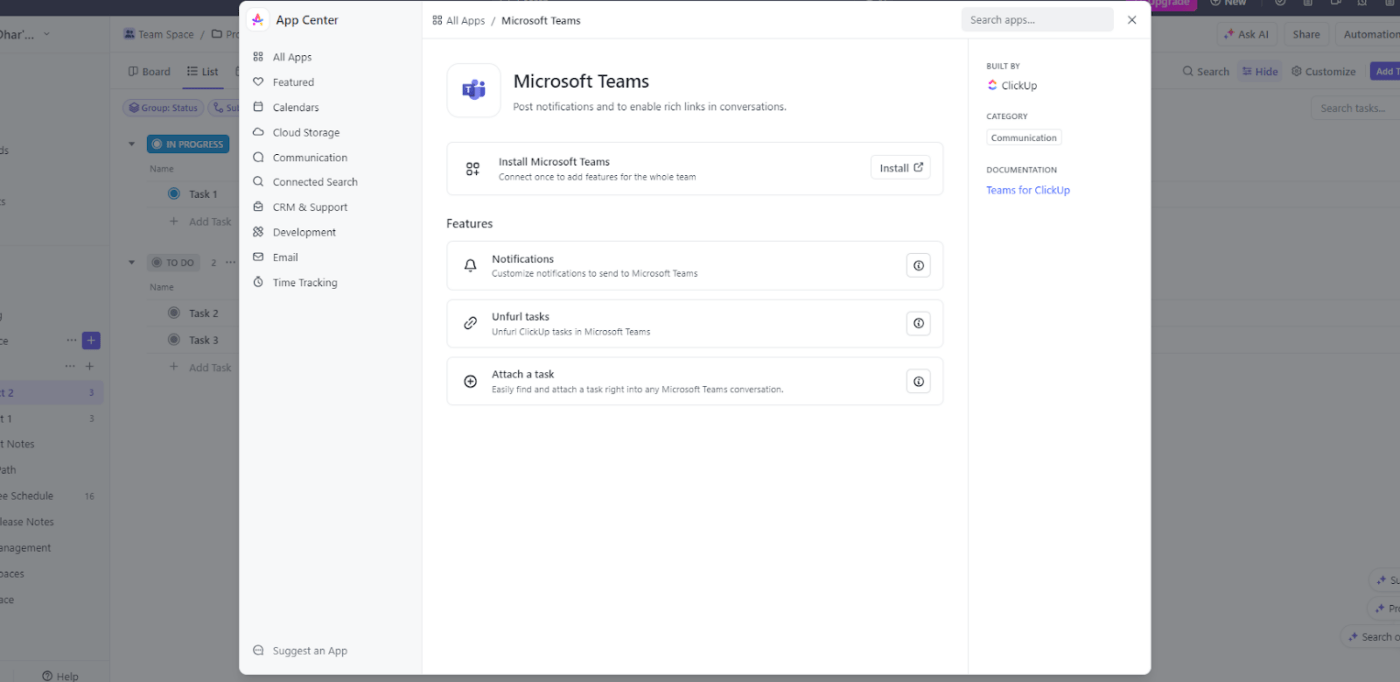
تنظيم اتصالات الفريق وزيادة الكفاءة باستخدام تكامل ClickUp Microsoft Teams
باستخدام تكامل ClickUp Microsoft Teams، يمكنك:
- إلغاء تنشيط روابط ClickUp: إضافة تفاصيل المهام إلى الروابط التي تتم مشاركتها في قنوات Teams تلقائيًا لتحسين السياق
- تلقي الإشعارات: تلقي تحديثات حول التعليقات، والمرفقات، وتغييرات الحالة، وتحديثات المُعيَّن مباشرةً في Teams
- إرفاق المهام: قم بدمج المهام مباشرةً في محادثات MS Teams لتوضيح المناقشات
مع عرض التقويم الخاص بـ ClickUp يمكنك بسهولة جدولة اجتماعات فردية أو جماعية باستخدام وظيفة السحب والإفلات. يمكنك أيضًا إضافة المواعيد وإعادة ترتيبها وإدارة التقويم الخاص بك بمرونة والحفاظ على تحديثه.

سحب وإسقاط المهام واجتماعات الفريق لجدولتها حسب الحاجة باستخدام تقويم ClickUp Calendar
يوفر عرض التقويم أيضًا تذكيرات بالأحداث قابلة للتخصيص تتيح لك إرسال إشعارات عبر جميع أجهزتك وفقًا لاحتياجاتك. وهذا يعني أنك لن تفوتك أي مواعيد نهائية أو اجتماعات مهمة لأنك لا تملك حاسوبك المحمول الخاص بالعمل. تعليقات ClickUp ميزة أخرى ممتازة لتحسين التواصل بين أعضاء الفريق وإبقاء الجميع على اطلاع. فهي تتيح لك تعيين التعليقات كعناصر إجراءات وتساعد في الحفاظ على تنظيم المهام والمساءلة عنها.
تعيين تعليقات إلى أعضاء الفريق باستخدام تعليقات ClickUp
إذا كان التعليق يتطلب متابعة أو اتخاذ إجراء، يمكنك تعيينه مباشرةً إلى أحد أعضاء الفريق أو إلى نفسك، مما يضمن وضوح المسؤولية والمساءلة. بالإضافة إلى ذلك، يمكن حل التعليقات أو إعادة تعيينها مباشرةً داخل التعليق نفسه، مما يقلل من الارتباك ويجعل تتبع التقدم المحرز أسهل.
هناك ميزة أخرى مهمة لاستخدام ClickUp وهي أداة عرض الدردشة ClickUp والتي تتيح لك إنشاء عدد غير محدود من طرق عرض الدردشة على المنصة. وهذا مفيد بشكل خاص مقارنةً بإمكانية استخدام Microsoft Teams، والتي تقيدك بإنشاء 30 قناة خاصة وإضافة 250 عضوًا في الفريق لكل قناة.
ملاحظة: إذا كنت ترغب في استكشاف الميزات غير المتوفرة حاليًا في Teams، تحقق من 8 بدائل لـ Microsoft Teams! باستخدام ClickUp، يمكنك إعداد طرق عرض منفصلة للدردشة لمختلف المشاريع أو الأقسام أو أعضاء فريق معين، مما يضمن تنظيم جميع محادثاتك وسهولة الوصول إليها.
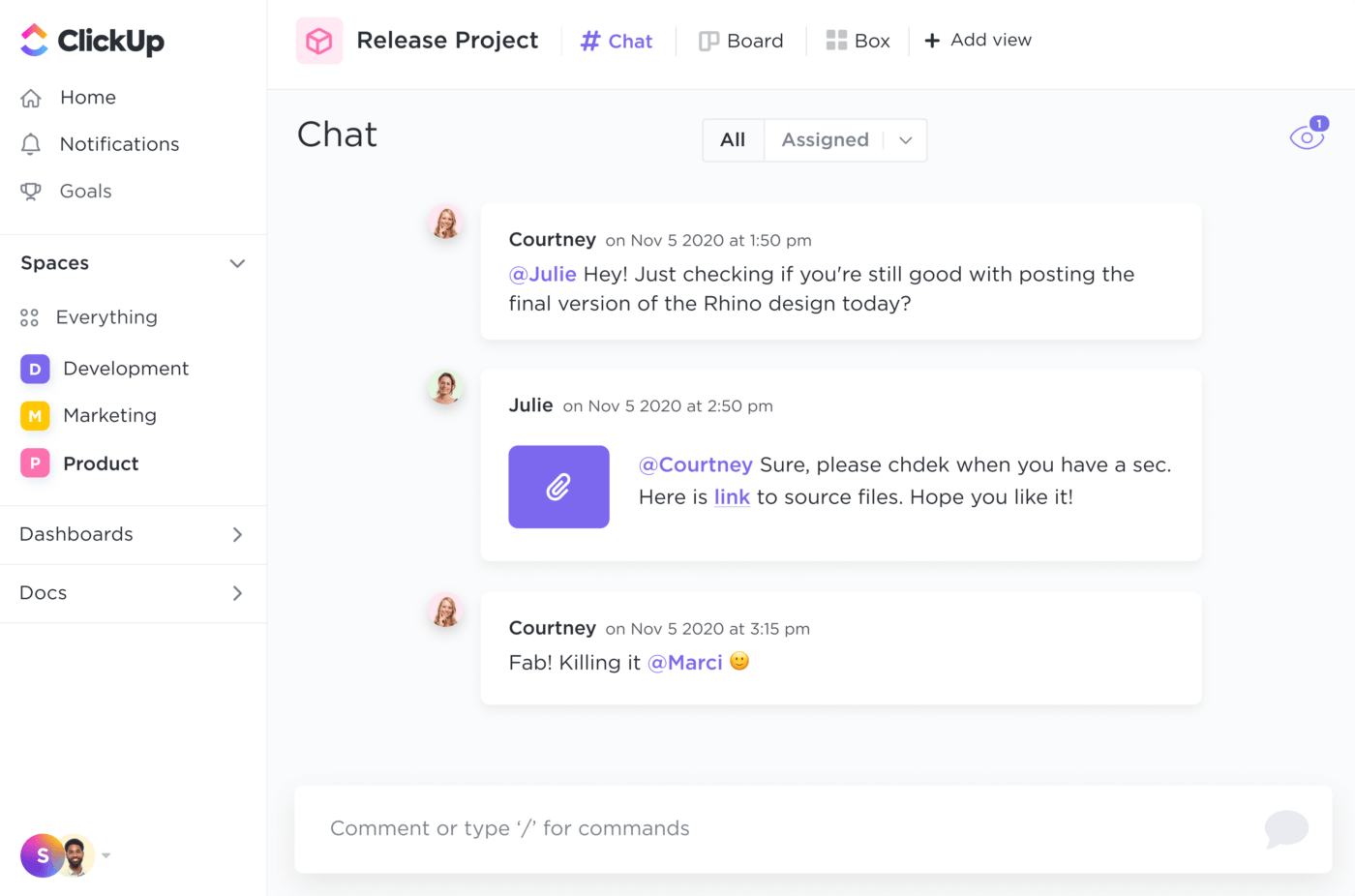
تخزين جميع دردشاتك وإرفاق الروابط وإشارة @الفرق باستخدام طريقة عرض الدردشة ClickUp Chat
في عرض ClickUp Chat View، يمكنك استخدام @الإشارات لمخاطبة أعضاء الفريق مباشرةً والحفاظ على تركيز المحادثات. بالإضافة إلى ذلك، يمكنك مشاركة روابط المشاريع، وتضمين مقاطع الفيديو، ودمج جداول البيانات مباشرةً في الدردشة، مما يضمن توفر جميع المعلومات ذات الصلة بسهولة. اجتماعات ClickUp منصة مركزية لتنظيم اجتماعات الفريق وتوثيقها وتتبعها.
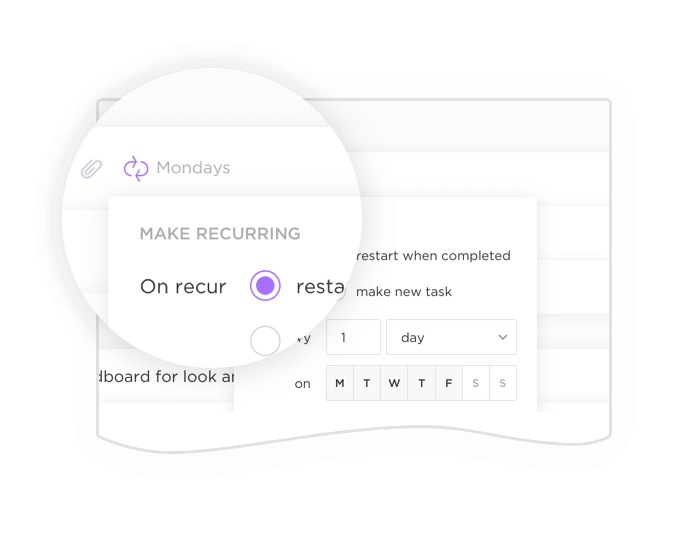
إنشاء مهام متكررة لتعيين جداول أعمال الاجتماعات باستخدام ClickUp Meetings
على سبيل المثال، إذا كان فريقك يعمل على إطلاق منتج جديد، يمكنك استخدام ClickUp لجدولة الاجتماع، وتعيين جدول الأعمال مع المهام المتكررة، وإعداد قائمة مرجعية بالعناصر التي ستتم مناقشتها، وتعيين تعليقات للفرق مع تفاصيل المهام.
قالب محضر اجتماع ClickUp
بالإضافة إلى ذلك، يمكنك استخدام قالب محضر اجتماع ClickUp لتسجيل وتنظيم تفاصيل الاجتماع. بعد اجتماع الفريق، يمكنك استخدام هذا القالب لتوثيق الحضور، وتدوين الملاحظات التفصيلية حول كل بند من بنود جدول الأعمال، وتعيين مهام المتابعة لأعضاء الفريق.
## تواصل وتعاون بشكل أفضل مع Microsoft Teams و ClickUp!
تُعد Microsoft Teams أداة تواصل ممتازة ل تعاون الفريق وكفاءة سير العمل. ومع ذلك، فإن اتباع آداب سلوكيات Microsoft Teams الصحيحة (ما يجب فعله وما لا يجب فعله) أمر بالغ الأهمية للحفاظ على الاحترافية وتجنب سوء التواصل.
ولكن لزيادة الإنتاجية إلى أقصى حد، قم بدمج Microsoft Teams مع ClickUp! يعمل ClickUp على تحسين قدرات فريقك في إدارة المشاريع، وتبسيط العمل، وتعزيز التعاون.
يؤدي استخدام كلتا الأداتين إلى إنشاء سير عمل سلس، مما يتيح لك الدردشة والاجتماع وإدارة المهام في مكان واحد. جرّب ClickUp اليوم واختبر الفرق!