تعد عروض PowerPoint وسيلة فعالة للتواصل مع أعضاء فريقك عن بُعد، وعرض أفكارك على المستثمرين أو العملاء، ومشاركة المواد التعليمية مع الموظفين أو الطلاب.
ومع ذلك، قد يكون عرض PowerPoint مملًا، حتى بعد إضافة الرسوم المتحركة أو الصور.
إحدى الطرق لجعلها أكثر جاذبية وتخصيصًا هي إضافة مقاطع فيديو. يمكنك أيضًا توضيح العمليات وشرح المفاهيم المعقدة بشكل أفضل من خلال العروض التقديمية بالفيديو.
لقد حان الوقت للتحول من العروض التقديمية التقليدية الثابتة أو عروض المشاريع أو عروض المبيعات إلى إنشاء عروض فيديو تفاعلية باستخدام PowerPoint أو برامج تسجيل الفيديو الأخرى.
سترشدك هذه المدونة عبر الخطوات اللازمة لتسجيل نفسك أثناء تقديم عرض PowerPoint.
كيفية تسجيل عرضك التقديمي في PowerPoint؟
قبل أن تبدأ عملية التسجيل، تأكد من أن العرض التقديمي جاهز ومُحسّن. قم بحل أي أخطاء أو مشكلات في التنسيق أو عناصر في غير مكانها.
الآن، دعنا نرى كيفية تسجيل فيديو لنفسك في عرض PowerPoint.
1. افتح PowerPoint
قم بتشغيل تطبيق PowerPoint وافتح العرض التقديمي الذي تريد تسجيله.
2. انتقل إلى علامة التبويب "تسجيل"
انقر فوق علامة التبويب "تسجيل" في الشريط الموجود أعلى الشاشة لتسجيل عرض PowerPoint.

3. حدد القائمة المنسدلة "تسجيل"
في علامة التبويب "تسجيل"، انقر على سهم القائمة المنسدلة.
4. اختر خيارات التسجيل:
سترى الخيارين التاليين:
- ابدأ التسجيل من البداية: اختر هذا الخيار لتسجيل العرض التقديمي من البداية
- ابدأ التسجيل من الشريحة الحالية: حدد هذا الخيار لتسجيل الشريحة التي تعرضها حاليًا
انقر على الخيار الذي يناسبك وانتقل إلى قسم التسجيل.

5. سجل عرضك التقديمي
بعد تحديد الخيار المفضل لديك، سيوجهك PowerPoint إلى قسم التسجيل.
انتقل إلى الأزرار الموجودة في الزاوية اليمنى السفلية من الشاشة لتشغيل الكاميرا والميكروفون وإضافة تعليقات صوتية للفيديو.
بمجرد أن تصبح جاهزًا، ابدأ التسجيل. حدد زر "تسجيل" لبدء العد التنازلي لمدة ثلاث ثوانٍ، وبعد ذلك سيبدأ تسجيل الشاشة.

تحدث بوضوح وثقة أثناء التنقل بين شرائح PowerPoint. يمكنك أيضًا استخدام الليزر الذي يظهر على الشاشة أو الأقلام الملونة أو أقلام التمييز الموجودة في الدرج أسفل شرائح الترميز لشرح الأفكار بصريًا أثناء العرض التقديمي.

انتقل إلى الشرائح التالية أو السابقة بالنقر فوق الأسهم التي تظهر على جانب الشريحة.

6. إيقاف التسجيل مؤقتًا أو إيقافه
إذا كنت بحاجة إلى أخذ استراحة، فقم بإيقاف تسجيل الفيديو مؤقتًا بمجرد النقر على زر "إيقاف مؤقت" في شريط أدوات التسجيل. لإيقاف تسجيل العرض التقديمي تمامًا، انقر على "إيقاف".
7. راجع التسجيل
بعد التسجيل، راجع عرض الفيديو الخاص بك للتأكد من أن كل شيء يبدو ويبدو كما هو مخطط له. يجب عليك أيضًا تشغيل تسجيل الفيديو الخاص بك للتحقق من أي أخطاء أو مشكلات باستخدام زر "إعادة التشغيل".

8. احفظ العرض التقديمي
بمجرد أن تصبح راضيًا عن تسجيل العرض التقديمي، احفظه للحفاظ على التغييرات التي أجريتها. انقر فوق الزر "تصدير الفيديو" لتصدير المجموعة.
استخدام توقيت العرض التقديمي والتعليقات الصوتية
دعونا نناقش الميزات الرئيسية لبرنامج Microsoft PowerPoint، وهي التوقيتات والتعليقات الصوتية.
- توقيت عرض الشرائح: حدد أوقاتًا محددة لكل شريحة أثناء التمرين، وستتقدم الشرائح تلقائيًا في الوقت المحدد، مما يضمن سلاسة العرض التقديمي. عند التسجيل، تحفظ شرائح Microsoft PowerPoint هذه الأوقات تلقائيًا، مما يسهل مزامنة التعليق الصوتي مع الشرائح. توقيت عرض الشرائح مخصص لتوقيتك الشخصي لضمان قدرتك على شرح كل شريحة.
- التعليقات الصوتية: يمكن أن تؤدي إضافة التعليقات الصوتية إلى عرضك التقديمي إلى تعزيز تفاعل الجمهور وفهمه. يمكنك تسجيل العرض التقديمي بصوتك، مع تقديم السياق والتفسيرات والأفكار التي تكمل الشرائح. تعد التعليقات الصوتية طريقة أكثر جاذبية لتقديم المعلومات إلى جمهورك بدلاً من جعلهم يقرؤون جميع شرائح PowerPoint بشكل ممل.
الاستفادة من الميزات المتقدمة
باستخدام PowerPoint، يمكنك بسهولة دمج موارد الوسائط المتعددة في العرض التقديمي لجعل المحتوى أكثر إثارة للاهتمام وتأثيرًا. على سبيل المثال، يمكنك تضمين مقطع فيديو من YouTube في العرض التقديمي وتشغيله مباشرة أثناء التسجيل.
دعنا نلقي نظرة على ميزات التسجيل المتقدمة للعروض التقديمية — الكتابة والرسم وإضافة التعليقات التوضيحية أثناء العرض التقديمي
- أدوات الكتابة بالحبر: اكتب أو ارسم مباشرة على الشرائح أثناء العرض التقديمي من خلال الوصول إلى أدوات الكتابة بالحبر في علامة التبويب "رسم" في الشريط
- قلم وقلم تمييز: اختر من بين ألوان وأحجام مختلفة من الأقلام لتسليط الضوء على النقاط المهمة أو تسطير المعلومات الهامة
- الممحاة: قم بتصحيح الأخطاء أو إزالة التعليقات التوضيحية بسرعة باستخدام أداة "الممحاة"
- مؤشر الليزر: استخدم ميزة مؤشر الليزر لجذب الانتباه إلى مناطق معينة من الشريحة، وتوجيه انتباه الجمهور وتحسين الوضوح
كيفية إدراج مقطع فيديو من YouTube أو موارد وسائط متعددة أخرى:
- انتقل إلى الشريحة: حدد الشريحة التي تريد إدراج الفيديو أو مورد الوسائط المتعددة فيها
- علامة التبويب "إدراج": في الجزء العلوي من الشاشة، انقر فوق الخيار "إدراج" في الشريط.
- فيديو أو صوت: بناءً على موارد الوسائط المتعددة المتاحة لديك، اختر "فيديو" أو "صوت" من شريط الأدوات
- إدراج مقطع فيديو من YouTube: حدد "فيديو عبر الإنترنت" سيظهر مربع حوار يطالبك بإدخال عنوان URL لمقطع الفيديو الذي تريد إدراجه من YouTube الصق عنوان URL لمقطع الفيديو من YouTube وانقر على "إدراج" سيقوم PowerPoint بتضمين الفيديو في الشريحة
- حدد "فيديو عبر الإنترنت"
- سيظهر مربع حوار يطالبك بإدخال عنوان URL لمقطع فيديو YouTube الذي تريد إدراجه
- الصق عنوان URL لمقطع الفيديو على YouTube وانقر على "إدراج"
- سيقوم PowerPoint بتضمين الفيديو في الشريحة الخاصة بك
- إدراج موارد وسائط متعددة أخرى: إذا كان لديك ملف فيديو أو صوت محفوظ على جهاز الكمبيوتر الخاص بك، فاختر "فيديو" أو "صوت" ثم حدد "فيديو على جهاز الكمبيوتر الخاص بي" أو "صوت على جهاز الكمبيوتر الخاص بي" على التوالي. انتقل إلى موقع الملف، وحدد ملف الفيديو أو الصوت، ثم انقر فوق "إدراج"
- إذا كان لديك ملف فيديو أو صوت محفوظ على جهاز الكمبيوتر الخاص بك، فاختر "فيديو" أو "صوت" ثم حدد "فيديو على جهاز الكمبيوتر الخاص بي" أو "صوت على جهاز الكمبيوتر الخاص بي" على التوالي.
- انتقل إلى موقع الملف، وحدد ملف الفيديو أو الصوت، ثم انقر فوق "إدراج"
- ضبط إعدادات الوسائط المتعددة: بعد الإدراج، يمكنك تغيير حجم مورد الوسائط المتعددة وإعادة وضعه على الشريحة. في علامة التبويب "تشغيل"، يمكنك تخصيص خيارات التشغيل لتشغيل الفيديو أو الصوت أثناء العرض التقديمي
- بعد الإدراج، يمكنك تغيير حجم مورد الوسائط المتعددة وإعادة وضعه على الشريحة. في علامة التبويب "تشغيل"، يمكنك تخصيص خيارات التشغيل لتشغيل الفيديو أو الصوت أثناء العرض التقديمي
- حدد "فيديو عبر الإنترنت"
- سيظهر مربع حوار يطالبك بإدخال عنوان URL لمقطع فيديو YouTube الذي تريد إدراجه
- الصق عنوان URL لمقطع الفيديو على YouTube وانقر على "إدراج"
- سيقوم PowerPoint بتضمين الفيديو في الشريحة الخاصة بك
- إذا كان لديك ملف فيديو أو صوت محفوظ على جهاز الكمبيوتر الخاص بك، فاختر "فيديو" أو "صوت" ثم حدد "فيديو على جهاز الكمبيوتر الخاص بي" أو "صوت على جهاز الكمبيوتر الخاص بي" على التوالي.
- انتقل إلى موقع الملف، وحدد ملف الفيديو أو الصوت، ثم انقر فوق "إدراج"
- بعد الإدراج، يمكنك تغيير حجم مورد الوسائط المتعددة وإعادة وضعه على الشريحة. في علامة التبويب "تشغيل"، يمكنك تخصيص خيارات التشغيل لتشغيل الفيديو أو الصوت أثناء العرض التقديمي
نصائح للاستخدام الفعال للميزات المتقدمة:
لاستخدام الميزات المتقدمة في عرض PowerPoint بشكل فعال، تذكر ما يلي:
- التدريب: تعرف على الميزات المتقدمة قبل العرض التقديمي لضمان التنفيذ السلس
- استخدمها باعتدال: تجنب الإفراط في استخدام الميزات المتقدمة لأنها قد تشتت الانتباه عن رسالتك
- اختبار التوافق: اختبر موارد الوسائط المتعددة للتأكد من أنها تعمل بسلاسة على جهاز الكمبيوتر الخاص بالعرض التقديمي قبل تقديم
مكافأة: أدوات الذكاء الاصطناعي للعروض التقديمية!
نصائح لعرض PowerPoint ناجح
يتطلب إنشاء عرض PowerPoint ناجح تخطيطًا وإعدادًا وتنفيذًا دقيقين. فيما يلي بعض النصائح لضمان أن شرائح PowerPoint الخاصة بك تجذب انتباه جمهورك وتوصل رسالتك بشكل فعال:
إعداد الشرائح ونقاط الحوار:
- حافظ على البساطة: تجنب ازدحام الشرائح عن طريق استخدام الحد الأدنى من النصوص. استخدم نقاطًا موجزة ومرئيات لتوصيل الأفكار الرئيسية بفعالية
- ضمان الاتساق: حافظ على موضوع عرض تقديمي موحد باستخدام خطوط وألوان وتصميمات شرائح متسقة
- ركز على النقاط الرئيسية: استخدم الشرائح كوسائل مساعدة بصرية لإبراز النقاط الرئيسية وتعزيز رسالتك. يجب أن تكمل الشرائح عرضك الشفهي، لا أن تطغى عليه.
نصيحة احترافية: استخدم قالب العرض التقديمي ClickUp لإنشاء عروض PowerPoint فعالة في وقت أقل. يساعدك هذا القالب على تصميم مخطط العرض التقديمي لترتيب الشرائح وتنسيقها بسرعة. علاوة على ذلك، تتيح لك المهام المخصصة والحالات وطرق العرض تصور العرض التقديمي وتتبع تقدم كل شريحة.
أهمية التمرين
- تدرب، تدرب، تدرب: تدرب على عرضك التقديمي عدة مرات لتصبح على دراية بالمحتوى والتسلسل. احتفظ بملاحظاتك في متناول اليد أثناء العرض التقديمي وارجع إليها للحفاظ على التسلسل المناسب
- حدد الوقت: حدد وقت التمرين للتأكد من أن العرض التقديمي يتناسب مع الإطار الزمني المخصص. اضبط سرعتك حسب الحاجة لتجنب التسرع أو الإطالة في بعض الأقسام
- توقع الأسئلة: توقع الأسئلة المحتملة من جمهورك وأضف أسئلة وأجوبة قصيرة أو ملخصًا في النهاية لتلخيص سريع للتفاصيل الأساسية
جعل المحتوى جذابًا وفعالًا
- أخبر قصة: قم ببناء عرضك التقديمي كأنه سرد، مع بداية ووسط ونهاية واضحة. اجذب انتباه جمهورك من خلال تضمين أمثلة ودراسات حالة في عرضك التقديمي
- استخدم العناصر المرئية بحكمة: أدرج الرسوم البيانية ذات الصلة مثل المخططات والرسوم البيانية والصور ومقاطع الفيديو لتعزيز الفهم والاستيعاب. قسّم الشرائح التي تحتوي على نصوص كثيرة إلى أقسام مختلفة لشرح المعلومات المعقدة
- أضف الحيوية: حافظ على طريقة عرض حيوية ومتحمسة طوال العرض التقديمي. استخدم إيماءات اليد الرسمية لإبقاء جمهورك منشغلاً ومتنبهاً
- اعرف جمهورك: ضع في اعتبارك مستوى معرفة جمهورك واهتماماته لتكييف المحتوى وأسلوب العرض الخاص بك
ستساعدك هذه النصائح على إنشاء وتقديم عرض PowerPoint غني بالمعلومات وجيد التنظيم وجذاب ومؤثر. تذكر أن تظل واثقًا من نفسك وقادرًا على التكيف والاستجابة لاحتياجات جمهورك طوال العرض التقديمي.
قيود تسجيل عروض PowerPoint التقديمية داخل PowerPoint
تسجيل عرض PowerPoint أمر سهل ومريح. ومع ذلك، هناك بعض القيود التي يجب أن تكون على دراية بها:
- إمكانيات تحرير محدودة: لا يدعم PowerPoint التحرير المتقدم. لذا سيتعين عليك إعادة تسجيل العرض التقديمي إذا كنت بحاجة إلى إجراء الكثير من التغييرات
- عدم القدرة على دمج ميزات الوسائط المتعددة المتقدمة: يدعم PowerPoint إدراج الوسائط المتعددة الأساسية، مثل ملفات الفيديو والصوت. ومع ذلك، من الصعب إضافة ميزات الوسائط المتعددة المتقدمة أثناء التسجيل
- مشكلات حجم الملف والتوافق: تتميز عروض PowerPoint التقديمية بأحجام ملفات كبيرة، خاصةً إذا كانت تحتوي على عناصر وسائط متعددة مضمنة. يصعب مشاركة العرض التقديمي عبر البريد الإلكتروني أو منصات أخرى بسبب قيود حجم الملف. قد تواجه أيضًا مشكلات في التوافق أثناء مشاركة العروض التقديمية المسجلة مع آخرين يستخدمون إصدارات مختلفة من PowerPoint أو برامج عرض تقديمي بديلة
- خيارات تخصيص محدودة: يوفر PowerPoint تحكمًا محدودًا في دقة الفيديو وجودة الصوت وإعدادات التشغيل. وهو يقيد القدرة على تخصيص التسجيل وفقًا لتفضيلات الجمهور أو المتطلبات التقنية المحددة
- تفاعلية محدودة: تقدم عروض PowerPoint عناصر تفاعلية محدودة، مما يقلل من فعالية العرض، خاصة للأغراض التدريبية أو التعليمية
كيفية تسجيل عروض PowerPoint بالفيديو في ClickUp
يستغرق إنشاء العروض التقديمية على PowerPoint ثم تسجيلها وتحريرها ومشاركتها الكثير من الوقت.
بدلاً من ذلك، يمكنك استخدام أدوات تسجيل الفيديو والشاشة السريعة على منصات مثل ClickUp للتواصل الفعال. ClickUp هي أداة متعددة الاستخدامات تتيح إدارة المشاريع والتعاون والتوثيق بسلاسة. باستخدام ClickUp Clips، يمكنك تسجيل الشاشة وإرسالها على الفور لتقديم ملاحظات أو مشاركة أفكار أو التعاون مع فريقك. يمكنك أيضًا تحويل Clips إلى مهام.

انتقل إلى ClickUp Brain لتدوين مقاطعك والعثور على المعلومات منها.

تسجيل العروض التقديمية في ClickUp
إليك كيفية تسجيل العروض التقديمية على ClickUp:
- انتقل إلى أي مهمة تريد تسجيلها
- انتقل إلى التعليق الذي تريد تسجيل الفيديو له وانقر على أيقونة الفيديو

- اختر الميكروفون من الخيارات المتاحة لتسجيل الصوت

- حدد علامة تبويب العرض التقديمي التي تريد تسجيلها وابدأ العرض

- بمجرد الانتهاء من التسجيل، يتم إضافة المقطع تلقائيًا إلى التعليق حتى تتمكن من إرساله إلى الفريق دفعة واحدة.
- يمكنك تنزيل ملف الفيديو لاستخدامه في المستقبل

سجل مقاطع في أي مكان على Clickup
يمكنك أيضًا تسجيل مقاطع في أي مكان على Clickup باتباع الخطوات التالية:
1. انقر على أداة الإجراء الشامل لتسجيل الفيديو على صفحة ClickUp الخاصة بك
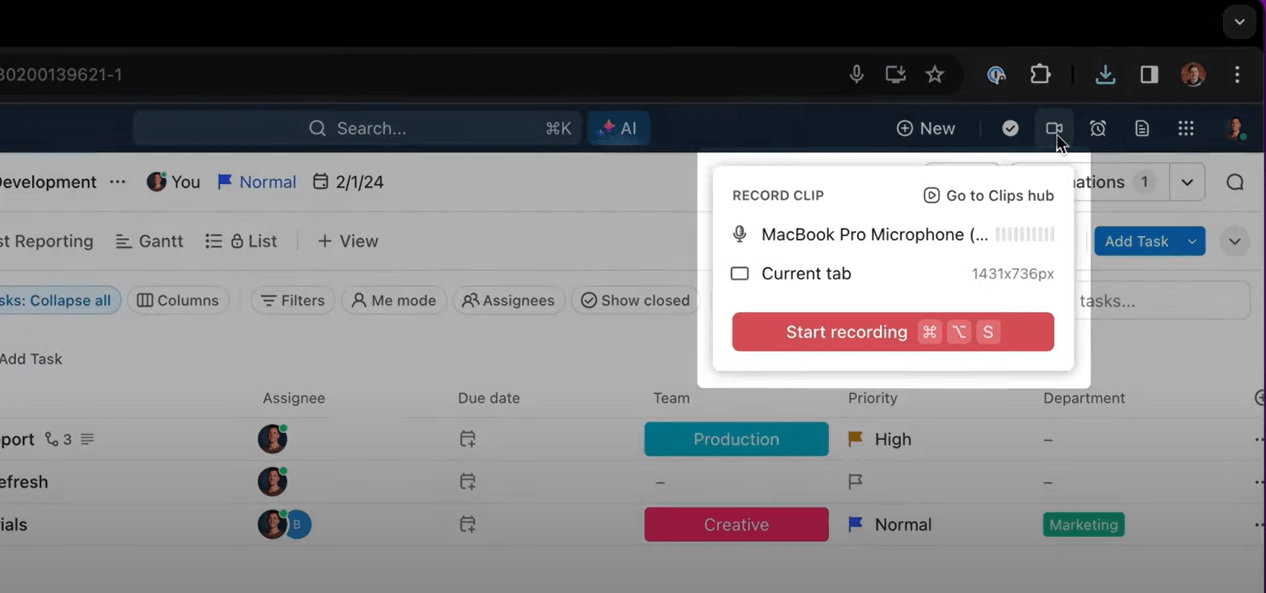
2. بمجرد تسجيل الفيديو، يمكنك الوصول إليه بسهولة في Clips Hub

مزايا التسجيل في ClickUp
- اتصال شفاف: بسّط التعاون وشارك التعليقات السريعة مع فريقك
- الكفاءة والإنتاجية: تخلص من الحاجة إلى برامج خارجية لتدوين محاضر الاجتماعات ، مما يوفر الوقت ويقضي على سلاسل التعليقات التي لا تنتهي
- نسخ مدعوم بالذكاء الاصطناعي: أرسل مقاطع فيديو منسوخة تلقائيًا باستخدام ClickUp Brain لتوفير سياق واضح للمشاهدين وتمكين البحث السريع
ارتقِ بمستوى اتصالاتك التفاعلية مع ClickUp
تخلص من الطرق التقليدية والمملة لتقديم أفكارك واضمن التواصل التفاعلي باستخدام أدوات حديثة مثل ClickUp. كما أنه يلغي الحاجة إلى استخدام برامج متعددة لإنشاء العروض التقديمية أو تقديمها أو تسجيلها أو تدوين محاضر الاجتماعات. سجل مجانًا على CickUp للحصول على تطبيق شامل لجميع احتياجاتك في مجال العروض التقديمية.


