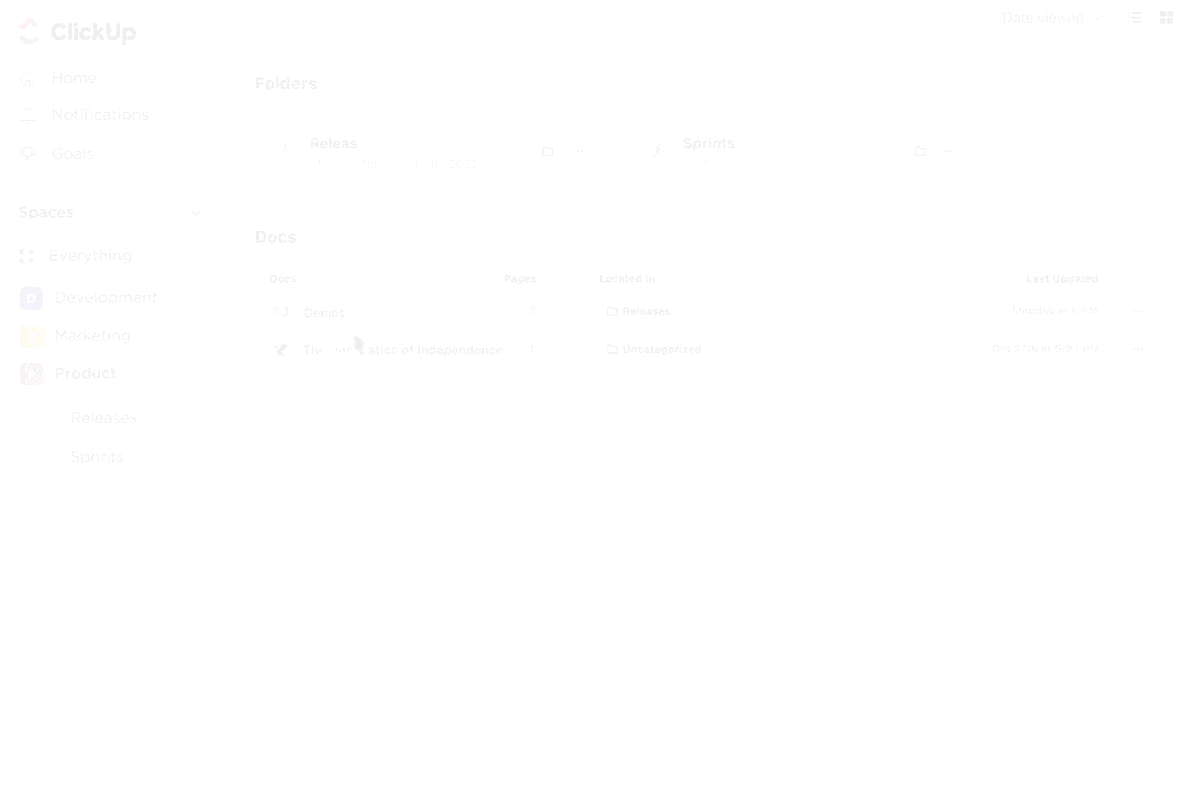PDFは至る所で使用されています。仕事上のレポートや契約書から電子書籍や履歴書まで、洗練されたプロフェッショナルな印象を与える文書の共有フォーマットとして、PDFは最適です。
しかし、そのPDFを編集する必要がある場合はどうなるでしょうか?上司から契約書の修正を依頼されたり、研究論文からデータを抽出しようとしているかもしれません。そこで苦労が始まります。
例えば、PDF形式で重要な契約書を受け取り、それを送り返す前にいくつかの条項を修正する必要があるとします。すべてを手動で再入力する代わりに、PDF文書をGoogleドキュメントに変換し、即座に編集を行う方が簡単だと思いませんか?
このガイドでは、まさにその方法をご紹介します。簡単な変換方法からフォーマットの裏技、よくある落とし穴まで、PDFをシームレスに編集可能なGoogleドキュメントに変換する方法を説明します。
⏰ 60秒でわかる要約:
- PDFをGoogleドキュメントに変換する方法は3つあります。Googleドライブを使用する方法、Adobe Acrobat Readerを使用する方法、またはILovePDFなどのオンラインPDF変換ツールを使用する方法です。
- 最初の方法では、Google ドライブを開き、PDFをアップロードし、「Google ドキュメントで開く」を選択します。
- Adobe Acrobat Reader を使用するには、まずアプリケーションをダウンロードし、PDF をアップロードして PDF を docx フォーマットに変換します。次に、ファイルを Google ドライブにアップロードし、Google Doc として開きます。
- オンラインPDF変換ツールを使用してPDFをWordに変換し、GoogleドライブにアップロードしてGoogleドキュメントに変換することもできます。
- ただし、PDFをGoogle Docに変換する際に、フォーマットの一貫性の欠如や画像の配置ミスなどの問題が発生する可能性があります。
- フォーマットを維持し、すべての情報をそのまま残したい場合は、ClickUpドキュメントをお試しください。 豊富な編集機能により、情報をプロフェッショナルな方法で提示できます。
PDFをGoogleドキュメントに変換する方法
PDFファイルを編集可能なGoogleドキュメントに変換するのは、最初は難しいように思えるかもしれませんが、正しい方法を知れば、とても簡単です。PDFをGoogleドキュメントに変換する最善の方法を探り、テキストを手動で調整するのに何時間も費やすことなく、PDFをGoogleドキュメントに変換する方法を学んでいきましょう。
方法 1: Google ドライブを使用して PDF を Google ドキュメントに変換する(最も簡単な方法)
Google ドライブには、PDF を Google ドキュメントとして開くためのオプションが組み込まれており、最も手軽な方法です。ただし、複雑なフォーマット(テーブル、特殊フォント、画像など)は完全に転送されない場合があります。
Google ドライブを使用して PDF を Google ドキュメントに変換する手順:
- PDFをGoogleドライブにアップロードする Googleドライブを開く 新規 > ファイルのアップロードをクリックし、PDFファイルを選択します。
- Googleドライブを開く
- 「新規」>「ファイルのアップロード」をクリックし、PDFファイルを選択します。
- Googleドライブを開く
- 「新規」>「ファイルのアップロード」をクリックし、PDFファイルを選択します。
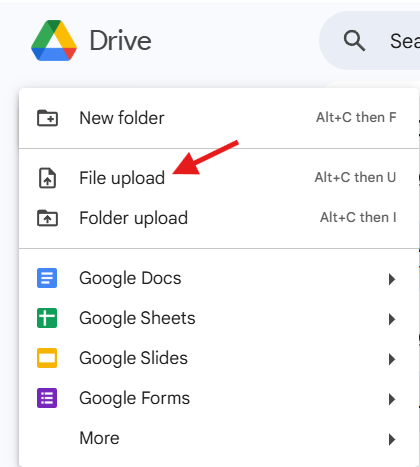
- Google ドキュメントでPDFを開く ファイルのアップロードが完了したら、PDFを右クリックします。 「プログラムから開く」>「Google ドキュメント」を選択します。
- ファイルをアップロードしたら、PDFを右クリックします。
- 「プログラムから開く > Google ドキュメント」を選択します。
- ファイルをアップロードしたら、PDFを右クリックします。
- 「プログラムから開く > Google ドキュメント」を選択します。
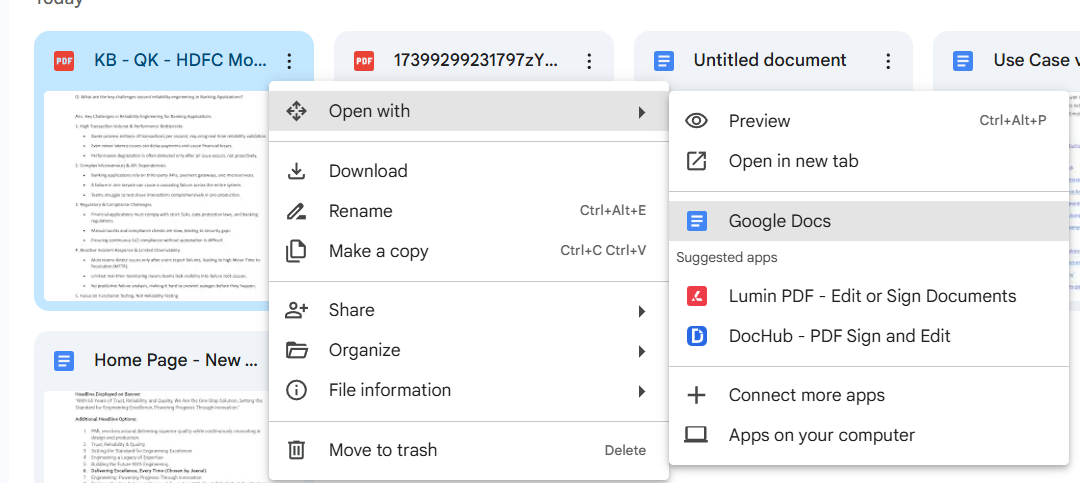
- ドキュメントを編集して保存します。PDFがGoogleドキュメントとして開き、テキストの編集が可能になります。編集内容は自動的に保存されます。
- PDFがGoogleドキュメントとして開き、テキストの編集が可能になります。
- 編集を自動的に保存します。
- PDFがGoogleドキュメントとして開き、テキストの編集が可能になります。
- 編集を自動的に保存します。
🌟 こんな時に最適:フォーマットの優先度がそれほど高くない場合の素早いテキストベースの編集。 さらにサポートが必要な場合は、ClickUp Brainのような執筆用AIツールをお試しください。
方法 2: Adobe Acrobat Reader を使用して PDF を Google ドキュメントに変換する(フォーマットを維持するのに最適)
フォーマットの正確性が重要である場合は、まずAdobe AcrobatでPDFファイルをWord文書に素早く変換します。これにより、Googleドキュメントで開く前にPDFのレイアウトを保持することができます。
Adobe Acrobat を使用して PDF を変換するステップ:
- Adobe Acrobat ReaderでPDFを開きます。Adobe Acrobat Readerをまだお持ちでない場合は、Adobe Acrobat Readerをダウンロードしてインストールしてください。PDFファイルを開きます。
- Adobe Acrobat Reader*をまだお持ちでない場合は、ダウンロードしてインストールしてください。
- PDFファイルを開く
- PDFを新しいWord文書としてエクスポートする クリック ファイル > エクスポート先 > 「Microsoft Word」を選択 .docx形式を選択し、ファイルを保存する Microsoft Wordを開き、ファイルを確認する
- クリック ファイル > エクスポート先 > 「Microsoft Word」
- .docx形式を選択し、ファイルを保存します。
- Microsoft Word を開き、ファイルを確認します。
- Adobe Acrobat Reader*をまだお持ちでない場合は、ダウンロードしてインストールしてください。
- PDFファイルを開く
- クリック ファイル > エクスポート先 > 「Microsoft Word」
- .docx形式を選択し、ファイルを保存します。
- Microsoft Word を開き、ファイルを確認します。
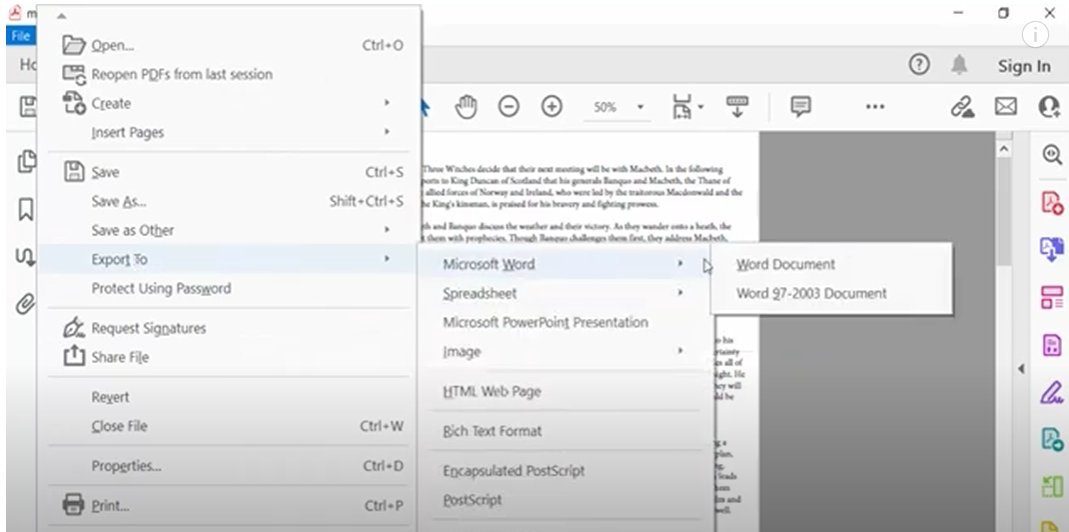
- Google ドキュメントにアップロードして開く Google ドライブ に移動し、変換した Word ファイルをアップロード ファイルを右クリックし、Google ドキュメントで開く を選択
- Google Driveに移動し、変換したWordファイルをアップロードします。
- ファイルを右クリックし、「Google ドキュメントで開く」を選択します。
- Googleドライブに移動し、変換したWordファイルをアップロードします。
- ファイルを右クリックし、「Google ドキュメントで開く」を選択します。

🌟 特に効果的: 複雑なフォーマット、テーブル、画像を含む文書。
方法 3: オンラインPDF変換ツールを使用する(複雑なPDFに最適)
Smallpdf、ILovePDF、PDF2DOCなどのオンラインツールは、Googleドライブ単独よりも優れたフォーマット保持機能を備えた無料変換を提供しています。
オンラインツールを使用してPDFを変換するステップ:
- オンラインPDF-to-Wordコンバータにアクセスする Smallpdf またはILovePDFにアクセスする
- Smallpdf またはILovePDFにアクセスしてください。
- PDFをアップロード PDFファイルを選択ボタンをクリックし、PDFを選択します。
- 「PDFファイルを選択」ボタンをクリックし、PDFを選択します。
- Smallpdf またはILovePDFにアクセスしてください。
- 「PDFファイルを選択」ボタンをクリックし、PDFを選択します。
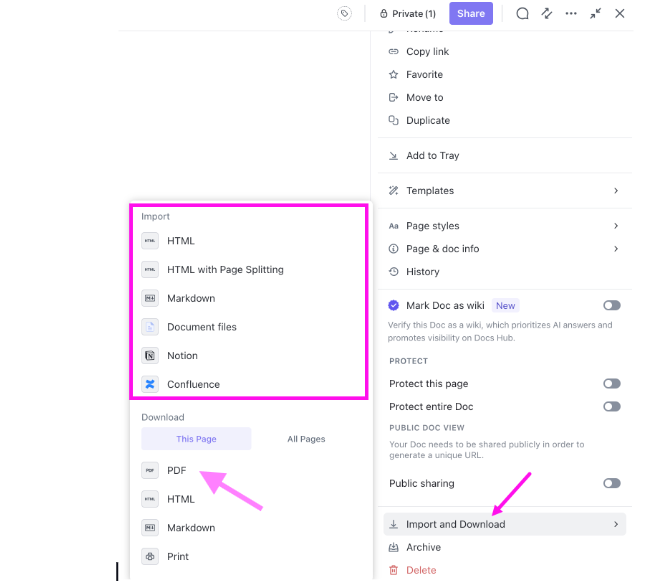
- PDFをWordに変換する 「WORDに変換」をクリックし、処理が完了するまで待ちます。
- 「WORDに変換」をクリックし、処理が完了するまでお待ちください。
- 「WORDに変換」をクリックし、処理が完了するまでお待ちください。

- 変換された.docxファイルをダウンロード

- Google ドライブに Word ファイルをアップロードして Google ドキュメントで開く ファイルを右クリックし、[プログラムから開く] > [Google ドキュメント] を選択します。
- ファイルを右クリックし、[プログラムから開く] > [Google ドキュメント] を選択します。
- ファイルを右クリックし、「プログラムから開く」>「Google ドキュメント」を選択します。
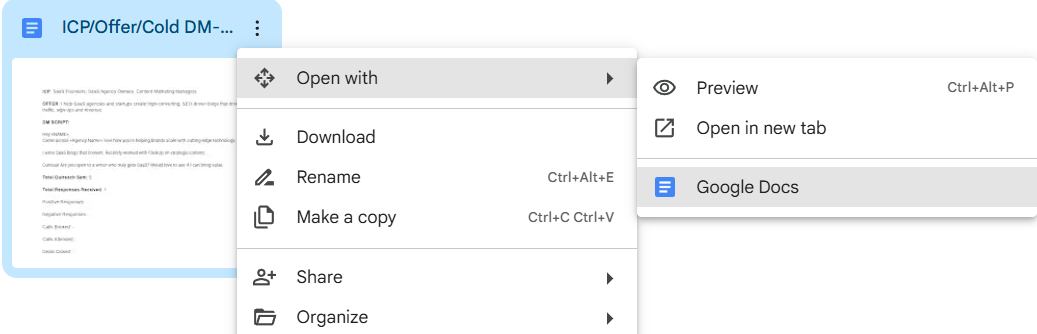
🌟 特に最適:画像、列、複雑なフォーマットを含むPDF
PDF変換時にフォーマットを保持する方法
PDFの変換時に最も頭を悩ませる問題のひとつが、オリジナルのフォーマットが失われることで、テーブルの配置がずれたり、画像が欠落したり、テキストが乱れたりする結果になることです。PDFをGoogleドキュメントに変換する際に、フォーマットの問題を最小限に抑える方法をご紹介しましょう。
1. まずPDF-to-Wordコンバータを使用します。
Google ドキュメントは複雑なフォーマットを常に適切に処理できるわけではありませんが、Adobe Acrobat オンラインやその他のオンラインツールを使用して、PDF をまず Word に変換すれば、Google ドキュメントで開く前にレイアウト、フォント、テーブルを保持することができます。
2. PDFがテキストベースか画像ベースかを確認する
PDFがテキストベースの場合は、通常、Google ドキュメントで簡単に抽出およびフォーマットすることができます。しかし、PDFが画像ベース(スキャンした文書、手書きのメモなど)の場合は、画像ファイルを編集可能なテキストに変換するためにOCR(光学文字認識)が必要です。
Adobe Acrobat ProまたはGoogle Drive OCR(DriveでPDFを右クリックし、Googleドキュメントで開く)を使用して、画像からテキストを抽出することができます。
✨豆知識:毎年2兆5000億以上のPDFが作成されています。
3. フォントとスタイルを保持
変換後のGoogleドキュメントでは、一部のフォントが正しく表示されない場合があります。PDFを変換する前に、フォントの互換性を確認してください(Googleドキュメントは一般的なフォントをサポートしていますが、利用できないフォントは別のフォントに置き換わる場合があります)。フォントが一致しない場合は、変換後にGoogleドキュメントで手動で調整してください。
4. レイアウトにはタブではなくテーブルを使用します。
PDFのレイアウトが複雑な場合、複数のスペースやタブを使用するよりも、テーブルを使用する方が安定します。Googleドキュメントにコンテンツを貼り付ける際は、フォーマットセクションを手動でスペースを調整するのではなく、テーブルを使用して、より整列させましょう。
🧠 ご存知でしたか? PDF(Portable Document Format)は1993年にアドビ社によって開発され、当初は「The Camelot Project」と呼ばれていました。あらゆるデバイスで同じ方法でビューできるユニバーサルなファイルフォーマットを作成するために設計されました。
5. 変換後に手動で調整する
どんなに優れたツールを使っても、フォーマットの微調整が必要になることがあります。変換後は、簡単なレビューを行いましょう。
- 見出し、スペース、箇条書きのチェック
- 必要に応じて画像のサイズを変更
- 改行と段落のスペースを調整
PDFをGoogleドキュメントに変換する利便性にもかかわらず、プロセスは常にスムーズというわけではありません。フォーマットの問題、要素の欠落、互換性のリミットにより、変換がうまくいかないことがあります。
この方法を使用する際に直面する一般的な問題について見ていきましょう。
📖 続きを読む:WordをGoogleドキュメントに変換する方法
PDFをGoogleドキュメントに変換する際のリミット
Google ドキュメントは、PDF を編集可能なテキストに素早く無料で変換する方法を提供していますが、欠点がないわけではありません。変換したファイルを開いてみたら、レイアウトが崩れていたり、画像が消えていたり、おかしなフォーマットになっていたという経験をお持ちの方は、あなただけではありません。
PDFをGoogleドキュメントに変換する際に注意すべき主なリミットは以下の通りです。
1. フォーマットが崩れる場合があります。
Google ドキュメントでは、テーブル、複数列レイアウト、箇条書き、ヘッダーなどの複雑なフォーマットを維持することが困難です。PDFに構造化された要素が含まれている場合、以下のような問題が発生する可能性があります。
- テキストの配置が乱れる
- フォントが元のファイルと一致しない場合があります。
✅ 解決策*: フォーマットが重要である場合は、Google ドキュメントにファイルをインポートする前に、Adobe Acrobat またはオンラインコンバータを使用してください。
📖 続きを読む:Google ドキュメントに新しいページを追加する方法
2. 画像やグラフィックが失われる場合があります。
PDFに画像、チャート、ロゴなどが埋め込まれている場合、Googleドキュメントでは、
- 変換中にそれらを完全に削除する
- 紛失してしまい、手動で調整する必要がある
- 解像度を変更してぼやけさせる
✅ 解決策*: もしあなたのドキュメントがビジュアルに大きく依存している場合は、ClickUp Docsの使用を検討してください。ClickUp Docsは、高品質な画像を維持しながらシームレスなドキュメントのインポートを可能にします。
✨ 豆知識:最も長いスキャン文書は、1,181メートル(3,875フィート)の長さです。
3. スキャンしたPDFにはOCR(光学文字認識)が必要です。
PDFが物理的な文書からスキャンされたものである場合、Google ドキュメントはテキストをまったく認識しないことがあります。その場合、テキストは画像として扱われます。
- スキャンしたPDFからテキストを抽出するには、OCR(光学文字認識)が必要です。
- Googleドライブには基本的なOCRツールが搭載されていますが、手書きのメモや薄れたテキストには必ずしもうまく機能するとは限りません。
✅ 解決策*:文書を変換する前に、Adobe Acrobat Proまたは高度なOCRツールを使用します。
4. ファイルサイズのリミット
Google ドキュメントは、サイズの大きいPDFを効率的に処理できない場合があります。 ドキュメントのサイズが2MBを超える場合、以下のような問題が発生する可能性があります。
- 処理時間が遅い
- 部分的な変換では、文書の一部のみがインポートされます。
- ファイルを開こうとするとクラッシュまたはエラーが発生する
✅ 解決策*: Smallpdf または ILovePDF を使用して PDF サイズを縮小してから Google ドキュメントにアップロードします。
💡プロのヒント:PDFが大きすぎて正しく変換されない場合は、Googleドキュメントにアップロードする前に、無料のオンラインPDF分割ツールを使用して、PDFをより小さなセクション/ページに分割してみてください。
5. 非標準フォントへのサポートはリミット付き
Google ドキュメントは、サポートしているフォントの番号が限られています。PDFでカスタムフォントやあまり一般的でないフォントを使用している場合、変換後のテキストは以下のような状態になる可能性があります。
- 代わりにArialやTimes New Romanなどのデフォルトでインストールされているフォントで表示
- 太字、イタリック体、下線などの効果を失う
- スペースや改行を変更し、オリジナルとは異なる体裁の文書を作成
✅ 解決策*: フォントの正確性が重要である場合は、フォーマットに柔軟性のあるClickUpにドキュメントをインポートすることを検討してください。
📖 続きを読む:Word文書をExcelに変換する方法
あらゆる文書の作成と管理にClickUpをご利用ください
PDFのフォーマットが失われたり、画像が欠落したり、ファイルサイズのリミットに悩まされたりすることにうんざりしているなら、もっと良い方法があります。それがClickUpドキュメントです。
Google ドキュメントは主にドキュメントの編集に重点を置いているのに対し、ClickUp はオールインワンの作業スペースを提供しており、品質を損なうことなく、ドキュメントの作成、インポート、編集、管理をシームレスに行うことができます。
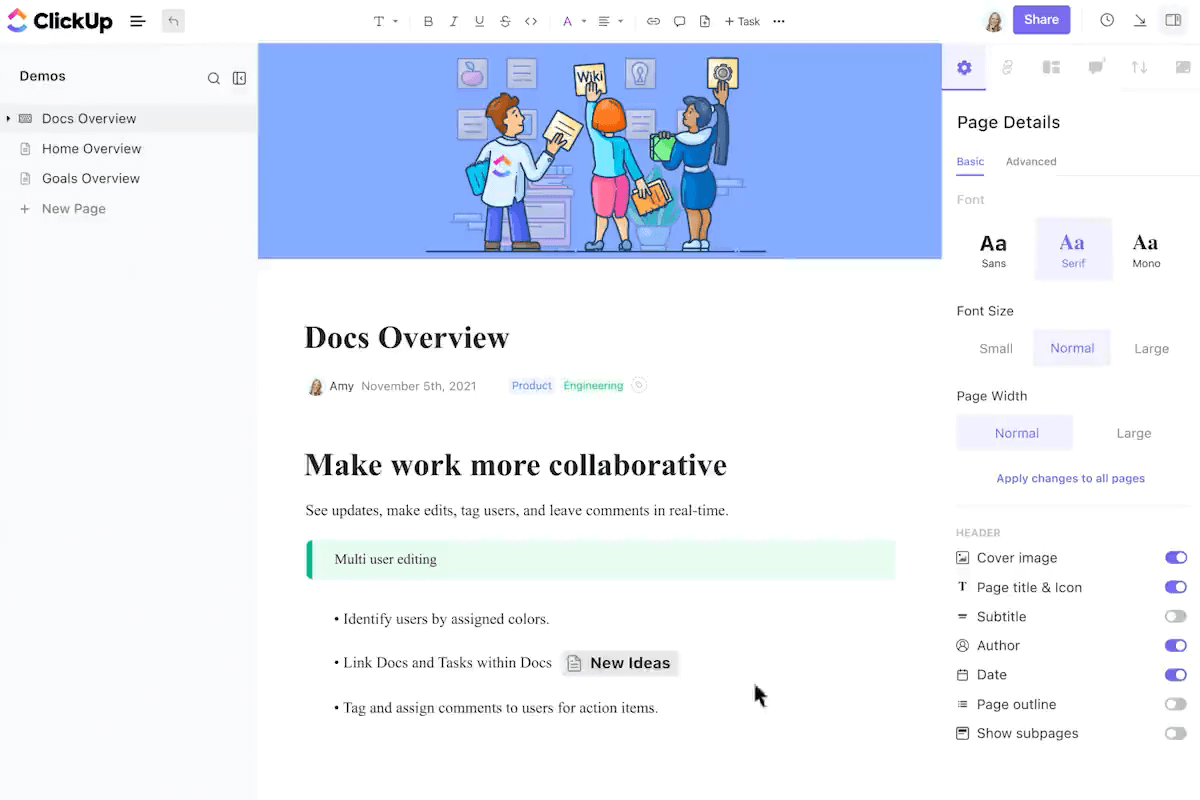
ClickUp Docsがドキュメント管理を次のレベルに引き上げる方法をご紹介します。
簡単に作成・編集
ClickUpで直接ドキュメントを書いたり、フォーマットやスタイルを整えたりできます。アプリを切り替える必要はありません。さらに、Google ドキュメントの整理には努力が必要ですが、見出し、箇条書き、テーブル、埋め込みタスクなどのリッチテキスト編集機能を使用して、すべてを整理しておくことができます。
ClickUpドキュメントにMarkdown言語を挿入するには、/コマンドを使用するだけで、箇条書き、太字、イタリック体、取消線などを追加できます。
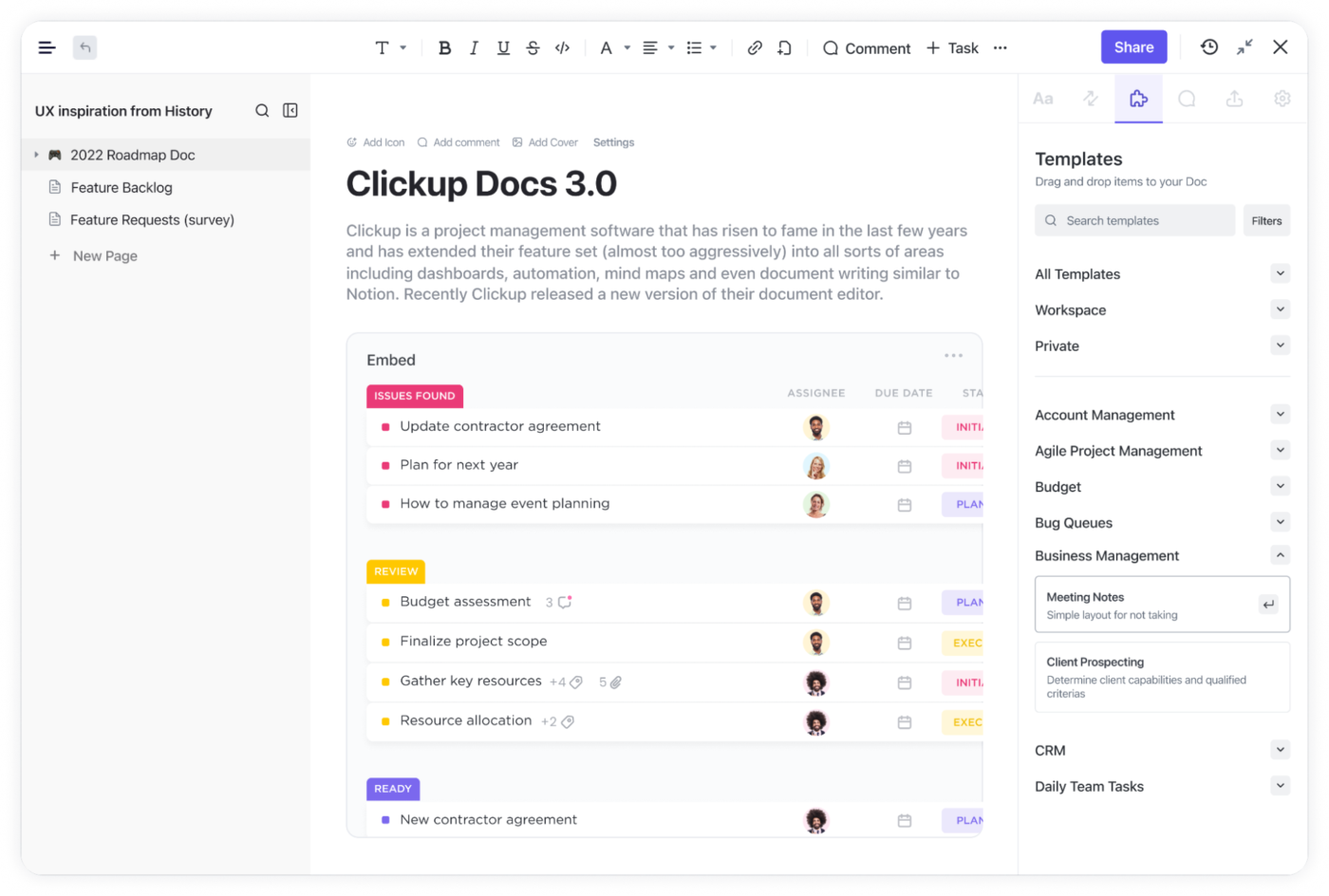
リアルタイムで共同作業
ClickUp Docsを使用すると、チームメンバーを招待してドキュメントの編集やコメントの追加をリアルタイムで共同作業することができます。 ドキュメントから直接タスクを割り当てることができ、効率が向上します。また、品質を損なうことなくPDF、画像、スプレッドシートを埋め込むことができます。
また、ClickUp Docsをプロジェクト管理ツールと統合することで、ドキュメントをワークフローに接続したままにしておくことができます。

バージョン履歴をメモする
変更が失われる心配はありません。ClickUpドキュメントは最新のバージョンを自動的に保存するので、ワンクリックで以前のドラフトに戻すことができます。
💡プロのヒント:PDFを変換する前に、元のPDFのコピーを常に保存しておいてください。そうすれば、変換プロセス中に何か問題が発生した場合でも、やり直すことができます。
ClickUp Brainで、あらゆるPDFから即座に洞察を得る
あらゆるPDFから情報を取得したいですか?必ずしもGoogleドキュメントやClickUpドキュメントに変換する必要はありません。ClickUpの強力なナレッジマネージャーであるClickUp Brainは、PDFを瞬時に検索し、関連する洞察を提供することができます。

📮ClickUp Insight: ナレッジワーカーは、情報や文脈を検索するために、平均して1日25件のメッセージを送信しています。これは、電子メールやチャット上の断片的な会話をスクロール、検索、解読するためにかなりの時間が浪費されていることを示しています。 😱
タスク、プロジェクト、チャット、電子メール(さらにAI!)を1か所で接続するスマートなプラットフォームがあればいいのに。でも、やること:ClickUpを試してみましょう!
フォーマットの問題なくPDFをインポート
PDFをGoogleドキュメントに変換する際に最も厄介な問題の1つは、テーブル、画像、またはカスタムフォントが失われてしまうことです。ClickUpのインポートドキュメント機能を使えば、このプロセスを簡単に実行でき、構造やデザインを維持したままPDFをClickUpドキュメントに直接インポートすることができます。
ClickUpドキュメントにドキュメントをインポートするには:
- ClickUpドキュメントを開く
- 右上の「⋮(省略)」メニューをクリックします。
- ページ設定に移動し、インポートとダウンロードを選択します。
- インポートセクションで、ドキュメントファイルまたはその他の互換性のあるファイルタイプを選択します。
- 必要なPDFはClickUpドキュメントにインポートされます。
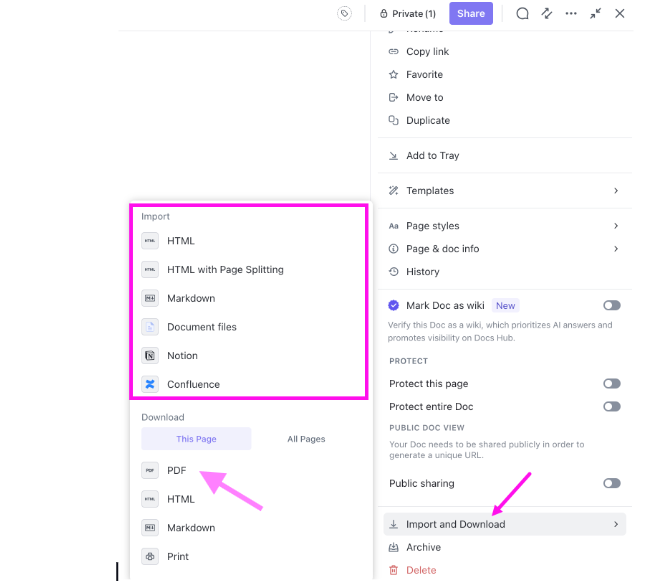
以上です! ドキュメントは構造とフォーマットを維持したままシームレスにインポートされます。
ドキュメントをPDF形式で保存およびエクスポート
ClickUpを文書管理に使う最大の利点のひとつは、仕事をPDFとして簡単に保存・エクスポートできることです。
ClickUpドキュメントをPDFとして保存する方法:*
- ClickUpドキュメントを開く
- 右上の3つのドットをクリックし、ドロップダウンメニューから「共有と許可」を選択します。

- 「エクスポート」を選択し、「PDF形式」を選択します。
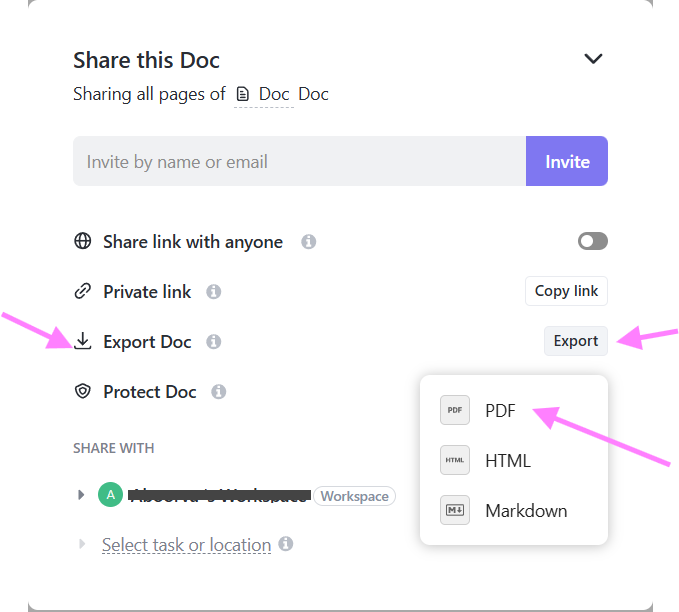
- ワンクリックでファイルを保存。面倒なフォーマットやコンテンツの欠落もありません。
また、ClickUpを使用してダッシュボードをPDFとして保存することもでき、レポート作成、進捗状況の更新、チームの洞察を利害関係者と簡単に共有できます。
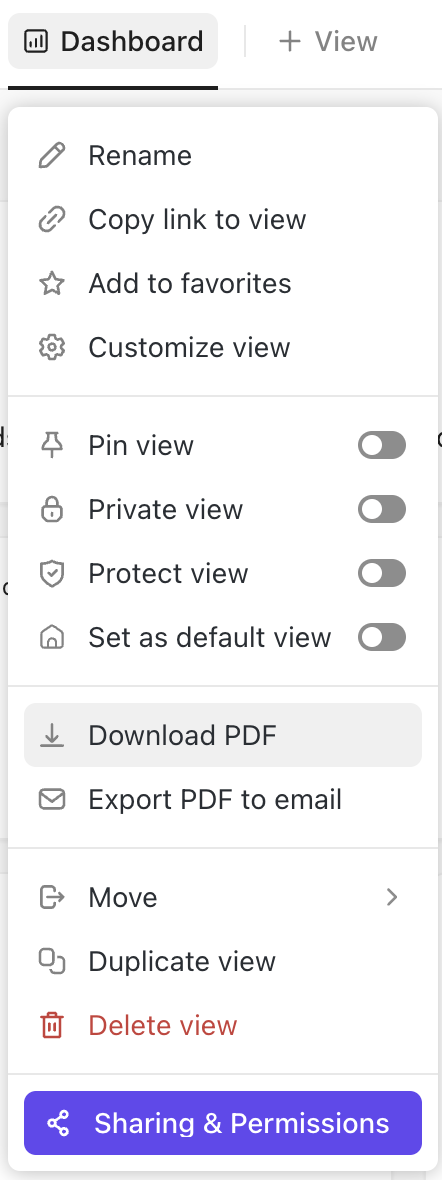
ClickUpがPDF変換の従来の限界をどのように解決するか
ClickUpは、PDFをGoogleドキュメントに変換する際のリミットに正面から取り組んでいます。
| 従来のツールのリミット | ClickUpがどのように解決するか |
| 変換中のフォーマットの損失 | ClickUpはPDFのインポートおよび編集時にほとんどのフォーマットを保持します。 |
| コラボレーションは断片化されている | リアルタイムの編集、コメント、タスク統合により、すべてを1か所で管理 |
| ファイルサイズのリミット | ClickUpは大容量ファイルも簡単に扱えます。 |
ClickUpでドキュメントをよりスマートに管理
PDFをGoogleドキュメントに変換するのは手っ取り早い方法ですが、必ずしも最も信頼性の高いソリューションとは限りません。
フォーマットの喪失、画像の欠落、ファイルサイズのリミットにより、簡単なタスクが苛立たしい経験に変わってしまうことがあります。
ClickUpは、シームレスな文書作成や編集から、簡単な共同作業やPDF管理まで、あらゆるステップを簡素化します。
今すぐClickUpを無料で試して、ドキュメントの作成と管理を次のレベルに引き上げましょう。