A ガントチャート ガントチャートは、1つのプロジェクトのタスクとリソースのスケジュールを視覚的に表したものです。どのようなチームや業種にも適したガントチャートは、プロジェクトマネージャーにとって、チームや利害関係者に各フェーズでの進捗を知らせる貴重なツールです。
ここでは、Microsoft Wordでガントチャートを作成する1つだけでなく2つの方法を、わかりやすいチュートリアルで説明します!⚙️
Word でガントチャートを作る方法
ガントチャートを 簡単なガントチャート .
注:このチュートリアルでは、Microsoft Word for Macバージョン16.54を使用します。ステップと。 機能 別のプラットフォームやバージョンを使っている場合は、以下のように違って見えるかもしれない。 Google ドキュメント または *[グーグル・シート](https://clickup.com/ja/blog/14386/undefined/)* .
👉 バージョン1:Excelテーブルでガントチャートを作る
1️ ⃣ Microsoft Excelにプロジェクトスケジュールのデータを追加する。
1.まず、新しいワード文書を開きます。 2.空白 文書 を選択します。 3.レイアウトタブで、向きを選択します。
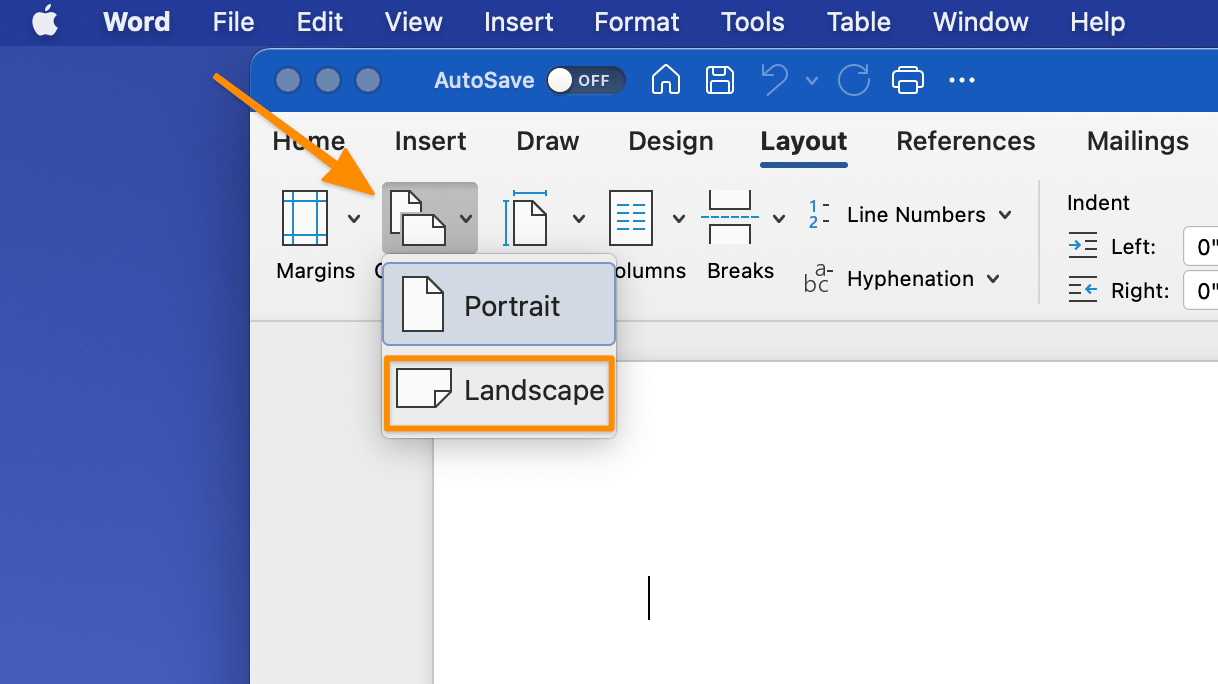
Microsoft Wordで作成
4.挿入タブ>チャート>*列>積み上げ*棒グラフ、2-D棒グラフの下の真ん中のグラフをクリックします。
注:Excelのウィンドウが自動的に開きます。
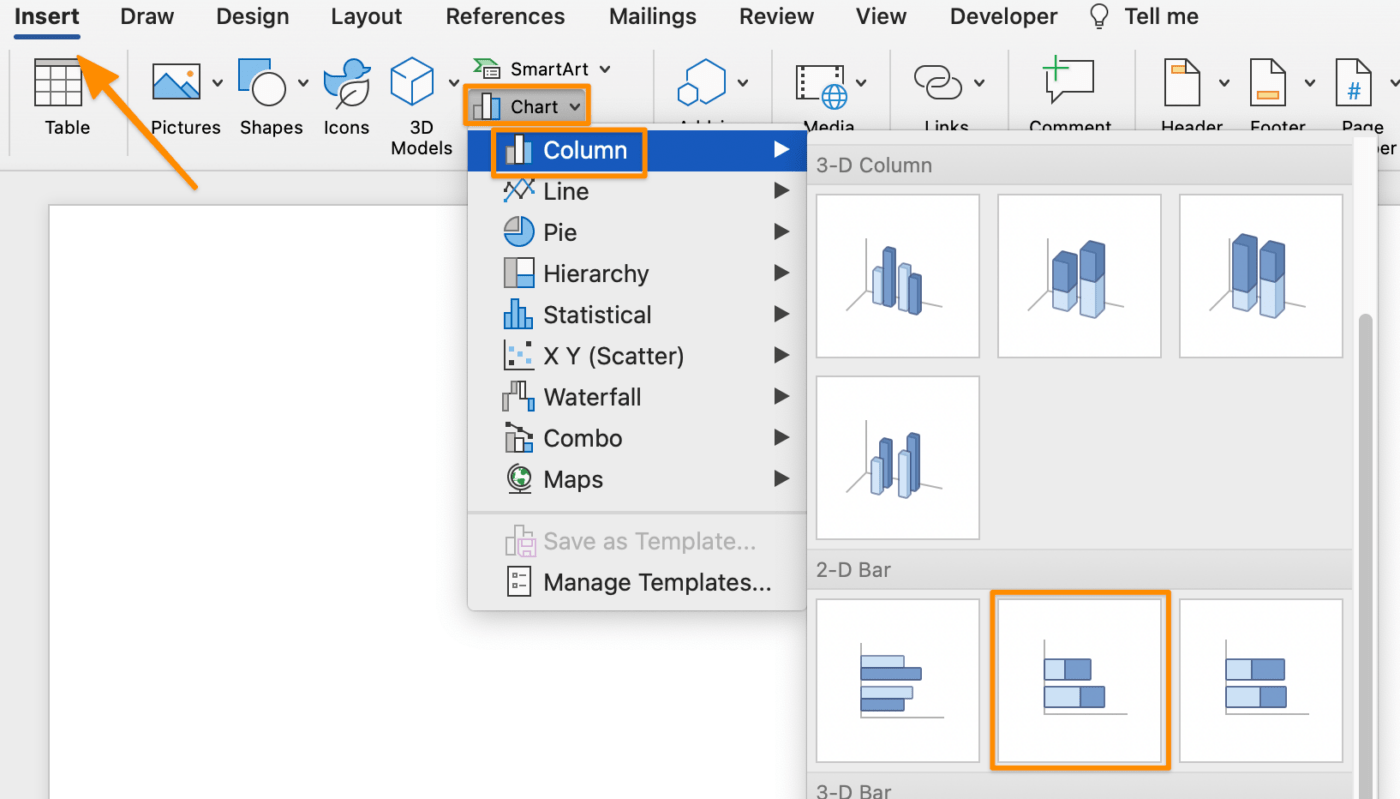
Microsoft Wordで作成
5.で
/参照 https://clickup.com/ja/blog/14349/undefined/ エクセルアプリケーション /%href/
を開き、最初の行の列 B、*C、、*D の名前をそれぞれ開始日、終了日、期間に変更する。
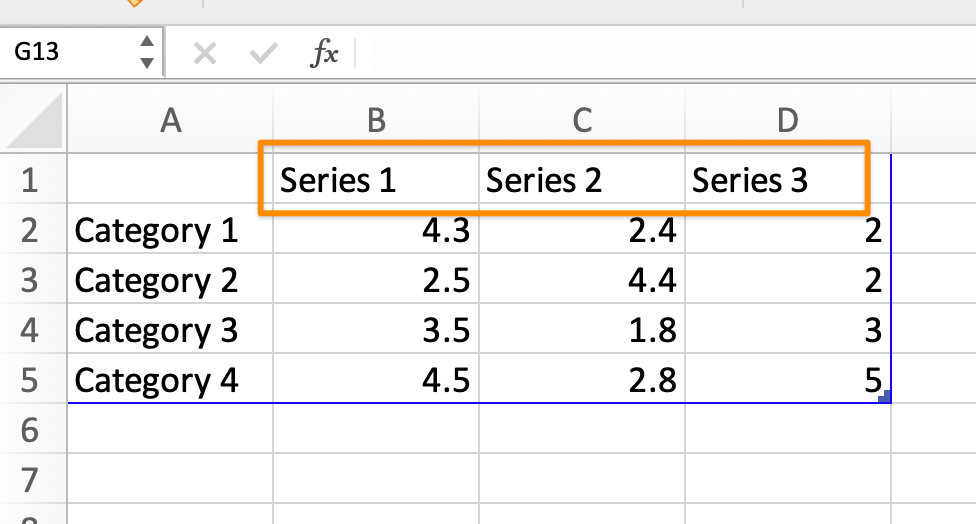
Microsoft Excelで作成
6.セル B と C をハイライトし、右クリックします。フォーマットセルまでスクロールダウンし、希望の日付フォーマットを選択する。
注: ハイライトされるセルの数は、ガントチャートに追加するタスクの数に依存します。
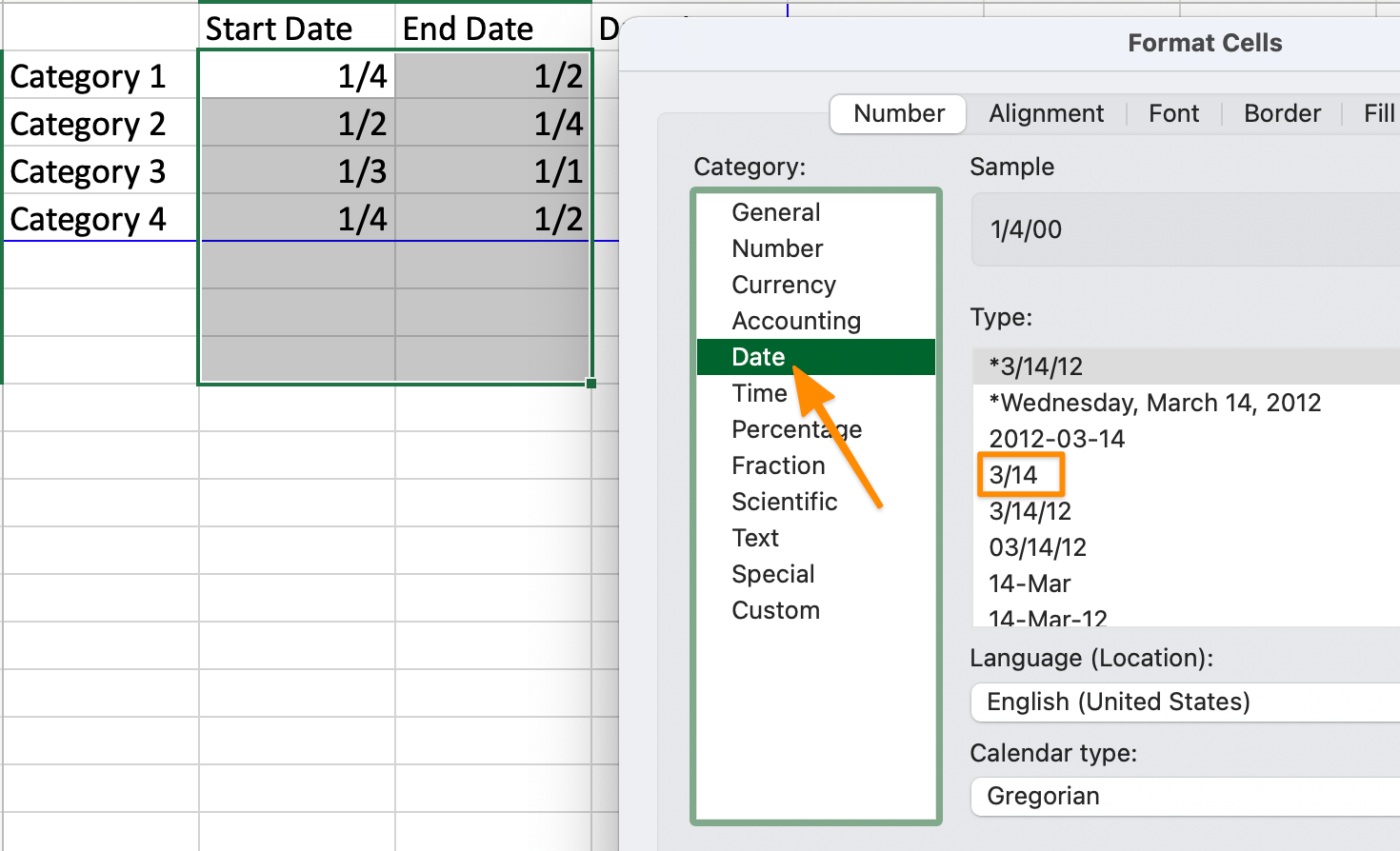
Microsoft Excelで作成
7.最初のタスクから、プロジェクト情報を追加してプレースホルダ・データを編集します:
- 列 A: タスク名
- 列 B: 開始日
- 列 C:終了日
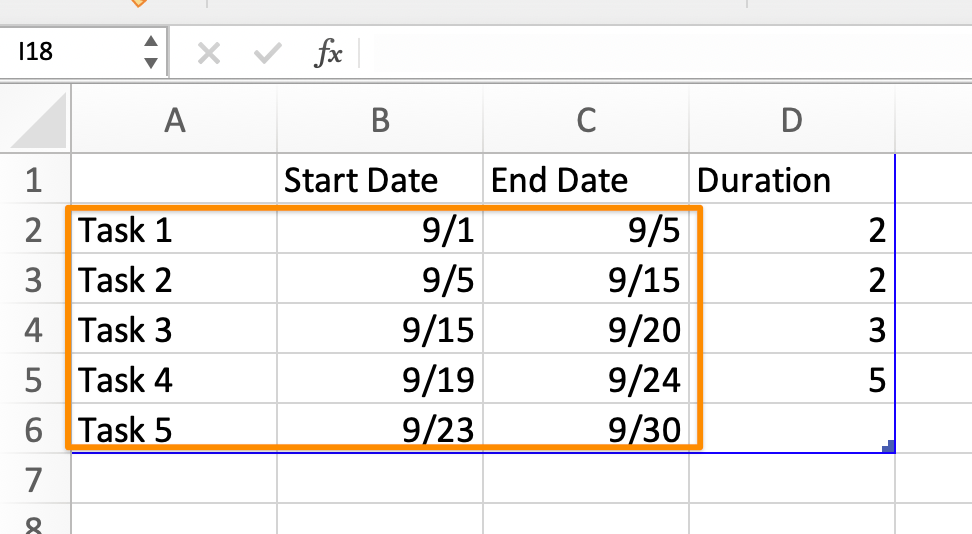
Microsoft Excelで作成
8.セル D2 を選択し、式バーに =C2-$B2 と入力する。
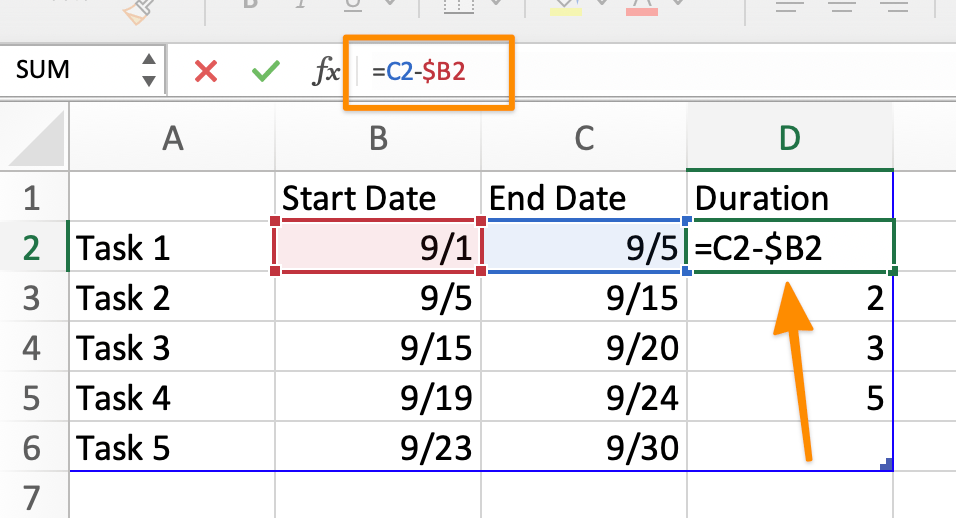
Microsoft Excelで作成
9.セルD2を再度選択し、右下の四角をクリックして列の最後のタスクまでドラッグする。
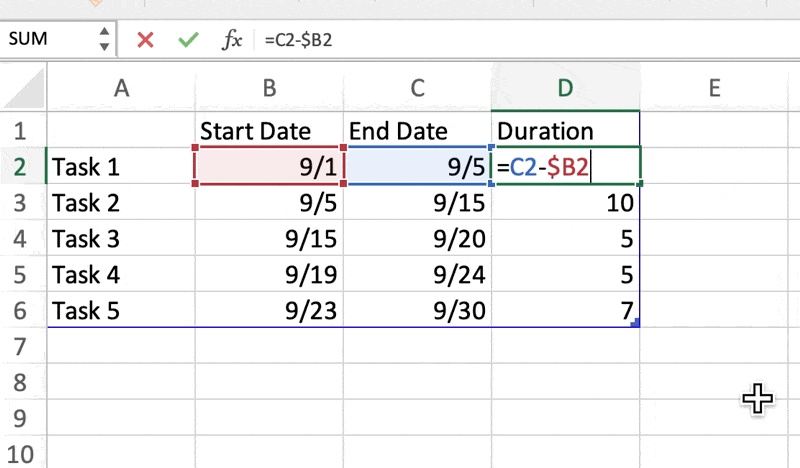
Microsoft Excelで作成
2️ ⃣ ワードでガントチャートを編集する
1.Word アプリケーションに戻る 2.チャートの凡例で 終了 日 を右クリック > シリーズの削除 を実行します。
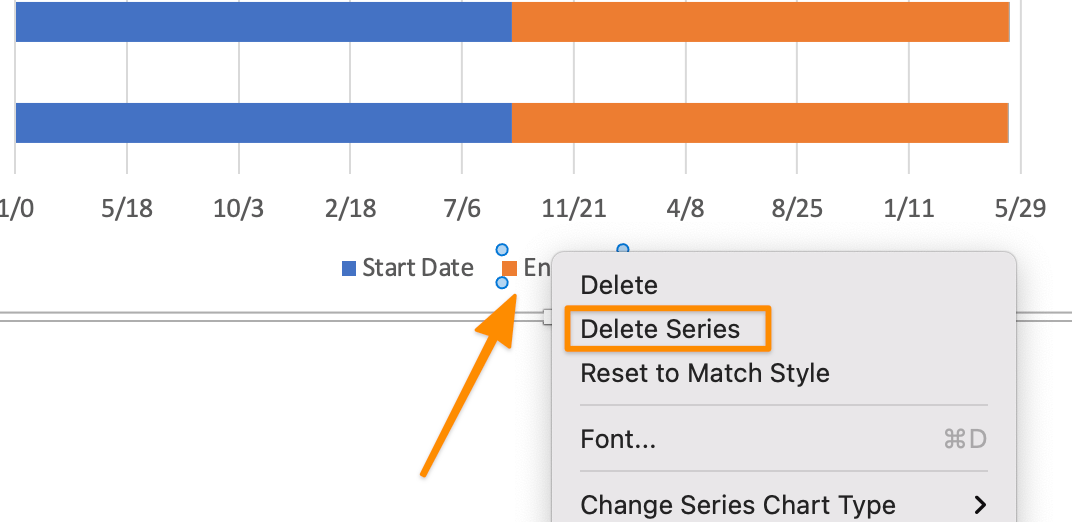
Microsoft Wordで作成
3.青いバーをクリックしてすべて選択>塗りつぶし>塗りつぶしなし
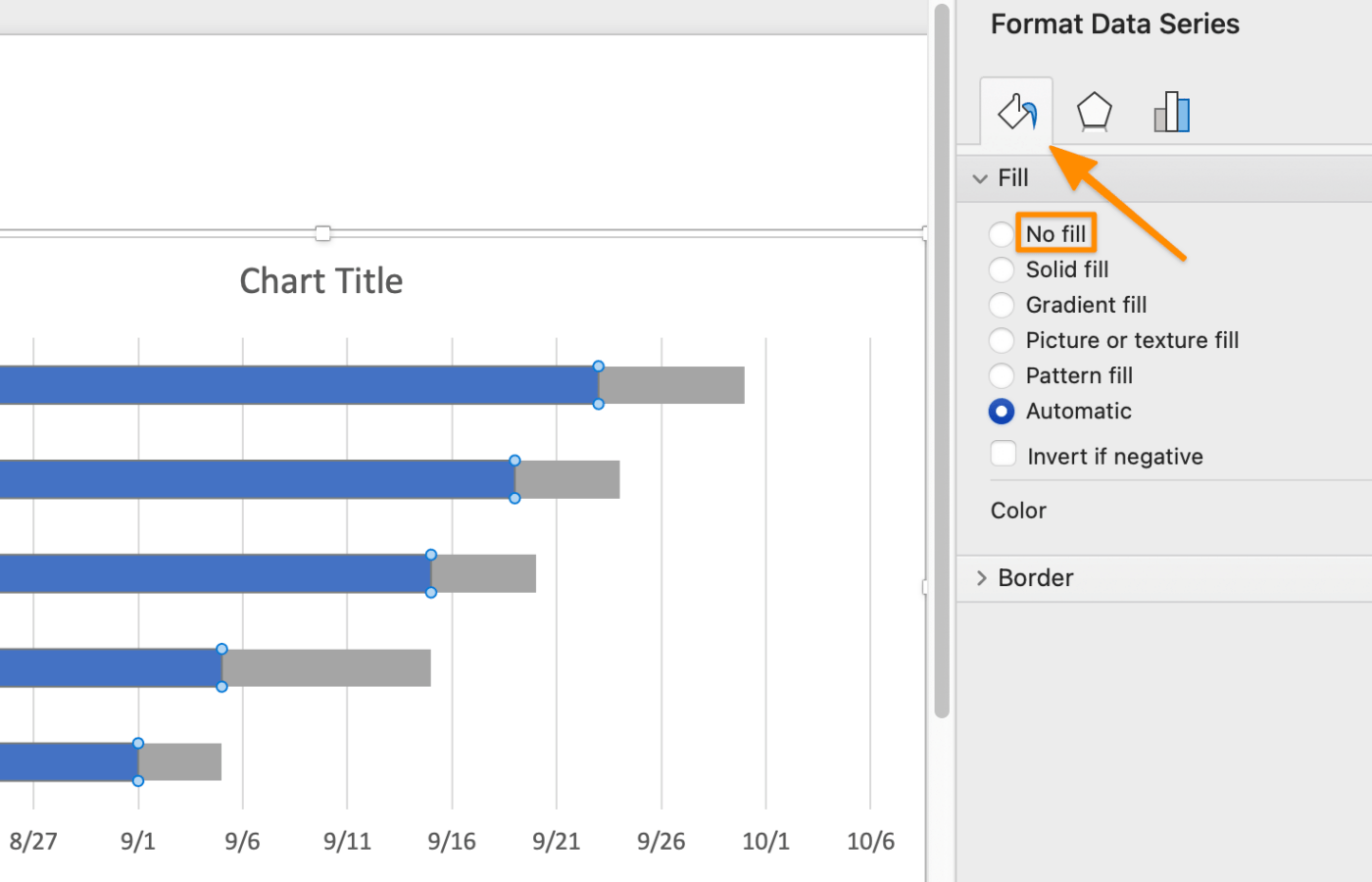
Microsoft Wordで作成
3️⃣ Microsoft Wordでガントチャートをカスタムする
オプション:テーブルを選択し、フォーマット タブでテーブルの色を選択し、チャートに配色を追加します。
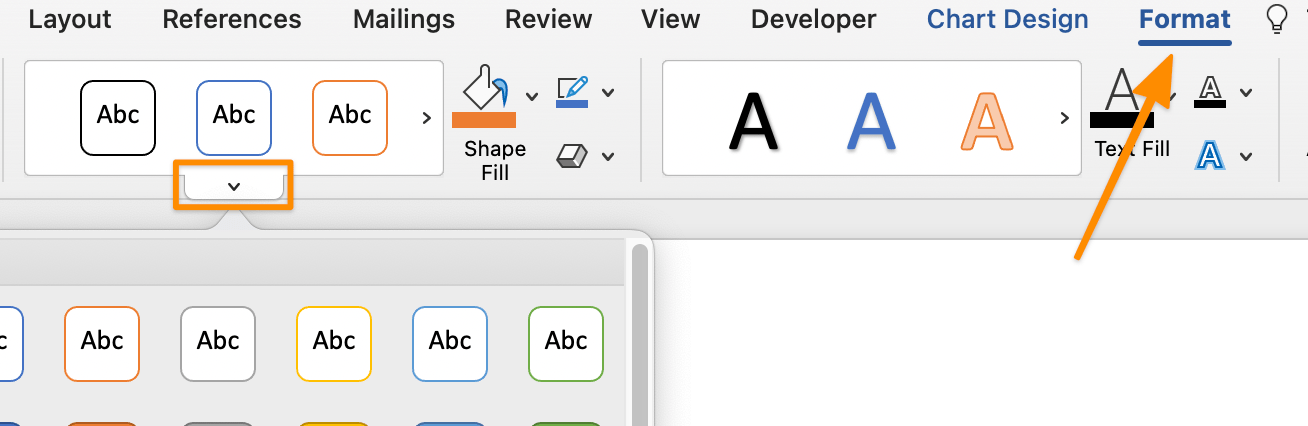
Microsoft Wordで作成
オプション:タスクバーを選択 > フォーマットタブ > 任意のテーブルカラーを選択して、タスクバーに配色を追加する。

Microsoft Wordで作成
4️⃣ ガントチャートテンプレートとして保存する
1.File(ファイル)」→「Save as Template(テンプレートとして保存)」でダイアログが表示されます。 2.名前を付けて保存]にカレンダーのテンプレート名を入力します。 3.タグ(Macユーザーの場合)に関連するタグを追加します。 4.カレンダーテンプレートの保存先を選択してください。 5.ファイルフォーマットがMicrosoft Wordテンプレート(.dotx)に設定されていることを確認してください。
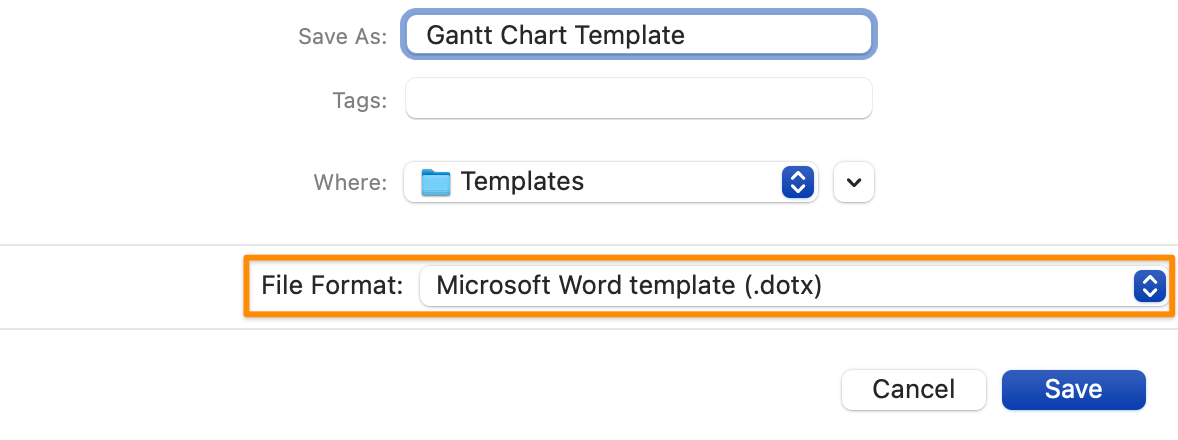
Microsoft Wordで作成
👉 バージョン2: Wordのテーブルでガントチャートを作成する
1️ ⃣ テーブルを挿入し、プロジェクトスケジュールのデータを追加する。
1.Microsoft Word を起動します。 2.白紙の文書」を選択します。 3.レイアウト]タブで[向き]を選択します。 4.ガントチャートのタイトルを追加します。 5.テーブルを挿入したい場所にカーソルを置きます。 6.挿入タブで、テーブルを選択します。
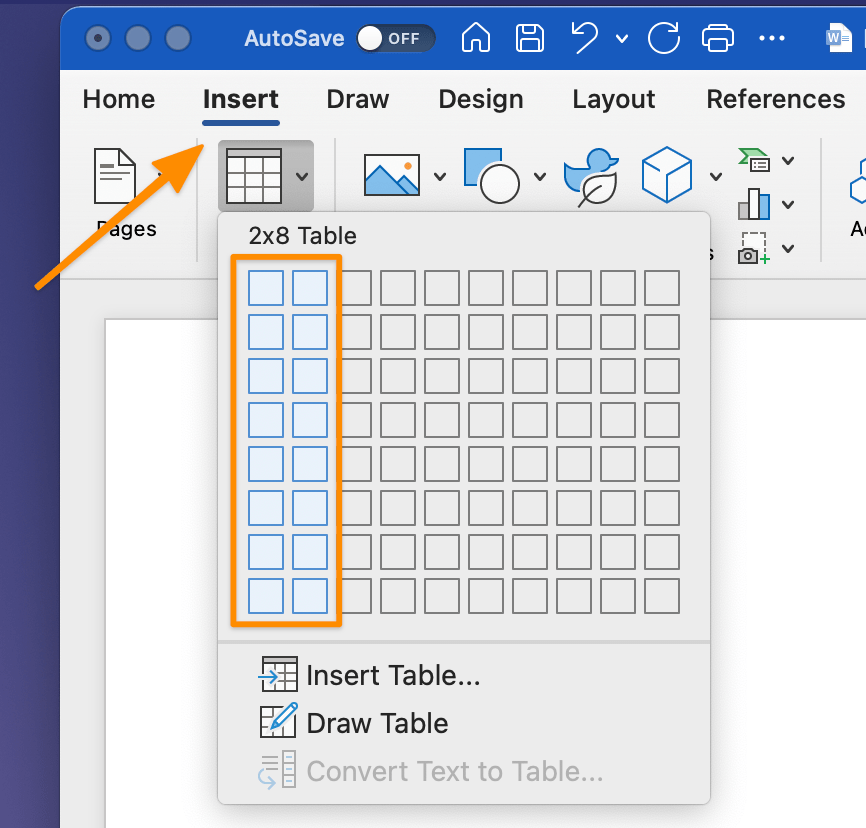
Microsoft Wordで作成
7.中央の線をクリックして左方向にドラッグし、タスク名のスペースを確保する。
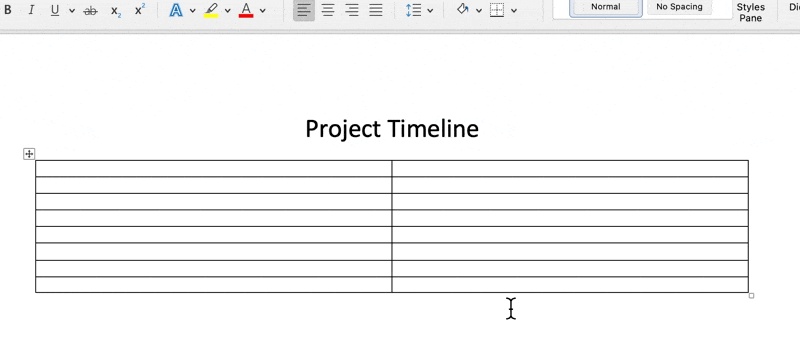
Microsoft Wordで作成
8.右の列をすべてハイライトし、レイアウトタブで、セルの分割をクリックします。次に、列数ボックスに8と入力し、OKをクリックします。
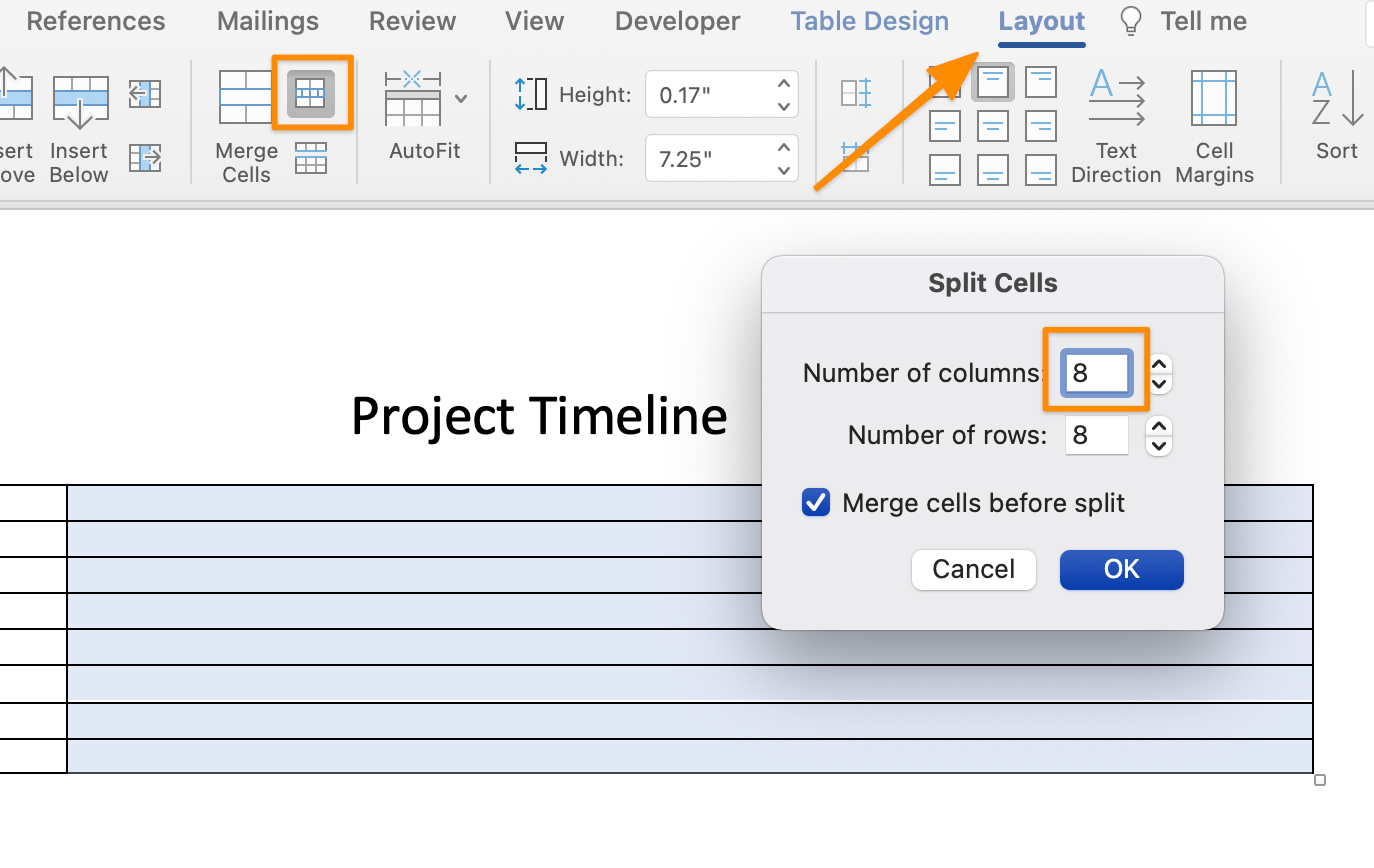
Microsoft Wordで作成
9.テーブルの最初の行に第1週から第8週まで入力し、最初の列にすべてのタスク名を追加する。
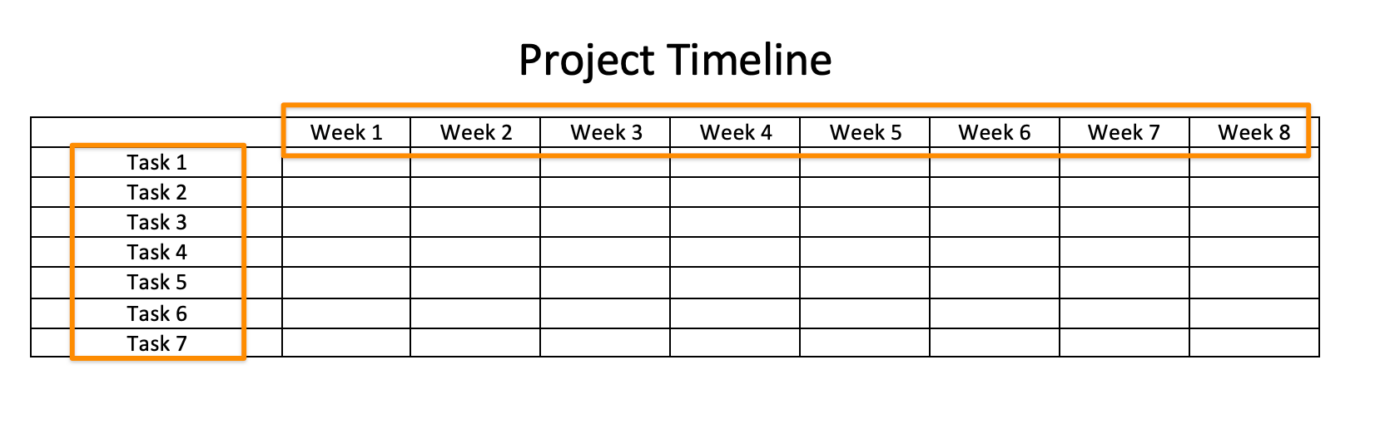
Microsoft Wordで作成
10.最初の行を除くすべての行をハイライトし、レイアウトタブで、高さコントロールの下にある上向き矢印をクリックして、行の高さを調整します。
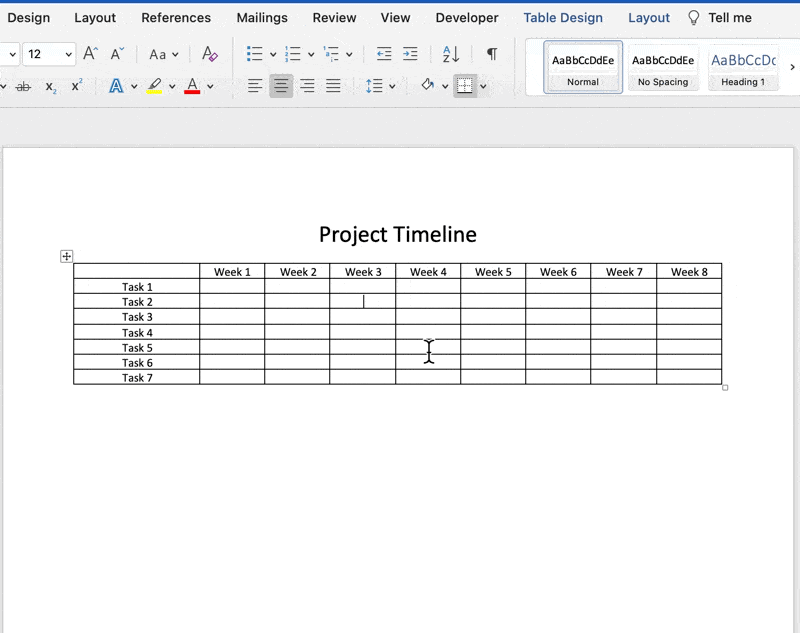
Microsoft Wordで作成
11.最初の行を除くすべての行を再度強調表示し、レイアウト タブで、中央揃え アイコンを選択してテキストを中央揃えにします。
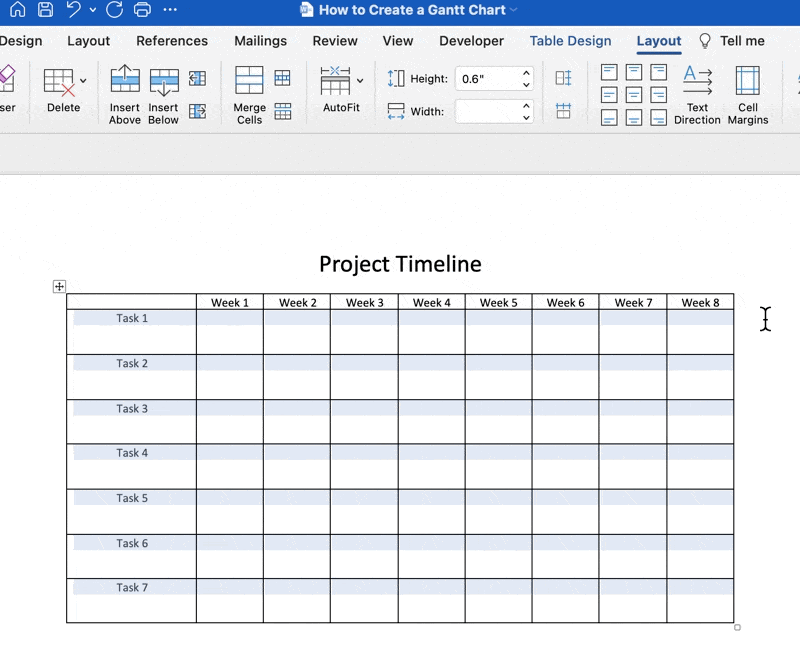
Microsoft Wordで作成
2️⃣ タスクバーに配色を追加する
1.セルをハイライトし、テーブル デザイン タブ > 網掛け ➤好きな色を選ぶ。
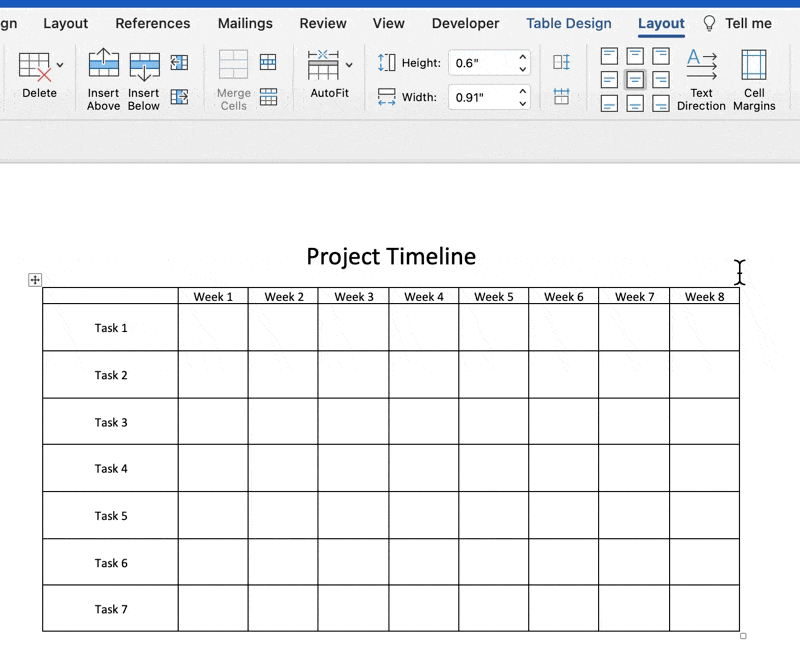
Microsoft Wordで作成
オプション:1行のタスクバーをハイライトし、レイアウトタブ > セルのマージに進みます。
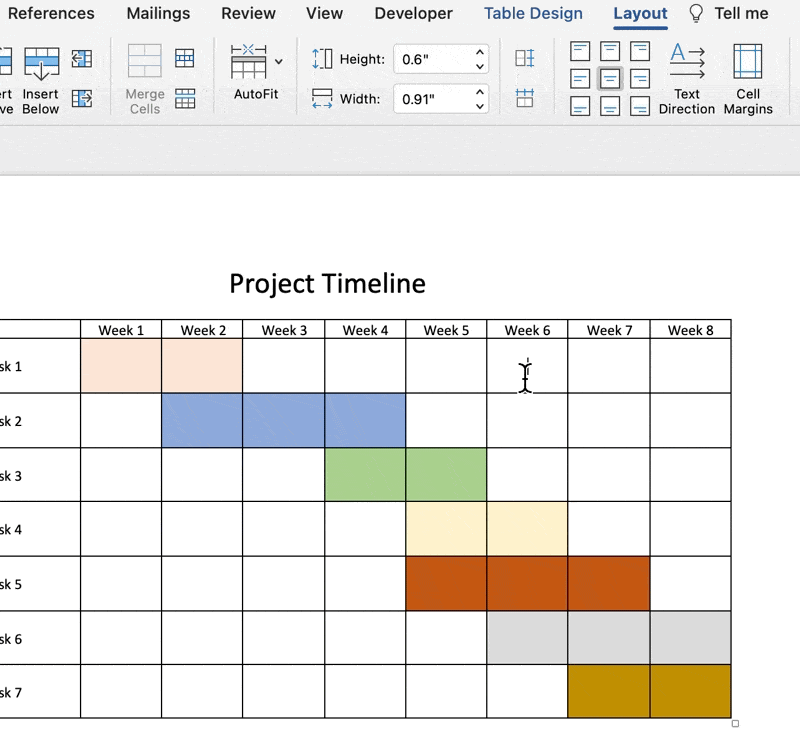
Microsoft Wordで作成
3️⃣ テーブルの枠線の太さをカスタムする
1.チャートの左上にある四角いアイコンをクリックして、テーブル内のすべてを選択します。 2.テーブルデザインタブ > 1/2 pt の下にある 3pt をクリックします。 3.枠線]をクリックします。
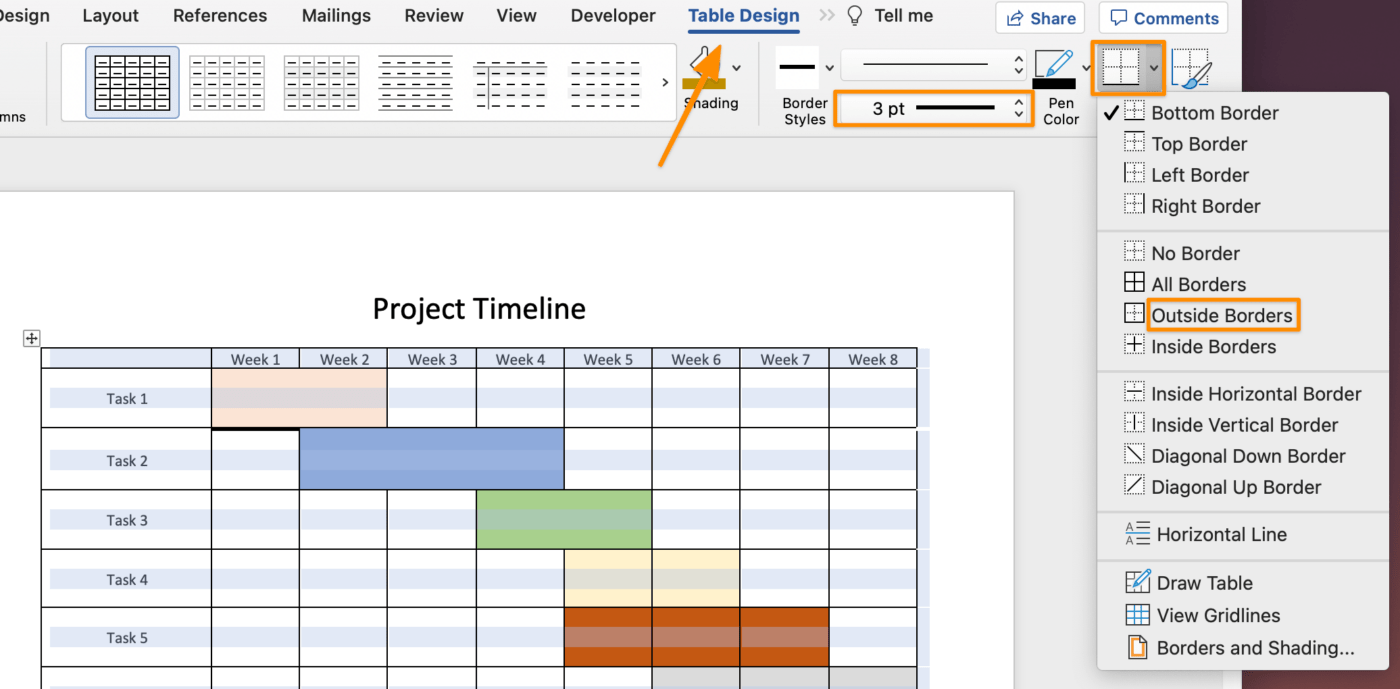
Microsoft Wordで作成
4️⃣ ガントチャートテンプレートとして保存する
1.File(ファイル)」→「Save as Template(テンプレートとして保存)」でダイアログが表示されます。 2.名前を付けて保存]にカレンダーのテンプレート名を入力します。 3.タグ(Macユーザーの場合)に関連するタグを追加します。 4.を保存する場所を選択します。Microsoft Wordカレンダー テンプレート 5.ファイルフォーマットがMicrosoft Wordテンプレート(.dotx)に設定されていることを確認してください。

Microsoft Wordで作成
ボーナスチュートリアル
- Microsoft Wordでフォームを作成する。マインドマップをMicrosoft Wordで作成する ## クリックUpでプロフェッショナルなガントチャートを作成します。
ガントチャートの作り方を知っておくと便利です。 ガントチャートの作成方法を知っておくと便利だ。 人気のある マイクロソフト・ワードのような やプロジェクト管理ソフトのようなツールでは、翌日には使えなくなる......もしかしたら1、2時間後には使えなくなるかもしれないチャートのために、膨大な仕事をしたことになる。
プロジェクトは日々変化する。だから、MS Wordでダイナミックなガントチャートを手作業でせっせと作っている間に、データも人も状況も変わって、やり直しになるかもしれない。
このような避けられない状況だからこそ、直感的なソフトウェアツールを使って手作業をなくし、リアルタイムで更新することが不可欠なのです。ClickUpは、強力な マイクロソフトプロジェクト代替ソフト を使えば、複数のバージョンのガントチャートテンプレートを作成する必要がなくなります! ClickUp2.ガントの選択 3.ビューの名前を入力します。 4.他の人にアクセスさせたくない場合は、個人ビューボックスをチェックします。 5.常に表示させたい場合は、ピンビューにチェックを入れてください。 6.ビューの追加をクリック

ビュー・バーの + からビューを追加する。
クリックアップのガントチャート機能が得意とするMicrosoft Wordにできないことは、設定と管理です。 依存関係タスク : 1.進捗バーにカーソルを合わせることで、タスクを完了するのに必要な時間を素早く判断できる。 2.クリティカルパス(プロジェクトの完了に重要なタスクの連鎖)をビュー。 3.プロジェクトタスクを単一またはグループで管理
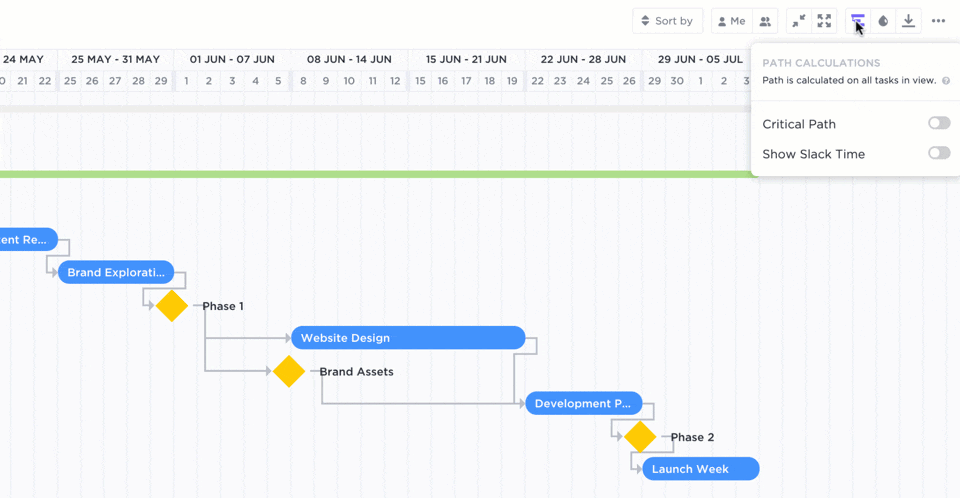 ガントチャート上のタスク間に線を引くと、ClickUpが自動的に依存関係として設定します!
を設定し、クリティカルパスと余裕時間でプロジェクトの完了に重要なタスクの連鎖を決定します。
ガントチャート上のタスク間に線を引くと、ClickUpが自動的に依存関係として設定します!
を設定し、クリティカルパスと余裕時間でプロジェクトの完了に重要なタスクの連鎖を決定します。
ドラッグアンドドロップエディターで、ゼロから始めることなく、ガントチャートを数秒で変更できます:
- テーブルを作成することなく、開始日や期日を調整できます。
- プロジェクトプランの範囲に合わせて、いつでもタスクを追加できます。
- タスクを開いて、説明、担当者、プロジェクトデータなどを確認。

