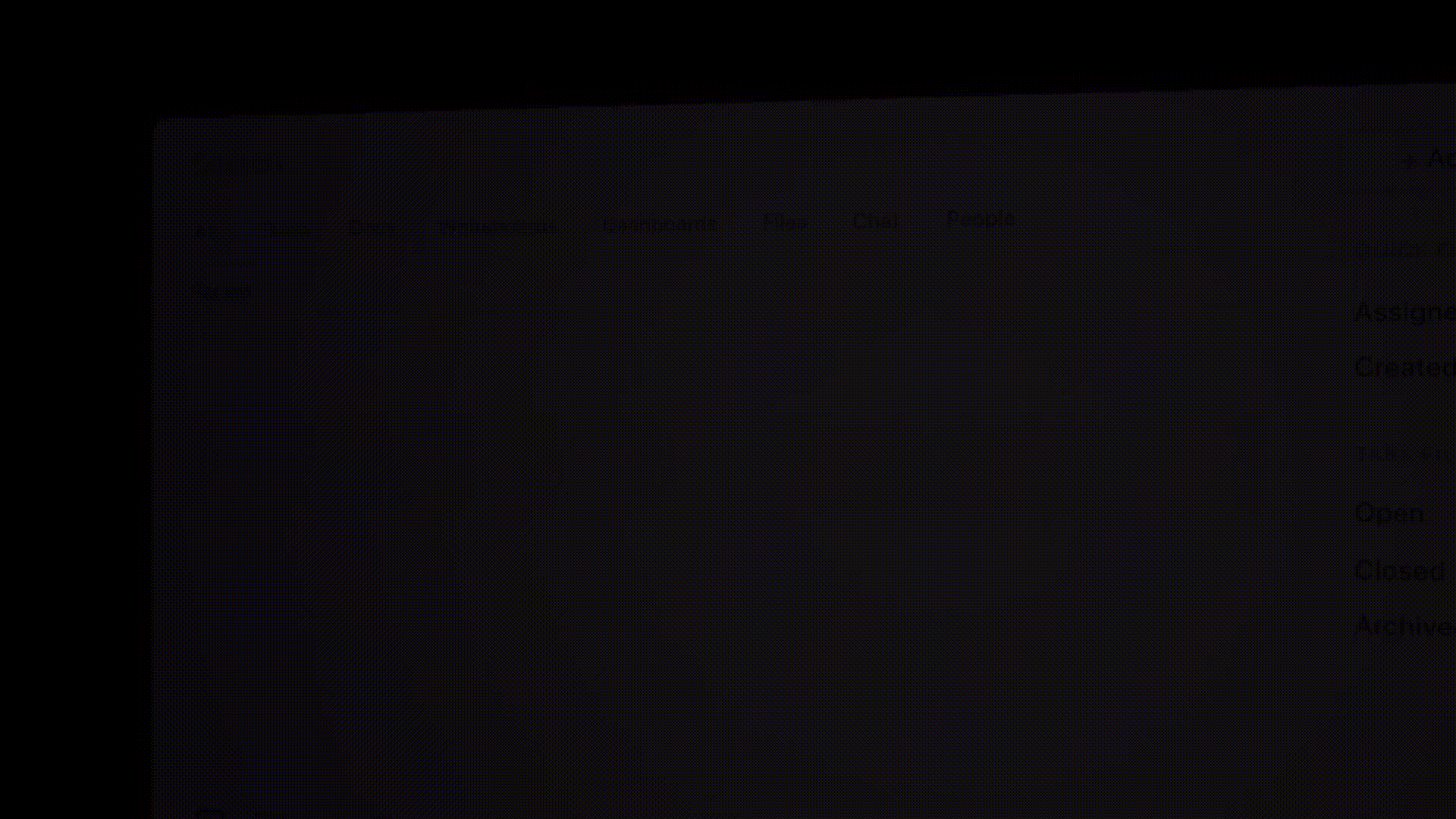クラウドストレージは、ビジネスにおける情報の管理・共有方法を大きく変えました。しかし、データをうまく保存するだけでは十分ではありません。効果的なコミュニケーションには、適切な情報をオーディエンスに届けることが必要です。
そのために使いこなすべき人気のツールがGoogleドライブだ。なぜか?2023年末時点で、Googleドライブはファイル共有ソフトウェア市場を独占しており、そのシェアは以下の通りだ。 31.19%という高いシェアを持っている。 .あなたのビジネスもそれに依存している可能性が高い。
Googleドライブでフォルダをコピーするのは簡単なように聞こえるかもしれないが、正しくやることには指導が必要だ。社内の価格情報をクライアントに送信するなど、一歩間違えれば、メッセージ、影響力、信頼は一瞬で崩壊してしまいます。
この記事では、Googleドライブでフォルダをコピーする方法を7つの簡単なステップで説明します。また、3つのエキスパートレベルのボーナスヒントと、プロジェクト管理のベテランであるClickUpの強力な代替手段についても取り上げます。
⏠ 60秒要約
**Googleドライブでフォルダをコピーする方法
- Googleドライブでフォルダをコピーするには、Googleドライブにログインし、コピーするフォルダを探します。
- 検索バーとフィルタを使用して、コピーするフォルダを特定します。
- フォルダを開き、特定のファイルを選択し、Ctrl/Commandキーのショートカットを使用して不要なファイルを除外します。
- メニューからコピーを作成するオプションを使用して選択したファイルのコピーを作成します。
- 新しいフォルダを作成し、適切な名前を付け、アクセスしやすいように同じディレクトリに置きます。
- 整理]および[移動]オプションを使用して、新しいフォルダにコピーされたファイルを移動します。
- コピーしたファイルの名前を変更し、整理しやすいようにデフォルトのCopy of prefixを削除します。
- 共有設定、アクセス レベル、および関係者の可視性を調整することによって、新しいフォルダの許可を更新します。
- コンテキストのためにフォルダの説明を追加し、アカウントと更新のために定期的にアクティビティログを確認します。
- Google Driveのリミットには、フォルダの複製ができない、メタデータが失われる、統合機能が限られている、タスク管理ができない、AIベースの自動化ができないなどがある。
- ClickUpは、高度なAIツール、自動化、1000以上のアプリとの統合を提供し、フォルダ管理とワークフローの効率を高めます。
- ClickUpは、タスク、ファイル履歴、説明を含むメタデータを保持したまま、ワンクリックでフォルダの複製を簡素化します。
Google Driveでフォルダをコピーする方法。
Google Driveでフォルダをコピーする7つのステップをご紹介します。
シナリオ: クライアントとプロジェクトフォルダを共有するように頼まれたとします。ファイルの準備はできているので、あとはコピーして共有するだけです。
ステップ1: Google Driveアカウントにアクセスします。
まず、自分の
/にアクセスします。 https://drive.google.com/drive/?dmr=1&ec=wgc-drive-hero-goto Googleドライブ /%href/
アカウントでログインします。ここですべてのファイルとGoogleドライブのフォルダを管理します。
/画像 https://clickup.com/blog/wp-content/uploads/2025/01/google-drive-1400x651.png
/ファイル
Googleドライブ経由
💡 プロのヒント:。 Googleドライブへのアクセス にGmailのページからアクセスするのは、時間を節約するための素晴らしいハックだ。どうやって?右上にある9つの点がある四角をクリックするだけです。
ステップ2:コピーしたいフォルダを探す。
次に、コピーするファイルを探しましょう。
- 検索バーにプロジェクト名を入力します。

- 探しているファイルの種類を選択します。検索バーの下にこのオプションがあります。

- 結果のリストからフォルダを選び、ダブルクリックして開きます。

ステップ3: 元のフォルダ内のファイルを選択します。
フォルダを開いたとき、いくつかのファイルは内部に残しておく必要があることに気づくかもしれません。つまり、特定の番号のファイルだけを選択する必要があります。
- Ctrlキー(MacOSの場合はコマンド⌘)を押しながら
- 必要なファイルをクリックします。

💡 Pro Tip: ファイル数が多く、除外したいファイルがいくつかある場合: Ctrl/ Command ⌘ と A を押したままにします。これですべてのファイルが選択されますこの後、もう一度 Ctrl/ Command ⌘ を押しながら、不要なファイルをクリックします。
➡️続きを読む:
ステップ4: 選択したファイルのコピーを作成する。
最後に、コピーを作成します。以下はその方法です:
- フォルダ名の下にある3つの点をクリックします。
- コピーを作成するをクリック

- ドロップダウンリストが表示されるので、新しいフォルダを選択します(これがリストの最初の選択肢になります)。

- フォルダに名前を付け(ここでは「プロジェクト・オーガスタス-カスタムスペース」とします)、「作成」をクリックします。

💡 Pro Tip: デフォルトで、作成した新しいフォルダは既存のフォルダの中に表示されます。アクセスしやすく、情報を管理しやすくするために、このままにしておくのがベストです。
ステップ6: コピーしたファイルを移動する。
これでコピーしたファイルを新しいフォルダに移動する設定は完了です。やること:
- ファイルを再度選択し、垂直の楕円メニュー(3つの点)をクリックし、Organizeに移動し、Moveを選択します。

- 場所を選択するダイアログボックスが開きます。新しいフォルダを選択し、確認します。
💡 Pro Tip: 提案されたセクションでフォルダ名を探します。最新のフォルダやスペースが表示されます。

コピーしたファイルの名前を変更する必要があります。これらはすべて「Copy of」で始まりますが、これは便宜上ファイル選択時に保持されたフレーズです。
ステップ#7: 新しいフォルダの許可を確認し、更新する。
最後のステップは、フォルダの共有設定の確認と更新です。これを見つけるには
- フォルダ名の横にある下向き矢印をクリックし、ドロップダウンから共有をクリックします。

移動オプションのように、これはダイアログボックスを開きます。これは
- すでにアクセス権を持っている関係者を確認し、関係ない関係者を削除する。
- アクセス権が必要な関係者の電子メールアドレスを追加する。
- アクセスレベル(閲覧者、エディター、コメンター)を選択する。
- 一般的なアクセスをコントロールする。より広範なアクセス(制限付き、組織全体、公開など)の設定を更新します。

- 完了をクリックし、メールやメッセージでリンクを共有する必要がある場合は、リンクをコピーを選択します。
これでGoogleドライブへのフォルダコピーは成功です。やることが完了したので、ファイルと階層構造をレベルアップするための2つのボーナスヒントを紹介します。
ボーナスヒントその1: フォルダの説明を追加する。
フォルダの説明を追加することで、関係者のコンテキストを作成します。また、自分が何を見ているのか、そのフォルダをどのように使えばよいのかを、誰もが理解できるようになります。
ここでは、フォルダの説明を追加する方法を説明します:
- フォルダ名の横にある右上の 'i' をクリックします。
- 詳細タブを選択し、説明ボックスを見つけるために下にスクロールします。
- コピーしたフォルダに関連する説明を追加します。

ボーナスヒント2:定期的にアクティビティを確認する。
どのような変更が行われたかを把握することで、アカウント責任を果たすことが容易になります。プロジェクトやイベントの根本原因分析やアクションプランにも役立ちます。
これらは、フォルダの活動をレビューするためのステップです:
- フォルダ名の右上にある「**i」をクリックします。
- アクティビティ]タブを選択し、フォルダに加えられた変更を確認します。

➡️ 続きを読む:
Google Driveのフォルダコピーのリミット
Googleドライブはストレージとして人気がありますが、いくつかのリミットもあります。ここでは、ファイル管理ソリューションとしてドライブを採用する前に覚えておくべき5つのことを紹介します:
- ファイルのコピーのみ:Googleドライブには、フォルダ全体をコピーするネイティブ・オプションがない。つまり、すべてのファイルを選択してコピーし、手動でフォルダを作成しなければならない。インターフェイスはすっきりしているが、Googleドライブのカスタマイズは限られているため、使い勝手に非常に不満が残る。
- 複製中にメタデータを失う:ファイルをコピーする際、説明、コメント、ファイル履歴などの鍵データは転送されない。また、フォルダ構造も失われます。そのため、拡張機能のあるファイル階層を扱う場合、Googleドライブは完璧なツールとは言えない。
- 適切なプラットフォーム統合がない:
Googleドライブと完全に統合されているツールは少なく、多くの場合、一方向同期しかサポートされていない。これは、余分なステップを追加し、マルチツールワークフローの効率を低下させます。統合を構築する唯一の方法は、一般的にGoogle Apps Scriptを使った複雑なコーディングを必要とする。 - タスク管理がない:ビルトインのタスク管理はこのツールには存在しない。Googleドライブのフォルダは、プロジェクト関連のアクションからデータを分離してしまう。このギャップは外部ツールに頼らざるを得ず、ワークフローを複雑にする。
- データ検索や分析のためのAIを提供しない:Googleドライブには、データを分類、検索、分析するための高度な自動化やAIがない。GoogleのGeminiによるファイル要約以外にも、ユーザーは手動で情報を選別しなければならず、時間を浪費している。
クリックアップでフォルダを作成・整理する
このように、Googleドライブには様々なリミットがある。結局のところ、行動指向の情報管理はサポートされていない。
は、プロジェクトや見識に貢献できなければなりません。だからこそ、仕事のためのすべてアプリClickUpは、あなたにぴったりの業界エキスパートなのです。ドキュメント、タスク、コミュニケーションを1つのアプリに集約し、豊富なプロジェクト管理ツールでワークフロー、依存関係、プロジェクトの成果を可視化するなど、仕事を完了するために必要なすべてを備えています。
もう少し説得力が必要ですか?GoogleドライブとClickUpの違いをご紹介します:
| 機能 | Google Drive | ClickUp | |
|---|---|---|---|
| フォルダーのネイティブ複製| ❌7つのステップを案内する記事が必要| ✅フォルダー全体をコピーするのに数回クリックするだけ| ✅フォルダー全体をコピーするのに数回クリックするだけ| ✅フォルダー全体をコピーするのに数回クリックするだけ| ✅フォルダー全体をコピーするのに数回クリックするだけ| ✅フォルダー全体をコピーするのに数回クリックするだけ | |||
| メタデータの保持| ❌複製中に全ての情報が失われる| ✅組み込みタスク、コメント、ファイル履歴、説明など全てのデータを保持| ✅複製中に全ての情報が失われる。 | |||
| 自動化 ❌ ✅リアルタイムデータ検索から条件ロジックベースのタスクやデータ更新まで、高度な統合と自動化に対応。 | |||
| データ検索と分析のためのAI| ➖ 簡単な要約を生成するAIツールGeminiを提供。 | 🏆✅[ | コラボレーションのための一元化されたプラットフォーム ❌プラットフォーム上でデータを追加・更新することを主目的として設計 ✅データの取り扱い、分析、行動、実行を一元化し、最大の生産性で行えるよう設計 ✅タスクに添付されたドキュメントに簡単にアクセス可能 ✅タスクの進捗状況と依存関係を追跡]( | タスクの進捗と依存関係を追跡❌✅フォルダとファイル内でタスクの作成と委譲が可能✅タスクの添付ファイルとしてドキュメントをリンクされているため、簡単にアクセス可能✅タスクの進捗と依存関係を追跡✅フォルダとファイル内でタスクの作成と委譲が可能✅タスクの添付ファイルとしてドキュメントをリンクされているため、簡単にアクセス可能✅タスクの進捗と依存関係を追跡✅フォルダとファイル内でタスクの作成と委譲が可能✅タスクの添付ファイルとしてドキュメントをリンクされているため、簡単にアクセス可能✅タスクの進捗と依存関係を追跡✅フォルダとファイル内でタスクの作成と委譲が可能✅タスクの添付ファイルとしてドキュメントをリンクされているため、簡単にアクセス可能✅タスクの進捗と依存関係を追跡) |
多くのファイルフォーマット、そして生産性アプリまで。
/画像 https://clickup.com/blog/wp-content/uploads/2025/01/ClickUps-integrations-and-import-features.png ClickUpの統合とインポート機能 /インポート機能
ClickUpの統合とインポート機能を使って、どんなファイルやタスクでもフォルダにインポートして統合できます。
やることは以下の通りです:
- フォルダ名の横にある3つの点をクリックします。
- 新規作成を選択し、次にインポートを選択します。
- インポートしたいファイルを選択するかビジネスツール 今すぐ登録して、その違いを体験してください!