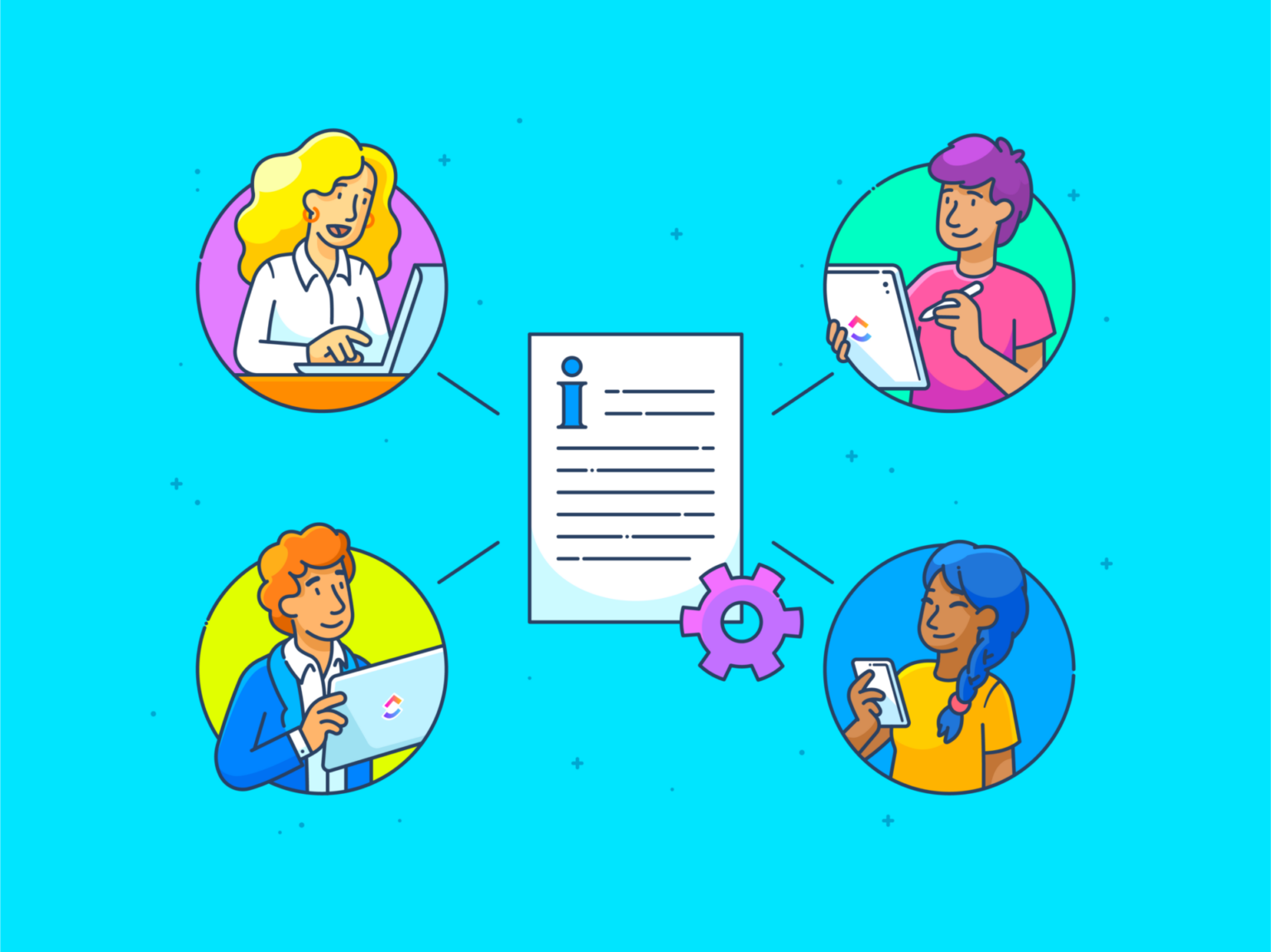以上
/参照 https://blog.google/products/docs/happy-15-years-google-docs/ 30億人 /を超える。
世界人口の約40%がGoogleドキュメントを利用している。
正直なところ、驚くにはあたらない。Googleドキュメントはとても直感的なので、半分眠りながらでも使えるだろう。しかし、そのシンプルさにもかかわらず、いくつかの便利な機能が隠れている。
そのひとつは?テキストのハイライト。
この過小評価されているツールは、文書を色鮮やかに見せる以上のことをやる。
共有ドキュメントをレビューしているとき、ハイライトを使ってチームに重要なポイントを案内しているところを想像してみてください。そうすれば、誰もがどこを見ればいいのかが正確にわかります。これは、「ここに注目して!」と叫ぶ視覚的なシグナルなのです。
Google ドキュメントでハイライトを使い、機能的で美しいドキュメントを作成する方法をご紹介しましょう。
⏰60秒要約
Googleドキュメントをより整理され、視覚的にインパクトのあるものにする準備はできましたか?プロのようにテキストをハイライトする方法をご紹介します:
- ツールバーやショートカットキーでテキストを簡単にハイライトする
- ドキュメントのニーズに合わせてハイライトの色を簡単に変更できます。
- ツールバーのシンプルな「なし」オプションでハイライトを削除
- ハイライトを使ってタスクを割り当て、コメントでフィードバックを提供
- バージョン履歴で変更を追跡し、チームコラボレーションを強化します。
- 提案」モードを使用すると、ドキュメントを直接変更せずに編集を提案できます。
- 優先度やタスクの色分けで効率アップ
- ハイライトは単なる美的効果ではなく、注意を促し、コンテンツを効果的に整理します。
より高度なコラボレーション機能として、ClickUpのようなツールは、ハイライトを実行可能なタスクに変える次のレベルのオプションを提供します。
Google ドキュメントでテキストをハイライトするためのステップバイステップガイド
1.ツールバーを使ったハイライト
Googleドキュメントでツールバーを使ってテキストをハイライトすると、より簡単に作業を完了できます。初めての方や、すぐに確認したい方のために、すぐに完了する方法をご紹介します:
ステップ1:Googleドキュメントを開く
ブラウザを立ち上げ、Googleドキュメントを見出しましょう。
- すでにドキュメントがある場合は、クリックして開きます。
- 新しく始める場合は空白のドキュメントを新規作成

ステップ2:ハイライトしたいテキストを選択する
ここからが魔法の始まりです:
- カーソルをハイライトしたい単語、フレーズ、文の先頭に置きます。
- カーソルを押したまま、選択したいテキストの終端までドラッグします。

ステップ3:蛍光ペンツール(鉛筆アイコン)をクリックする。
ハイライトツールはツールバーにあります。
- 鉛筆のアイコンにカーソルを合わせると「ハイライト色」と表示されます。
- 色パネルがポップアップし、オプションが表示されます。

ステップ5:ハイライトしたテキストを確認する
ほら!テキストがお好みの色でハイライトされました。

/参照 https://clickup.com/ja/blog/209720/how-to-organize-google-docs/ Googleドキュメントを整理する方法 /%href/キーボードショートカットでハイライトする
で完全効率化できるのに、なぜメニューをクリックするのか? Google ドキュメントのキーボードショートカット ?WindowsでもMacでも、ショートカットニンジャのためにGoogleドキュメントでハイライトする方法をご紹介します。
WindowsのGoogleドキュメントでハイライトするショートカット
- Ctrl + Alt + Hキーでハイライト色メニューを開きます。
- マウスまたは矢印キーを使って希望の色を選択します。
Mac の Google ドキュメントでハイライトするショートカットキー
- Command) + Option + H でハイライトメニューを開きます。
- 矢印キーで移動し、Enterキーを押してハイライトの色を選択します。
3.Googleドキュメントでハイライトの色を変更する方法
ハイライトの色が決まらない?変更も簡単です:
ステップ 1: ハイライトテキストを選択します。
先ほどと同じように、変更したいハイライトテキストの上にカーソルをドラッグします。
ステップ 2: 鉛筆アイコンをもう一度クリックします。
ツールバーでハイライトツールを選択します(そう、同じ鉛筆アイコン)。
- 今度は、ドロップダウンメニューの一番下にあるカスタムオプションをクリックします。
![]()
ステップ3: 色の選択またはカスタム
新しいパネルで
- スライダーをドラッグして色合いを選ぶ
- 正確な色のために具体的な値を入力します。
/画像 https://clickup.com/blog/wp-content/uploads/2024/12/Choose-or-customize-your-color.png 色の選択またはカスタム /%img/
完了したらOKを押す。
ステップ4:更新されたハイライトをプレビューする
スタイリッシュで整理された文書がお好きな方にぴったりです。
/参照 https://clickup.com/ja/blog/221675/how-to-customize-google-docs/ Googleドキュメントをカスタマイズしてフォーマットする方法 /%href/.Googleドキュメントでハイライトを削除する方法
黄色でハイライトを入れすぎた?あるいは、ネオンピンクは雰囲気に合わないかも。簡単なステップでハイライトを消す方法をご紹介します:
ステップ1:ハイライトテキストを選択します。
- カーソルをハイライトを消したいテキストの上にドラッグします。
- ハイライトされたすべての単語が選択されていることを確認します。
ステップ2: 蛍光ペンツール(鉛筆のアイコン)をクリックします。
- ツールバーの鉛筆アイコンを探します。
- 鉛筆のアイコンにカーソルを合わせて、それが蛍光ペンツールであることを確認します。
ステップ 3: 色パネルから「なし」を選択します。
- ドロップダウンメニューで「なし」をクリックします。
- ハイライトが魔法のように消え、プレーンテキストが残ります。
5.ハイライトを使ったコラボレーション機能
ハイライトを使ったコラボレーションに関して、チームを同じページにまとめるための際立った方法が3つあります。例を挙げて説明しよう:
1.チームメンバーにハイライトを割り当てる
Google Docsの最も便利なツールの1つにコメント機能がある。ハイライトと組み合わせることで、わかりやすいコミュニケーションのレシピができあがります。
コメントを使って、ハイライトの文脈を整理したり、タスクを割り当てたり、フィードバックを提供したりしましょう。
📌 例:プロジェクト報告書をレビューしていますか?注意が必要な鍵の部分を強調し、"John、この番号を再チェックしてくれませんか?" や "Maria, please rewrite this section for clarity." といったコメントを残しましょう。
こうすることで、フィードバックが漏れることがなくなります。やること
- テキストをハイライトする。
- コメントアイコンをクリックする(WindowsではCtrl + Alt + M、MacではCommand + Option + Mのショートカットを使用することもできます)。
- フィードバックを追加するか、"@"を使って特定の人をタグ付けする。
この方法により、文書が整理され、全員がやることを確実に把握できます。
/参照 https://clickup.com/ja/blog/130084/google-docs-hacks/ ドキュメント・コラボレーションを改善する15のGoogleドキュメント・ハック /%href/.バージョン履歴による変更の追跡
Google ドキュメントのバージョン履歴を使えば、誰が追加、編集、削除したか、そしてその理由を確認できます。
📌 例:ブレーンストーミングのセッションで、チームがキャッチフレーズの候補を明るい緑色でハイライトしました。1週間後、レビュー中にバージョン履歴を見ると、ケリーがキャッチフレーズの一つを削除するメモをしていた。あなたは、誰が、いつ、どのような指示を出したのかを知っている。
バージョン履歴にアクセスするには、ファイル > バージョン履歴 > バージョン履歴を見る。
/参照
https://clickup.com/ja/blog/136521/document-version-control/
なぜ文書のバージョン管理が重要なのか?
/%href/.提案モード
あなたがエディターで、ライターには長い目で見て変更点をメモし、理解してもらいたいとしよう。
Google Docsの提案モードでは、ドキュメントを直接編集する代わりに、他の人が後で確認し、受け入れる(または拒否する)ことができる変更を提案することができます。
私の仕事:
- 画面右上の鉛筆アイコンをクリックし、提案モードを選択します。
- 通常通り変更を加えます。あなたの提案は、テキストを直接置き換える代わりに、余白にコメントとして表示されます。
📌 例:例えば、"チームは期限内にプロジェクトを完了しました "という文章があるとします。エディターとして、あなたは文法の問題に気づきます。サジェスチョンモードで次のように変更します:「チームは時間通りにプロジェクトを完了しました。
書き手は、あなたの編集が緑色でハイライトされ、余白にメモがあるのを見ます:"have "を "has "に置き換えてください。書き手はチェックマークをクリックしてあなたの提案を受け入れ、即座に修正が適用されます。
元の著者またはエディターは、各提案を確認し、受諾または拒否することができます。
こちらもお読みください
/参考文献 https://clickup.com/ja/blog/213989/how-to-track-changes-in-google-docs/ シームレスなチームコラボレーションのためにGoogleドキュメントで変更を追跡する方法 /%href/
高度なハイライトテクニック
色分けベストプラクティス
ハイライティングは、使用するシステムと同じだけ良いものです。文書が虹色の爆発のように見えるなら、それは良くない。
以下のヒントに従って、ハイライトの色を有意義かつ整理されたものにしましょう:
- パレットにこだわる:3~5色にリミットしましょう。あなたの目(とチームメイト)はあなたに感謝するでしょう。
- 色を定義する:書類の上部や共有メモに色鍵を使う。例例:赤=緊急、黄=保留、緑=完了
- 上司のように優先順位をつける:重要度に色をつける。優先度の高いタスク?燃えるような赤。優先度が低い?落ち着いた緑色。
- プロのように分類する:例えば、期限、マイルストーン、タスクなど、コンテンツの種類によって色を使い分ける。
- テンプレートは命を救う:同じようなタイプのコンテンツを頻繁にハイライトする場合は、選択したハイライト色と明確な鍵があらかじめロードされたGoogleドキュメントのテンプレートを作成する。
💡 プロのヒント:チームのレポート作成 生産性の25%向上 色分けされたシステムを使ってタスクや優先度を追跡すると、生産性が25%向上する。これが、Google ドキュメントをうまくハイライトすることで効率が上がる理由です。
ドキュメント管理とコラボレーションにGoogleドキュメントを使うことのリミット
Googleドキュメントは非常に使いやすく、共有もしやすいが、特にチーム設定の場合、ユーザーはある種のリミットに遭遇する。
1.互換性の問題
Google DocsとMicrosoft Wordは必ずしも相性が良いとは限りません。もちろん、プラットフォーム間でドキュメントのインポートやエクスポートはできますが、完璧なフォーマットが突然抽象画のように見えても驚かないでください。
高度なテーブル、カスタムフォント、レイアウトの微調整などの機能は、翻訳中に失われることがよくあります。
PDFやOpenOfficeファイルも同様で、クロスプラットフォームワークフローは悪夢のようです。
こちらもお読みください
/参照 https://clickup.com/ja/blog/119904/document-management-workflow/ 文書管理ワークフローの最適化:組織力を高めるベストプラクティス /%href/
2.プライバシーとセキュリティへの懸念
Google ドキュメントは Google のサーバーに保存され、オフラインモードを有効にしない限りインターネット経由でアクセスできます。Googleは広告のためにワークスペース文書をスキャンすることはないと述べていますが、特に機密情報を扱うビジネスにとっては、データプライバシーに関する懸念が残ります。
Googleは、法的な要請など特定の状況下でデータを共有する可能性があり、厳格なプライバシー規制を遵守する必要がある企業にとっては疑問が残る。
3.機能とカスタマイゼーションのリミット
Google ドキュメントは、フォント、ハイライト色、テーブルといった基本的なことはよくやるが、高度な文法チェッカー、引用管理、あるいは
/参照 https://clickup.com/ja/blog/24660/mind-map-examples/ マインドマップ /%href/
オプションを選択する。
カスタムテンプレートが必要ですか?その場合は別のツールに切り替える必要があるでしょう。
こうなります:Google ドキュメントのシンプルさは、迅速なプロジェクトには最適ですが、パワーユーザーにはそれ以上のものを求めてしまいます。
4.コラボレーションの課題
リアルタイムのコラボレーションはGoogleドキュメントの強みの一つであるが、まだ課題もある。
例えば、共有されているドキュメントはパスワードで保護することができない。
共同作業者ごとに編集の可否を細かく設定することもできない。このような微妙なコントロールの欠如は、機密データを扱う大規模チームにとって「誰がこれを変更したのか」という厄介な瞬間につながる可能性があります。
こちらもお読みください
/参照 https://clickup.com/ja/blog/150000/google-docs-templates/ 編集可能なGoogleドキュメントの無料テンプレート10選 /%href/
5.ファイルサイズとアップロードのリミット
ファイルサイズのリミットも忘れてはならない。Googleドライブはアップロードに厳しい上限を課している。Googleドキュメントに変換されたテキストファイルの場合、最大サイズは50MBです。スプレッドシートは?20MBまでです。
もしあなたのチームが大きなデータセットやメディアを多用するプロジェクトを定期的に扱っているなら、これらの制限はすぐに頭痛の種になるでしょう。
ClickUpはどのようにハイライトを超えたコラボレーションを強化するか
Google ドキュメントのリミットでイライラしている方、
/参照 https://clickup.com/ ClickUp /クリックアップ
は、ワークフローに簡単に接続できるソリューションを提供します。
ClickUpは、ドキュメント、エクセル、その他のプロジェクト管理ツールに取って代わる素晴らしいオールインワンソリューションです。ClickUpは、DocsやExcel、その他のプロジェクト管理ツールに取って代わる素晴らしいオールインワンソリューションです。私のチームは、より整理され、業務効率を改善し、仕事への影響をより可視化できるようになりました。
ClickUpとは?オールインワンの生産性ツールで、チームとのコラボレーションやコミュニケーションを円滑にします。一番の特徴は?目標を達成するためのツールやテンプレートがたくさん用意されていることです。
では
/というのは https://clickup.com/features/docs ClickUp ドキュメント /を作るのか?
が効果的なのか?分解してみよう。
1.高度なテキストフォーマット:究極のツールバー

ClickUpドキュメントでハイライトされたテキストを数秒でタスクに変換します。
ClickUp Docsのツールバーは、ドキュメント編集のための宝箱のようなものです。ハイライトの適用、コンテンツの構造化、タスクの文書への直接挿入など、必要なものはすべてワンクリックで行えます。詳しく見てみましょう:
| ------------------------------ | ------------------------------------------------------------------------------------------- | ----------------------------------------------------------------------------------------- |
| テキストを見出し、バナー、コードブロック、引用ブロックに変換します。
| テキストを太字、斜体、下線、取り消し線、インラインコードにフォーマットすることができます。
| テキスト色とハイライト|鮮やかなテキスト色を適用し、重要な情報をハイライトすることができます。
| カラフルなバッジを挿入し、特定の行やブロックに注意を引くことができます。
| テキストを左、中央、または右に整列させ、インデントを可能にします。
| リスト テキストを箇条書き、番号付き、または切り替えリストにフォーマットします。
| チェックリスト|テキストを実行可能なToDoに追跡|ドキュメント内で直接タスクを追跡|*リンクの挿入|テキストにリンクを挿入。
| リンクの挿入|参照や外部コンテンツのためのハイパーリンクを埋め込む|ドキュメントをよりインタラクティブでリンクされているものにする|サブページ
| サブページ|メインドキュメントにリンクされているサブページを作成します。
| サイドバーにコメントを追加し、特定のテキストを強調することができます。
| タスクの作成|ハイライトされたテキストからワンクリックでタスクを生成|実行可能なステップをドキュメントに直接統合することで、プロジェクト管理を効率化|AIとの統合|タスクの作成|ハイライトされたテキストからワンクリックでタスクを生成|実行可能なステップをドキュメントに直接統合することで、プロジェクト管理を効率化|AIとの統合|タスクの作成|ハイライトされたテキストからワンクリックでタスクを生成|実行可能なステップをドキュメントに直接統合することで、プロジェクト管理を効率化
| AI Integration| アイデアの生成、コンテンツの編集、テキスト分析のためのClickUp AIを搭載|AIによるアシストで生産性を向上|AI Integration| アイデアの生成、コンテンツの編集、テキスト分析のためのClickUp AIを搭載|AIによるアシストで生産性を向上
| ツールの挿入|画像、仕切り、テーブル、切り替えリスト、ボタン、タスクリスト、さらにはYouTubeビデオを追加|ドキュメントをダイナミックに、多機能に。
| ブロックを見出し、引用、リスト、バナーとしてフォーマットし、ブロックを複製、リンク、削除します。
| ツールバーのポジション|アクセスしやすいようにツールバーをピン、フロート、または再配置するオプションを提供|お好みに合わせてワークスペースをカスタマイズ|取り消し/再編集|*取り消し/再編集オプション
| 取り消し/やり直し & クリアフォーマット | 選択された部分のアクションを取り消したり、フォーマットをクリアしたりします。
クリックアップ・ドックスの機能内訳
こちらもお読みください
/参照 https://clickup.com/ja/blog/13820/document-collaboration-software/ 10ベストドキュメントコラボレーションソフトウェアツール /%href/
2.リアルタイムコラボレーション:タグ、コメント、やること完了
ClickUp Docsでのコラボレーションはまるで会話のよう。いいえ、文字通りです。
チームメンバーに直接タグを付けることができます。
/または https://clickup.com/features/assign-comments ClickUpのコメントの割り当て /%href/
機能を使って、特定のアクションアイテムを指定することができます。

チームメンバーをタグ付けし、ClickUpメンションとコメントを使用してリアルタイムでフィードバックを提案。
すぐにフィードバックが必要ですか?コメントや変更がリアルタイムで可視化されるため、電子メールでのやり取りの遅れがなくなります。
📌 例:チームがClickUpドキュメントでクライアントの企画書を作成しています。コピーライターが原稿を作成し、@メンションを使ってビジュアルを洗練させるためにデザイナーにタグを付けます。プロジェクトマネージャーはレビューしながら、成果物のような鍵をハイライトし、即座にタスクに変換してチームメンバーに割り当てます。
同時に、アカウントマネージャーはトーン調整のためのコメントを追加し、全員がアップデートをライブで確認しながらフィードバックを解決していく。デザイナーはモックアップをドキュメントに直接アップロードし、関連タスクにリンクされている。提案書は完成し、プロジェクトボードにリンクされているため、ClickUpを離れることなく、シームレスなハンドオフと次のステップに進むことができます。
3.タスク統合:ハイライトとアクションをシームレスに接続
文書で重要なことをハイライトしておきながら、数分後に忘れてしまうことはよくやることでしょう。
ClickUpなら、ハイライトが即座にタスクになります。
注目すべきテキストをハイライトし、「タスクを作成」をクリックすれば、ハイライトしたテキストからタイトルを抽出したアクションアイテムの完成です。
コンテキストを追加する必要がありますか?ファイルを添付したり、優先度を設定したり、期日を決めたりすることもできます。

ClickUpドキュメントでハイライトされたテキストにタスクを接続し、さらに参照する。
🍪 ボーナス: ClickUpの接続検索 はAIを使い、キーワードや説明を入力するだけで、ワークスペース内のあらゆるファイル、文書、会話を数秒で検索します。電子メールやチャットもスキャンするので、重要な情報を探すのに時間を無駄にすることはありません。
こちらもお読みください
/参照 https://clickup.com/ja/blog/18731/google-docs-alternatives/ Google Docsの代替ソフトと競合ソフト10選 /%href/
4.一元ストレージとワークフロー統合
次に、整理について説明しましょう。ClickUp Docsは、ドキュメントを常に適切な場所に保管し、適切なタスクに接続し、適切な人がアクセスできるようにします。
ClickUp Docsのリレーションシップのような機能を使って関連タスクをリンクさせれば、プロジェクトの詳細がすべてリンクされていることを確認できます。参照ファイルであれ、依存関係タスクであれ、フォローアップアイテムであれ、すべてが整理された状態に保たれます。
ドキュメントハブは、複数のファイルを管理する人にとって画期的な機能です。ファイルを「最近」、「お気に入り」、「自分で作成」に分類し、さらに詳細なテーブルですべてのレコードを整理して、すばやくアクセスできるようにします。
/画像 https://clickup.com/blog/wp-content/uploads/2024/12/ClickUp-Docs-with-central-hub-of-all-documents-1400x875.png ClickUp ドキュメントは、すべてのドキュメントの中心的なハブへのアクセスを提供します。 /クリックアップ・ドキュメント
クリックアップ・ドキュメントは、すべてのドキュメントの中心的ハブへのアクセスを提供します。
こちらもお読みください。
/参照 https://clickup.com/ja/blog/164269/how-to-use-ai-for-documentation/ AIをドキュメンテーションに活用する方法 /%href/
5.ClickUp Brain:高品質コンテンツのためのAIライティングアシスタント
最後の最後までベストを尽くす
/参照 https://clickup.com/ai ClickUpブレイン /%href/
は
/をもたらします。 https://clickup.com/ja/blog/66234/writing-assistant-software/ AI搭載のライティング・アシスタント /%href/
.
仕事です:ClickUp Docsにシームレスに統合されたこの機能は、テキストを分析し、文法、明瞭さ、語調を改善するための提案をリアルタイムで提供します。
/画像 https://clickup.com/blog/wp-content/uploads/2024/12/ClickUp-brain-1-1.gif クリックUpブレーン /クリックアップ
ClickUp Brainを使えば、コンテンツの要約、推敲、ゼロからの新規作成が数分でできる。
ドキュメントに散らばった考えを書き留めると、ClickUp AIが数秒で構造化されたアウトラインに整理します。
📌 例:マーケティングチームが製品発表の文書を起草しています。ClickUp Brainは不明瞭な箇所をハイライトし、トーンの一貫性を保つための言い換えを提案し、さらにアクションアイテムを箇条書きに整理します。チームは修正に追われることなく、クリエイティブなアイデアを提供することに集中できます。
時代のハイライト:ClickUp ドキュメントが生産性を高める
Trinetixは突然、不必要なミーティングが多すぎることと、新しいデザイナーの採用が難しいことに気づきました。その原因は、切り離されたツールと混沌としたワークフローでした。
ClickUp Docsは、プロジェクトのドキュメントを一元化し、ワークフローを自動化し、ツールを1つのプラットフォームに統合しました。
/参照 https://clickup.com/customers/trinetix ミーティングを50%削減した。 /を実現した。
デザインチームの満足度が20%向上した。
これがClickUp Docsの力です。ClickUp Docsは、ファイルを探したり、タスクを追跡するのに苦労したり、簡単な点を明確にするために延々と電子メールに溺れたりすることに疲れたチームのために作られたツールです。
Google Docsが作業を開始する手助けをする一方で、ClickUp Docsは見落としをなくし、ドキュメントをチームのための整理された実行可能なハブに変えます。
チームの仕事を変える準備はできていますか?
/参照 https://clickup.com/signup ClickUpに登録する /%href/
に登録し、実際に体験してみてください!