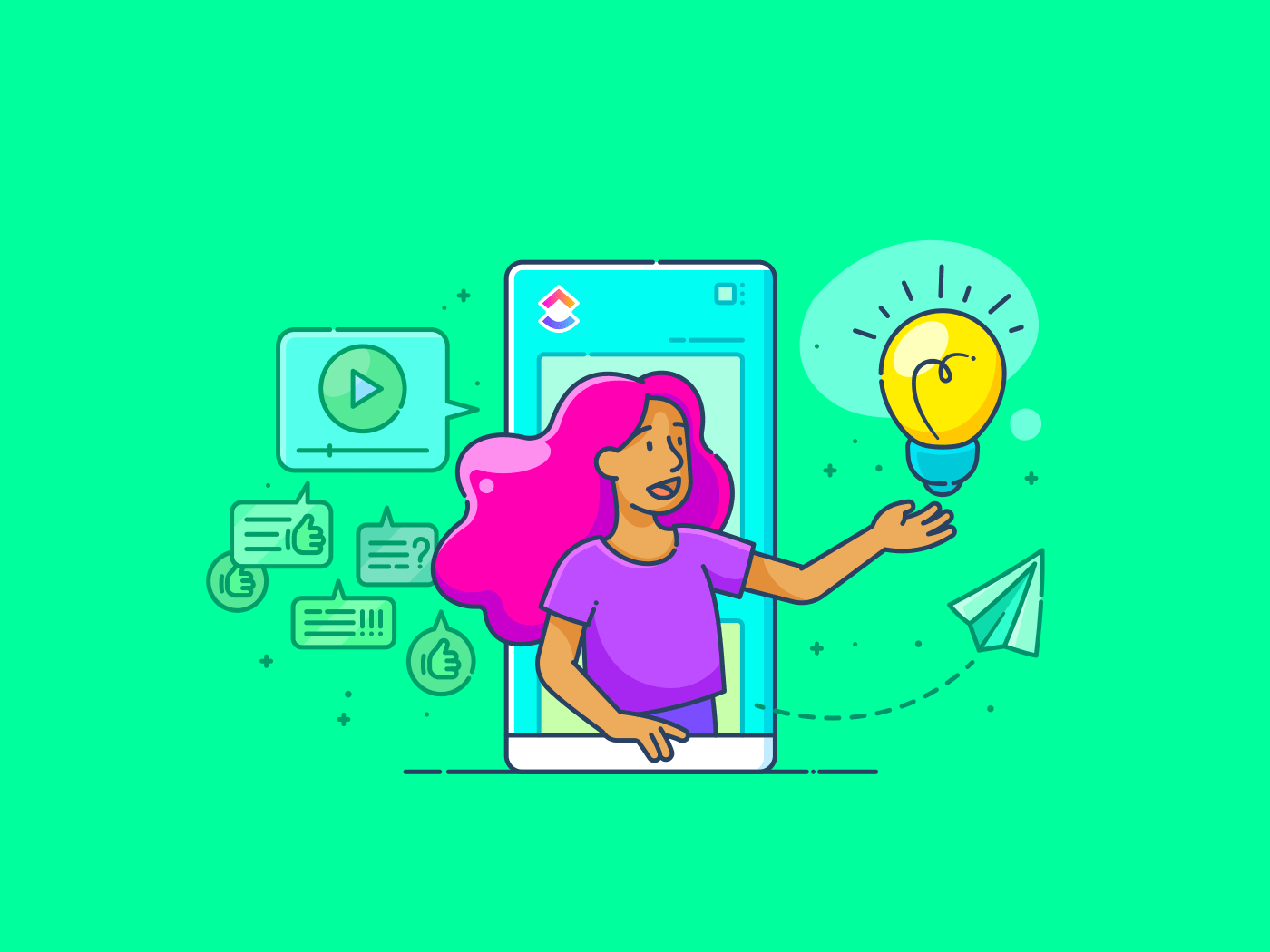チームと共同で文書を作成しているとき、編集はどんどん進み、セクションは言い直され、段落は削除され、文脈を追加するために新しいコンテンツが追加されます。
突然、文書がごちゃごちゃに修正され、誰が何を変更したのか、残すべきなのか削除すべきなのかがわからなくなります。
Google ドキュメントを使えば、チームで編集をリアルタイムでビューし、簡単にリビジョンを管理することができます。
人気のクラウドベース ドキュメントコラボレーションソフトウェア Google ドキュメントは数分ごとに自動的にドキュメントを保存するので、手動で保存する必要がない。さらに、チームメンバーを招待できる簡単な共有オプションもあり、Microsoft Wordより断然有利だ。
このガイドでは、Googleドキュメントで変更を追跡し、ドキュメントのワークフローを整理してストレスフリーに保つ方法を紹介する。
Google ドキュメントで変更を追跡するには?
Googleドキュメントには、変更を追跡するための「提案」機能があります。提案モードを有効にすると、編集は恒久的な変更ではなく、提案としてハイライトされます。
この編集モードはWordドキュメントの「変更の追跡」機能に似ています。Googleドキュメントで提案モードを有効にするには、2つの方法があります。
オプション1: 「ビュー」>「モード」>「サジェスチョン」とたどって、サジェスチョンモードを有効にします。

オプション2: フォーマットバーの右上にあるドロップダウンメニューから「提案」オプションを選択します。

サジェスト」モードは編集を管理するのに便利ですが、ドキュメントが散らかって読みづらくなる可能性があります。
特に複数の投稿者がいる場合です。 文書の共同作業を改善する では、サジェストモードを使わずに変更を追跡する方法を探ってみましょう。
ステップ1: Google ドキュメントを開きます。
まず、変更を追跡したいGoogleドキュメントファイルを開きます。

ステップ2:ファイルを共有する
共同作業ができる状態になったら、関連するチームメンバーと共有しましょう。
ドキュメントの右上にある「共有」ボタンをクリックします。

許可を「エディター」に設定することで、共同作業者が提案の代わりにドキュメントに直接変更を加えることを許可し、ドキュメントを共有することができます。
特定の人を電子メールで招待して、過密状態や編集の衝突を防ぎましょう。
また、共有可能なリンクを作成し、そのリンクを持つ人なら誰でもドキュメントのビュー、コメント、編集ができるようにすることもできます。
ステップ3:バージョン履歴を見る ドキュメントのバージョン管理 ## Googleドキュメントを使った変更追跡のリミット
Googleドキュメントは、ドキュメントのバージョンの追跡と管理に優れています。あらかじめデザインされた Google ドキュメントのテンプレート を使えば、履歴書の作成から詳細なプロジェクトプランの起草まで、すべてに対応できる。
しかし、高度な編集に比べると、より複雑な編集が必要な場合にはいくつかのリミットがある。 文書バージョン管理ソフトウェア .
- Cluttered interface: 頻繁な編集やコメントは Google ドキュメントを圧迫し、読みづらく、管理しづらくします。
- 共同作業の問題:大人数のチームが一つのドキュメントで仕事をする場合、複数の同時編集は衝突を引き起こす可能性がある。例えば、2人のチームメンバーが同じセクションをリアルタイムで更新している場合、変更が重なって混乱が生じる可能性がある。
- 煩雑なバージョンナビゲーション:多数のバージョンを持つドキュメントの管理は困難です。長いプロジェクトで複数の草稿がある場合、特定の更新を見つけるために各バージョンを探すのは面倒な作業です。
- インターネット依存関係:オフラインでの変更追跡は、シームレスではありません。例えば、インターネットがないリモートワークやインターネットへのアクセスがリミットされた場所で仕事をしている場合、他の人が行ったリアルタイムの更新や変更を見逃す可能性があります。
- レビューツールのリミット:Google ドキュメントには、ドキュメントのバージョンを並べて比較したり、変更を追跡するための専用のレビューパネルなど、高度なレビューツールがありません。各バージョンを手動でチェックするか、別のツールを使って詳細に比較する必要があります。
ワークフローを効率化する高度な文書管理機能をお望みなら、以下のようなツールをお探しください。 Google ドキュメントの代替ツール .
以下がおすすめです。⬇️
ClickUpのミーティング:ドキュメントの変更をより安全に追跡する方法 ClickUp ClickUp Docsは、チームでリアルタイムにドキュメントの作成、編集、共有ができ、円滑なコラボレーションを促進します。
/イメージ https://clickup.com/blog/wp-content/uploads/2024/08/ClickUp-Docs-10-1400x934.png ClickUp ドキュメント /クリックアップ・ドキュメント
ClickUp Docsでドキュメントを即座に共有、共同作業。
ClickUp Docsを使って、変更を簡単に追跡する方法を見てみましょう:
1.編集履歴にアクセスする
ClickUp Docsは、各ドキュメントの包括的な編集履歴を提供し、すべての変更のタイムスタンプを表示します。これには、誰が、何を、いつ変更したかが含まれます。
この機能は、アカウント管理および必要に応じて以前のバージョンに戻すために不可欠です。アクセスするには
- ドキュメントを開く
- 右上隅にある省略記号 ... メニューをクリックします。
- ドロップダウンメニューから「ページ履歴」を選択します。
- 異なるバージョンをブラウズして、詳細な変更を確認する。
- 必要に応じて、以前のバージョンを選択し、'復元'をクリックして復元します。

ClickUp ドキュメントで、タイムスタンプやユーザー情報を含む詳細な変更履歴を見る。
さらに
/を参照してください。 https://help.clickup.com/hc/en-us/articles/6310079875095-Intro-to-Activity-view を参照してください。 アクティビティビュー /%href/
は、ドキュメント内の最近のすべてのアクションのリアルタイムログを提供します。これには編集、コメント、許可の変更などが含まれます。
アクティビティビューを使用すると、重複した編集や許可変更をすばやく見つけて解決し、チームの進捗を監視できます。
追加するには
- 作業スペースに移動し、ビュー バーの [+ ビュー] をクリックして、ビュー ダルを開きます。
- アクティビティ」を選択します。
- ビューを作成したら、名前を付け、右側の'Customize'メニューからカスタムします。
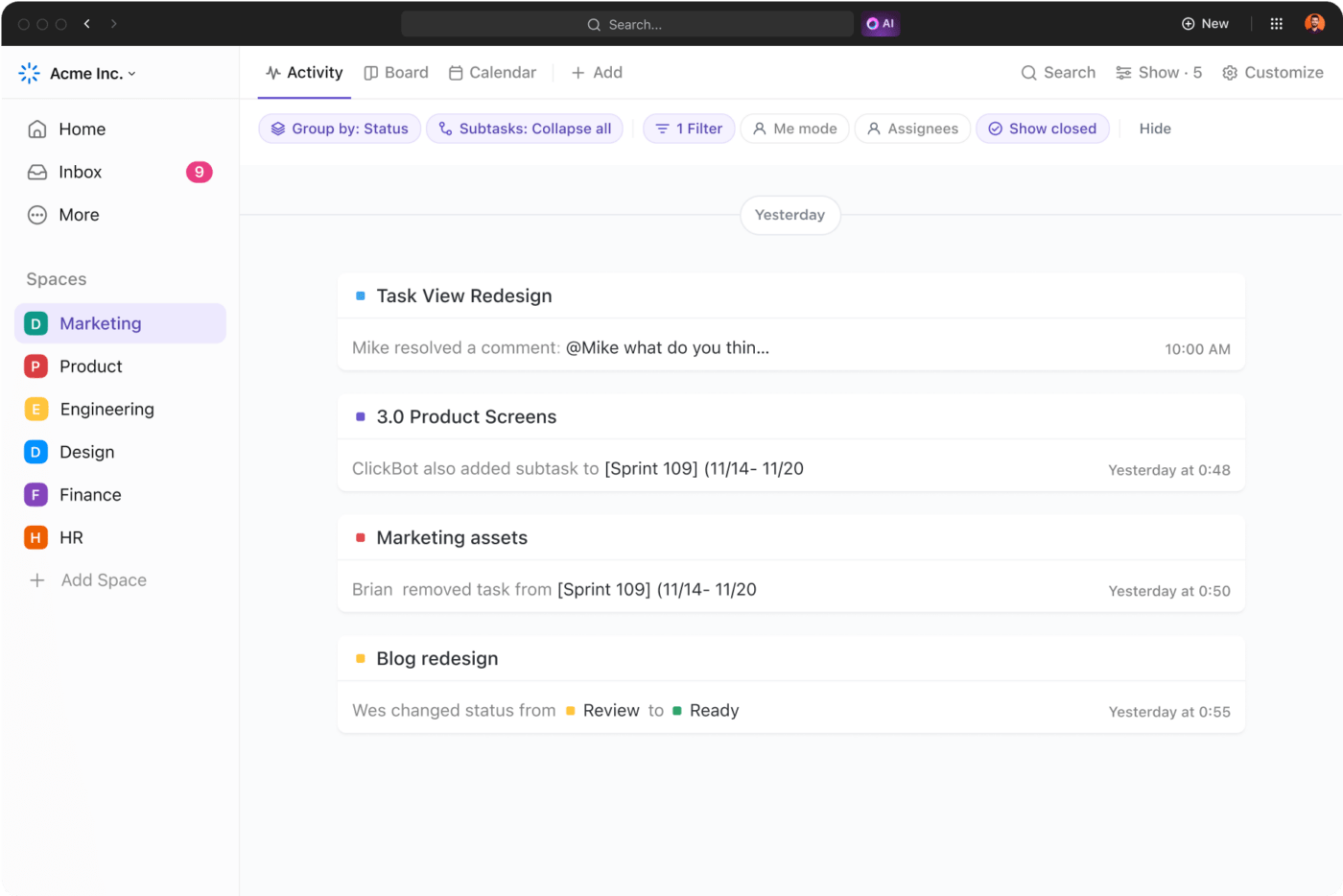
ClickUp Collaboration Detectionでドキュメントのわかりやすさと連携を強化
さらに
/参照 https://clickup.com/features/assign-comments ClickUp コメントを割り当てる /%href/
機能により、文書内からアクションアイテムや責任を直接割り当てることができます。 コメントで収益予測のエラーが指摘された場合、コメントから直接チームメンバーに修正タスクを割り当てることができます。これにより、タスクが整理され、タイムリーなフォローアップが保証されます。
/img/ https://clickup.com/blog/wp-content/uploads/2022/08/Assigned-Comments-in-ClickUp-Dos.png クリックUpドキュメントでの割り当てコメント /mg/
ClickUp Assign Commentsを使用して、ドキュメント内のアクションアイテムを委譲します。
💡 プロヒント: を使用する ClickUp通知 をクリックすると、割り当てられたコメントのアラートをリアルタイムで受け取ることができます。これにより、チームはタスクの進捗状況を常に把握し、期限を確実に守ることができます。
さらに ClickUpチャットビュー を使えば、文書作成中に即座にコミュニケーションを取ることができます。これは、編集について議論したり、質問にリアルタイムで対応したりする際に特に便利で、ミーティングや電子メールのスレッドを削減できます。
クリックアップで共同作業を追跡
Google ドキュメントはリアルタイムのドキュメント管理に適している。様々な編集モードが変更点の追跡に役立ち、自動保存が可能なため、手作業での保存や仕事を失う心配がありません。
しかし、複数の編集やバージョンがあると煩雑になることもあります。そこでClickUp Docsのステップです。
誰がいつ何を変更したかを示す詳細な編集履歴をプロバイダーが提供します。必要であれば簡単に以前のバージョンに戻すことができ、バージョン管理機能により編集を許可されたユーザーに制限することができます。
リビジョンを簡単に管理したいですか?
/参照 https://clickup.com/signup ClickUpに登録する /%href/
に無料登録しよう。