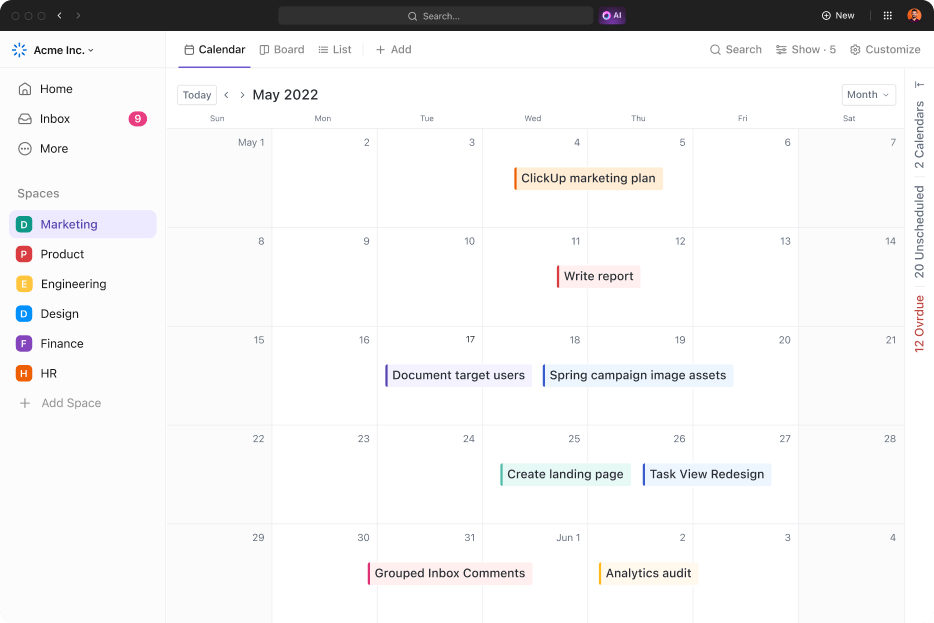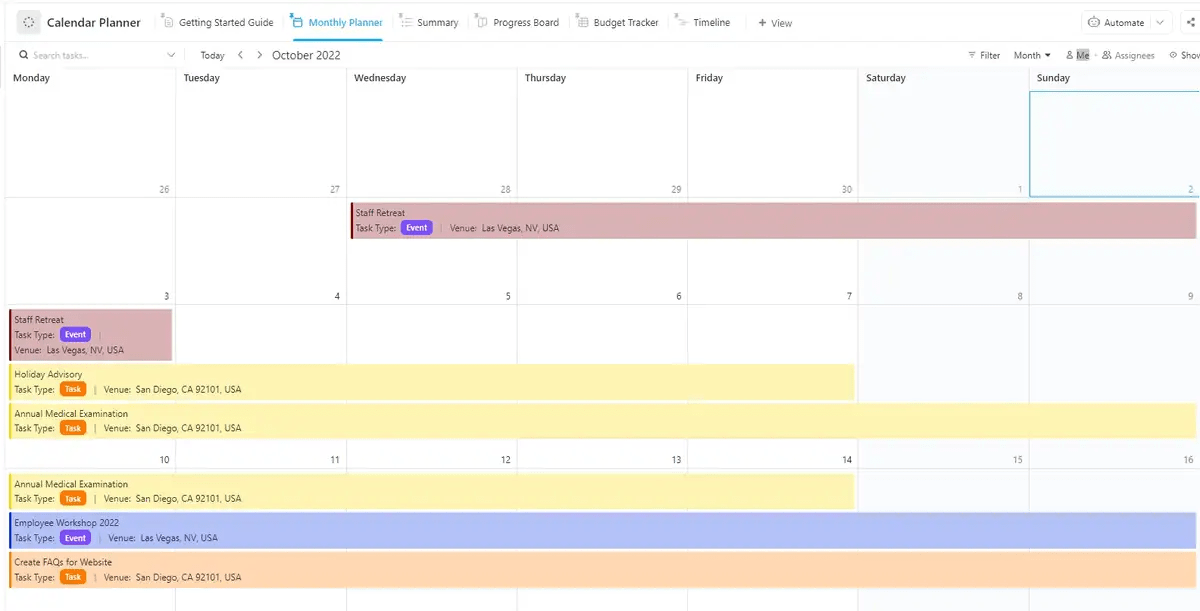"時間は最も欲しいものだが、最も悪く使うものだ"~_ ウィリアム・ペン 仕事の締め切りやミーティング、個人的なプランの管理など、カレンダーがあればすべてに優先順位をつけ、トップを走り続けることができる。
Google スプレッドシートでカレンダーを作成すれば、スケジュールを効率的に管理できます。
カレンダーはGoogleワークスペースの一部として簡単にアクセスでき、余分なダウンロードやログインは必要ありません。タスクを色分けしたり、列を追加したり、メモを入れたりと、プロセスやワークフローに合わせてカスタマイズできます。
Google Workspaceは完全無料です。
このガイドでは、Google スプレッドシートでカレンダーを作成する方法を説明し、さらに高度なニーズにはより良い代替案を提案します。
Googleスプレッドシートにカレンダーを挿入する方法
Google スプレッドシートでカレンダーを挿入するには、主に2つの方法があります: データ検証とテンプレートギャラリーです。どちらの方法も簡単で、専門技術に関係なく誰でも利用できます。
それでは、それぞれの方法を説明しましょう。
選択肢1:データ検証を使う
Googleスプレッドシートのデータバリデーションメソッドを使用すると、特定のセルまたはセル範囲にドロップダウンカレンダーを作成することができます。これにより、ユーザーはビジュアルカレンダーポップアップから日付を選択することができ、正確な日付エントリーを保証し、エラーを最小限に抑えることができます。
ᔍボーナス:発見
こちらは、標準Markdownに変換する必要があります。
を参考にして、時間を有効に使いましょう。
やることはここにある:
ステップ1:新しいスプレッドシートを作成する。
Googleスプレッドシートを開き、「空白のスプレッドシート」を選択する。イベントトラッカー(年)」や「プロジェクトカレンダー(年)」など、関連性のある名前をつける。

経由
こちらは、標準Markdownに変換する必要があります。
次に、Googleスプレッドシートのカレンダーを表示させたいセルを選択します(例:A1)。
/例:A1 https://clickup.com/blog/wp-content/uploads/2024/11/New-spreadsheet-in-Google-Sheets-1400x422.png Google スプレッドシートでカレンダーを挿入する方法:Googleスプレッドシートの新規作成 /%img/
ステップ2: カレンダーの挿入
メインメニューから、データ > データ検証に進みます。

次に、「ルールを追加」を選択します。

基準」ドロップダウンで「日付が」を選択し、そのセルの日付のみを許可します。

詳細オプション」で、「選択したセルのヘルプテキストを表示する」というボックスをチェックすると、ユーザーが間違ったデータ(日付の代わりにテキストなど)を入力した場合に警告を出すことができます。
最後に「完了」をクリックすれば設定完了です。
/画像 https://clickup.com/blog/wp-content/uploads/2024/11/Successfully-added-a-calendar-to-your-Google-Sheets-document.png Google スプレッドシートでカレンダーを挿入する方法:Googleスプレッドシートのデータ検証ルール /%img/
Google スプレッドシート文書にカレンダーを追加することに成功しました。セル A1 をダブルクリックすると、カレンダーが表示されます。

💡Pro Tip: Googleシートのカレンダーを挿入するもう一つの方法は、任意のセルにyyyy-mm-ddのフォーマットで日付を入力するだけです。そのセルをダブルクリックすると、すぐにカレンダーがポップアップ表示されます。
オプション2: Googleシートのテンプレートギャラリーを使う。
Googleスプレッドシートのテンプレートギャラリーには、あらかじめデザインされたテンプレートが用意されています。 オンラインカレンダー .これらは、Google スプレッドシートで利用可能な 組み込み式とテーマ を組み合わせて設計されています。
様々なスタイルやレイアウトから選ぶことができ、簡単に Googleカレンダーのカスタム をカスタマイズして、個人的なプランニングやプロジェクトの追跡、チームのスケジュールなどに活用しよう。
ここでは、このオプションを活用する方法を紹介します:
ステップ1:テンプレートギャラリーにアクセスする
Googleスプレッドシートを開き、右上の「テンプレートギャラリー」をクリックします。

経由 Google作業スペース
ステップ2:テンプレートの選択
選択肢をスクロールして、年間カレンダーや
/または https://clickup.com/ja/blog/179867/google-sheets-monthly-calendar-templates/。 月間カレンダーテンプレート /%href/
.
例: '年間カレンダー'を選択すると、新しいGoogleスプレッドシートで開きます。

ステップ3:カレンダーのテンプレートをカスタムする
このGoogleカレンダーのテンプレートには、メモやリマインダー用のスペースがあり、年間ビューと月間ビューの両方が含まれています。以下のことが可能です:
- イベントやリマインダーを直接カスタムカレンダーに追加する。
- 優先度の高いタスクやマイルストーンに色コードを使用します。
- 条件フォーマットを適用して、週末、祝日、または重要な日付を自動的に強調表示します。
複雑なプロジェクトを管理する人のために、専用の
こちらは、標準Markdownに変換する必要があります。
を使えば、マイルストーン、期限、成果物を効率的に追跡できる。
完成したら、これらのGoogleスプレッドシートのテンプレートをチームや利害関係者と共有し、期限やタスクに関して全員が同じページにいるようにしましょう。Googleスプレッドシートはシンプルでユーザーフレンドリーなため、基本的な業務に最適なツールです。 プロジェクト管理 .
続きを読む: Googleカレンダーのやることリスト:ステップバイステップガイド
カレンダーに Google シートを使うことのリミット
Google スプレッドシートはカレンダーを作成するための柔軟で使いやすいツールですが、リミットもあります。
- 機能のリミット:Googleスプレッドシートは基本的なカレンダー機能を提供していますが、リマインダー、アラート、定期的なイベントのような高度な機能はありません。 /参照 https://clickup.com/ja/blog/49387/google-calendar-alternatives/。 Googleカレンダーの代替機能 /%href/
- 手動更新:イベントや締め切りに変更があった場合、手動で更新する必要があり、特に包括的なプロジェクト管理が必要な大規模プロジェクトでは時間がかかることがある
- コラボレーションの制約リアルタイムのコラボレーションをサポートしているが、複数のユーザーによる同時編集は、コンフリクトやデータロスにつながる可能性がある。
- 互換性の問題:Google スプレッドシートは、既存のプロジェクト管理ソフトやカレンダーソフトとシームレスに統合できない可能性があり、複雑なワークフローでの利用が制限されます。より堅牢なオプションをお探しの場合は、以下もご検討ください。 /参照 https://clickup.com/ja/blog/14604/excel-calendar/ カレンダー管理にエクセルを使う /を使うこともできます。
- **Google スプレッドシートでタスクを自動化するには、関数や式に習熟する必要があります。これがないと、手動でタスクを管理することになり、全体的な効率が下がってしまいます。
続きを読む: Googleカレンダーのイベントを自動化する方法
ClickUpでカレンダーを作成・管理する
より効果的で機能豊富な
こちらは、標準Markdownに変換する必要があります。
カレンダー管理用? ClickUp .'これにより、散らかりが減り、チームのタスクや無関係な情報に気を取られることなく、自分の責任に集中することができます。
ClickUpの
を使えば、外出先からカレンダーにアクセスできるので、いつでもどこでも迅速な更新や締切管理が可能です。
一番の魅力は?ClickUpのカレンダービュー
/参照 https://clickup.com/integrations/google-calendar-task-sync はGoogle カレンダーと同期します。 /カレンダー
と同期しているので、片方のプラットフォームで変更があれば、もう片方にも即座に反映される。
/画像 https://clickup.com/blog/wp-content/uploads/2021/10/calendar-view-sync-1-1.png ClickUpとGoogleカレンダーを接続することで、ClickUpで予定されているミーティングのアポイントメントを簡単にビューできます。 /クリックアップ
ClickUpタスクとGoogleカレンダーを同期し、両プラットフォームでリアルタイムに更新。
ClickUpでタスクを更新すると、その変更は自動的にGoogleカレンダーに反映されます。つまり、もうカレンダーを切り替える必要はなく、必要なものはすべてClickUpからアクセスできます。
また
こちらは、標準Markdownに変換する必要があります。
毎日、毎週、毎月のタスクを整理し、締め切りや重要な日付を追跡します。また、必要に応じて柔軟にスケジュールを調整することができます。
ClickUp カレンダープランナー テンプレート
クリックアップカレンダープランナーテンプレートは、様々なフォーマットでカレンダーを視覚化するための複数のビューを提供しています:
- 要約ビュー:今後のタスクの概要のために
- 進捗状況ボードビュー: 各タスクの進捗状況を追跡します。
- タイムラインビュー:効率的なプランニングのためにタスクの期間を明確に表示します。
- マンスリープランナービュー: 1ヶ月のタスクのスケジューリングができます。
- 生産性を最大化するためにテンプレートを効果的に使用するためのヒントが得られます。
さらに、チームメンバーを招待してリアルタイムでコラボレーションしたり、最新情報を共有したり、タスクの進捗や期限を全員に知らせることができます。
続きを読む:
こちらは、標準Markdownに変換する必要があります。
ClickUpでカレンダーを使ってスケジュールを整理しよう
Googleスプレッドシートにカレンダーを挿入するのは良い出発点ですが、手動での更新、基本的な機能、コラボレーションの課題など、リミットもあります。そのため、複雑なプロジェクトの管理には向いていません。
ClickUpのカレンダービューは、より包括的で直感的な方法で作業負荷をリアルタイムに可視化し、効果的にタスクの優先順位をつけることができます。
強力なタスク管理機能により、カレンダー・ビューに直接タスクの詳細情報を追加することができ、複数のツールを使いこなすことなく、必要なすべてにアクセスできます。
さらに、Google カレンダーとの統合により、スケジューリングの同期が保証されます。
あなたに合ったカレンダーを作成しませんか?
こちらは、標準Markdownに変換する必要があります。
.