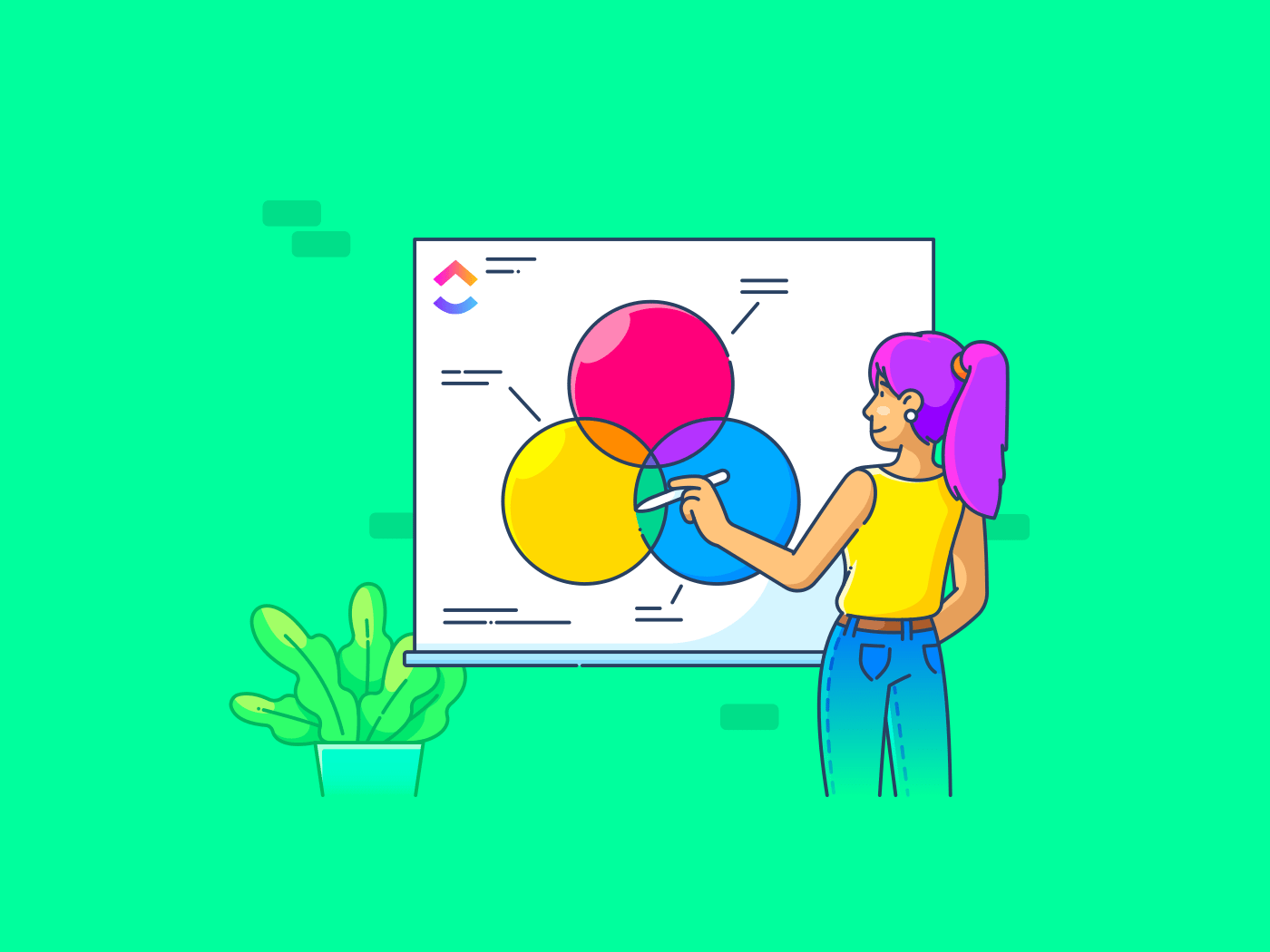ベン図はほとんどの人が知っている、あるいは少なくともどこかで見たことがあるだろう。
ベン図は、2つ以上のアイテムの設定の間の論理的関係を示す簡単な方法です。それらの設定には何が共通し、何が異なっているのでしょうか? 1800年代にジョン・ベンによって発明された。 ベン図はレポート作成、レッスン、レポートに欠かせないものとなった。ベン図はデータ設定間のリレーションシップを明確にするのに役立ち、教育者、学生、専門家のいずれにとっても貴重なツールとなっている。
この記事では、Googleスライドで独自のベン図を作成するプロセスをご案内します。さらに、ビジュアルをカスタムする時間と努力を節約するのに役立つベン図のテンプレートもご紹介します。
さあ、ビジネスプレゼンテーションを強化する準備ができたら、始めましょう!
ベン図とは?
ベン図とは、さまざまなデータ設定を、重なり合う円を使って示す視覚的な補助ツールです。設定間で共有されている要素やユニークな要素が強調され、複雑な情報を分かりやすく伝えることができます。
ベン図には通常、以下のものが含まれます:
- 2つ以上の円: 各円は異なるカテゴリーまたはグループを表します。これらの円は、図の主要な要素です。例えば、2つの顧客属性を比較する場合、1つの円は「18~25歳の顧客」を表し、もう1つの円は「製品Aを購入する顧客」を表します。
- 重なっている部分円が重なっている部分は、カテゴリーに共通するものを表し、ユニバーサルセットと呼ばれます。上記の例では、重なり合う部分は、18~25歳で商品Aを購入する人を示します。
- 重なっていない部分:重ならない領域は、無関係なカテゴリーを示す。例:製品Aを購入しない18~25歳のカスタムと、製品Aを購入するが18~25歳のグループに属さない顧客

18-25歳のカスタム、製品Aを購入する顧客、およびそれらの交差を示すベン図。
なぜこれが役に立つのか?よく描かれたベン図は、複雑な番号や専門用語であなたを過負荷にすることなく、鍵になる洞察を見る(そして投資家や他の利害関係者に見せる)のに役立ちます。
さらに、次のような用途にも最適です。
聴衆が一度で理解できるように、何かを視覚的に示す必要がある場合。
こちらもお読みください データの視覚化に役立つベン図代替案 ツールバーに形ツールが表示されている場合は、そこから直接Ovalシェイプを選択できます。
2.円を描く
形を選択した後、最初の円を配置したい画面上でクリックし、カーソルをドラッグしてサイズを調整します。

経由
/参照 https://workspace.google.com/intl/en_in/products/slides/ Googleスライド /%href/
💡 Pro Tip: Shiftキーを押しながらカーソルをドラッグすると、真円が描けます。
次に、このプロセスを繰り返して2つ目の円を描きます。
3.円のポジション
ベン図は3つの鍵となる領域を表す:設定1、設定2、そして両設定の関係である。
そこで次のステップは、2つの円が部分的に重なり合うように、2つの円を重ねてポジションをとることです。
/図 https://clickup.com/blog/wp-content/uploads/2024/10/image-899-1400x639.png 円のポジション /%img/
オーバーラップするデータの量に応じて、オーバーラップする交点を小さくするか大きくするかを選択できます。また、オーバーラップするデータがその関係にどの程度影響するかによっても異なります。
4.3つのデータを区別する
ベン図で最も重要なステップは、混乱を避けるためにデータセットを色分けすることです。こうすることで、図を見ただけで、あなたやあなたの聴衆がレポート作成を理解できるようになります。
この例では、セット1を黄色、セット2を赤色の塗りつぶし色にします。

ご覧のように、2つの円は色がはっきりしている。しかし、どこで重なっているかはわかりません。これを修正するには、円を透明にする必要があります。
5.円を透明にする
3つ目の要素である重なりを強調するには、両方の円の透明度を調整します。やることは以下の通り:
1.円1を選択 2.塗りつぶしの色アイコンをクリックする。
/画像 https://clickup.com/blog/wp-content/uploads/2024/10/image-901-1400x592.png 塗りつぶし色アイコン /%img/
1.カスタムエリアの下にある + アイコンを選択します。

1.2つ目の円も同じステップを繰り返します。これで、2つの円が重なっている部分が見えるはずです。
6.クリアされたラベルを使う
図の3つの部分が互いに区別できるようになったら、今度は簡潔な説明を追加して、よりわかりやすくしよう。
まず、「挿入」メニューに移動し、「テキストボックス」オプションを選択します。

次に、図の3つの部分すべてにテキストボックスを追加します。
3つの部分に名前を付けます:セット1、セット2、リレーションシップとします。これで、次のようなベン図ができます:

Googleスライドでベン図を作成する方法がわかりました。作成した図は、ビジネスにおけるさまざまな要素がどのように重なり合い、互いに関連しているかを、利害関係者に一目で簡単に示すことができます。
こちらもお読みください あらゆるタイプのプロジェクトに役立つ10のダイアグラム例
Googleスライドでベン図を作成するリミット
Googleスライドでベン図を作成するのは簡単ですが、プロのダイアグラムソフトウェアのような高度な機能はありません。特に図やプレゼンテーションに慣れていない場合は、このような課題に直面するかもしれません:
- 複数のツールの必要性: Googleスライドでシンプルなベン図を作成するのは簡単だったかもしれませんが、データドリブンではありません。複雑なレポートを作成するには、データを収集するためにGoogleドキュメントやシートのようなツールが必要で、その後、関連する詳細を入力するために、手作業でそれらとスライドを切り替える必要がある。このプロセスは面倒で、エラーになりやすい。
- 手動調整:スライドでベン図を追加するためにドロップダウンメニューを使用するのは簡単です。しかし、重なり合う領域を手動で調整し、利用可能なオプションを超えてカスタムするのは面倒になります。交差を微調整するには余分な努力が必要になることが多く、作業負荷が増加し、プレゼンテーション全体の図に一貫性がなくなります。
- 複雑なダイアグラムの難しさ: 複雑なデータでは、ベン図には複数の円が含まれることがよくあります。Googleスライドで2つまたは3つ以上の円を含む図を作成することは、すべてを手動で設計し調整する必要があるため、困難な場合があります。これは、聴衆のデータ理解を妨げる混乱した表現につながる可能性があります。

4つの設定があるベン図-4番目の設定は他の3つの設定にまたがっている
- 動的編集機能の欠如: 特化したものとは異なります。図ソフトウェア が正しいかどうかは、その中でどのようなデータを表現したいかを知ることです。マーケティングレポートを作成していると仮定しましょう。
あなたはまず、広告費、広告費に対するリターン(ROA)、広告と最も相互作用した層、それらの広告から最も売上を得た地域など、すべての番号を集めることから始めるでしょう。
ClickUp ドキュメント
はこのための完璧なツールだ。

ClickUp Docsを使って、すべてのデータを一箇所に集め、チーム全体でコラボレーションしましょう。
すべてのデータを一箇所に集め、チームメンバーに文書へのインプットを依頼し、リアルタイムで全員とコラボレーションすることができます。チームメンバーから情報を得るために費やしていた時間を節約できます。
ClickUp Docsは、ClickUpの他の機能とも自然に連携します。
つまり、タスクの割り当て、ワークフローの整理、テーブルへのデータ整理などをシームレスに行うことができるのです!
2.データのリレーションシップをマップする
すべての数値が揃ったら、それらの数値が互いにどのように関連しているかを決める番だ。A
マインドマップ・ソフトウェア
を使うことは、これをやるための最も簡単な方法のひとつであり、すべてを明確にレイアウトすることができる。
マインドマップの作成には
/を使うことができる。 https://clickup.com/features/mind-maps ClickUps マインドマップ /%href/
を使う。

ClickUp マインドマップですべてのデータとそのリレーションシップを表示しよう。
ClickUp Docsにはすでにすべてのデータが保存されているので、それを取り出してマインドマップにするのは簡単です。余計なツールは必要ありません!
3.データのリレーションシップを特定する
あなたはすべてのデータを収集し、マインドマップで論理的に可視化しました。次は何をする?
重複しているデータを特定し、これらの関係をベン図でどのように示すかを決めます。
すべてのデータを詰め込んだ図を何枚も作るのではなく、2つか3つに絞りましょう。広告パフォーマンスなど、特定のメトリクスでデータを比較するものを選ぶ。
例えば、前四半期で最もパフォーマンスの良かった広告を選び、その広告費、ROA、デモグラフィック、売上高を示します。次に、最もパフォーマンスの低い広告について、関連する数値とともに別の図を作成します。この方法で両方の図を比較し、前四半期にあなたのビジネスにとって何がうまくいき、何がうまくいかなかったかを確認することができます。さらに
/参照 https://clickup.com/ja/blog/55005/comparison-chart-templates/ 比較チャートテンプレート /%href/
を参照してください。
こちらもお読みください エクセル、ワード、ClickUpの無料ソフトウェア&製品比較テンプレート10選
4.ダイアグラムをデザインする
最後に、ベン図の作成に必要なものはすべて揃いました。次のステップは、実際に図をデザインすることです。
図を直接作成するには クリックアップホワイトボード を使えば、時間を節約し、仕事を簡単にすることができます。
ClickUp ベン図テンプレート
直感的で初心者に優しく、編集可能なベン図テンプレートです。使い方は、データを追加して自分好みにカスタムするだけです。
簡単なステップでやることができます:
- テンプレートを開く
- 必要な数の円を追加します。
- テキストボックスや要素をドラッグ&ドロップして、データセット間の関係を明確に定義する。
- すべてのデータに適切なラベルを付け、重複する要素がすべて正確であることをダブルチェックします。
- 最終文書をチームメイトと共有するか、関係者に提示する
_ClickUpには以下のツールがあります。 プロセスを視覚化する 目標など。特にホワイトボードビューが追加されたことで、その点は改善されている。
ジェーソン・エルマック、AIビーズ・プロセスマネージャー
5.データを共有する
ベン図の準備は整った。やることは、適切なチームメンバーや利害関係者と共有することだけだ。
ClickUpならそれも簡単です。共有、チャット、タスク割り当てなどのプロセスの自動化、さらにはタスクステータスのリアルタイム更新を可能にするコラボレーション機能が統合されています。ワークスペースに外部の関係者を追加して(すべてへのアクセス権の有無は問いません)、迅速なコラボレーションを実現することもできます。
こちらもお読みください
/参照 https://clickup.com/ja/blog/55014/flowchart-software/ 15 Best Flowchart Software (無料と有料) /%href/
簡単な方法でベン図を作る準備はできましたか?
ベン図は、以下のような幅広い分野で重要な位置を占めています。 視覚化技法 .Googleスライドはこれらの図を作成するための素晴らしい出発点ですが、リミットもあります。洗練され、ダイナミックで、データに基づいた効果的なベン図のデザインを提示したい場合、スライドでは不十分です。
ClickUpは、正確でプロフェッショナルな図をより速く、より直感的に作成する方法です。手作業に頼ることなく、必要な要素をすべてプロバイダーが提供します。
使いやすいテンプレートに加え、ホワイトボード、ドキュメント、チャットを備えており、日々のワークフローにシームレスにマージすることができます。直感的なインターフェースは、初心者にもエキスパートにも最適です。
これらの機能を組み合わせることで、険しい学習曲線なしに、視覚的に魅力的でシンプルなベン図を作成することができます。
/参照 https://clickup.com/signup 無料ClickUpアカウントにサインアップする /%href/
をクリックすると、すぐにプロフェッショナルなベン図を作成できます!