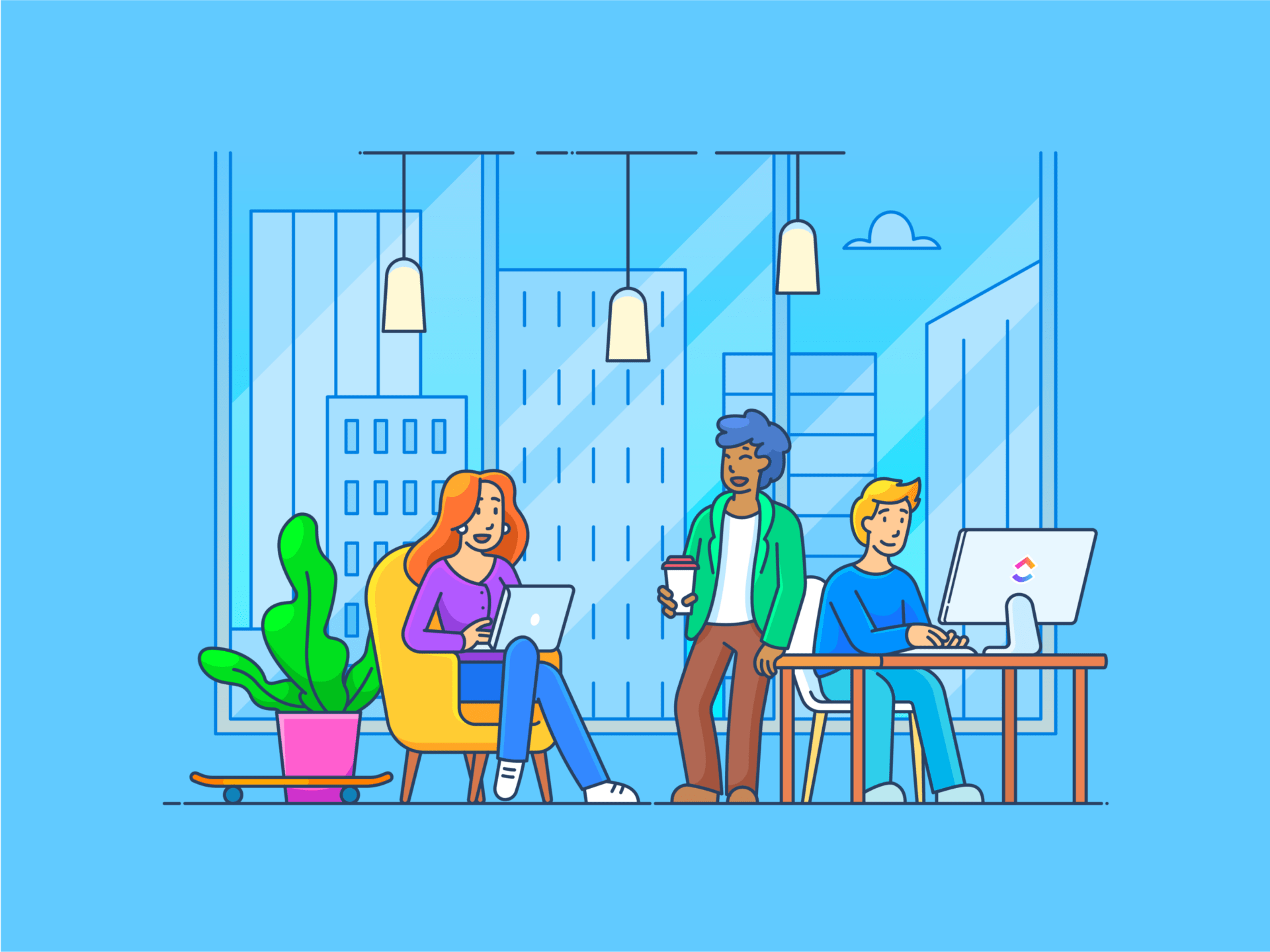Microsoft Teamsほど多機能なコミュニケーションアプリはない。メッセージを素早く送ったり、ビデオ通話をしたり、Office 365とシームレスに統合してすべてをスムーズに進めることができる。
最大の機能は?独自のニーズに合わせて新しいチームを作成できることです。
チームを効果的に設定し、組織化する方法を知ることで、生産性を高め、組織内のコミュニケーションを効率化することができます。
Teamsを正しく使用すれば、組織内のコミュニケーションを効率化し、生産性を向上させることができます。 最高のコラボレーションソフトウェア オフィス内のユーザーとリモートワーカーの両方に対応し、どこにいても全員の足並みをそろえ、情報を共有することができます。
この記事では、Microsoft Teamsでチームを作成する方法を詳しく説明し、必要なステップとヒントを提供します!
Microsoft Teamsで新しいチームを作成するには?
Microsoft Teamsでチームを作るのは柔軟なプロセスです。特定のニーズや好みに応じて、チームを作成する方法は複数あります。
Microsoft Teamsで新しいチームを設定するためのステップをまとめました。
Microsoft Teamsでゼロからチームを作成する
Microsoft Teamsアプリに既存のチームがなくても心配はいりません!新しくチームを立ち上げ、思い通りにチームをデザインすることができます。これにより、あなたの目標や仕事のスタイルに合わせて、すべてを整理することができます。
さらに、チームが作成されると、自動的にSharePointサイトとOneNoteが提供され、全員の接続と同じページの維持に役立ちます。
ステップ1:チームを開く
アプリの左側にあるチームアイコンをクリックします。
ステップ2:チーム作成開始
CreateTeam.をクリックすると、メニューが表示され、チームに参加したり、チームを作成したりすることができます。チームを作成」をクリックしてください。
/をクリックしてください。 https://clickup.com/blog/wp-content/uploads/2024/10/image13-2.png Microsoft Teamsで新しいチームを作成する。 /を選択します。
ステップ 3: チームに名前を付ける
チームを作成]ウィンドウで、チーム名を入力します。オプションで説明を追加することもできます。
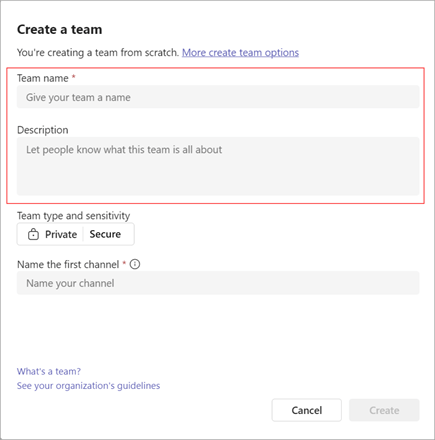
ステップ4:プライバシー設定の選択
チームのプライバシーレベルを選択します:
- プライベート: 特定の人だけがチームに参加できます。
- 公開: 組織内の誰でも参加可能
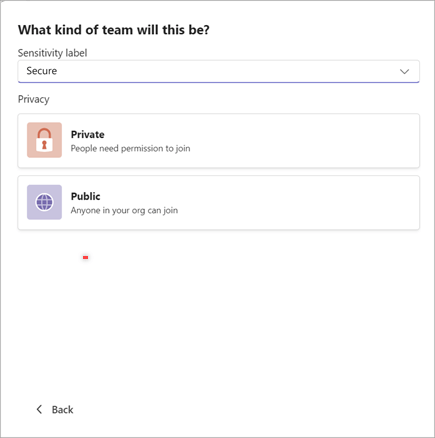
ステップ2: チームの作成開始
から作成をクリックします。ポップアップメニューで、その他のチーム作成オプションを選択します。
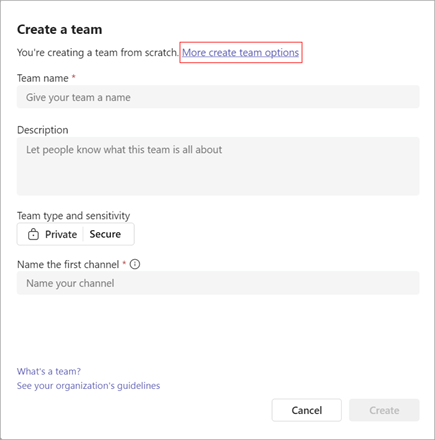
ステップ3: 既存のチームからチームを作成する
別のチームからを選択します。現在メンバーであるチームのリストが表示されます。コピーしたいチームを選択します。
ステップ 4: Microsoft 365 グループからチームを作成する
グループからを選択します。ここでは、まだチームがなく、メンバーが 10,000 人未満の Microsoft 365 グループのリストが表示されます。
必要なグループを選択すると、同じ名前、プライバシー、感度、メンバーを持つ新しいチームが自動的に作成されます。
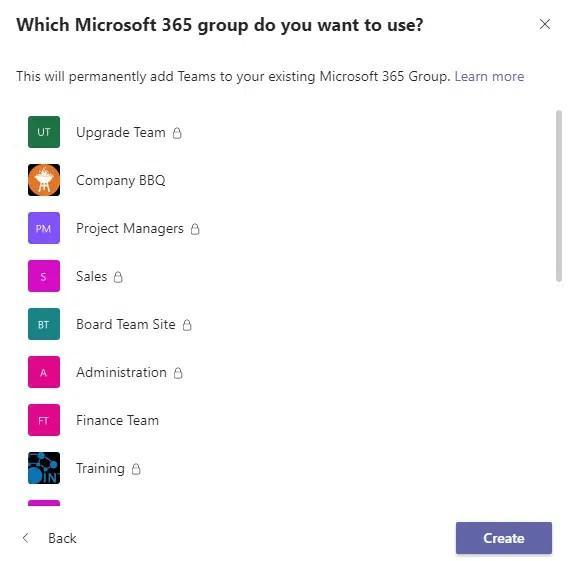
ステップ5: チームの詳細を追加する
新しいチームに名前を付け、説明を入力し、プライバシー設定を調整し、感度ラベルを設定します(該当する場合)。
Microsoft Teamsは、チーム用に「一般」という名前の新しいチャンネルを自動的に作成します。
ステップ6:コピーする内容を選択する
チェックボックスを使って、チャンネル、タブ、設定、アプリ、メンバーまで、既存のチームのどの部分をコピーするかを選択します。
メンバーをコピーしない場合は、忘れずにメンバーを手動でチームに追加してください。
ステップ7:完了
すべての設定が完了したら、Createをクリックして完了します。
続きを読む
/参照 https://clickup.com/ja/blog/25629/microsoft teams project management/ Microsoft Teamsプロジェクト管理究極ガイド /%href/
テンプレートを使用してチームを作成する
チームを素早く立ち上げる方法をお探しですか?Teamsにはさまざまなテンプレートが用意されており、すべてをゼロから構築することなく、強固な基盤から始めることができます。
これらのテンプレートには、目的別に設計されたチャンネル、アプリ、設定があらかじめ用意されています。時間を節約し、適切なツールをすぐに使えるようにする素晴らしい方法です。
ステップ1:チームを開く
アプリの左側にあるチームアイコンをクリックします。チームリストの一番上にあるCreate or Join Teamsを選択します。
ステップ2:チーム作成開始
チーム作成をクリックします。表示されるメニューで、その他のチーム作成オプションを選択します。
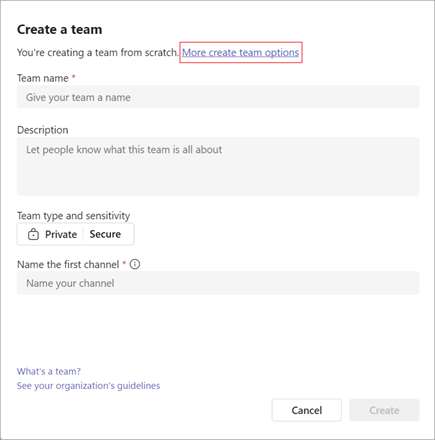
ステップ3:テンプレートの選択
テンプレートから選択に進みます。プロジェクト管理、イベント管理、小売サービス、ヘルスケアなど、利用可能なテンプレートのリストを参照します。組織の管理者がカスタムテンプレートを用意している場合もあります。
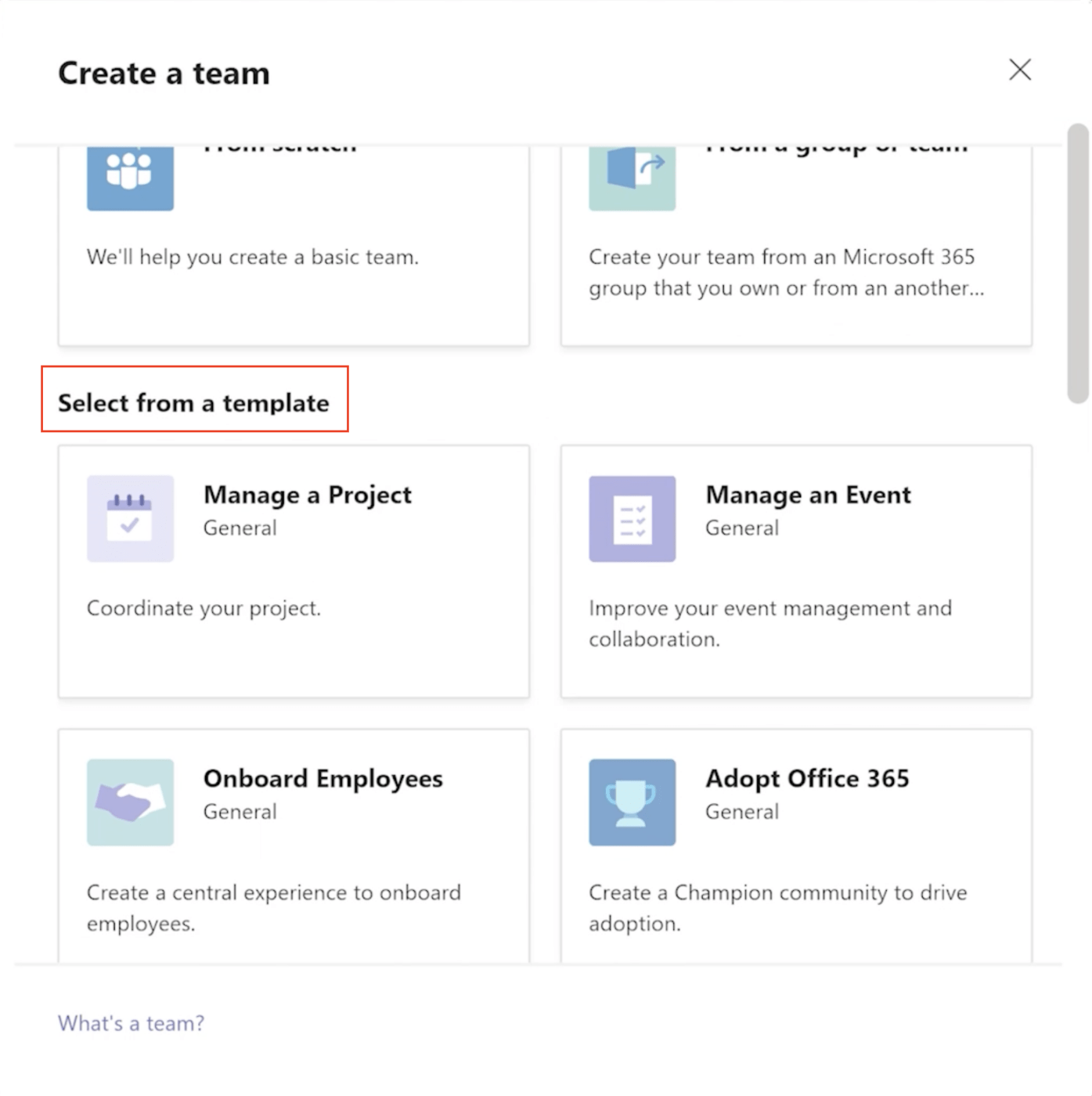
ステップ 4: テンプレートの詳細を確認する
テンプレートに含まれるチャンネルとアプリのリストを確認します。これらは後でカスタムまたは変更することができます。このテンプレートを使用するをクリックして次に進みます。
ステップ5:プライバシーの設定とチームのカスタマイズ
チームのプライバシー設定を選択し、チームの「感度」ラベルを選択します。チーム名を入力し、任意の説明を追加します。また、自動的に作成された一般チャネルやテンプレートが提供するその他のチャネルの名前を変更することもできます。
ステップ6: チームの作成
準備ができたら、下部のCreateをクリックして、チーム作成プロセスを開始します。
組織全体のチームを作成する
Microsoft Teamsの組織全体チームでは、会社全体の接続を維持できます。最大5,000人のメンバーをサポートできるため、透明性を高め、すべての従業員が情報を共有できるようにしたい大企業に最適です。
ステップ1: Microsoft Teamsを開く
アプリの左サイドバーにあるチームアイコンをクリックします。現在のチームのリストと、新しいチームを作成するオプションが表示されます。
ステップ2:新しいチームを作成する
Teamsセクションに入ったら、Create a Teamボタンをクリックします。ポップアップウィンドウが表示され、チームを作成するさまざまな方法が表示されます。
ステップ3: チームをゼロから作成する。
新しいカスタムチームを設定するには、Build a Team from scratchを選択します。これにより、新しいチームの構成と設定を完全にコントロールできるようになります。
ステップ4:組織全体のチームを選択する
Microsoft 365 の管理者であれば、Org-wide オプションが表示されます。これにより、社内の全員を自動的にチームに含めることができ、メンバーを個別に追加する手間が省けます。新しい従業員が参加すると、その従業員も自動的に追加されます。
/イメージ https://clickup.com/blog/wp-content/uploads/2024/10/image8-9.png Microsoft Teamsでチームを選択する_Microsoft Teamsでチームを作成する方法 /%img/
ステップ5: チームに名前を付ける
チームの名前を入力し、その目的を説明する簡単な説明を追加します。これにより、チームメンバーは、この組織全体チームの目標をすぐに理解することができます。
ステップ 6: 作成をクリックします。
チームに名前を付けたら、Create Teamsをクリックします。Microsoft Teamsは、全従業員と新規採用者を組織全体のチームに自動的に追加し、追加仕事なしでチームを最新状態に保ちます。
チームを作成すると、デフォルトであなたが所有者になります。つまり、メンバーを招待したり、チャンネルを追加してコラボレーションを容易にすることができます。さらに、アカウントごとに最大250チームまで自由にチームを作成できます!
Microsoft Teamsを使ったコミュニケーションのリミット
Microsoft Teamsをプロジェクトマネージャーやコミュニケーションに使用する場合、以下の制限があります。
/参照 https://clickup.com/ja/blog/55997/file-sharing-software/ ファイル共有 /を使用する場合。
しかし、そのリミットも理解しておく必要がある。バーチャルミーティングのために人々を集めるには素晴らしいツールであり、様々な統合機能を提供しています。それでも、特に大きな組織や複雑なプロジェクトでは、いくつかの制約がコラボレーションに影響を与える可能性がある。
チャネルのリミット
Microsoft Teamsでは、各チームのチャンネル数の上限は200です。小規模なプロジェクトでは有効かもしれませんが、大規模なチームや複雑なプロジェクト管理のセットアップには制限を感じるかもしれません。これは小規模なプロジェクトでは有効かもしれませんが、大規模なチームや複雑なプロジェクト管理のセットアップでは制限を感じるかもしれません。
/を使用して複雑なタスクに取り組んでいるユーザーにとっては、制限に感じるかもしれない。 https://clickup.com/ja/blog/48192/communication-strategies/ 通信のためのチャンネル /%href/
プランやファイル共有のために、リストラや創造的な回避策を見つける必要があるかもしれない。
プライベートおよび共有チャンネルでのアプリアクセス
Microsoft Teamsは、人気のあるプロジェクト管理やファイル共有ソフトウェアとの優れた統合を提供していますが、すべてのアプリがプライベートまたは共有チャンネルで利用できるわけではありません。これは、特にチームが特定のツールに依存している場合、ワークフローを混乱させる可能性があります。
/参照 https://clickup.com/ja/blog/44898/virtual meeting etiquette/ バーチャルミーティング /%href/
またはコミュニケーション戦略の管理。
スクリーン共有の経験が乏しい。
バーチャルミーティングでプレゼンテーションを行う場合、Teams では画面共有中に参加者とチャットができるキャパシティに制限があります。
/特に次のような場合にイライラすることがあります。 https://clickup.com/ja/blog/1918/team communication/。 リアルタイムコミュニケーション 特に、/%href/
やフィードバックが不可欠である。これは意思決定の遅れにつながり、協力的な関与の妨げとなる。
記録期限切れ
ミーティングの録音は、特に重要なディスカッションの記録を残すために貴重です。しかし、Microsoft Teamsでは、これらの記録は一定期間が経過すると失効しますこれは、過去の議論にアクセスする必要がある長期的なプロジェクトでは問題になる可能性があります、
/これは、過去のディスカッションにアクセスする必要がある長期的なプロジェクトでは問題となります。 https://clickup.com/ja/blog/26158/meeting-agenda/ ミーティングのアジェンダ /%href/
またはコミュニケーションプラン。
文書化する場合は、他の方法を探すか、アーカイブ用のファイル共有ソフトを追加する必要がある。
プライベート・チャンネルの所有権の問題
驚くべきリミットの1つは、Microsoft Teamsのチーム所有者は、プライベートチャンネルに自動的に追加されないということです。これは、プロジェクト管理、ファイル共有、あるいは統合に関する重要な議論が、チーム所有者の知らないところで行われる可能性があることを意味します。これは、プロジェクト管理やファイル共有、さらには統合に関する重要な話し合いが、チームオーナーの知らないところで行われる可能性があることを意味します。これにより、監督にギャップが生じ、コミュニケーションやコラボレーションの目標についてチーム全体の足並みを揃えることが難しくなります。
クリックアップでチームコミュニケーションを強化しよう
ClickUpは、チームが集まってブレーンストーミングやプランニングを行い、プロセス文書や製品設計など、あらゆることについてコラボレーションできる多機能な生産性プラットフォームです。様々なワークフローを効率化し、チームは仕事の様々な側面を一箇所で管理することができます。
クリックアップが特に効果的なのは、機能や使いやすさを犠牲にすることなく、さまざまなユースケースに適応できることだ。複雑なプロジェクト管理への取り組みも、組織化も、あらゆるケースに対応します。
/参照 https://clickup.com/ja/blog/47698/communication-plan-templates/ コミュニケーションテンプレート /%href/
ClickUpは、生産性とコラボレーションを向上させる包括的なツールです。
/参照 https://clickup.com/integrations/microsoft-teams ClickUp Teamsインテグレーション /参照
ClickUpとMS Teamsを統合することで、プロジェクトやタスクの管理がシームレスになります。ClickUpをMS Teamsと統合することで、使い慣れたTeams環境でタスクを簡単に作成・管理し、チームメンバーに割り当て、進捗を直接追跡することができます。また、ミーティング中にリアルタイムでタスクをビューし、議論することができるため、アプリケーションを切り替える必要がありません。
では、ClickUpで利用できるその他のコラボレーション機能を見てみましょう!
チームメンバーとのチャットとタスクの割り当て
/参照 https://clickup.com/features/chat-view ClickUpチャット /参照
は、コラボレーションを容易にするように設計されています。単なるメッセージングツールではなく、タスク、ドキュメント*、コメント*、チャット*を1つに統合した、プロジェクト管理のパートナーです。
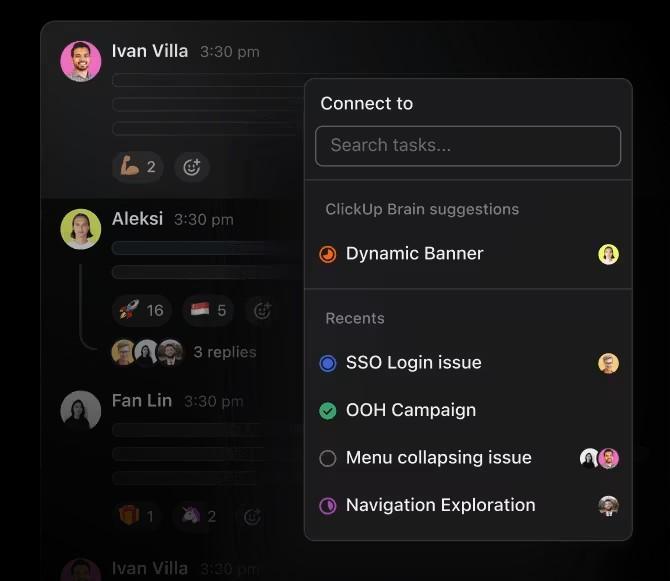
クリックアップチャットでチャットと仕事をリンクされている。
タスクにする必要があるコメントがありますか?FollowUpsを作成することで、アカウントを確保できます。さらに、スレッドをタスクに同期することで、すべての会話をプロジェクトの更新に合わせることができます。
それだけではありません!チームの仕事に合わせて会話をスペースに分けることができます。この機能により、様々なプロジェクトで散在する議論に圧倒されることなく、集中力と生産性を維持することができます。
重要なお知らせやアップデートがありますか?Postsを使えば、ボード全体が明確になります。
ダイレクトメッセージによるチャット、リマインダー設定、ビデオ通話など、ClickUp Chatは接続と管理を確実にします。
💈ボーナス:また
/参照 https://clickup.com/templates/instant-message-t-32j4707 も使えます。 ClickUp インスタントメッセージテンプレート /%href/
を使ってチーム用の社内チャットルームを作成すれば、会話を一箇所にまとめることができます。
ClickUp インスタントメッセージテンプレート
画面の記録と共有
/参照 https://clickup.com/features/clips ClickUpクリップ /参照
はチームのコミュニケーション方法を完全に完了し、明瞭性とコラボレーションを強化する画面録画への斬新なアプローチを提供します。あなたのアイデアを分かりやすく表現し、雑音を一掃します。
Clipの作成はシンプルで直感的です。ClickUpの会話でビデオアイコンをクリックするだけで、すぐに画面録画を開始できます。この機能は従来のチャットツールに代わる素晴らしいもので、複雑な情報を伝えたり、フィードバックを簡単に共有することができます。
/イメージ https://clickup.com/blog/wp-content/uploads/2024/10/image16.jpg ClickUp Clipでチームメンバーと画面を録画して共有する。 /クリックアップクリップ
クリックアップクリップでチームメンバーと画面録画を共有する複雑な概念を説明するクリックアップクリップでチームメンバーと画面録画を共有する_複雑な概念を説明する
Clipの共有はこれ以上ないほど簡単です。ClickUpに埋め込む、公開リンクを共有する、またはビデオファイルをダウンロードして自由に使用することができます。
このような柔軟性により、チーム内でも社外の関係者でも、全員が同じページにとどまることができます。Clipを共有した後、チームはコメントを追加することで、簡単にフィードバックや説明を求めることができます。とても便利でしょう?
ミーティング管理の合理化
ミーティングを効果的に管理することは、あなたの正気度を左右します!
幸いにも、
/参照 https://clickup.com/clickup-meetings クリックUpミーティング /を使うことができる。
を使えば、プロセス全体がシームレスになります。まず、割り当てられたコメントを使用して、責任を明確にします。チームメンバーの行動が必要なコメントには、直接それを割り当てることができ、全員がやることを確実に把握できます。
/画像 https://clickup.com/blog/wp-content/uploads/2024/10/image15.jpg ClickUp Meetingsでミーティング管理を効率化。 /クリックアップミーティング
ClickUpでコメントから直接仕事を割り当てて、ワークフローを簡素化。
次に、チェックリストを活用して、ディスカッショントピックの構造化リストを作成します。各アイテムが取り上げられたら、リストに印を付けて、ミーティングを計画的に進めましょう。
また、定期的なタスクを活用すれば、ミーティングのアジェンダを作成する時間を節約できます。一度アジェンダを作成すれば、次回以降のミーティングでも自動的に再表示されるため、タスク作成の繰り返しから解放されます。
💡 プロヒント: エンドレスのクリックをスキップして、即座にアクションを起こしたいですか?スラッシュコマンドを使えば、簡単にタスクにジャンプしてミーティングメモを効率化できます!任意のテキストフィールドにスラッシュ (/) を入力するだけで、コマンドメニューにアクセスでき、不要なクリックをせずに即座にアクションを実行できます。
ZoomとSlackで生産性を高めましょう。
ClickUpがあなたの会社にとって適切かどうか、まだ迷っていますか?
/参考 https://clickup.com/ja/blog/56733/business messaging apps/ ビジネスメッセージ /%href/
が必要だろうか?このプラットフォームはプロジェクト管理に優れているだけでなく、ZoomやSlackのようなツールと統合する強力なコラボレーション機能も提供している。
また Zoomの統合。 クリックアップからミーティングをスケジュールしたり、開始したりするのは簡単です。タスクを特定のミーティングに接続することで、全員が何を話し合うべきかを把握できます。この統合によりワークフローが効率化され、適切で整理されたディスカッションが維持されます。
/イメージ https://clickup.com/blog/wp-content/uploads/2024/10/image2-8.png ClickUpのZoomインテグレーションを使って、ClickUpでZoomミーティングを開始しましょう。 /%img/
クリックアップで画面を変更せずにZoomミーティングに参加する。
一方 Slackの統合。 を使えば、チームとリアルタイムで接続できます。Slackチャンネルから直接、アップデートの受信、タスクの割り当て、会話の管理ができます。進捗の共有もプロジェクトの詳細についての議論も、この統合によってすべてが一元管理されます。
特に、コミュニケーションプランの管理、ファイル共有、ミーティングアジェンダの更新などのワークフローが強化されます。これにより、ClickUpは最も優れたツールになります。
/参照 https://clickup.com/ja/blog/14540/microsoft teams alternatives/ Microsoft Teamsの代替ツール /%href/
統一されたプロジェクト管理のために。
社内コミュニケーションの最適化
効果的なコミュニケーションはどのチームにとっても重要です。
/を明確にすることである。 https://clickup.com/ja/blog/71998/communication goals/ コミュニケーション目標 /%href/
は、コラボレーションと生産性を大幅に向上させることができる。
インスタンスンス
/例えば https://clickup.com/templates/internal-communication-strategy-and-action-plan-t-127240564 ClickUp 社内コミュニケーション戦略とアクションプランテンプレート /%href/
は、構造化されたアプローチを提供することで、コミュニケーション目標の達成を支援します。チームのコミュニケーションを強化するための実行可能な戦略の概要を示し、全員が同じページにいることを確認できます。
ClickUp 社内コミュニケーション戦略とアクションプランテンプレート
ボードビューで戦略を視覚的に整理し、必要に応じて評価や適応を容易にします。また、次のような主要メトリクスを追跡できます。
/参照 https://clickup.com/features/dashboards クリックアップダッシュボード /を参照してください。
コミュニケーション・イニシアチブの効果を測定します。
💡 プロヒント: にアクセスできます。 ClickUpの1,000以上のテンプレート でワークフローを効率化。テンプレートにより、プロジェクトの立ち上げ、タスク管理、チームコラボレーションが容易になります。
バーチャルミーティングの簡素化
/参照 https://clickup.com/ai ClickUpブレイン /参照
ClickUpのAIパワーハウスであるClickUp Brainは、バーチャルミーティングやコラボレーションの努力を簡素化します。ClickUp Brainは、ミーティングの要約を自動生成し、関連情報を瞬時に見つけることができます。
/クリックアップブレイン https://clickup.com/blog/wp-content/uploads/2024/10/image7-11.png ClickUp Brainを使えば、バーチャルミーティングを瞬時に簡素化できます。 /クリックアップブレイン
ClickUp Brainを使ってミーティングの進捗アップデートと要約を瞬時に自動化する。
ClickUp Brainは、バーチャルミーティング中にリアルタイムでメモを取り、重要なポイントやアクションアイテムを瞬時に把握します。つまり、AIが詳細を処理する間、あなたは議論に集中することができます。あなたは後で自分の乱雑なメモを解読することを心配する必要はありません!
ミーティングの後、誰が何をする必要があるのか思い出そうとする代わりに、AIタスク作成を使って決定事項をタスクに変えることで、チームはすぐにやることに集中できます。
クリックUpでMicrosoft Teamsのコラボレーションを最大化しましょう。
Microsoft Teamsは、組織内のコミュニケーションとコラボレーションを強化するための素晴らしいプラットフォームです。シームレスなメッセージング、ビデオ通話、Office 365との統合が可能で、すべての人がつながり、情報を得ることができます。
特定のニーズに合わせたチームを作成することで、生産性を大幅に向上させ、メンバー間の円滑なコミュニケーションを確保することができます。
ClickUpとMicrosoft Teamsを統合することで、仕事体験をさらに向上させることができます。ClickUpを使えば、タスク、プロジェクト、コミュニケーションを一元管理でき、コラボレーションをより効率的に行えます。
これにより、チームワークを次のレベルに引き上げ、全員が同じページを見ながら共通の目標に向かって仕事を進めることができます。
/参照 https://clickup.com/signup ClickUpに登録する /%href/
今日