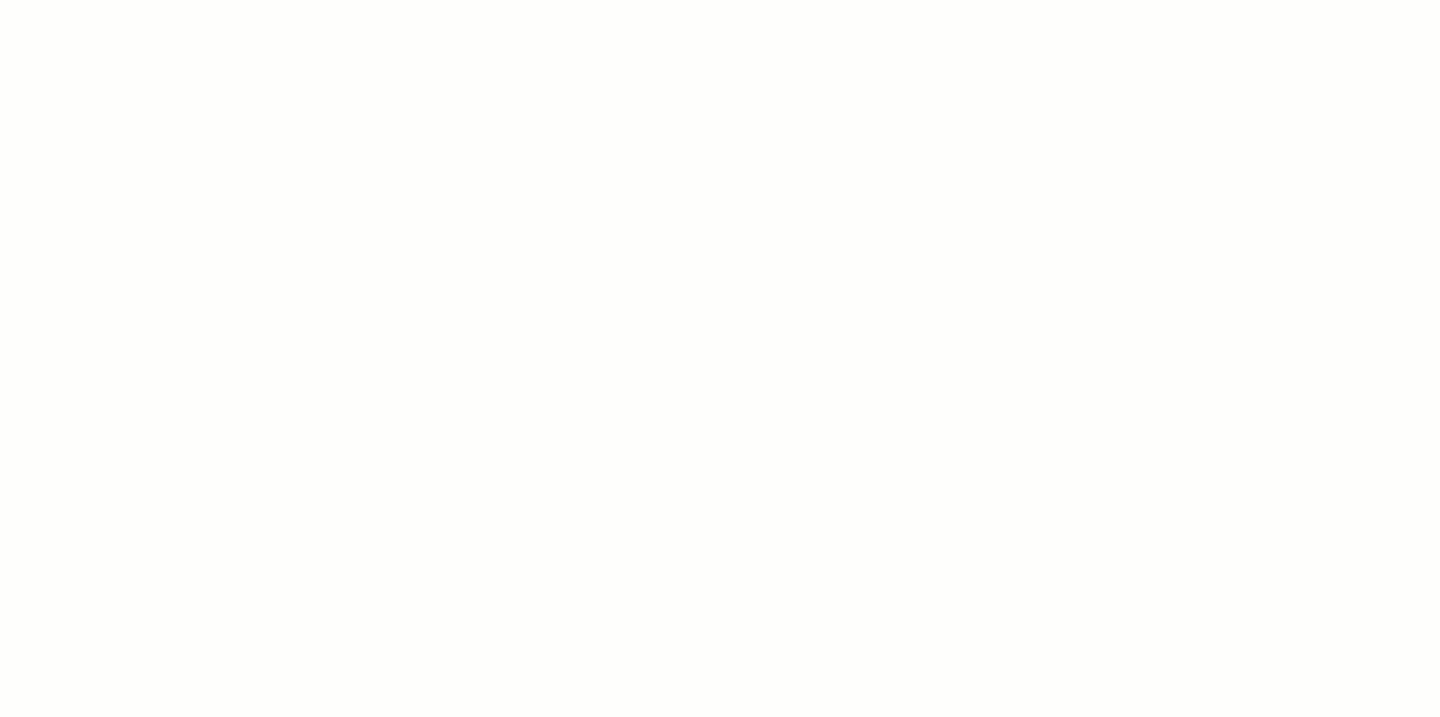"私は、このようなことをするのが好きだ" "私は、このようなことをするのが好きだ
Microsoft Teams
/参照
0-マイクロソフトチームとは?
生産性の専門家集団ではない /%href/
マイクロソフトで仕事をする生産性の専門家の集まりではない。
プロジェクトでのコラボレーションを支援するコミュニケーションプラットフォームです。
複数のチームや個人が、コミュニケーション、チームコラボレーション、リモートチーム管理のために Microsoft Teams を利用しています。
しかし、Microsoft Teamsのプロジェクト管理はどの程度効果的なのでしょうか?
この記事では、Microsoft Teamsのプロジェクト管理について知っておくべきことをすべて説明します。
/参照
1-4-Microsoftチームプロジェクト管理の鍵機能
鍵機能 /%href/
, 利点 そして
/を参照してください。
10-4-マイクロソフトチームプロジェクトマネージャーのリミット(解決策付き)
リミット(解決策付き) /%href/
.
ミーティングを始めよう! 💻 .
Microsoft Teamsとは?
/ཋ ཋ ## Microsoft Teamsとは? https://clickup.com/blog/wp-content/uploads/2021/09/image12-2-1400x629.png Microsoft Teams ホームページ /%img/
Microsoft (MS) Teamsは、個人、リモートワーカー、社内チームの接続を支援するコラボレーションプラットフォームです。
家族とのチャットやプロジェクトチームとのタスクの共同作業など、Microsoft Teamsがあなたをサポートします。
また、以下のことも可能です:
- ボタンをクリックするだけで、ビデオ通話やオーディオ通話ができる。
- グループチャットや1対1のメッセージでGIF、ステッカー、絵文字を共有
- ミーティングを録音して、後で参照することができます。
- ファイルの保存と共有
- 他のMicrosoftアプリとの仕事
これらの機能により、チームはアプリ間を移動することなく簡単に共同作業を行うことができます。さらに、自宅やパジャマ姿でミーティングを開催することもできます!
/イメージ https://clickup.com/blog/wp-content/uploads/2021/09/image16-1.gif 椅子に座るサインフェルド /%img/
Microsoft Teamsのようなリモートワークアプリに興味がありますか?
以下はその例です。 25以上のリモートワークツール to make work from home a breeze !
Microsoft Teamsプロジェクト管理の4つの鍵機能
Microsoft Teamsは以下のような機能を提供します。 プロジェクト管理 :
1.チームとチャンネル
Microsoft Teamsは「チーム」と「チャンネル」を使って、チームの自己組織化とコラボレーションを支援します。
チームは、例えば特定の部署やチームなど、人々が密接に協力して仕事ができるスペースです。ここでは、生産性の向上や、どのような方法で製品を発売するかについて話し合うことができます。
/チーム https://www.forbes.com/sites/forbesagencycouncil/2020/02/24/improve-your-pr-and-media-strategy-with-these-important-lessons-from-agency-pros/ PR戦略の改善 /%href/
などなど。
また、会話、ファイル、メモは、特定のMicrosoftチームに所属するメンバーにのみ表示されますので、ご安心ください。
一方、Microsoft Teamsのチャンネルは、標準チャンネルとプライベートチャンネルがあり、仕事が完了する場所です。
標準チャンネルは、誰でも参加できるパブリックなパーティーと考えることができます。
一方、プライベートチャンネルは、招待者だけの超シークレットなイベントのようなものです。こうすることで、不要なゲストがパーティーに押し掛けるのを防ぐことができる。
/イメージ https://clickup.com/blog/wp-content/uploads/2021/09/image1-4.gif プライベートパーティーだと言う用心棒 /%img/
2.内蔵チャット機能
Microsoft Teamsにはプライベートチャットとグループチャットの両方が用意されている。
また、通話中の参加者のためのチャット機能もあります。
リッチテキストフォーマット、ミーティングスケジュール、優先度フラグ、添付ファイルなどを使ってメッセージをカスタマイズできます!
また、カジュアルな会話には、💜のコンテンツに楽しい絵文字やステッカーを好きなだけ追加できます。
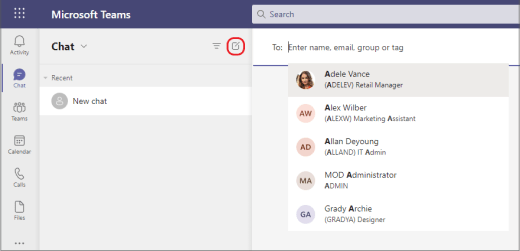
3.ビデオ通話とオーディオ通話
Microsoft Teamsのビデオ通話と音声通話機能は、Microsoft Teamsの最大のカードである。
数回クリックするだけで、オーディオ通話やビデオ通話を開始できます。また、Teamsのメンバーがスケジュール通りに行動できるように、Teamsのビデオミーティングのスケジュールを設定できます。 共有カレンダー 物事を簡単に説明する。
デスクトップ、ブラウザウィンドウ、デジタルホワイトボード、特定のファイルなど、参加者に見せたいものを選択できます。
/画像 https://clickup.com/blog/wp-content/uploads/2021/09/image18-2.png Microsoftチームでの画面共有 /画面共有
Microsoft Teamsプロジェクト管理の3つの利点
Microsoft Teamsアプリを使ってプロジェクトを管理する3つのメリットを紹介します:
1.数多くのMicrosoft Officeアプリと統合可能
Microsoft Teamsは、Office 365グループ内の数多くのアプリと統合されており、使い放題のアプリビュッフェとなっています!😋
また、Microsoft Teamsのメニューには基本的に必要なものがすべて揃っているので、他のレストラン(アプリ)に切り替える必要はありません。
この機能のメリットをいくつかご紹介しましょう:
- で新しいプロジェクトやロードマップを作成する。 Microsoftプロジェクト
- 使用するプロジェクトポートフォリオ管理にはProject Onlineを使う。
- Microsoft Listsで情報を追跡したり、タスクリストを作成する。
- 使用するプロジェクトポートフォリオ管理にはProject Onlineを使う。
- でプロジェクトプランナーボードを作成。Microsoftプランナー
- Microsoft Cloudからファイルを保存してアクセスする
- Microsoft TeamsミーティングのスケジュールをOutlook上で設定可能
2.ビルトインのウェビナー機能
ビジネスが成長するにつれて、250人以上の参加者によるビデオ会議を開催する必要が出てくるでしょう。
ウェビナーは、ビジネスが新規クライアントを獲得するのに役立ちます、 従業員のトレーニング 新商品の機能についてカスタマーを教育する。
Microsoft Teamsを使えば、1,000人が参加するセキュアなウェビナーを開催し、最大10,000人にブロードキャストできます。
ここでできることをいくつかご紹介しましょう:
- メンションが必要な場合は、挙手機能を使用します。
- 参加者リストをビューおよびダウンロードし、フォローアップすることができます。
- イベント後のレポートを使用して、今後のウェビナーを改善することができます。
- プレゼンターモードでプロフェッショナルなプレゼンテーションやコンテンツを作成できます。
- レポーターモードでニュースレポーターデビュー 📹。
3.ボットでプロセスを自動化
Microsoft Teamsユーザーは、ボットを使ってヒントを得たり、ワークフローを開始したり、情報を収集したりできます。🤖
ボットの一部をご紹介します:
- カレンダーボット:連絡先の空き状況を確認し、ミーティングを予定する。
- GrowBot: 自動的に従業員の業績を祝福します。
- The DailyBot:毎日のスタンドアップミーティングを実行し、生産性レポートを作成します。
- The WhoBot: オンボーディングプランを構築している人と連絡を取る必要がある場合は、単に入力します:「最新のオンボーディングプランを構築しているのは誰ですか?ボットは、それらの従業員に関するデータを収集し、彼らに連絡する方法のヒントを与えます。
Microsoft Teamsでは、独自のボットを作成することもできます!
ただし、必要なスキルがあることを確認してください。
結局のところ、あなたはI, Robotのような状況に陥りたくないのです。

ClickUpのようなプロジェクト管理ツールは、プロジェクトマネージャーがチャンネルではなく、利益を倍増させることに時間を使う必要があることを理解している!
待って...何ですか?
ClickUp?
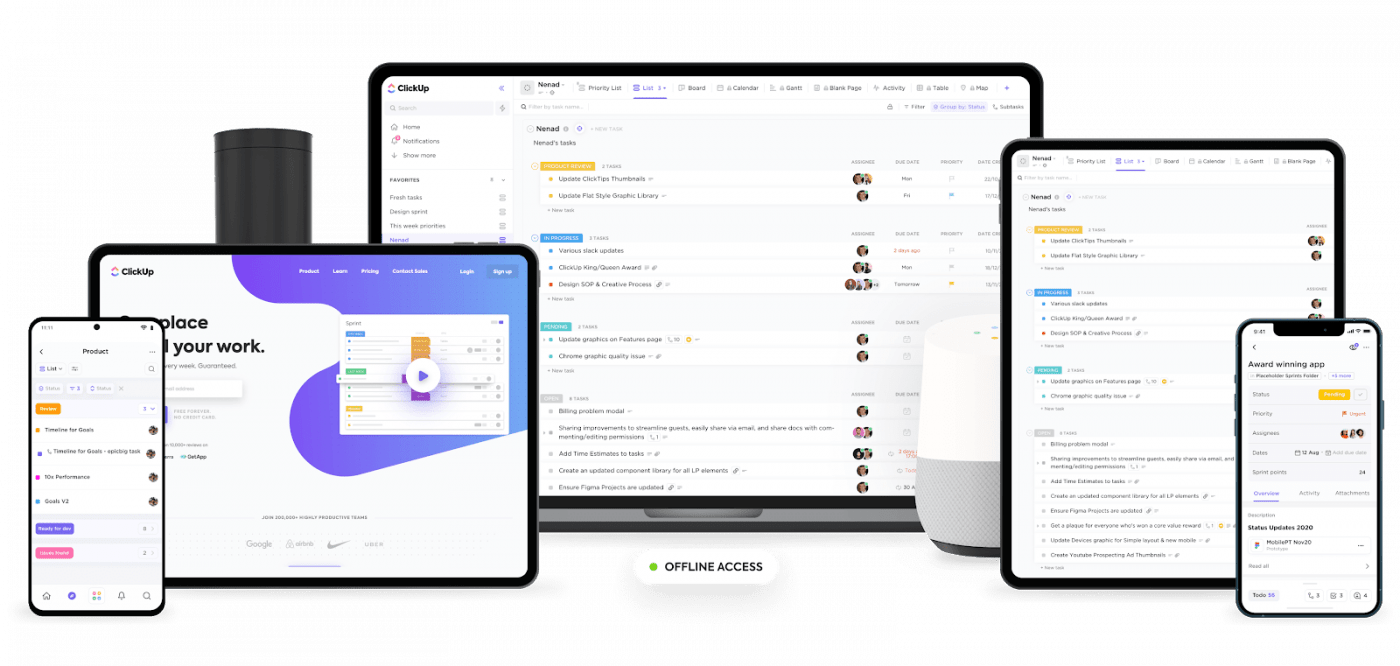
ClickUpは、世界有数の
/の一つです。 https://clickup.com/reviews 最高評価 /を獲得している。
生産性・プロジェクト管理ソフトウェア 生産性の高いチームで使われている。 で使われている。
ClickUpでできること
/参照 https://clickup.com/features/project-time-tracking 時間追跡 /を追跡できます。
複数のプロジェクトに費やした時間を追跡する、 Google、Apple、Outlookのカレンダーを同期する。 柔軟な
/を使用してスプレッドシートを作成できます。 https://clickup.com/features/table-view。 テーブルビュー /テーブルビュー
などがある。
ClickUpがMicrosoft Teamsのチーム・コラボレーション・ゲームに打ち勝つ方法をご紹介します:
ClickUpソリューション:
/参照 https://docs.clickup.com/en/articles/2044847-onboarding-guide オンボーディングガイド /%href/
および スラッシュコマンド で簡単セットアップ
ClickUpの設定はとても簡単です。
詳細な
/参照 https://clickup.com/onboarding/get-started/docs プロジェクト管理オンボーディングガイド /を参照してください。
を読めば、すぐに始めるのに必要な情報がすべて手に入る。
また、不要なクリックを削除したい場合は、/%href/を使用してください。 スラッシュコマンド 機能を使ってタスクを作成する、 サブタスク などがすぐにできる!

以下に例を挙げる:
- 自分にタスクを割り当てるには /me と入力する。
- タスクを閉じるには /close とタイプする(もっと速くするには / cl を使う)。
- タスクの中にサブタスクをクイック作成するには / - と入力する。
こうすることで、完了するまでの時間を半分に短縮できる。
2.チャンネル番号のリミット
Microsoft Teamsのプライベートチャンネルは30個にリミットされ、1つのプライベートチャンネルに参加できるメンバーは250人までです。
このようなリミットは、多くの異なるチームや部署を持つ大企業にとって問題となる可能性があります。
ClickUpのソリューションその1:無制限で会話できる。
/参照 https://clickup.com/features/chat-view チャットビュー /チャットビュー
ClickUpには無制限チャットビューがあり、作業スペースと並べておくことができます。タスクやチームのランチプランについてチャットできます。
ClickUpのどのビューや場所でも会話ができるので、チャットやチームのランチ注文を見失うことはありません!
/イメージ https://clickup.com/blog/wp-content/uploads/2021/09/image14.gif クリックアップのチャットビュー /クリックアップのチャットビュー
ClickUpのチャットビューで新しいチャットを開始する
ClickUpの解決策その2: チャネルを無制限に作成する。 Slackとの統合 チャンネルが手放せない?
大丈夫です。
ClickUpのSlack統合..を使えばいいだけです。
これを使えば、Slackのメッセージを素早くタスクに変えることができます。 コメント さらに、ClickUpはタスクに関する通知を瞬時にあなたの
/ブログ?p=1123 /ブログ?p=1123 Slackプロジェクト管理 /%href/
チャンネル
ここでの利点は、Slackはチャンネル部門でslackしないということだ。
やることとは?
アプリは無制限にチャンネルを作成できる。#WinWin(ウィンウィン
ウィン・ウィン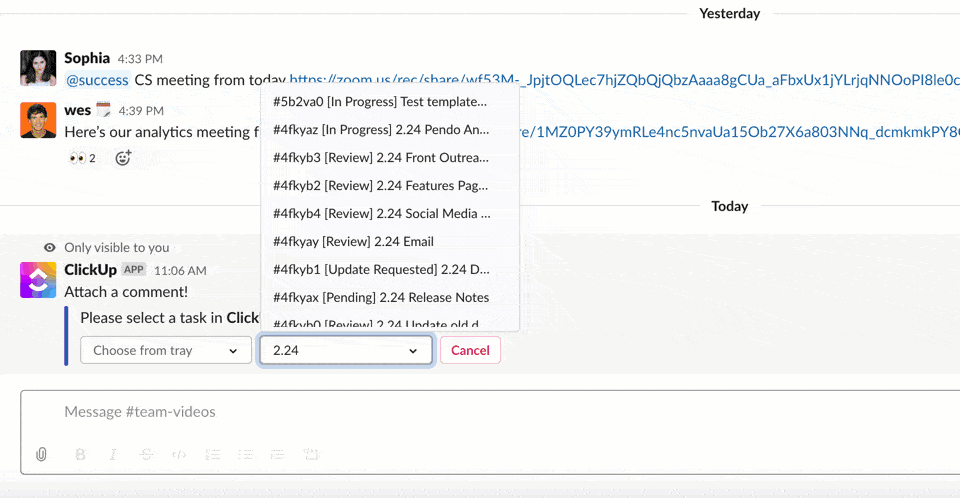
ClickUpでSlackメッセージをタスクにする
ClickUpソリューションその3:無制限にタスクを作成し割り当てる
/参照 https://docs.clickup.com/en/articles/4010016-teams-how-to-create-user-groups チーム /チーム
ClickUpでは、タスクにアサインしたり、メンションでメンションしたり、また、チームを追加したりすることができる人々のグループを作成することができます。
/を追加することもできます。 https://docs.clickup.com/en/articles/874597-watchers。 ウォッチャー /を追加することもできます。
を一括で。
例えば、マーケティングチームがある場合、「Marketing Teams」というユーザーグループを作成するだけで、すぐに次のようなことができます。 タスクを割り当てる をそのグループのチームメンバー全員に割り当てます。

ClickUpソリューション:割り当てる
/参照 https://docs.clickup.com/en/articles/966936-user-roles ユーザー役割 /ユーザーロール
を設定し、詳細な
/を設定します。 https://docs.clickup.com/en/articles/2479021-permissions を設定する。 許可 /パーミッション
ClickUpユーザーは、作業スペース内で4つの役割のいずれかを担うことができます: メンバー、管理者、所有者、ゲスト。このように、作業スペースのプライバシーを損なうことなく、クライアントをコラボレーションに招待することができます。
もちろん、4つ以上の役割が必要な場合もあります。
もちろん、4つ以上のロールが必要な場合もあります。
/を作成することができます。 https://help.clickup.com/hc/en-us/articles/6310020641175-Custom-Roles-overview カスタム役割 /を作成することができます。
.
スーパーヒーローや相棒など、あなたのニーズに合った新しい役割を作ることができます。
そして、私たちは皆、ロックダウンにうんざりしているでしょうが、あなたの機密文書はそうではありません!そして、私たちは皆、ロックダウンにうんざりしているでしょうが、あなたの機密文書はそうではありません!そして、私たちは皆、ロックダウンにうんざりしているでしょうが、あなたの機密文書はそうではありません。
ここでは、機密情報をロックダウンしておくための許可の種類を紹介します:
- ビューできます:読み取り専用、どのような方法でタスクを編集することはできません。
- コメント可能:コメントのみ、添付ファイル、完了する。チェックリスト: 特定のメンバー、例:特定の部署やチームを含みます。
- フォルダ タスクを追跡し、関連するキャンペーン、データ、プロジェクトを整理する。
- /フォルダ https://docs.clickup.com/general/projects-lists-what-are-they リスト /リスト : フォルダ内の「タブ」と考えることができます。
- /フォルダ内の「タブ」と考えることができます。 https://docs.clickup.com/tasks/tasks-overview タスク /タスク プロジェクトのタスクを追跡し、共同作業します。タスクの説明を追加する、 /を追加します。 https://clickup.com/features/multiple-assignees。 複数の担当者 /を追加します。 ,ステータスコメントなど
- サブタスク: タスクをより小さなレベルの仕事に分割することによって、あなたのタスクにさらに詳細を追加します。
- /サブタスク https://help.clickup.com/hc/en-us/articles/6304431740055-Nested-subtasks-beta ネストサブタスク /%href/ :そう、まだやることが完了していない。サブタスクをさらに細分化することで、細かいディテールに落とし込んでいきましょう。
- チェックリスト: タスクに簡単なやることリストを追加する、 /もちろん https://docs.clickup.com/en/articles/1477290-task-checklists チェックリスト /%href/ はサブアイテムも含むことができます。
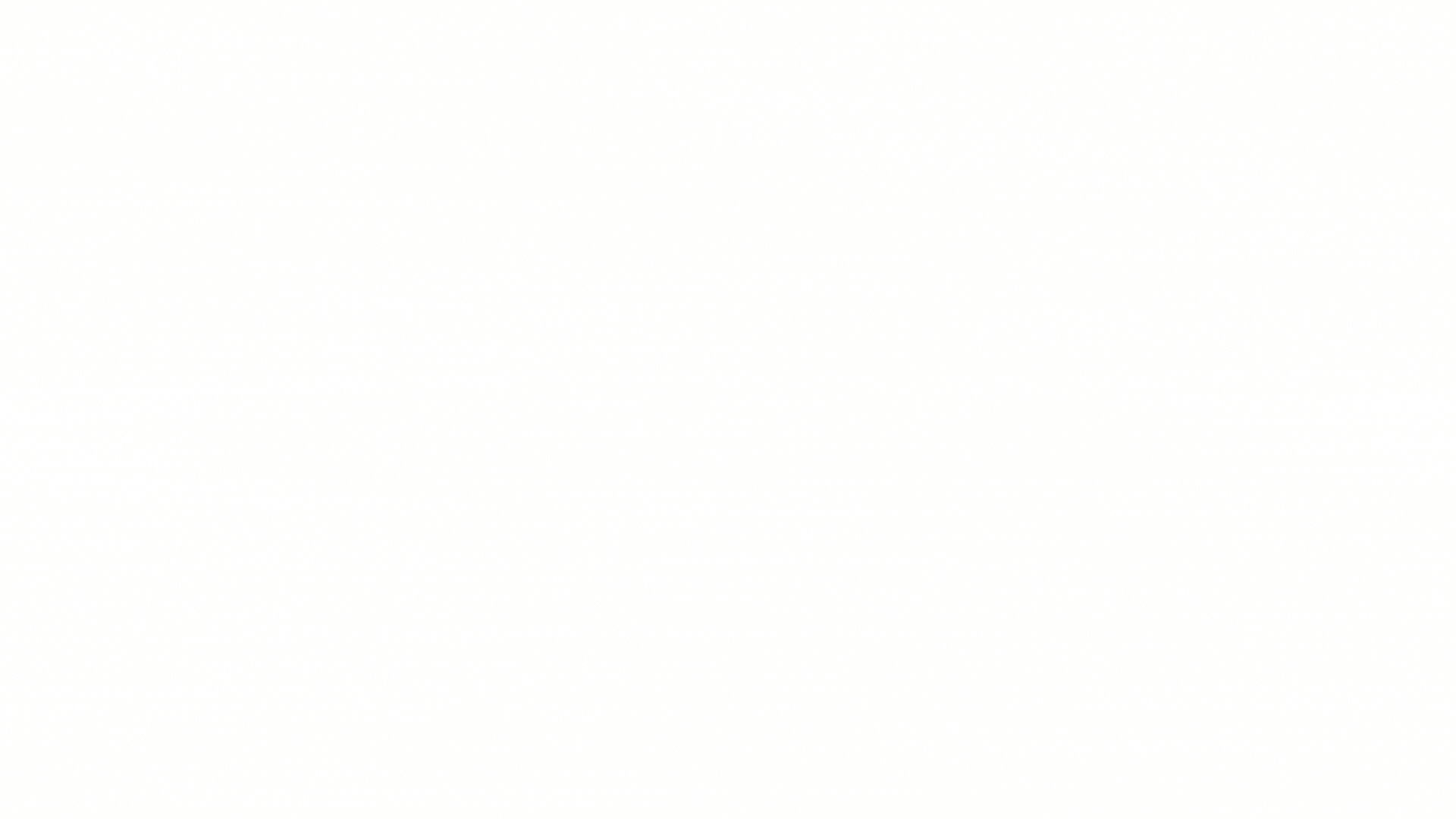
ClickUpの階層は以下のとおりです。
ClickUpソリューション#2: 強力な検索機能で数秒でファイルを見つける
/参照 https://docs.clickup.com/en/articles/4049271-task-activity-search-filter フィルタと検索 /%href/
ClickUpの素晴らしい検索機能を使えば、次のことができます。 フィルター でタスクをビューする:
- 担当者
- /参照 https://docs.clickup.com/en/articles/831184-statuses ステータス /%href/
- 作成日
- /作成日 https://docs.clickup.com/en/articles/863022-due-dates 期日 /%href/
- /参照 https://docs.clickup.com/features/custom-fields カスタムフィールド /%href/
- 優先度 その他
こうすることで、イライラをフィルタリングして、特定の条件に合うタスクだけを見ることができます。