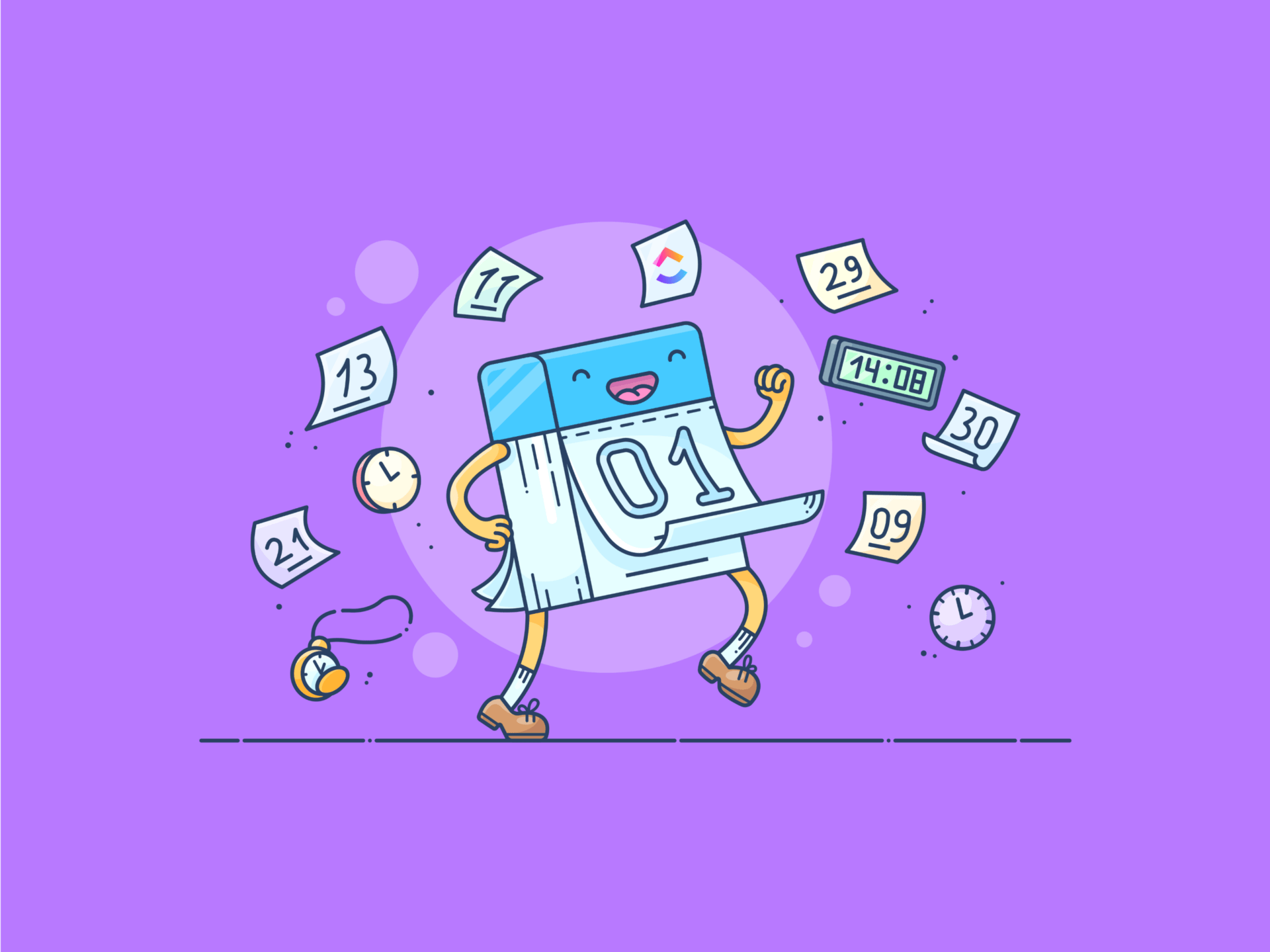付箋に囲まれていたり、ランダムなやることリストに埋もれていたりすることはないだろうか。
タスク管理は混沌としているものです。しかし、Google カレンダーはそれをシンプルに処理するソリューションを提供してくれます。Googleカレンダーは予定を管理するのに最適ですが、Googleタスクと組み合わせることで、ToDoを整理するためのさらに強力なツールになります。📅
Googleタスクを使えば、リストを作成し、アイテムが完了したらチェックし、カレンダーに統合することができます。すでにGoogleカレンダーを使っていて、タスク管理のワークフローを改善したい場合に最適です。
このブログでは、Googleカレンダーにタスクを追加し、完了したことに印をつける(そして達成感を味わう!)方法をご紹介します。
では、さっそく始めましょう!✔️
Google タスクとは?
Googleタスクアプリは、Googleが開発したシンプルで効果的なタスク管理アプリです。Googleカレンダーと同期し、やることリストをシームレスに管理できます。タスクを特定の日時にスケジュールしたり、必要に応じて繰り返し設定することもできます。
Googleタスクでは様々な間隔でのリマインダーはできませんが、選択した期日には通知が届きます。🔔
タスクを作成する際、まずタイトルを付け、説明を追加します。タスクをリストに整理することもできます。大きなプロジェクトがあれば、その説明の中でサブタスクに分けることができます。
タスクを分類したいですか?問題ありません!仕事用、ホーム用、家族用とリストを分けて、すべてを整理することができます。
タスクの場所は、Google カレンダー、Google ドキュメント、Gmail など、さまざまな Google 製品の右側のサイドバーに表示されます。チェックマークの付いた青い丸を探せば、すぐにタスクにアクセスできます。
何よりも、Googleタスクはプライベートです。Googleカレンダーでは自分だけが見ることができるので、アクセスできる人は誰もビューできません。そのため、覗き見を気にすることなくタスクを管理できます。👀
💡 プロのヒント: Googleタスクとペアリングする
/とペアリングしましょう。 https://clickup.com/ja/blog/31340/time blocking/ タイムブロック /%href/
生産性を高めるために。Google カレンダーで各タスクに特定の時間枠を割り当てることで、集中力を維持し、1 日を最大限に活用できます!🕒
Google カレンダーにタスクを追加する方法
Googleカレンダーのタスクを作成し、スケジュールを管理する方法をステップごとに説明します。
パソコンでGoogleカレンダーにタスクを追加する
パソコンでGoogleカレンダーにタスクを追加する方法をご紹介します:
ステップ1: Googleカレンダーを開き、タスクにアクセスします。

経由 Googleカレンダー まずGoogleカレンダーを開きます。マイカレンダー」の左側にある「タスク」の横のボックスにチェックを入れます。これでGoogleタスクがカレンダーに追加され、やることリストや予定がビューできるようになります。🗓️✅
ステップ2:タスクを作成する
/タスクの作成 https://clickup.com/blog/wp-content/uploads/2024/10/image-221.png Googleカレンダーにタスクを追加する方法:Googleカレンダーにタスクを作成する /%img/
経由 Googleカレンダー 空いている時間帯をクリックするか、左隅の「作成」ボタンを押す。ドロップダウンから「タスク」を選択し、プロセスを開始します。
ここで
/参照 https://clickup.com/blog/to-do-list-google-calendar//。 Googleカレンダーでやることリストを作る方法: 複数のプロジェクトを管理している場合は、ドロップダウンメニューを使ってタスクを特定のタスクリストに割り当ててください。さらに整理整頓するには、右側のサイドバーにある「マイタスク」の横にある下向き矢印をクリックして「新しいリストを作成」を選択し、新しいタスクリストを作成します。
ステップ4:ToDoに取り組む
選んだリストにタスクを追加したら、「保存」をクリックします。
各タスクを完了したら、右下に「やること」マークを付けます。完了したタスクはGoogleカレンダーに残り、消されて表示されますが、参照することは可能です。
続きを読む:
/参照 https://clickup.com/ja/blog/72048/online calendars/ オンラインカレンダー10選 /%href/
📅
モバイルデバイスのGoogleタスク
モバイルでGoogleカレンダーにタスクを追加する方法を紹介します:
ステップ1:携帯でGoogleカレンダーを開きます。

経由
/参照 https://calendar.google.com/ Googleカレンダー /%href/
AndroidまたはiPhoneでGoogleカレンダーのアプリを開きます。をタップし、タスクを選択します。
ステップ2:タスクを作成する
/画像 https://clickup.com/blog/wp-content/uploads/2024/10/image-224.png Googleカレンダーにタスクを追加する方法:タスクを作成する /%img/
経由 Googleカレンダー デスクトップバージョンでは、タイトル、説明、関連する詳細を追加してタスクを作成できる。必要に応じて、定期的なタスクをスケジュールすることもできる。これにより 役員カレンダー管理 特定の日にタスクを繰り返す必要がある場合など。
ステップ3:タスクをリストに追加する
ドロップダウンメニューからタスクに適したリストを選びます。必要に応じて、モバイルで新しいリストを作成することもできます。
ステップ4:タスクを完了する
すべて設定したら、「保存」をクリックします。タスクが完了したら、タップするだけで完了マークを付け、カレンダーを整理整頓し、気持ちを集中させましょう。🎯
📌 例えば、仕事で慌ただしい一日を過ごしているとき、受信トレイにたくさんの電子メールがあるとします。デスクトップ ブラウザで Gmail を開き、右側の便利なパネルで Google タスクを起動します。
電子メールに目を通すと、注意が必要な電子メールに出くわします。 タスクとして入力する代わりに、電子メールをGoogleタスクパネルにドラッグします。瞬時に電子メールがタスクになり、優先順位をつけて取り組むことができます。やることリストを整理し、見落としをなくすシンプルな方法です!✨
Google カレンダーでタスクをビューする
/画像 https://clickup.com/blog/wp-content/uploads/2024/10/image-225-1400x564.png Googleカレンダーのタスク /%img/
経由
/参照 https://calendar.google.com/ Googleカレンダー /%href/
Googleカレンダーでタスクをビューするには、以下の簡単なステップに従ってください:
- まず、コンピュータでGoogleカレンダーを開き、左側のパネルで「自分のカレンダー」というセクションをクリックします。すぐに表示されない場合は、「メニュー」アイコンをクリックしてオプションを展開する必要があるかもしれません。
- 次に、「タスク」ボックスにチェックが入っていることを確認します。これですべてのタスクがイベントと一緒に表示されます。
💡 プロヒント:保留中のタスクを確認するには、過去365日から現在までのリストを見ることができます。これにより、期日が迫っているもの、見逃しているものを簡単に追跡できます。🔍
Googleカレンダーのタスクのリスケジュール
予定が変更になることもあります。Googleカレンダーを使えば、デスクトップで簡単にタスクのスケジュールを変更できます。
リスケジュールはイベントの調整と似ています。方法はタスクを選択し、編集モードに入り、新しい日時を選ぶだけです。

経由
/参照 https://calendar.google.com/ Googleカレンダー /%href/
しかし、より迅速なオプションが必要な場合は、タスクを新しい時間帯にドラッグ&ドロップしてください。
カレンダーを日モードでビューしている場合、特定の時間のタスクを別のスロットに素早く移動できます。その日のタスクはクラシックな編集方法で再スケジュールする必要があることを覚えておいてください。
週ビュー」に切り替えても、タスクの移動は同じように簡単です。時間指定のタスクをその週のどのスロットにもドラッグ&ドロップできます。同じ週であれば、'終日'タスクを別の日に移動することもできます。
しかし、「月ビュー」は少し厄介です。
特定の時間枠を持つタスクは、同じ時間を保ったまま別の日にしか移動できません。終日」のタスクも同様です。ある程度の柔軟性はありますが、月別カレンダーをビューする際には、これらのリミットを覚えておくことが重要です。
GoogleカレンダーからGoogleタスクにリマインダーをインポートする
Googleカレンダーのリマインダーを使用していて、今タスクに飛び込んでいる場合、簡単にアクセスできるように1つのリストにまとめると効率的です。こうすることで、常に異なるツールを切り替えることなく、整理された状態を保つことができます。
さらに、これはGoogleワークスペースでToDoを管理するための中心的なハブとなるタスクというGoogleのビジョンと完全に一致しています。
既存のリマインダーをタスクに取り込むには、2つのステップが必要です:
- まず、Googleカレンダーのオーバーフローメニューを開きます。
- 次に、リマインダーをタスクにコピーするという最後のオプションを選択します。
コピーした後、Googleカレンダーで既存のリマインダーを編集したり、新しいリマインダーを追加したりしても、その変更は自動的にタスクに同期されません。
それ以降は、すべて手動で更新するステップを繰り返す必要があります。こうすることで、リマインダーとタスクの同期を確実に保つことができます!
こちらもお読みください
/参照 https://clickup.com/ja/blog/20593/google sheets calendar/ Google スプレッドシートでカレンダーを作る方法(2024 ガイド+テンプレート) /%href/
Google カレンダーでタスクを作成するリミット
Googleカレンダーはタスクを管理する便利な方法ですが、いくつかのリミットもあります。
以下は、覚えておくべき欠点です:
- タスクの詳細機能がリミット: 進捗を追跡するための高度なオプションが欠けている。タスクにファイルやコメントを添付できないため、複雑なプロジェクトの管理が難しい。
- 依存関係がない: 小さなステップに分解する必要があり、Googleタスクはネイティブでサブタスクをサポートしていません。そのため、タスクの依存関係を許容する他のツールとは異なり、複数のレイヤーを持つプロジェクトの管理が難しくなる可能性があります。
- リマインダーと通知システム: 通知をカスタマイズしたり、異なるアプリと統合したりする柔軟性がリミットで、特に要求の多いユーザーにとっては、すべてのリマインダーを効率的に追跡するのが難しい。
- タスクの割り当てを他のユーザーに制限したり、チームメイトと直接タスク内でしか共同作業ができないため、グループプロジェクトやチーム管理には向いていない。
- シンプルなツールであるため、複雑なタスクの追跡、優先順位付け、レポート作成に適している。
より詳細なプランニングのためには、以下を調べる価値がある。 /参照 https://clickup.com/ja/blog/49387/google calendar alternatives/。 Googleカレンダーの代替ツール /%href/ カスタマイズや追跡がより柔軟にできる。
ClickUpカレンダーでタスクをシームレスに追加・管理しよう
Googleカレンダーのリミットを回避するために、以下のようなプロジェクト・タスク管理ソフトウェアがあります。
/参照 https://clickup.com/ ClickUp /%href/
を使えば、ワークフローをスムーズかつ効率的に保つことができる。GoogleカレンダーやOutlook、Zohoなどのツールとシームレスに同期し、比類のない柔軟性を提供します。
プロジェクトを整理するために必要なツールのほとんどを一箇所で提供することです。管理や割り当てだけでなく、メモを取ったりレポートを作成したりできるドキュメントや、カレンダーやEメールとの統合など、他のツールも同じ環境で利用できます。機能ごとに外部プログラムや異なるアプリを使用する必要はありません。 グスタボ・シーブラ フロリダ大学研究准教授
ClickUpは携帯電話からラップトップまで様々なデバイスで使用でき、どこにいてもタスクをコントロールできる。また プロジェクト管理カレンダー は、期日を含むすべてのタスクを視覚的に直感的なレイアウトにまとめます。ClickUpカレンダーでタスクを作成するには、以下のステップに従ってください:
- ビュー・バーからカレンダー・ビューを開きます。
/表示'バーから'カレンダー表示'を開きます。 https://clickup.com/blog/wp-content/uploads/2024/10/image-227-1400x291.png Googleカレンダーにタスクを追加する方法:カレンダービュー /%img/
- 左上の「タスクをスケジュールする」ボタンをクリックします。タスクの詳細を入力するウィンドウが表示されます。

を作成することもできます。
/を作成することもできます。 https://clickup.com/features/tasks ClickUpタスク /を作成することができます。
達成しなければならないすべてのToDoのために。
/画像 https://clickup.com/blog/wp-content/uploads/2024/10/ClickUp-Tasks-Dashboard-Image.png Googleカレンダーにタスクを追加する方法:ClickUpタスク /タスク
ClickUpタスクでステータスの設定、優先順位付け、タスクのフィルタリングを簡単に。
どのように役立つか
- タグやカテゴリーをタスクに追加して、フィルタリング、並べ替え、グループ分けができます。
- 使用方法ClickUp カスタムフィールド 締め切りから逆算してプランを立てる手法です。ClickUpはこの方法をサポートし、タスクの進捗に合わせてカレンダーを簡単に調整できます。この柔軟性が
/の一つです。 https://clickup.com/ja/blog/19757/best calendar apps/ 最高のカレンダーアプリのひとつです。 /%href/
利用可能です。
ClickUp テンプレート
ゼロから始めたくない場合、ClickUpには様々な
/を用意しています。 https://clickup.com/ja/blog/60637/undefined/ 時間管理テンプレート /%href/
を使えばタスク作成が楽になる。
あなたの好みやニーズに合わせて、以下のようなテンプレートを選んでタスクを作成することができます:
1.ClickUp カレンダープランナー テンプレート
ClickUpカレンダープランナーテンプレートですべてのタスクを管理し、整理整頓しましょう。
その ClickUpカレンダー・プランナー・テンプレート チームマネージャーのタスクや締め切りを一元管理できます。
このテンプレートを使えば、今後のイベントやマイルストーンを追跡し、プロジェクトを管理しやすいパーツに分割し、リソース管理を最適化できます。
このテンプレートの特徴は以下の通りです:
- カスタムステータス:ブロック'、'キャンセル'、'完了'、'進行中'、'保留中'などのステータスでタスクの進捗状況を追跡できます。
- カスタムフィールド:マイルストーン」、「参照先」、「会場」、「実費」、「評価」など、最大 10 個のカスタム属性を使用して、重要な情報を取得し、イベントデータを視覚化できます。
- カスタムビュー:サマリービュー」、「進捗ボード」、「タイムラインビュー」、「マンスリープランナー」、「スタートアップガイド」を含む6種類の設定にアクセスできます。
- プロジェクト管理:時間追跡、タグ、依存関係の警告、電子メールなどの機能でイベント追跡を強化します。
2.ClickUpカレンダーやることリストテンプレート
ClickUpのカレンダーToDoリストテンプレートを使って、タスクや仕事時間を効率的に整理しましょう。
その ClickUpカレンダーやることリストテンプレート を使えば、タスクや仕事時間を整理して追跡できます。
このテンプレートを使えば、週ごと、隔週ごと、月ごとの目標を視覚化でき、タスクの優先順位付けや期限設定が簡単になります。進捗状況を把握し、時間をより効果的に管理して生産性を高めましょう。
このテンプレートを使うメリットは以下の通りです:
- 目標や期限を簡単に視覚化できます。
- タスクに優先順位をつけ、時間をより効果的に管理できる
- モチベーションを維持し、進捗状況を把握できる。
- タスクの完了までの所要時間を把握できる
📂 テンプレートアーカイブ タスク管理プロセスをさらにシンプルにしたい方は、ClickUpタスクテンプレートをご利用ください:
✍️ ClickUp コンテンツカレンダーテンプレート : アイデアから出版までのコンテンツ作成プロセスをプランニングし追跡することで、一貫した配信を実現します。
🗓️ ClickUpウィークリー・カレンダー・テンプレート : 一週間を一目で視覚化し、簡単に整理整頓できます。
📅 ClickUp 投稿カレンダーテンプレート ソーシャルメディアやブログの投稿スケジュールを効率的に管理できます。
ClickUpで簡単にカレンダーにタスクを作成。
タスクの作成は、プライベートでも仕事でも整理整頓に欠かせません。Googleカレンダーは携帯電話やパソコンでタスクを管理するための強力なソリューションを提供していますが、ClickUpはさらに一歩進んで、従来のタスクリストのリミットにも対応しています。
究極のオールインワン・プロジェクト・タスク管理ソフトウェアとして、ClickUpはタスクを効果的に整理・管理するための様々な機能を提供します。AIアシスト、カスタマイズ可能なビュー、範囲のテンプレートにより、ClickUpはどんなスマートデバイスからでもタスクのプランニング、作成、管理を簡単にします。
タスクを常に把握し、生産性を高めたい方におすすめです、
/参照 https://clickup.com/signup 今すぐClickUpにご登録ください。 /%href/
!🌟