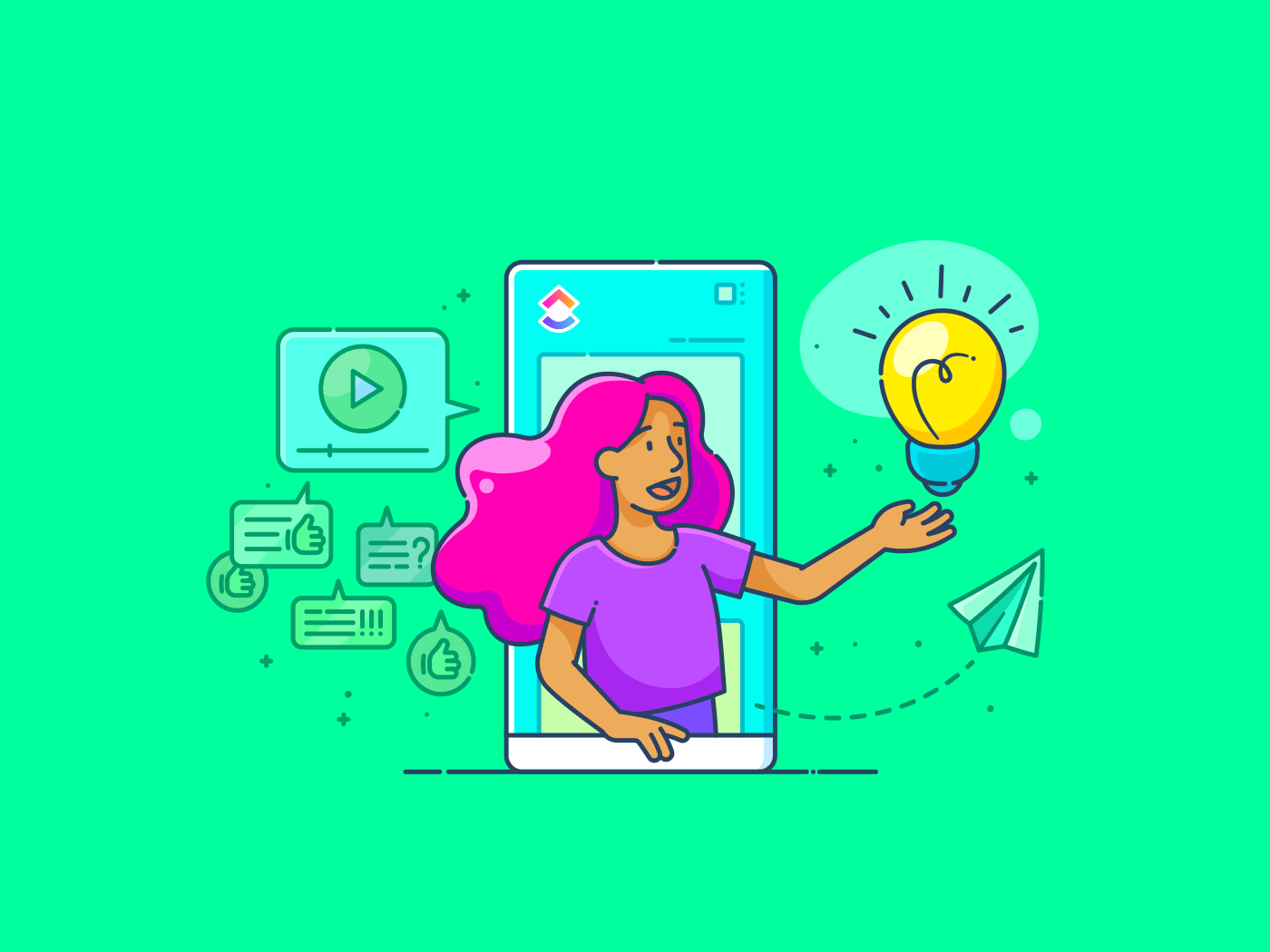一度に複数の人に電子メールを送る必要がありますか?
特に、複数のクライアントやチーム、関係者と調整する場合などです。重要なアップデートやタスクについて、全員に同じページで手短に伝えることができます。
Outlookを使用している場合、配布リストを作成することで時間を大幅に節約できます。この便利な機能を使えば、選択した電子メールアドレスを1つのグループにまとめることができます。それぞれの名前を個別に入力する代わりに、グループ名を入力して「送信」を押せば完了です!
"簡単でしょう?
このブログでは、Outlook Web、Mac、Windowsを問わず、Outlookで配布リストを作成する方法を説明します。
ボーナスとして、パワフルな 電子メール管理ソフト を使えば、大量電子メール送信を次のレベルに引き上げることができる。
さあ、始めよう。✉️
Outlookで配布リストを作成する方法
基本的なことから始めて、Outlook Web(Outlook.com)で配布リストを作成する方法をご覧ください:
1.ブラウザでMicrosoft Outlook Officeを起動し、受信トレイをビューする。
2.フィードの左上にある「People」アイコンをクリックする。Outlookの連絡先または「アドレス帳」に移動する。
![]()
3.次に、「連絡先」パネルの下にある「すべての連絡先リスト」をクリックする。やることで、「連絡先リストを作成する」というオプションが見つかる。
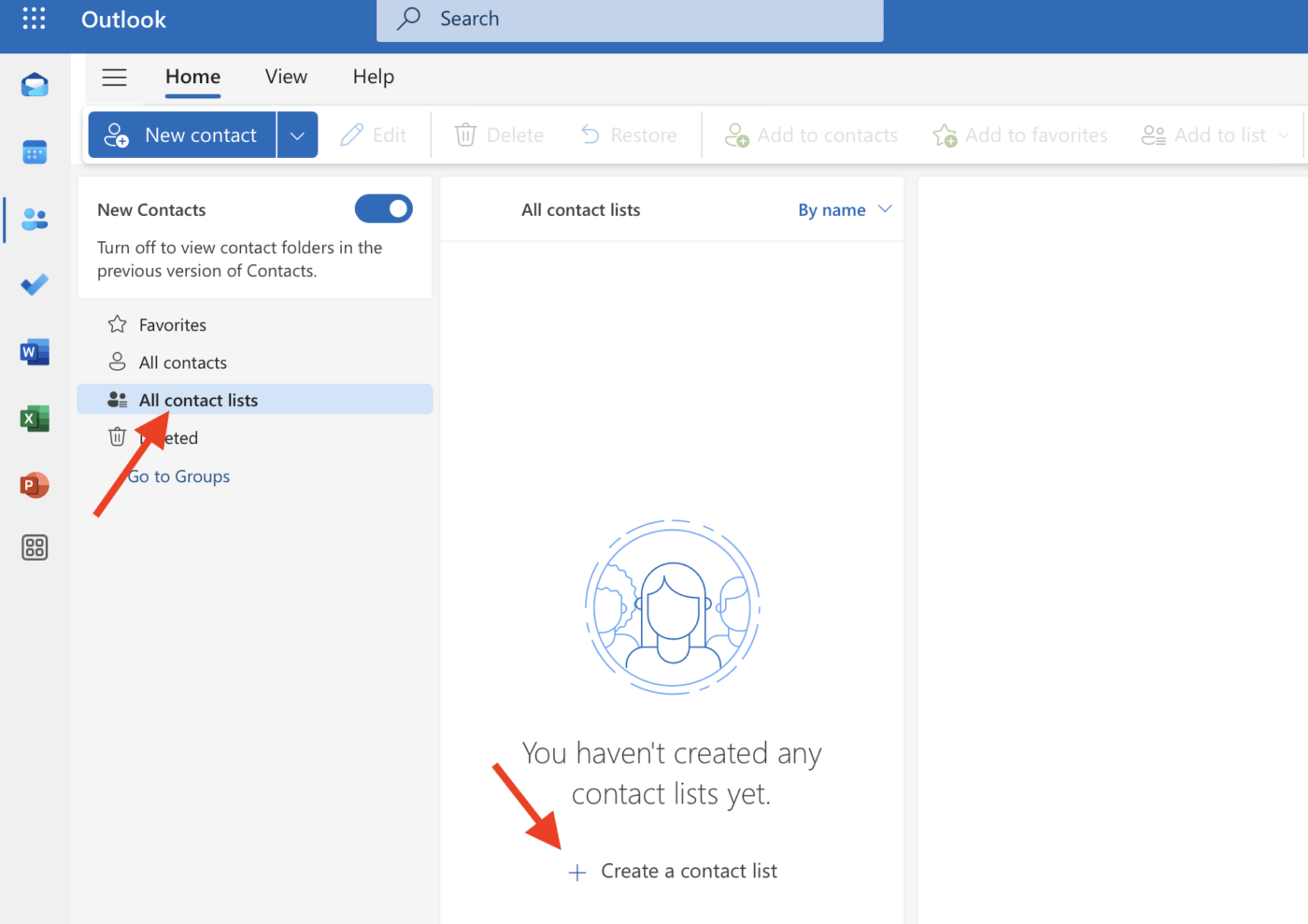
4.クリックすると、連絡先リストの詳細を入力するウィンドウが開きます。
5.連絡先リスト名を入力し、配布リストに含めたい人の電子メールアドレスを追加し、何のためのリストかを思い出させるために明確な説明を入力します。
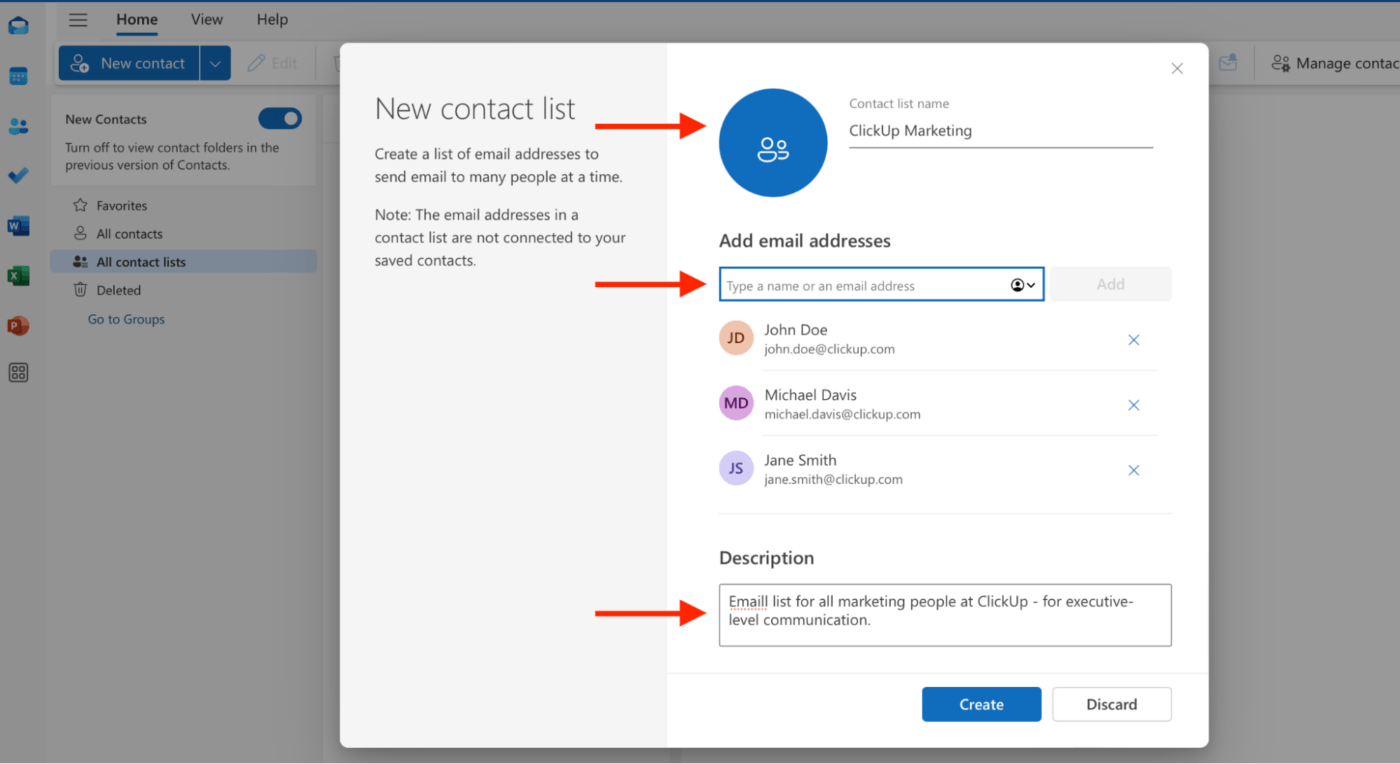
6.作成」ボタンを押して、電子メール配布リストを確定します。
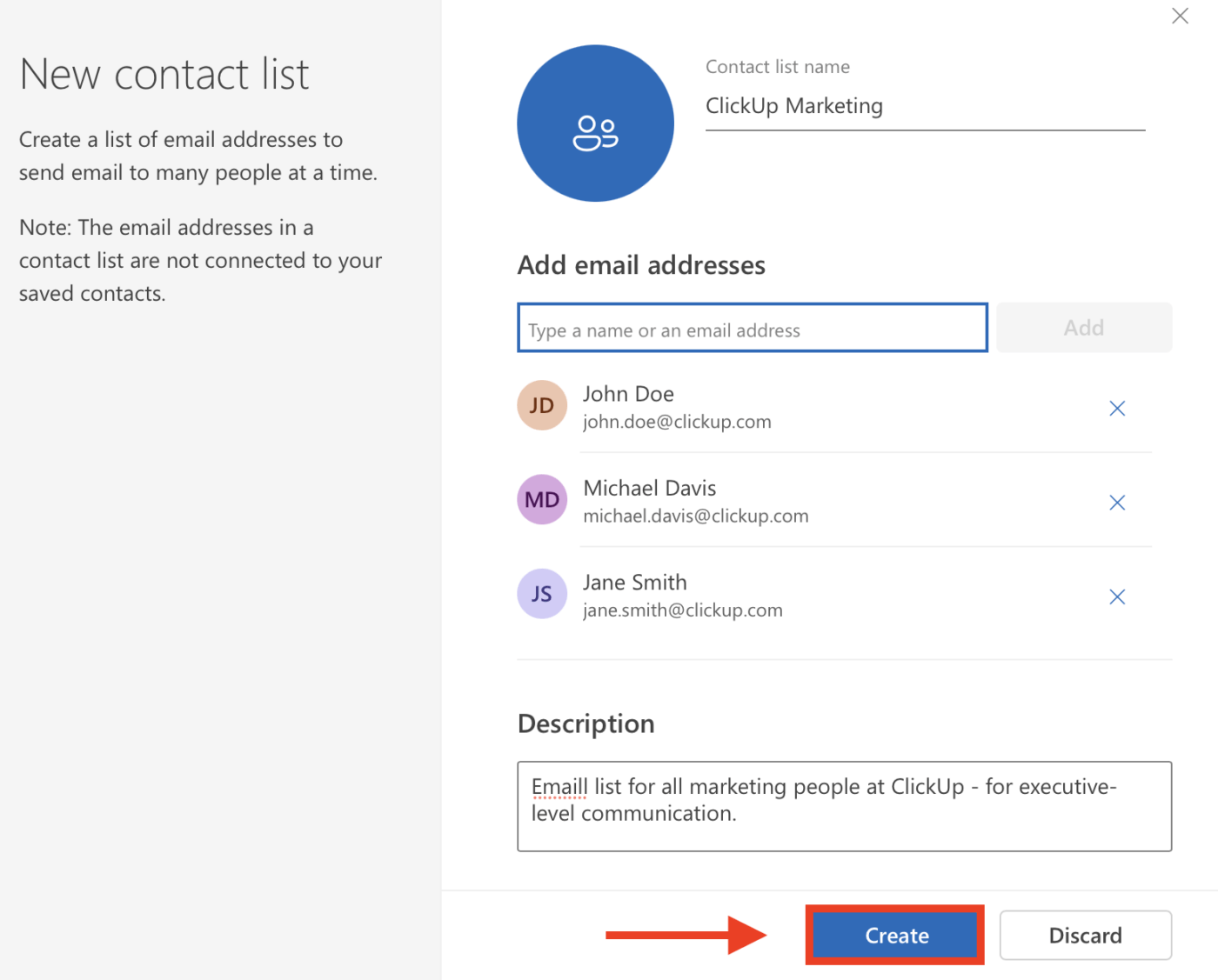
フィードは以下のスクリーンショットのようになります。
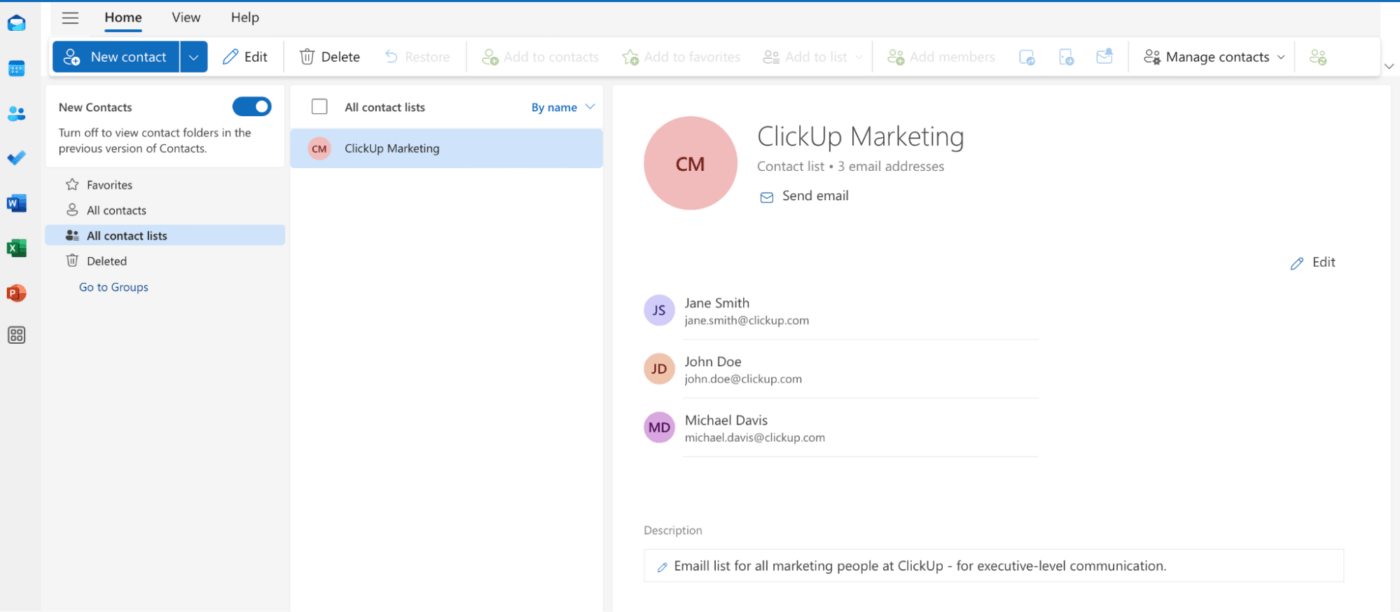
受信者バーに連絡先リスト名を入力することで、選択した連絡先に電子メールを送信できるようになりました。この例では、「ClickUp Marketing」です。
メモ:電子メールがすでにアドレス帳に保存されていることを確認してください。ウェブバージョンでは、リスト作成中に新しい連絡先を追加できません。
Outlook for MacおよびWindowsで配布リストを作成する方法
Outlook for MacおよびWindowsのステップはOutlook Webのステップと似ていますが、インターフェイスは若干異なります。以下のステップに従って、両方で配布リストを作成してください。
1.Outlookのデスクトップアプリを開く。
2.ナビゲーションバーから「People」アイコンをクリックして、「People」または「Contacts」セクションに移動する。
![]()
3.ツールバーから「新規連絡先リスト」(Macの場合)または「新規連絡先グループ」(Windowsの場合)を選択します。
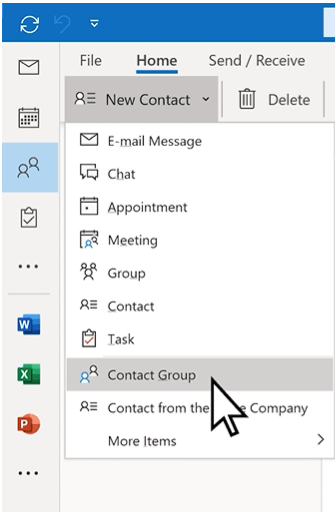
4.連絡先グループに名前を付けます。メンバーの追加」をクリックし、「Outlookの連絡先から」をクリックしてグループに人を追加します。
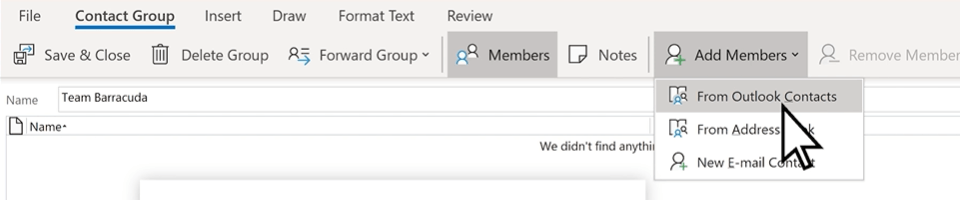
5.電子メールを追加するには、連絡先から選択するか、手入力します。ウェブバージョンとは異なり、MacとWindowsアプリでは、作成中に新しい電子メールアドレスを追加できます。
/画像 https://clickup.com/blog/wp-content/uploads/2024/09/Adding-emails-to-a-contact-group-in-Outlook.png Outlookの連絡先グループへの電子メールの追加 /%img/
6.Outlookの配布リストから連絡先を削除するには、その名前を選択し、「メンバーを削除」をクリックします。
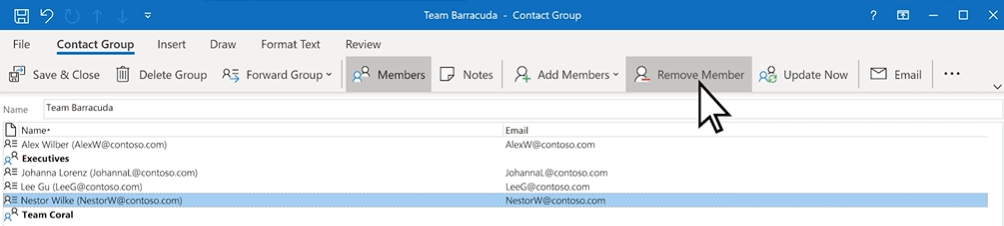
7.保存して閉じた」ボタンを押して、新しいグループまたは電子メール配布リストを作成します。
続きを読む: 2024年、電子メール生産性ツールベスト10
Outlookで配布リストを作成することのリミット
OutlookはOffice 2007でメーリングリストを導入した。大量電子メールの送信が便利になったとはいえ、いくつかの欠点もやることです:
1.間違ったグループに送るリスク
システムは送信前に受信者リストを再確認するステップを提供していない。これはミスにつながる可能性があり、送信者が更新されていないリストに機密情報を送信した場合、混乱やプライバシー侵害を引き起こす可能性がある。
2.受信者番号のリミット
Outlookの配布グループやリストには、特に古いバージョンや企業アカウント以外を使用している場合、アドオンできる電子メールアドレスの数に上限があることがよくあります。これは、より大きなグループに電子メールを送信する必要がある場合に課題となる可能性があります。
このリミットを超えると、電子メールが送信できなくなったり、リストを複数のグループに分割する必要が生じたりします。
3.手動更新
メンバーの番号や電子メールアドレスに変更があった場合、手動で配布リストを更新する必要があります。
4.カスタマイズがリミット
受信者ごとに電子メールのコンテンツをパーソナライズすることはできません。 AI電子メールマーケティングツール またはアドインを使用する。このようなパーソナライゼーションの欠如は、受信者がメッセージを一般的または関連性が低いと感じる可能性があるため、エンゲージメントを低下させる可能性があります。
5.セグメンテーションなし
他の アウトリーチツール Outlookの配布リストにはセグメンテーション機能がありません。つまり、電子メールアドレスを簡単にサブグループに分けたり、特定の視聴者セグメントをターゲットにしてカスタマイズしたコンテンツを提供したりすることはできません。
その結果、複数の受信者がメッセージを受け取ることになり、リスト内のすべての人に関連するとは限りません。
続きを読む: 生産性を高める10の効果的な電子メール管理戦略
ClickUpで配布リストを作成する
ClickUpはプロジェクト、タスク、チームを大規模に管理するのに最適だと思うかもしれません。しかし、このオールインワンのプロジェクト管理ソフトがOutlookとも統合し、電子メールや配布リストを一元管理できることに驚くでしょう。
素晴らしい 電子メールマーケティング用CRM .このセクションでは、その理由と方法を探ります。
その ClickUp 電子メールプロジェクト管理 機能により、タブや異なるツールを切り替えることなく、プラットフォーム内で直接電子メールを送受信できます。簡単な返信でも詳細な更新でも、ドキュメント、フォーム、クリップなどを添付することができます。
カスタムフィールド、フォーム提出、タスク更新のルールベースのトリガーで電子メールやタスクを自動化できます。受信トレイはプロジェクトのコマンドセンターとなり、通知メールからタスクを作成したりコメントしたり、開始日と終了日を追加して期限を設定したり、電子メールをタスクにリンクしてコンテキストを追加したり、ニュースレター、ドリップキャンペーン、メール転送の自動化を設定したりできます。
/イメージ https://clickup.com/blog/wp-content/uploads/2024/09/Email-Project-Management.gif 電子メールプロジェクト管理 /メールプロジェクト管理
ClickUp Emailプロジェクト管理で電子メールのワークフローを楽に処理しましょう。
Outlookユーザー向け、
/参照 https://clickup.com/integrations/outlook ClickUpのOutlook統合 /%href/
は、プロジェクト管理にさらなる機能を追加します。
例えば、受信した電子メールはプラットフォーム上で読むだけでなく、実行することができます。数回クリックするだけで、電子メールをOutlookから ClickUpタスク Teasksは、既存の仕事アイテムにリンクさせ、明確な期限と指示でチームにフォローアップを割り当てます。
/イメージ https://clickup.com/blog/wp-content/uploads/2024/08/ClickUps-Outlook-Integration.png ClickUp-Outlook-統合 /クリックアップス-アウトルック-インテグレーション
ClickUpのOutlookインテグレーションで、タスクに電子メールを添付しましょう。
これにより、必要なコンテキストや会話はすべて 受信トレイ共有ソフトウェア 複雑なプロジェクトやクライアントとのやり取りをするときに特に役立つ。
結果は?すべてを(そしてすべての人を)見逃すことなく追跡することができます。
/画像 https://clickup.com/blog/wp-content/uploads/2023/11/ClickUp-3.0-Task-types-simplified-1400x934.png ClickUp 3.0 タスクタイプの簡素化 /クリックアップ3.0
カスタマイズ可能なタスクタイプでプロジェクト全体をより明確にし、タスク管理の努力を整理します。
クリックアップの配布グループやリストはどのように設定するのですか?
ClickUpのリストベースのシステムを活用することで、簡単に配布リストを作成することができます。 電子メールプロジェクト管理 ワークフロー。以下のステップに従ってください:
- サイドバーから、配布リストを作成したいスペースまたはフォルダにカーソルを合わせます。
- スペースまたはフォルダ名の横にある「プラスアイコン」をクリックします。
- ドロップダウンメニューからリストを選択します。
/画像 https://clickup.com/blog/wp-content/uploads/2024/09/ClickUps-customizable-Spaces.png ClickUpのカスタマイズ可能スペース /%img/
ClickUpのカスタマイズ可能なスペースで、すべてのチーム、部署、プロジェクトなどの明確なワークフローとタスクを作成しましょう。
- 新しいリストに名前を付け(例:「電子メール配布リスト - マーケティング」)、「リストを作成」をクリックします。
- 新しく作成したリスト内に、配布したい電子メールやコミュニケーションステップに関連するタスクを追加します。例:「クライアントアップデートの送信」というタスクを作成し、電子メールの下書きを添付してチームメンバーに割り当てます。
/例 https://clickup.com/blog/wp-content/uploads/2024/08/image-228.png ClickUpタスク /タスク
ClickUpリストにタスクを追加する。
- 外部ユーザーと共同作業が必要な場合、サイドバーのリスト名の横にある「省略記号(...)メニュー」をクリックして、リストの共有と許可を調整し、リストのビュー、編集、対話へのアクセス権を持つユーザーを管理します。
/リストを閲覧、編集、対話できるユーザを管理します。 https://clickup.com/blog/wp-content/uploads/2024/09/Editing-list-settings-in-ClickUp.png ClickUpでのリスト設定の編集 クリックアップでリストの設定を編集する /%img/
メモ: クリックアップでは、Outlookのように受信者の上限を制限することはありません。リミットを気にすることなく、より大きなグループを作成することができます。
ダイナミックな マイクロソフトOutlookの代替 Microsoft Outlookは、電子メール配布の各ステップをリアルタイムで管理・監視し、チーム全体の明瞭性と透明性を確保できる汎用性の高いソリューションです。
その ClickUp自動化 機能により、タスク作成、タスク完了、カスタムフィールドなどのトリガーに基づいて電子メールを自動送信することができます。例:「プロジェクトステータス」フィールドが「完了」に更新されたとき、または「期日」に達したとき。
例えば、「プロジェクトステータス」フィールドが「完了」に更新された時や、「期限」に達した時などです。一連のフォローアップやアップデートを送信する必要がある場合も、ClickUpがお手伝いします。
期限が近づいたタスクの定期的な電子メールリマインダーを設定したり、チームメンバーが指定した期間内にタスクへの返信や更新をしなかった場合にフォローアップメールを自動化したりできます。
/イメージ https://clickup.com/blog/wp-content/uploads/2024/09/ClickUp-Automations.png ClickUp 自動化 /クリックアップオートメーション
ClickUp Automationsで繰り返しのタスクを自動化し、最も重要な仕事に集中できるようにしましょう。 ClickUpテンプレートで電子メール自動化 は、自動化した電子メールのパフォーマンスを追跡し、エンゲージメントを向上させるために必要な調整を行う際に特に役立ちます。また、すべてのタスクをスケジュール通りに完了させるのにも役立ちます。
電子メールの自動化
さらに、チームメンバーがプロジェクトに参加したり、プロジェクトから離れたりすると、ClickUpはリアルタイムでリストを調整するので、連絡先グループやリストが古くなる心配はもうありません。また、このテンプレートは、特定の条件を満たすと自動的に電子メールがトリガーされるため、手作業や繰り返しの管理タスクを減らすのに役立ちます。
電子メールの自動化により、顧客からのクエリに対するレスポンスタイムを改善し、手動による介入なしにスケジュールベースのフォローアップを実施し、タイムゾーンを越えて連絡先の希望する時間に連絡し、製品アップデート、ニュースレター、パーソナライズされた情報で顧客の関心を維持することができます。
💡プロのヒント: 使用する ClickUpダッシュボード を使用して、開封率、クリックスルー率、配信停止などのメトリクスを監視し、マーケティングキャンペーンの成功を包括的にビューします。
クリックアップダッシュボード ClickUpによる電子メールマーケティングキャンペーンテンプレート では、カスタムフィールドとビューを使用して、電子メールの受信者を異なるセグメントに分類することができます。このアプローチにより、適切なメッセージを適切な人に届けることができます。
内蔵の分析機能とダッシュボードで、開封率、クリック率(CTR)、コンバージョン率などのメトリクスを監視できます。
ClickUpの電子メールマーケティングテンプレート
このテンプレートは、既存顧客や潜在顧客にアプローチするためのフレームワークを提供します。ターゲットグループを特定し、ニーズや嗜好に基づいて関連するカテゴリーにセグメントするのに役立ちます。
次のような使い方ができます。 ClickUp ドキュメント を使ってパーソナライズされた電子メールを作成し、画像やビデオなどの要素を追加してインタラクティブにすることができます。キャンペーンが開始されたら、カスタムフィールドを使用して主要なメトリクスを追跡し、コンテンツを微調整して、必要な調整を行うことができます。
テンプレートを使って電子メールを構成することで、キャンペーン全体で一貫したブランドボイスを維持することができます。
💡プロのヒント: 使用する ドリップキャンペーンテンプレート カスタマージャーニーの各フェーズを通じてリードを育成することで、コンバージョンとリテンションを向上させます。
さらに
/参照 https://clickup.com/features/ai ClickUp Brain /を参照してください。
AIナレッジ・マネージャーを搭載したClickUp Brainは、タスクやドキュメントから特定の詳細を、複数のソースを選別することなく素早く検索することができる。
この機能により、進捗状況の自動化、プロジェクトステータスの要約、さらにはタスクの変更に基づく定期的なフォローアップを処理することができ、電子メールの有効性と配布が強化されます。
/メール https://clickup.com/blog/wp-content/uploads/2023/05/ClickUp-AI-Tools-for-Marketing-Teams-Write-a-Case-Study-Example.gif ClickUp マーケティングチーム向けAIツール ケーススタディ例を書く /%img/
ClickUp BrainのAIの力でタスクやドキュメントから特定の詳細を取得する
また、AIを活用したライティングアシスタントとして、リードの創出と育成をターゲットとした電子メールの下書きを支援します。
/画像 https://clickup.com/blog/wp-content/uploads/2024/09/Use-ClickUp-Brain-to-get-the-most-out-of-your-email-marketing-efforts.png ClickUp Brainを使って、電子メールマーケティングの努力を最大限に活用しましょう。 /%img/
ClickUp Brainを使って電子メールマーケティングを最大限に活用しよう
続きを読む: 受信トレイ管理ツールベスト10で効率アップ
ClickUpで電子メール管理の効率を上げよう
電子メールは私たちの仕事にとって重要なものです。いつ、何を、誰に電子メールを送ればいいのか、特に受信者が大人数の場合はすぐにわからなくなってしまいます。
電子メールの大量送信をうまく完了させれば、一度に多くの人にメールを送ることができ、手間をかけずにコミュニケーションを管理することができます。
Outlookの配布リストを使って、グループ電子メールを効率化しましょう。もっと高度なものをお探しなら、ClickUpをご利用ください。
強力なプロジェクト管理、自動化対応、統合機能を利用しながら、新しいリストの設定、タスクの追加、チームメンバーやグループメンバーの割り当てができます。 ClickUpに無料登録する 今日