組織チャートは、役割やレポート作成構造を可視化し、チームをビジネス戦略に合致させるのに最適です。
しかし、組織図は、全員がアクセスできるようにすることが最も効果的です。Google ドキュメントは情報共有に優れていますが、組織図を作成するのは厄介で、Google スプレッドシートを使用することがよくあります。
しかし、Google ドキュメントで組織図を作成したり、カスタマイズしたりすることは、適切なガイダンスさえあれば可能です。このブログでは、その手順や無料テンプレートを紹介し、ワークフローを効率化する優れたツールを紹介します。さっそく始めよう!
組織チャートとは?
組織チャート(org chart)とは、企業の内部構造をマップ化した視覚的なツールであり、個人、部門、チーム間の役割、責任、関係を詳細に示す。
組織図は、レポート作成ラインや階層を明確に示し、異なる役割や部門がどのように相互に関連し、機能しているかを示すのに役立ちます。
これは、特に次のような場合に役立ちます。 マトリックス組織構造 従業員が複数のマネジャーに報告したり、異なる部署にまたがって仕事をしたりするような組織構造。組織図は、このような複雑な関係を明確にし、円滑なコミュニケーションとワークフローを実現します。
通常、組織図には以下のようなものが含まれます:
- 形:Boxやその他の形は、従業員やポジションを表します。
- 線:線:レベルを接続し、レポート作成関係を示す。
- 写真:写真:連絡先情報、電子メール・アドレス、アイコンなどの視覚的要素
- 色:色:異なる色で、さまざまな権限と責任のレベルを示すことができる。
- 点線のアウトライン:点線のアウトライン:プランはあるがまだ埋まっていないポジションや部署を示す。
組織図があなたの組織にどのようなメリットをもたらすかをご紹介します:
- 役割と責任の明確化: 誰が何を担当しているのかを明確に理解できる。
- コミュニケーションの改善:ミスコミュニケーションを最小化するためのレポート作成ラインの可視化
- ワークフローを強化する: 多様な業務を特定するプロジェクトの役割
- Aid decision-making: Equip managers with a clear view of roles for better decision-making.
Google ドキュメントで組織図を作成する:ステップ・バイ・ステップのプロセス
Google ドキュメントで組織図を作成すると、会社の構造を簡単に視覚化できます。
このステップバイステップガイドに従って、Googleドキュメントで組織図を作成してみましょう:
ステップ1: Google ドキュメントを開く。

まずGoogleドキュメントを開き、新しい空のドキュメントを作成します。左上の「Untitled document」をクリックし、後で参照しやすいようにファイル名を付けます。
ステップ2:Googleドローイングツールにアクセスする。

Googleドキュメントで直接組織図を作成するには、Googleドローイングを使用する必要があります。挿入」メニューから「ドローイング」にカーソルを合わせ、「+新規」をクリックします。この操作でGoogleドローイングのインターフェイス(白紙のドローイングボード)が開き、そこで組織図を作成することができる。
ステップ3:組織図を設定する。

Googleドローイングで、「形」アイコンをクリックし、長方形(または正方形、円、三角形などの他の形)を選択して、さまざまな役割を表します。社員の名前やタイトルを表す形を追加していきます。組織の構造や階層を反映するように配置します。

ステップ4: 組織図をカスタマイズする。
Google ドローイングのカスタマイズオプションを使って、組織図をさらに充実させましょう:
- 線を引く:レポート作成関係を示すには、「線」ツールを使用します。
- テキストを追加する:テキストを追加する: 形をダブルクリックして、従業員の名前とタイトルを入力します。
- 色の変更:形やテキストの色を変更することで、読みやすさを向上させ、異なるレベルの著者を強調することができます。

次に、ボックスやテキストの色を変更します。こうすることで、あなたの会社の階層を視覚的に表現し、組織チャートをより読みやすく、消化しやすくすることができます。
ステップ 5: 組織図を保存して挿入する。

Googleドローイングでチャートを作成したら、「保存して閉じた」をクリックします。Googleドキュメントに組織図が挿入されます。

文書のレイアウトに合わせて、自由に移動やサイズ変更をしてください。組織構造の概要を視覚的にアピールできます。
続きを読む: ワードで組織図を作成する方法
ステップ6: Googleスプレッドシートを使って大きなチャートを作成する。
より複雑な組織図を作成する場合、 Googleシートの使用を検討する。 :
- Google スプレッドシートで空のスプレッドシートを開く。
- ある列に従業員の名前を入力し、別の列に対応するマネージャーを入力する。
- データをハイライトし、「挿入」をクリックし、「チャート」を選択する。
- チャートのオプションで、ドロップダウンメニューから「組織図」を選択する。
- 右側のパネルにある'カスタマイズ'オプションを使ってチャートの外観をカスタムする。
ステップ 7: Google スプレッドシートにデータをインポートする。
既存のデータがある場合、Googleシートの組織図にデータをインポートすることで、作業をスピードアップすることができます。ファイル」メニューを使って、CSVファイルやその他のサポートフォーマットをインポートします。これは、組織構造が頻繁に変更される企業(新しいポジションの作成や新入社員の採用など)にとって特に有効で、簡単に更新することができます。
ステップ8: Google スプレッドシートと Google ドキュメントをリンクする。
Google ドキュメントと Google スプレッドシートをリンクして、組織図をダイナミックに更新することもできます。
- 組織図をクリックして選択します。
- 編集」メニューをクリックし、「コピー」を選択します。
- Googleドキュメントに組織図を貼り付けます。
- スプレッドシートにリンク」を選択すると、Googleシートの組織図に変更が加えられるたびに、Googleドキュメント内のチャートが自動的に更新されます。
続きを読む: エクセルで組織図を作成する方法
Google Docsの組織図テンプレートはこちら。
Google ドキュメントでゼロから組織図を作成する代わりに、あらかじめ用意されているテンプレートを使用することで、より迅速な解決が可能です。
ここでは、すぐに使えるGoogle ドキュメントをいくつか紹介します。 組織図テンプレート を参照してください:
1.組織チャートのテンプレート.

via
{cH0000ffff}組織図 https://www.template.net/editable/6199/organizational-chart。 テンプレート.NET /%href/
TEMPLATE.NETの組織チャートテンプレートは、会社の構造をマップするためのクリーンで視覚的に魅力的な方法を提供します。中間色を使用することで、わかりやすさと美しさを高めています。チャートは、視覚的に目立つ緑色で強調されたトップレベルのポジションから始まります。その下は濃いグレーのボックスにブランチし、組織内のさまざまな部門を効果的に表現しています。
チャートのさらに下には、オレンジと赤のボックスがあり、中間管理職やチームリーダーなど、より具体的な役割やチームを表している。一番下には、桃色のボックスで、個々のチームメンバーや下級ポジションを表している。
このテンプレートは、組織の階層をすばやく理解し、コマンドのチェーンを明確にし、さまざまな役割やチームがどのように相互につながっているかを視覚化できるように設計されています。
**2.シンプルな代理店組織チャートテンプレート

via テンプレート.NET TEMPLATE.NETによるエージェンシー組織チャートテンプレートは、緑のボックスに微妙なグラデーションを施した、クリーンでミニマルなデザインが特徴です。このグラデーション効果は、組織チャートの階層を区別するのに役立ちます。
一番上には、代理店社長の役割が大きく表示されています。その後、組織図は4つの主要部門にブランチします:プロジェクト管理、クライアントサービス、エグゼクティブ・クリエイティブ・ディレクター、プロダクション・ヘッドです。
これらの部門の下には、プロジェクトマネージャー、アカウントエグゼクティブ、アートディレクターなど、それぞれの役割に分かれています。このように整理された組織図のレイアウトは、中堅以下のポジションを表現するのに役立ちます。
3.HRオペレーション組織チャートテンプレート.

via
人事部 _https://www.template.net/editable/32540/hr-operations-organizational-chart。 テンプレート.NET /%href/
人事業務における役割を明確かつ組織的に表現する方法をお探しなら、TEMPLATE.NETの人事業務組織図テンプレートが最適です。このテンプレートは、緑と青の丸みを帯びた長方形を使ったモダンなデザインが特徴で、洗練されたプロフェッショナルな印象を与えます。
組織図テンプレートの上部では、CEOが緑のボックスで強調表示され、階層の最上位であることを示しています。そして、3つの主要なカテゴリーが表示されています:プロダクトマネージャー、HRマネージャー、そしてもう一人のプロダクトマネージャーです。
これらの役割の下には、プロダクトエンジニア、人事アシスタント、ビジネスアナリストなど、より具体的な職種が青いボックスで表示されています。このような色分けは、組織内のさまざまな部門や機能を明確にするのに役立ちます。
4.両面の組織チャートテンプレート.

via
組織図テンプレート _https://spreadsheetpoint.com/organizational-chart-template-google-docs/。 スプレッドシートポイント /%href/_
指揮系統やポジション間の関係を表す階層的な組織チャートをお探しですか?Spreadsheetpointの両面組織図テンプレートをお試しください。
このテンプレートは、鍵ポジションを青で強調し、下位の役割を薄いグレーのボックスで囲んだすっきりとした色使いが特徴です。上部には、会社名、住所、電子メール、電話番号が記載されています。チャートの下には、中心となるポジションが表示され、そこから様々なレベルの役職が表示されます。 チームマネージャー ブランチ。
中央の青いボックスは最高権威を意味し、コマンドのチェーンは他の重要な役割へと水平に伸びている。各重要役割の下には下位ポジションが縦にリストされ、権限のフローと組織構造をわかりやすくビューしている。
このテンプレートは、複雑な組織階層を視覚化するのに最適です。また、社内のレポート作成や役割関係を伝えたい管理職や人事担当者にも最適です。
組織図の作成にGoogleドキュメントを使うことのリミット
Google Docsで組織図を作成することは、当初は良いオプションのように見えるかもしれませんが、それはすべてのサイズのビジネスにとって重要ないくつかの分野で不足しています。
Googleドキュメントで組織図を作成する際のリミットについて説明します:
1.デザインの柔軟性がリミットである。
Googleドキュメントには基本的なドローイングツールしかなく、詳細で視覚的に魅力的な組織図を作成するには不十分です。
また、ドラッグ&ドロップ機能がないため、手動での調整が必要になります。このようなデザインの柔軟性の欠如は、複雑な組織構造を効果的に表現することを困難にし、次のような方向に向かわせます。 Google ドキュメントの代替ツール より強力なフォーマットオプションがあります。
2.スケーラビリティと手動編集の課題。
小規模な組織図を作成するのであれば、Googleワークスペースが解決策を提供してくれる。しかし、Googleドキュメントでより大きな組織図を管理することは、組織が大きくなるにつれて面倒になり、理想的ではなくなります。
Zoom機能がないため、詳細なチャートの仕事が複雑になり、明瞭さと読みやすさを維持するのが難しくなります。専用の 組織チャート・ソフトウェア 自動化されたレイアウト機能とテンプレートオプションがあるGoogle ドキュメントでは、手動での調整が必要です。
**3.共同作業の難しさ
Google Docsはそのコラボレーション機能で知られていますが、組織図に関するチームでの仕事は難しいものです。複数のユーザーが同じチャートを編集すると、不必要な衝突や混乱が生じる可能性がある。
また、編集が重なるとチャートの構造が崩れてしまい、以前のバージョンを復元するのが難しくなります。これは、コラボレーションの妨げとなり、最終的なチャートの一貫性と正確性を確保することを困難にします。
**4.プロジェクト管理機能がない。
Googleドキュメントには、状況の変化に応じて組織図を効率的に維持・更新するために必要なプロジェクト管理ツールが含まれていません。タスク管理、目標設定、専用のホワイトボードもない、 マインドマップ とワークフロー管理機能。
このような機能がないため、これらの側面を別々に管理しなければならず、特に継続的な変更や複数のプロジェクトを抱える組織では、努力が分断されたり、詳細が見落とされたりする可能性がある。
続きを読む: デジタルホワイトボードソフト16選
クリックUpでより良い組織チャートを作ろう。
組織構造を効率的に管理するには、基本的なツール以上のものが必要です。従来の方法では、ダイナミックで拡張性があり、適応性の高い組織チャートを作成できないことがよくあります。
強力な組織チャート機能と高度なプロジェクト管理を組み合わせた最新のソリューションが必要です、 ClickUp は、チームがダイアグラム、マインドマップ、フローチャート、その他の視覚的な表現を作成できるように設計されています。アイデアのブレーンストーミング、プランニング、リアルタイムのコラボレーション、チームでのディスカッションに最適で、ClickUpプラットフォーム内でアクセスできます。
クリックアップホワイトボードを使えば、組織図を簡単に作成できます。これにより、チームの構成を視覚化して管理し、全員が自分の役割と責任を把握できるようになります。
まずはこちらをご覧ください:
ステップ1:新しいホワイトボードを作成します。

- ClickUpワークスペースに移動します。
- New ボタンをクリックして新しいアイテムを作成します。
- ダイアログボックスの上部に表示されるオプションリストから「ホワイトボード」を選択します。
- ホワイトボード名を入力し、'ホワイトボード作成'ボタンをクリックします。
- 次に、'Start from Scratch' ボタンをクリックします。
ステップ 2: 形を追加する。

- ホワイトボードの左側にあるツールバーの「形」アイコンをクリックします。
- 長方形、楕円、線など、組織チャートに必要な形を選択します。
- ホワイトボードに形をドラッグ&ドロップします。
ステップ 3: 形を接続します。

- ラインツールを使って形を接続し、組織の階層を表現します。
ステップ4:テキストを追加します。

- テキストアイコンをクリックし、テキストボックスをダブルクリックしてテキストを入力します。
ステップ5:チャートの外観をカスタムする。

- ボックス、テキスト、ライン、ノードをクリックして、組織のブランディングに合わせて色、サイズ、スタイルを変更できます。
ステップ7:共有と共同作業。

- ホワイトボードの右上に可視性のある'共有'ボタンをクリックし、チームメンバーと共有することで、組織図を共同作成することができます。
クリックアップマインドマップ
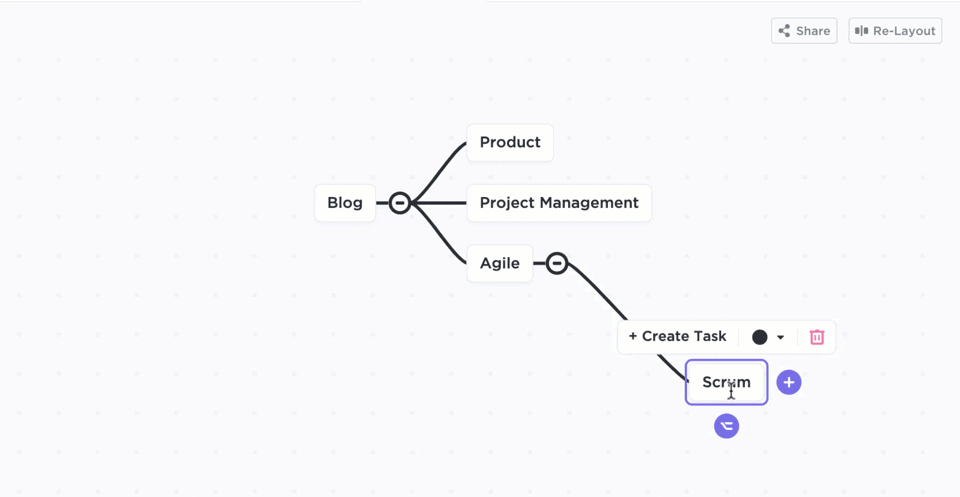
ClickUp Mind Mapsを使って簡単に組織チャートを作成しよう。
もう一つの方法は クリックアップ・マインドマップ を使って、チームの構造を明確に示す組織図を作成しましょう。このツールは、複雑なアイデアをより小さく消化しやすい情報に分解することで、視覚化して整理するのに役立ちます。
クリックアップマインドマップの機能をご紹介します:
- 視覚的な整理:タスク、アイデア、チームメンバーを視覚的なリンクで簡単につなげることができます。
- カスタム:色、形、レイアウトを追加することで、マップをより直感的で合理的に見せることができます。
- 再レイアウト:乱雑なマップを簡単に整理し、ワンクリックで自動的に再配置します。
- タスクの統合:マップからアイデアを直接タスクに変換し、簡単に追跡できます。
例えば、ClickUpマインドマップを使って、プロジェクトのプランニング中に役割と責任のマップを作成します。マインドマップから直接タスクを追加し、全員が自分の任務と期限を把握できるようにします。このアプローチにより、プロジェクトは整理され、チームは同じページにいることができます。
テンプレート
ClickUp 組織チャートテンプレート
ClickUpの組織チャートテンプレート を使えば、チームの構造を視覚的に表現することができます。ClickUpのプロジェクト管理ツールとともに、カスタムステータス、カスタムフィールド、リスト、ガントチャート、カレンダーなどの柔軟なビューで最適化されています。
このテンプレートには、部門、従業員、レポート作成ラインのプレースホルダ機能を備えたデザイン済みのレイアウトが含まれています。形を追加、削除、サイズ変更することで、ニーズに合わせてチャートを簡単にカスタマイズでき、チームの進化に合わせて更新し続けることができます。
このようにして、あなたのお役に立ちます:
- チーム構造とレポート作成の可視化
- フィールド、ステータス、ビューをカスタマイズして、独自の要件を満たす
- 組織の成長や変化に合わせてチャートの変更が可能
- プロジェクト管理機能を統合してワークフローを合理化
ClickUp で組織図作成プロセスを最適化しましょう。
組織チャートは、チームの役割と責任を理解するための効果的なツールです。透明性を高め、全員が足並みを揃えて共通の目標に向かって仕事を進めることができます。役割と責任を明確にすることで、チームマネージャーも楽になります。
ClickUpは、組織チャートの作成と管理を簡単にします。オールインワンの生産性ツールであるClickUpは、チャートのデザインを支援し、タスク追跡、目標設定、コラボレーション、他のツールとの統合などの機能を提供し、チームの組織化を維持します。
チームマネージャーを効率化し、コミュニケーションを強化する準備はできましたか? ClickUpに登録する 今すぐ登録して、組織チャートを次のレベルへ!

