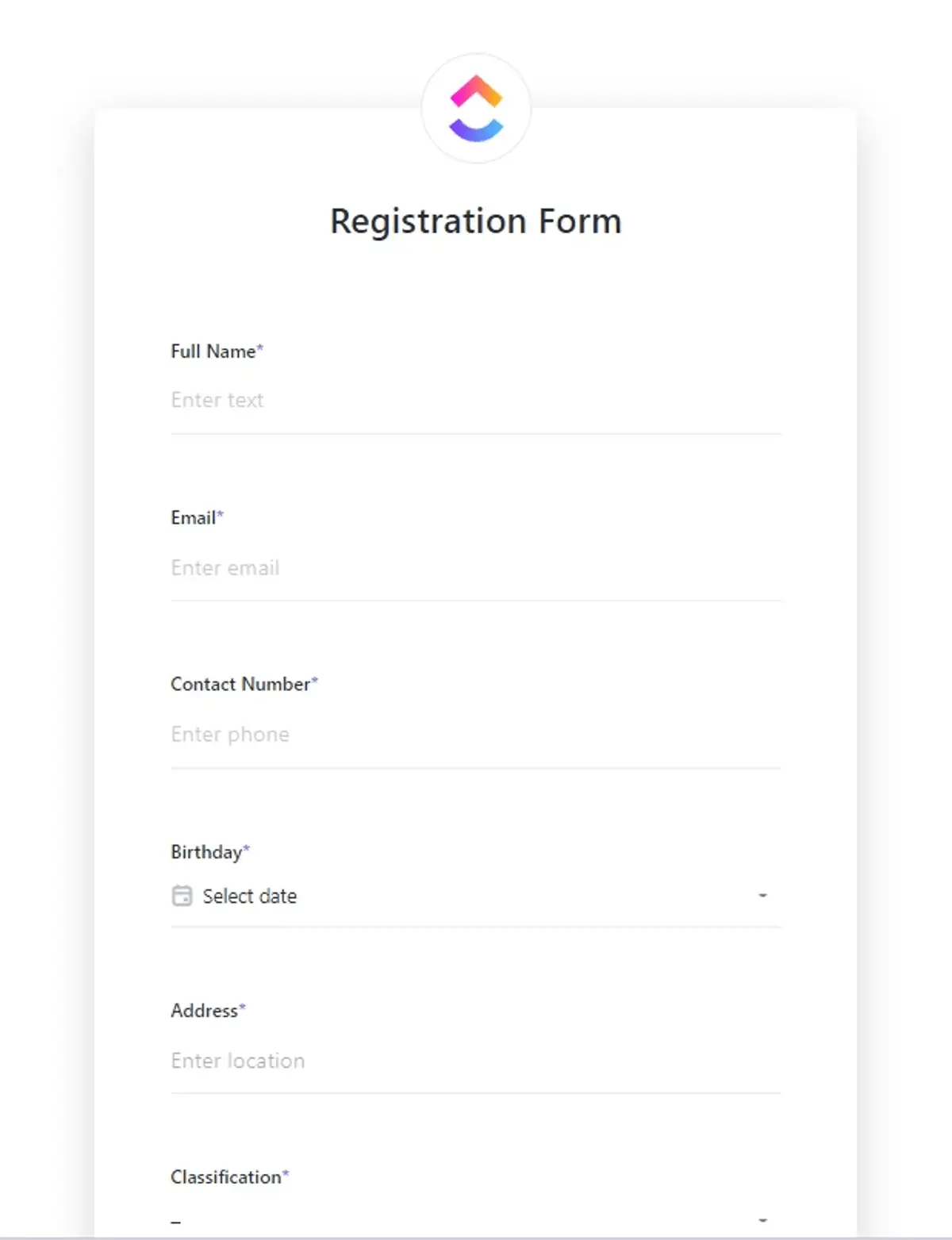フィードバックの収集、リクエストの管理、アンケートの実施に苦労したことはありませんか?適切な情報を収集し、それを整理しておくのは難しいことです。
だからこそ Asana のフォームが役立つのです。この機能を使えば、チーム、カスタム、見込み客から洞察を収集するプロセスを効率化できます。フィードバックやリクエストはすべて、プロジェクトの他のデータと一緒に整理しておくことができます。
Asana フォームの作成方法をステップバイステップで見ていきましょう。
Asana でフォームを作成する方法
Asana フォームを使えば、フィードバックやアンケートの収集を素早く始めることができます。良いニュースは?6つの簡単なステップで Asana フォームを作成、編集、設定、公開できます。
1.フォームを作成する
以下のステップに従って、Asana でフォームを作成します:
- Asana アカウントでプロジェクトにアクセスします。
- カスタマイズメニューに移動します。
- 追加] に移動し、[フォーム] をクリックします。フォームのコンテンツを要件に応じてカスタマイズする
- 公開をクリックする
フォームは Asana プロジェクトの一部になります。回答者がフォームに入力して送信すると、フォームがプロジェクト内の新しいタスクとして表示されます。デフォルトで、フォームはプロジェクトの一部と同じ名前になりますが、名前や説明を編集することができます。

経由 Asana
2.フォームに見出しを追加する
見出しを追加して、質問をセクションに整理します。これにより、フォームが見やすくなり、回答者を誘導しやすくなります。
以下にその方法を示します:
- フォームコンテンツ] タブをクリックします。
- コンテンツセクションまでスクロールダウンします。
- 見出しをクリック
- 見出しをフォームの好きなポジションにドラッグ&ドロップします。
または、フォームにカーソルを合わせ、+ 見出しを追加 をクリックします。

経由 Asana
3.フォームにアクセスする
Asana ホームページのフォームウィジェットで、最近作成したフォームやお気に入りのフォームにまとめてアクセスできます。
ウィジェットの [+ 新規追加] ボタンをクリックすると、新しいフォームを直接作成できます。
ホームページにさらにウィジェットを追加したい場合は、右上の [カスタマイズ] をクリックします。

経由 Asana
4.フォーム設定の管理
設定タブ (フォームコンテンツタブの横にある) から、以下のアクションを実行できます:
- タスクタイトルのフィールドを選択する
- 各フォーム提出のデフォルト担当者を指定する
- すべての回答をタスクの説明にコピーする
- フォームにアクセスできるユーザーをコントロールする
- 確認メッセージを追加する
- 別の提出を追加するボタンを追加する

経由 Asana
5.フォームへの添付ファイルを許可する
質問によっては、回答者に画像、PDF、その他のドキュメントなどの添付ファイルの提出を求める場合があります。
誰かが添付ファイル付きのフォームを送信すると、添付ファイルは自動的に Asana プロジェクトで作成されたタスクにリンクされます。
フォームに添付ファイルを追加するには、質問リストの下にある添付ファイルアイコンをクリックします。

経由 Asana
質問を追加した後、以下のオプションがあります:
- 質問名の変更/編集、質問の説明の追加
- 複数の添付ファイルを許可する
- 必須フィールドのオン/オフ切り替え

経由 Asana
6.フォームをプレビューする
フォームを作成している間に、フォームをビューをクリックしてプレビューし、回答者にどのように見えるかを確認することができます。

経由 Asana
7.フォームを共有する
フォームを作成したら、フォームを共有するをクリックします。フォームのアクセス許可を選択します:フォームのアクセス権を選択します:リンクを持つすべての人(パブリック共有)または組織のみ(プライベート共有)。完了をクリックします。
ウェブサイトに Asana フォームを埋め込むこともできます。やること] をクリックします。コードをコピー] をクリックして埋め込みコードスニペットをコピーします。フォームを表示する埋め込み先の Web サイトに埋め込みコードスニペットを貼り付けます。
また、[リンクをコピー] をクリックし、フォームのリンクを電子メールやチャットメッセージに貼り付けて、すばやく共有することもできます。
フォーム作成に Asana を使うことのリミット
Asana フォームはチームメンバーや関係者から情報を収集するための構造化された方法を提供しますが、いくつかの欠点があります:
- カスタマイズのリミット:Asana のフォーム機能には、会社のロゴを追加したりヘッダーを変更したりといった基本的なカスタムオプションが付属しています。フォームの色を変更したり、要件に合わせて複数のカスタムフィールドを追加したりする必要がある場合は、かなり制限されます。
- フォームの回答に基づいたタスク作成ができない:フォームが送信されると、フォームの位置するプロジェクトに新しいタスクが作成されます。残念ながら、フォームの回答に基づいて直接タスクを作成することはできません。そのため、回答を使用してワークフローの自動化を推進することはできません。
- リミットブランチ/条件ロジック:Asana フォームでは最大 5 レベルのブランチが可能ですが、複雑な条件ロジックが必要な場合は制限があります。ニュアンスの異なるデータ収集シナリオや動的なフォームインタラクションを管理するのは困難です。
こちらもお読みください:
/参照 https://clickup.com/ja/blog/64480/undefined/ Asana 対 ClickUp:2024年、どちらのチームマネージャーツールが優れているか? /%href/
ClickUpでフォームを作成する
フォームによるデータ収集がワークフローの中核となる場合、適応性が高く、収集した回答をより行動的にすることができ、ロジックに支配された直感的なフォームを作成でき、あらゆる業種に適した強力なツールが必要です。
/参照 https://clickup.com/ ClickUp /%href/
はそのようなツールの1つで、すべてのボックスを満たしている。ClickUpはタスク管理やチームコラボレーション機能で知られているかもしれないが、高度なフォームビルダーも搭載しており、データ収集プロセスのしわ寄せを解消してくれる。
ClickUpでどのようにフォームを作成し、カスタマイズできるのか見てみましょう。
1.クリックアップのフォームビューを使ってフォームを作成・編集する
最初のステップは、ClickUpワークスペース内にフォームを作成することです。
ClickUpのフォームビューを使ってフォームを作成します。
.
以下はその方法です:
1.フォームビューを追加したいスペースの横にある省略記号 ... または新規作成 + アイコンをクリックする。
2.新規作成]を選択し、[フォーム

ClickUpのフォームビューを使って、フォームを簡単に作成、編集、カスタマイズ、共有できます。
新しいフォームが作成され、サイドバーからその場所を見つけることができます。フォームに名前と説明を追加して、簡単に識別できるようにしましょう。
優先度、開始日、期日、添付ファイル、見積もり時間、担当者などのタスクフィールドが左側に表示されます。左側のパネルから必要なフィールドをドラッグしてフォームにドロップします。
ClickUpはカスタムフィールドによる拡張機能のサポートも行っています。カスタムフィールドを使えば、フォームをさまざまな目的に合わせることができます。
ClickUpのカスタムフィールド
には、テキスト、長いテキスト、ウェブサイト、ドロップダウン、電子メール、電話、日付、チェックボックス、番号、お金、およびラベル、などがあります。
カスタムはこれで終わりではありません。右上の歯車アイコンからフォームオプションを変更できます(ビジネスPlusプラン以上で利用可能)。フォームオプションで設定できる内容を簡単にご紹介します:
- アバター:アバター: フォームの上部に表示する画像を選択します。
- 担当者:担当者: 各フォーム提出のデフォルト担当者を選択します。
- レスポンスメッセージ:フォームを完了したユーザーへのカスタムメッセージを作成します。
- 色: フォームボタンの色を選択します。
- ブランディング: クリックアップブランディングをフォームから隠す
- 別の回答を提出: フォーム提出確認ページに別の回答を提出するためのリンクを追加し、ユーザーが同じフォームに複数の回答を提出できるようにします。
クリックアップフォームビューの最も優れた点はその柔軟性です。条件ロジックをサポートし、回答に基づいて質問を動的に更新します。デシジョンフィールドごとに最大25のルールをサポートするこの機能により、より正確なデータを取得することができます(ビジネス Plus プランおよびエンタープライズプランで利用可能)。
例: 回答者が優先度として緊急を選択すると、期日フィールドが自動的に表示されるルールを作成できます。
/img/ https://clickup.com/blog/wp-content/uploads/2024/08/image-85.gif ClickUp フォームビュー /フォームビュー
ClickUp フォームビューで条件ロジックとルールを使用して直感的なフォームを作成します。
このツールのもう一つの長所は、その多機能性です。次のようなことが可能です。
教育者が情報を収集する場合でも
または
ソフトウェアチームの一員として、機能リクエストやバグ修正を管理する。
のように、ClickUpフォームビューをあなたの業界に適合させることができます。
こちらもお読みください
14 Best Form Builder Software (機能、長所、短所、価格)
2.フォームから追跡可能なタスクを作成する
ClickUpフォームは、製品フィードバックの収集など、さまざまなルーチンタスクのための組織のインテークプロセスを合理化します、
やクリエイティブ・リクエストの処理、IT提出物の管理、セールス・リードのルーティング、および
.しかし、これは始まりに過ぎない。
フォームフィールドに回答を取り込んだら、それを追跡可能な
ClickUpタスクに変換することができます。
をワークフローに組み込み、チームメンバーに適切なアクションを割り当てます。例えば、製品フィードバックがシステムのバグをレポート作成した場合、その回答をタスクに変換して開発チームに割り当てることができます。
/img/ https://clickup.com/blog/wp-content/uploads/2024/08/image-602-1400x929.png ClickUp フォームビュー /フォームビュー
ClickUp フォームビューを使ってフォームの回答を追跡可能なタスクに変えましょう。
こちらもお読みください
3.テンプレートを使ってフォーム作成をスピードアップ
ClickUpはフォームの作成とカスタムを素早く行うことができますが、すぐに(またはマイナーな変更を加えた後に)使い始めることができるプリメイドフォームを探したいと思うこともあるでしょう。
ClickUp には、すぐに使えるフォームが複数用意されています。ClickUpには、様々な使用ケースに対応した、すぐに使えるフォームテンプレートが複数用意されています。それは
や一般的な登録フォームテンプレートなど、多くの選択肢から選ぶことができます。やることは、テンプレートをダウンロードし、フィールドとステータスをあなたの要求に合うように編集するだけです!
ClickUpライブラリから人気のテンプレートをいくつかご紹介しましょう:
クリックアップフィードバックフォームテンプレート
あなたの組織で、複数の部門にまたがるカスタム/ユーザーやパートナーからのフィードバックを収集している場合、このテンプレートが役立ちます。
が適していると思います。
ClickUpのフィードバックフォームテンプレートで製品やサービスに関するフィードバックを集めましょう。
例えば、貴社がSaaS企業であれば、製品のオンボーディング体験、ユーザーエクスペリエンス、カスタマーサポートとのやり取りについて、ユーザーがどのように感じているかを様々なフォームを通して知りたいと思うかもしれません。このカスタマイズ可能なテンプレートでは、それぞれの目的に合わせたフォームを作成し、収集したデータを一元化して簡単にアクセスすることができます。
このテンプレートを最大限に活用する方法をご紹介します:
- 特定の顧客ニーズに対応したアンケートを作成する。
- 製品/サービスの改善に役立つ有意義なデータを取得する。
- 簡単な概要を得る カスタマーフィードバック 部門をまたがる回答
- 顧客層、購入日、総合評価、点数の理由などのカスタムフィールドでフォームをカスタマイズする。
ClickUpフォームテンプレート
は、イベントの参加者から情報を収集するのに適した一般的な登録フォームテンプレートです。トレーニングプログラム、セミナー、ワークショップ、コースのいずれであっても、適切なデータセットを収集するためにこのテンプレートを簡単に調整することができます。
ClickUpのフォームテンプレートでイベント登録フォームを即座に作成
このテンプレートでできること
- データ収集のための一貫したフォーマットの確立
- 大小を問わず、任意の数のフォーム提出を処理する。
- 提出物を簡単にレビューできるように整理する。
- 請求先住所、誕生日、分類、連絡先番号など、お好みのカスタムフィールドを追加できます。
- カスタマイズされたフォームを素早く作成することで、時間を節約できます。
ボードビュー、リストビュー、ドキュメントビュー、フォームビューが内蔵されているため、収集したデータを好きな方法で確認できます。
こちらもお読みください
/参照 https://clickup.com/ja/blog/140085/undefined/#12-other-hr-tools 人事チームのための無料退社面接テンプレート&質問トップ10 /%href/
4.フォームを共有する
フォームはデフォルトで公開共有可能です。公開共有を無効にしてフォームを閉じるには、右上のアクティブ切り替えを変更してください。
/img/ https://clickup.com/blog/wp-content/uploads/2024/08/image-605-1400x585.png ClickUp フォーム /フォーム
アクティブトグルのオン・オフで、ClickUpのフォームの公開共有のオン・オフを切り替える。
フォームの共有はとても簡単です。フォームへのダイレクトリンクをコピーして、社内チームや社外のステークホルダー、カスタムなどに共有しましょう。また、埋め込みコードセクションからランディングページにHTMLフォームを追加することもできます。
クリックアップのフォームビュー機能は、シンプルで使いやすいとカスタマーの皆様から好評です。お客様の声をご紹介します:
フォームを使い、タスクやリストを割り当てることで、クライアント、エグゼクティブ、マネージャー間のコミュニケーションが効率化されました。クリックアップは大規模なチームでの仕事に最適で、チーム機能ですべてのチームを管理できます。
グアダラハラ商業・サービス・観光省行政調整官
ClickUp を使って拡張機能のあるダイナミックなフォームを作る
基本的なフォーム要件を簡単に処理できるわかりやすいツールをお探しなら、Asana が便利です。
しかし、より複雑なワークフローを扱い、多機能なオンラインフォームビルダーをお探しなら
GoogleフォームやClickUpフォームを含む。
ClickUpが有力な選択肢として浮上したのは、複雑な詳細を処理し、フォームの仕事をよりコントロールできるように設計されているからだ。さらに、回答を集めるだけでなく、実行可能なタスクを直接作成し、進捗を追跡することで、回答をフォローすることができます。
では、なぜ待つのでしょうか?
/参照 http://clickup.com/signup ClickUpを始めよう /クリックアップ
-高度な機能でカスタムフォームを作成し、データを効果的に取り込み、活用しましょう。