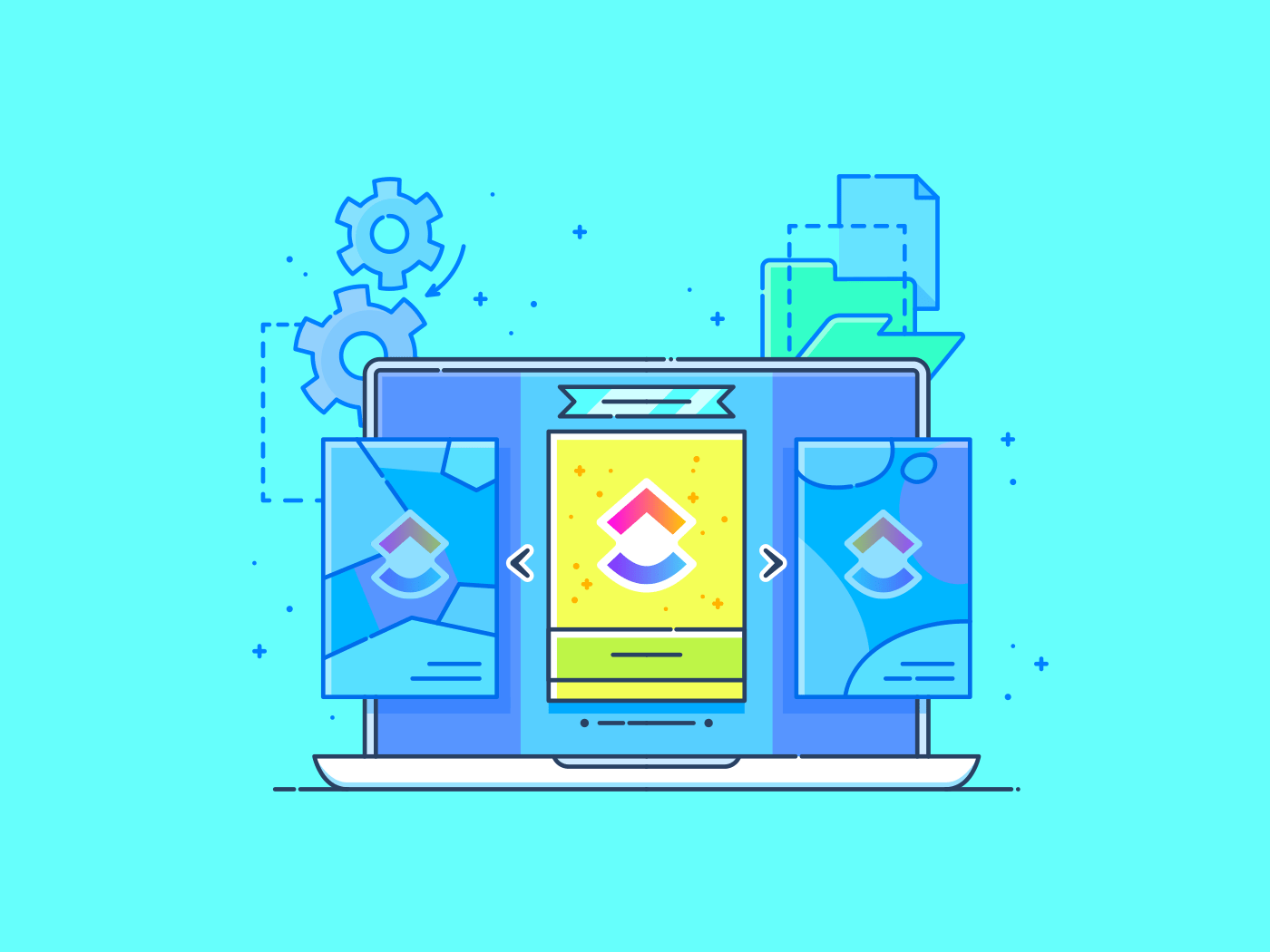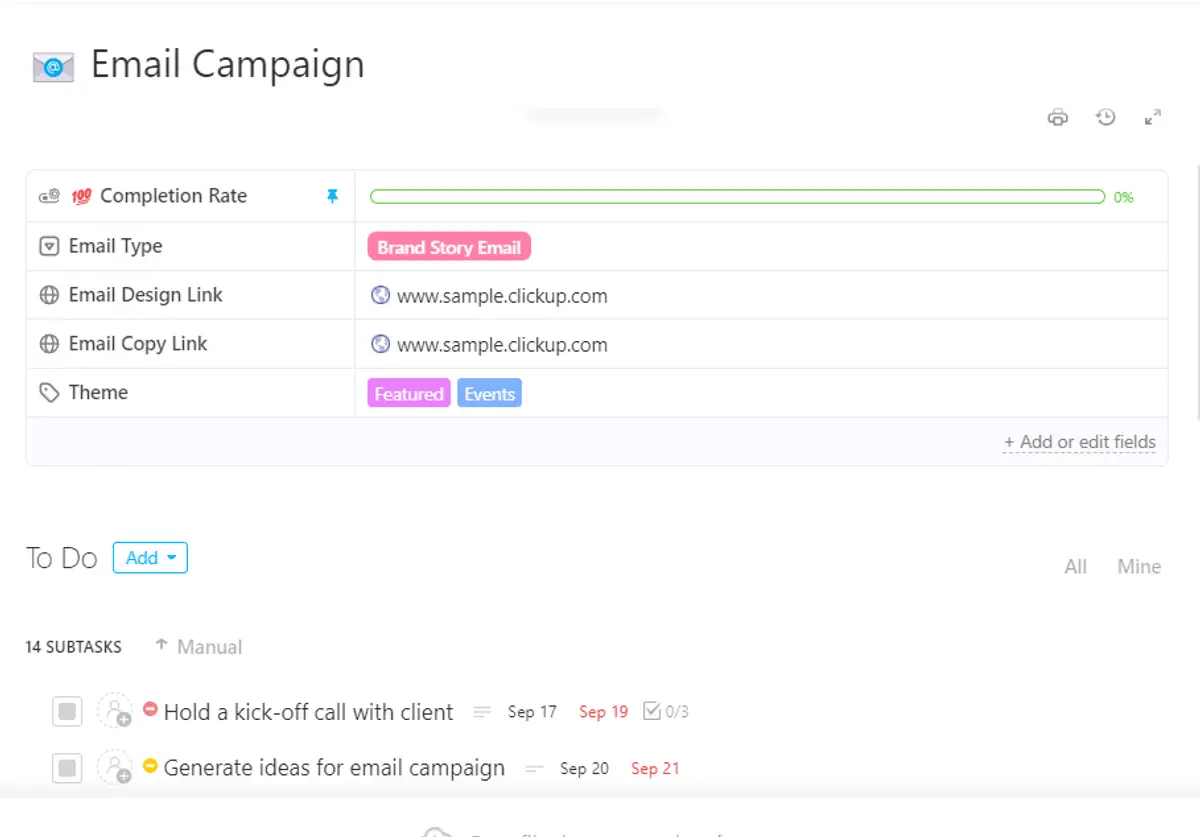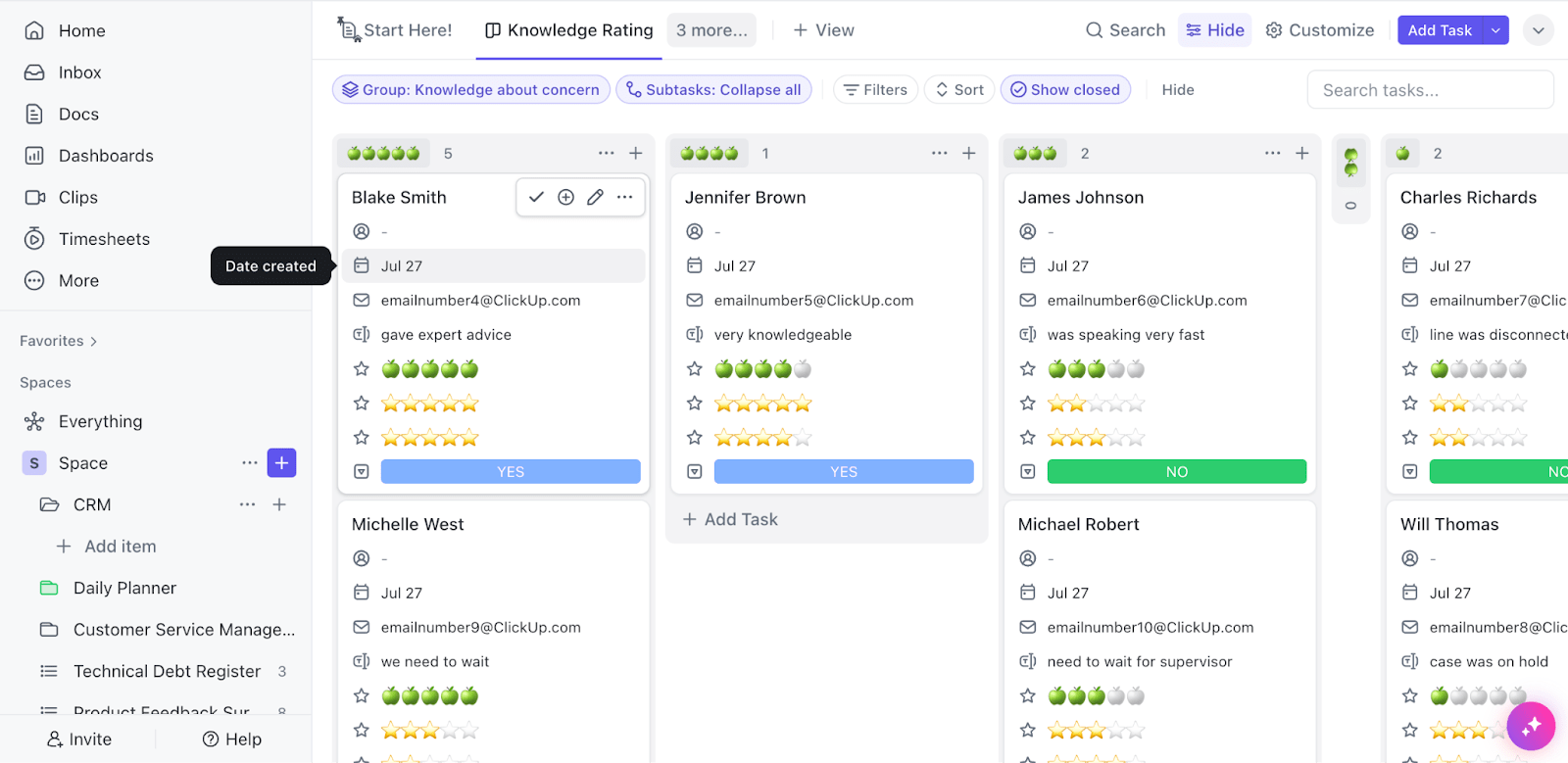月曜日の朝、上司は新しいプロジェクトの提案書、最新のチームアジェンダ、週間業績要約を必要としている。
それぞれの文書をゼロから作成するには、時間と労力がかかります。しかし、やることをやってくれるテンプレートがあったらどうでしょう?
ワープロ、スプレッドシート、プレゼンテーションツールのどれを使って仕事をしていても、文書テンプレートを使えば、次のようなことができる。 ドキュメントワークフローを合理化します、 を使うことで、一貫性を保ち、より重要なタスクに集中することができます。
このガイドでは、さまざまなアプリで効果的なドキュメントテンプレートを作成し、生産性を高めて、月曜日の朝の慌ただしさを回避する方法をご紹介します。
ドキュメントテンプレートとは?
ドキュメントテンプレートとは、ビジネスレポート、契約書、請求書、レポート作成など、新しいドキュメントを作成する際に役立つ、あらかじめデザインされたファイルのことです。
ドキュメントテンプレートには、フォーマット、空白フィールド、プレースホルダーが組み込まれています。詳細を入力し、ニーズに合わせて特定の要素をカスタマイズするだけで、洗練された一貫性のある文書があっという間に完成します。
連絡先の追加など、最小限の変更で済むテンプレートもあれば、コンテンツの拡張機能は必要でも全体的なスタイルはそのままというテンプレートもあります。
ドキュメントテンプレートを使う理由
テンプレートは文書作成プロセスを合理化し、クライアントの提案書、ミーティングのアジェンダ、四半期報告書などの文書を頻繁に必要とする企業にとって、賢い方法です。その理由は以下の通りです:
費用対効果が高い。
テンプレートは、毎回車輪を再発明する必要がないため、人件費を削減できます。大量の文書を作成するビジネスにとって、これは時間とコストの大きな節約を意味します。さらに、よりインパクトのある仕事のためにリソースを無料にできます。
使いやすさ
ユーザーフレンドリーなので、最小限のデザインスキルしかないユーザーでも、文書を作成したり、編集したりすることができます。 文書の編集 .高度なスキルや高価なソフトウェアは必要ありません。
一貫性
テンプレートは、あなたのドキュメントをシャープで一貫性のあるものにします。これにより、ブランドイメージを高め、すべてをプロフェッショナルに保つことができます。
正確さ
あらかじめ用意されたテンプレートは、構造化されたフォーマットでエラーを減らし、鍵になる詳細を見逃さず、すべてを標準化します。
生産性が向上します。
テンプレートは、フォーマットにかかる時間を短縮し、反復タスクを減らすことで生産性を高めます。さらに、重要な仕事に集中し、物事を迅速に完了することができます。
プロヒント:を使用することもできます。 ClickUpの無料プロセス文書テンプレート にある無料のプロセス文書テンプレートを使って、ワークフローの混乱を収拾しよう。
ドキュメントテンプレートの作り方
複雑なプロセスの概要を説明する場合でも、技術仕様の詳細を説明する場合でも、正しいステップさえ知っていれば、カスタマイズされたドキュメントテンプレートを作成するのは簡単です。
ここでは、その始め方をご紹介します:
Google ドキュメントでテンプレートを作成する
Googleドキュメントには50以上のテンプレートが用意されています。
/のテンプレートがあります。 https://clickup.com/ja/blog/150000/undefined/ にあります。 のテンプレートが用意されています。 /%href/
技術レポート作成からビジネスレター、履歴書まで、すべてのテンプレートが用意されています。選んでカスタムすれば、すぐに使えます。
しかし、より具体的なものが必要な場合、例えばカスタム分析セクションを含む詳細なマーケティングキャンペーンプランや、包括的な ナレッジベーステンプレート に、分類されたトラブルシューティングガイドを追加するには、以下のステップに従ってテンプレートを作成します:
1.Google ドキュメントにアクセスする。
2.Start a new documentセクションで、Blank document.をクリックする。
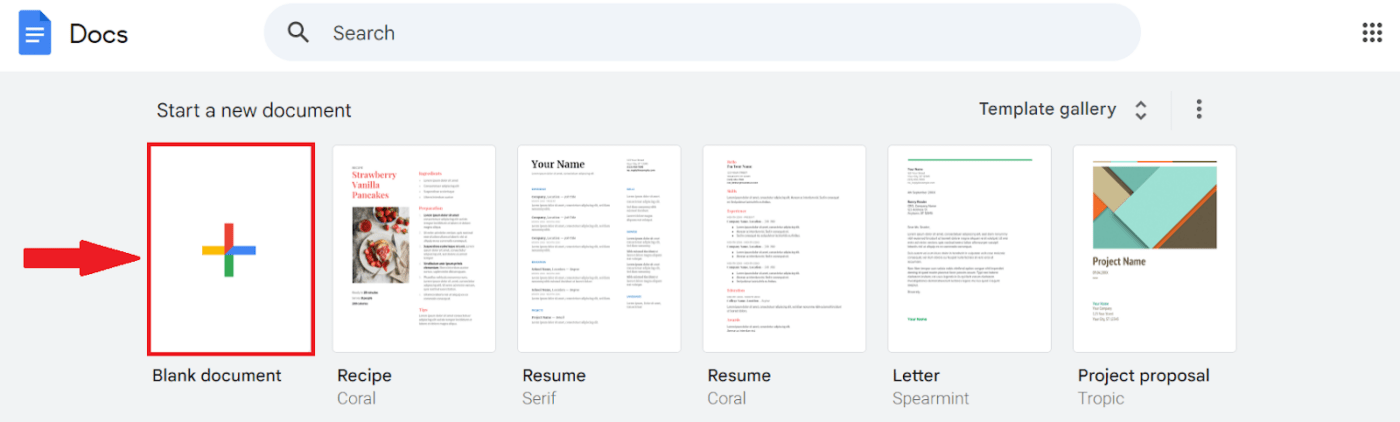 /
/
Google ドキュメントで新しいドキュメントテンプレートを作成する
3.この空白のページに、空欄を埋めるフィールド、プレースホルダーテキスト、クリアされた見出し、ロゴを使って、ドキュメントのフレームワークをデザインします。ビジネス提案書のテンプレートの例です:
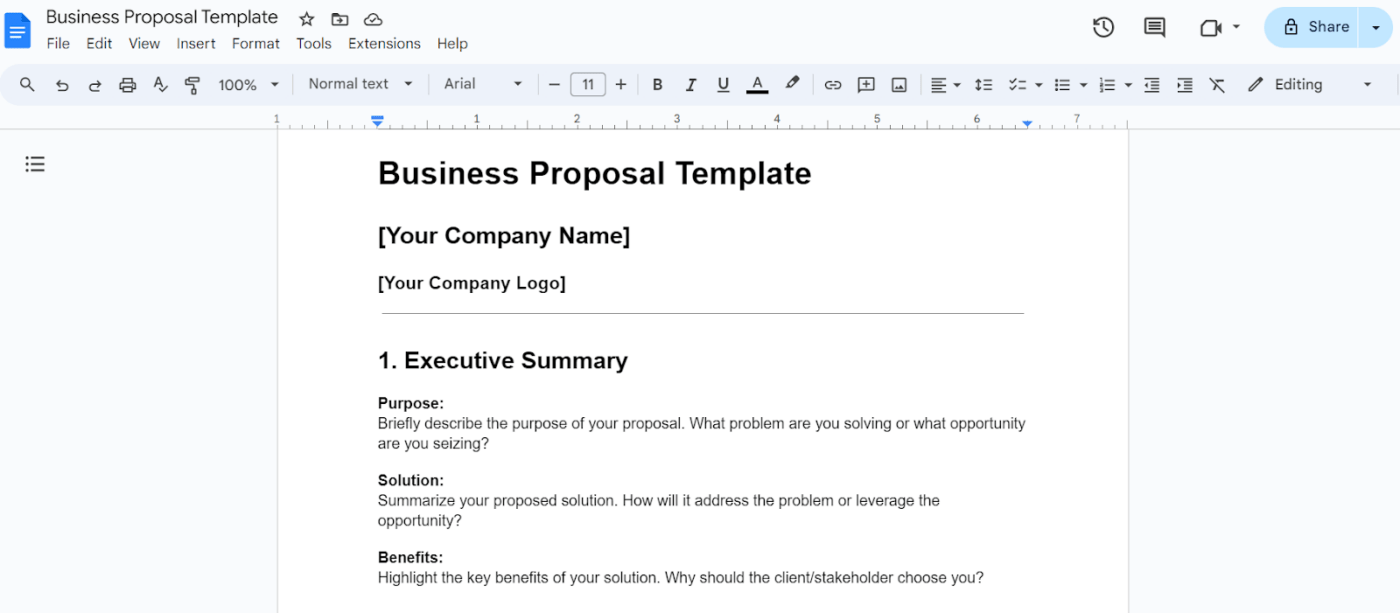
Google ドキュメントでのビジネス提案テンプレート
4.テンプレートにわかりやすい名前をつけて、Googleドキュメントに自動保存を任せましょう。
5.このスタイルを再利用するには、Googleドライブでファイルを見つけ、それを右クリックし、コピーを作成を選択する。
続きを読む: ITチームのための無料技術文書テンプレート10選
Microsoft Wordでテンプレートを作成する
Google ドキュメントと同様に、Microsoft Word にも履歴書、レポート、セールスレターなどのテンプレートが内蔵されています。
ここでは、カスタムテンプレートを作成する方法をご紹介します:
1.空白文書.をクリックして新しい文書を作成します。
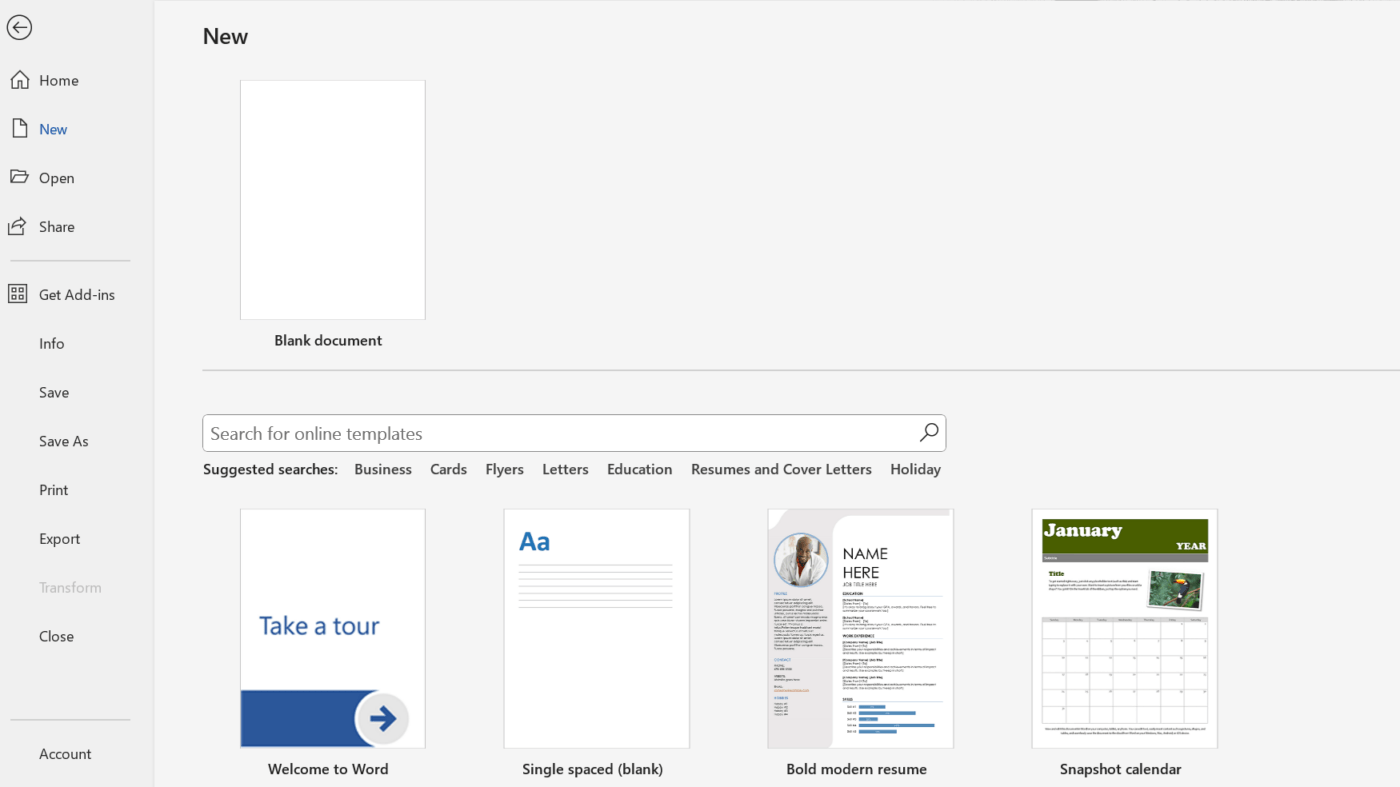
Microsoft Wordで新しいテンプレートを作成する
2.テキストボックスや画像ボックスを追加し、文書の目的に応じてArial、Calibri、Proxima Novaなどのサンセリフフォントを選択してテンプレートをデザインする。
3.次に、File> Save Asをクリックします。Save As_ウィンドウで、ドロップダウンリストからWord Template (.dotx)を選択し、テンプレートに固有のタイトルを付けて、Save.をクリックします。
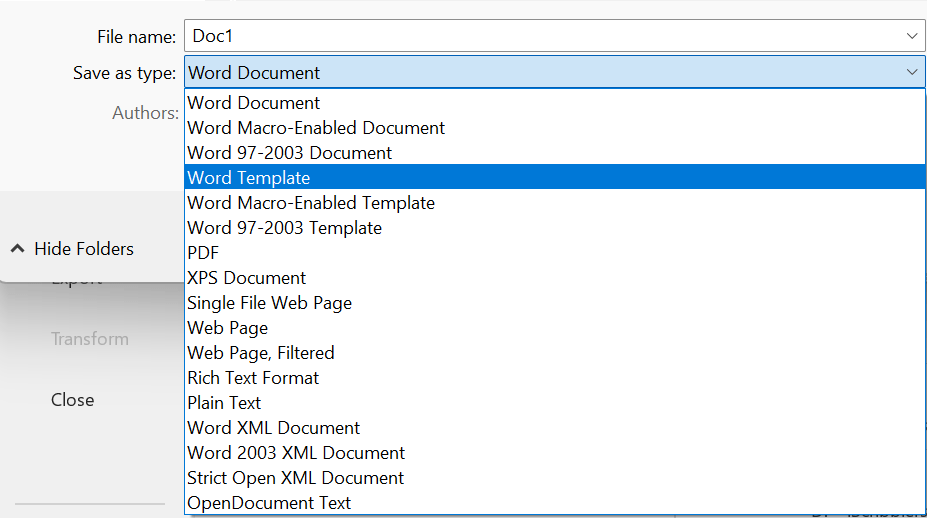
Wordテンプレート(.dotx)フォーマットでテンプレートを保存する
4.Wordテンプレートを使用するには、Wordアプリを開き、新規をクリックし、テンプレートを選択します。.dotxファイルは新しい文書として開くので、元の文書を上書きすることはありません。
続きを読む:
/参照 https://clickup.com/ja/blog/54192/undefined/ 2024年、あらゆるライターのニーズに応える最高のライティング・ツール10選 /%href/
Googleスライドでテンプレートを作る
Googleスライドはテンプレートを作成するのに最適です。
ドラッグ&ドロップの直感的なインターフェイスで、レイアウト、色、フォントのカスタムが、デザイナーでなくても簡単にできます。テンプレート
/参照 https://clickup.com/ja/blog/13820/undefined/ リアルタイムコラボレーション /%href/
機能により、チームと一緒にテンプレートを微調整することができます。
さらに、クラウドベースのアクセスにより、いつでも、どのデバイスからでもテンプレートを更新し、使用することができます。
あなたは、Googleスライドのテンプレートギャラリーから既製のテンプレートを選択することができます。または、自分で作成することもできます。
1.Googleスライドに行く。
2.Start a new presentationセクションで、Blank Presentation.をクリックする。
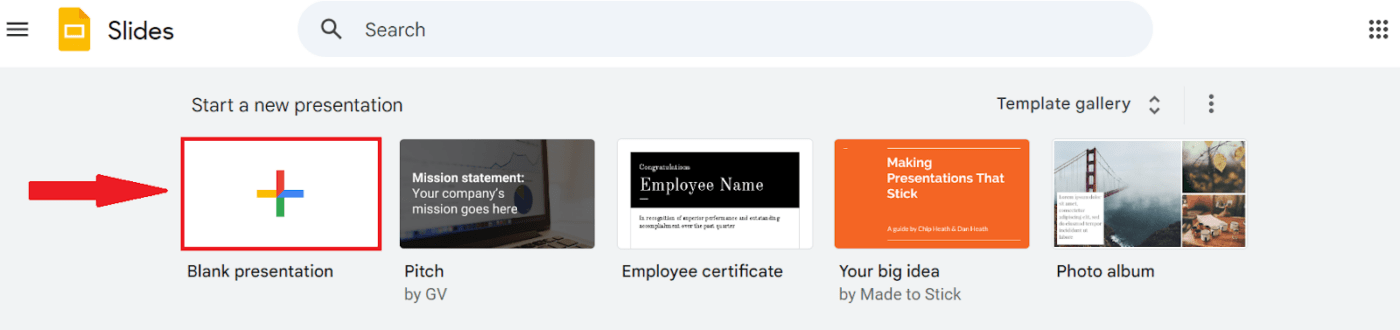
Googleスライドで新しいプレゼンテーションを作成する
3.Googleスライドのプレゼンテーションテンプレートを作成します。
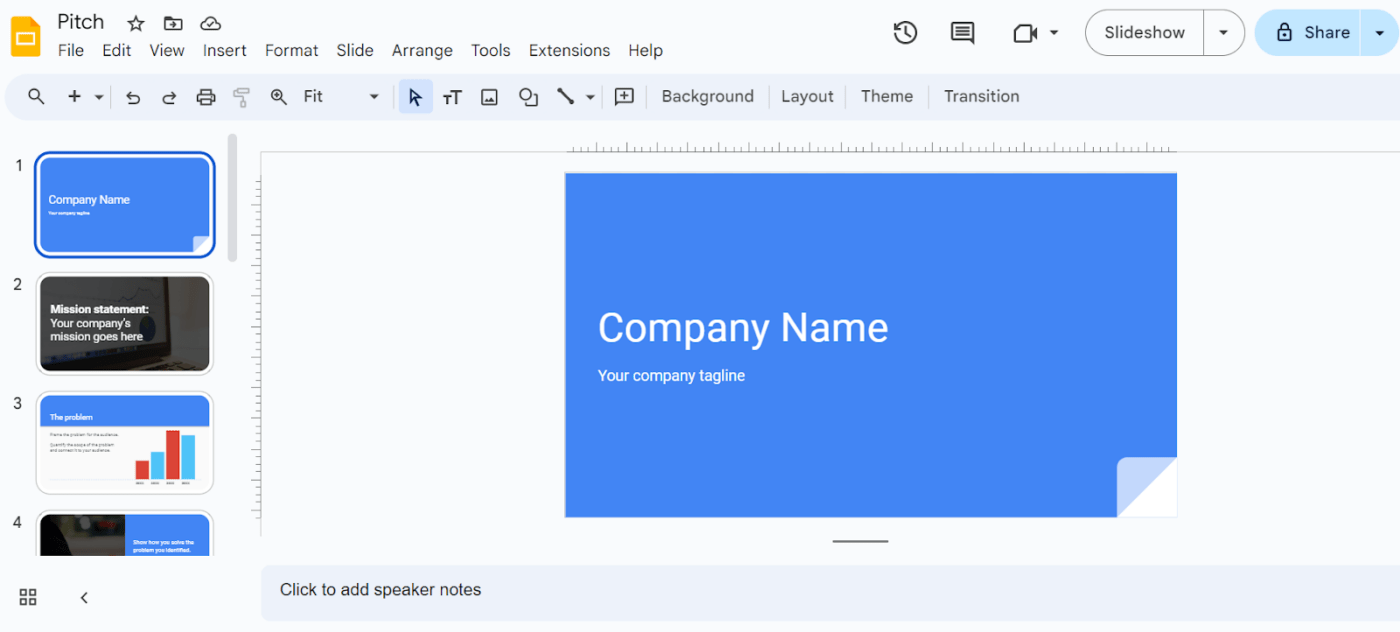
Googleスライドでのピッチデッキテンプレート
4.テンプレートに名前をつければ、他のGoogleアプリと同じように自動的に保存されます。
5.次にこのフレームワークが必要になったら、Google Driveでファイルを見つけて右クリックし、Make a copyを選択する。
Microsoft PowerPointでのテンプレート作成
Microsoft PowerPointのテンプレートには、あらかじめ用意されたオプショ ンの範囲があり、ニーズに合わせて簡単にカスタムできます。これには、スライドショー、レポート作成、チラシ、レッスンプラン、イベントアジェンダなどのデザインが含まれます。
しかし、一からデザインするということは、一般的なオプションに妥協することなく、必要なものを正確に盛り込むことができるということです。
その方法をご紹介しましょう:
1.PowerPointアプリを開き、Blank Presentation.をクリックする。
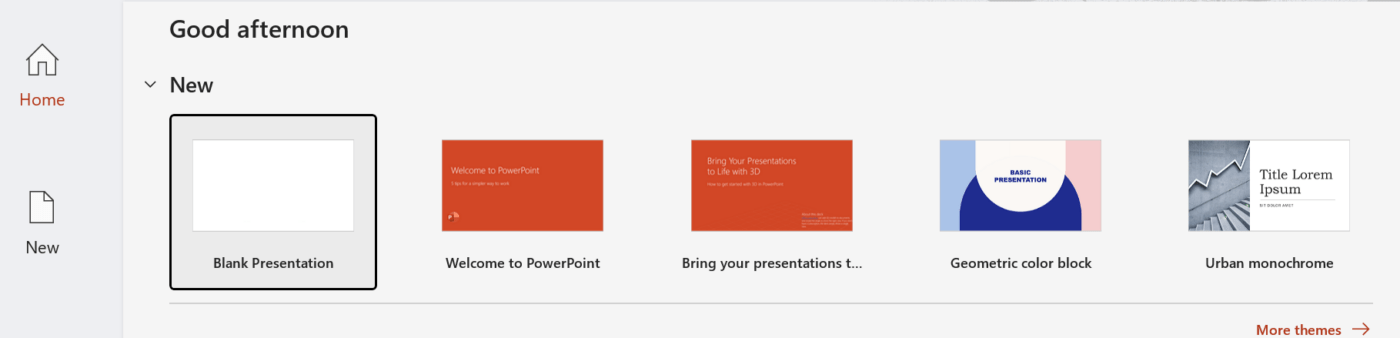
Microsoft PowerPoint で新しいプレゼンテーションを開始する
2.デザイン]タブをクリックし、[スライドサイズ]を選択します。次に、ダイアログボックスで、希望するページの向きと寸法を選択します。
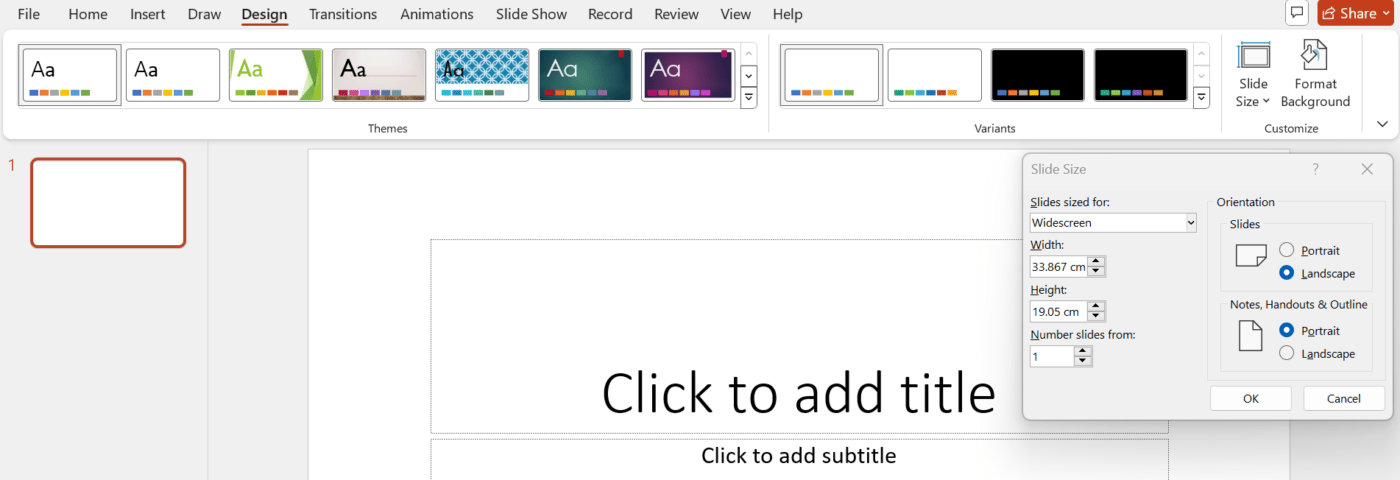
ページの向きと寸法の調整
3.次に、ビュー> スライドマスター をクリックします。スライドマスターは左側のサムネイルリストの一番上のスライドで、その下に関連するレイアウトがあります。ここでテーマの選択、背景の設定、プレースホルダーやその他のビジュアル要素の追加ができます。スライドマスターへの変更はすべてのスライドレイアウトに適用されます。
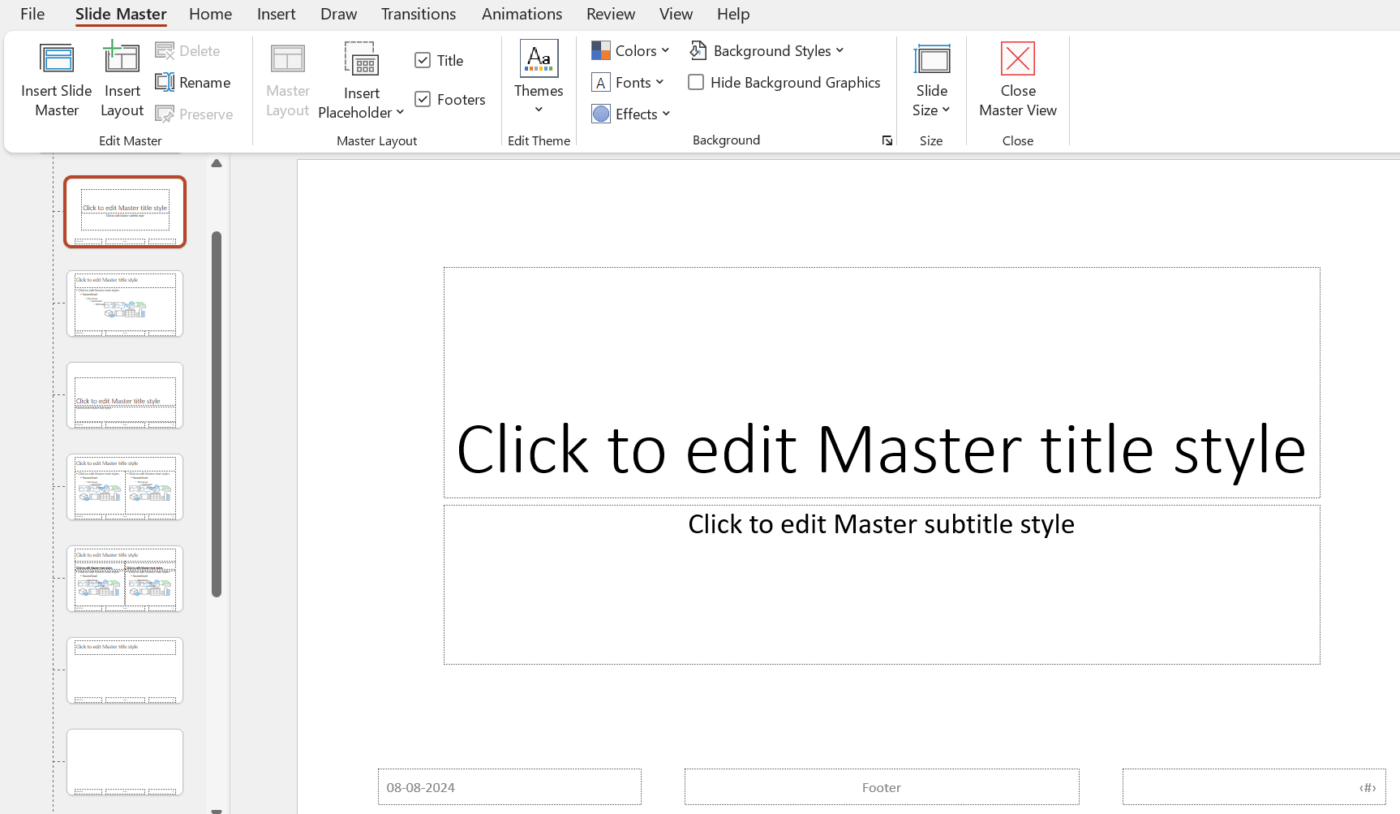
スライドマスターを編集してすべてのスライドのテーマ、背景、レイアウトを更新する
4.プレゼンテーションをテンプレートとして保存するには、File ╱ Save As ╱ Other Locations ╱ Browse. をクリックします。
5.Save As ウィンドウで、テンプレートに検索しやすい名前を付け、ドロップダウンリストから PowerPoint Template (.potx) を選択し、Save. をクリックします。
Google スプレッドシートでテンプレートを作成する
やることリストの下書きや、ライブアップデート付きのプロジェクトトラッカーをデザインする必要がありますか?Googleスプレッドシートのテンプレートがあれば大丈夫です。組み込み式と即時アクセスで、手間なくすべてを作成できます。
また、プロジェクトに合わせて進化し、特定の要件に適応する独自のテンプレートを作成することもできます。
その方法をご紹介しましょう:
1.Googleスプレッドシートにアクセスする。
2.Start a new spreadsheetセクションで、Blank spreadsheet.をクリックする。
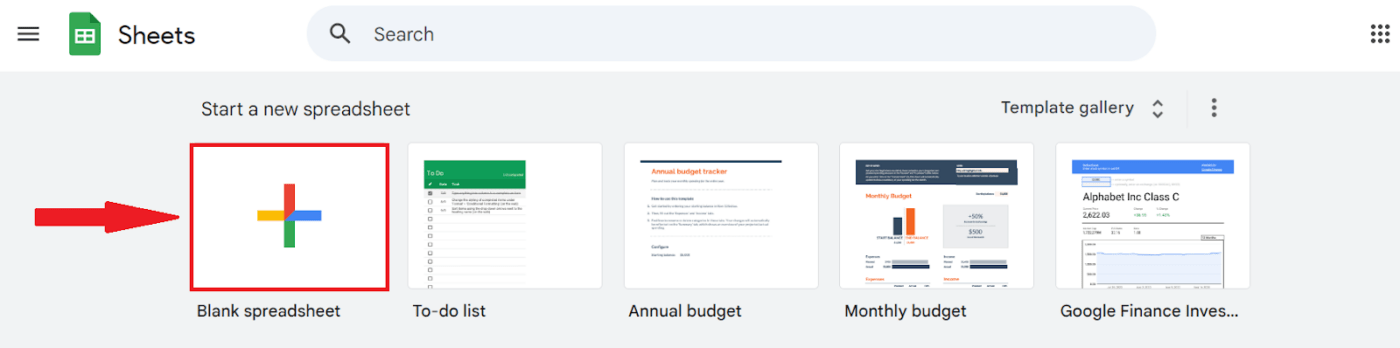
Google スプレッドシートで新しいスプレッドシートを作成する
3.次のように、ドキュメントのフレームワークを作成する。 従業員シフトスケジュールテンプレート :
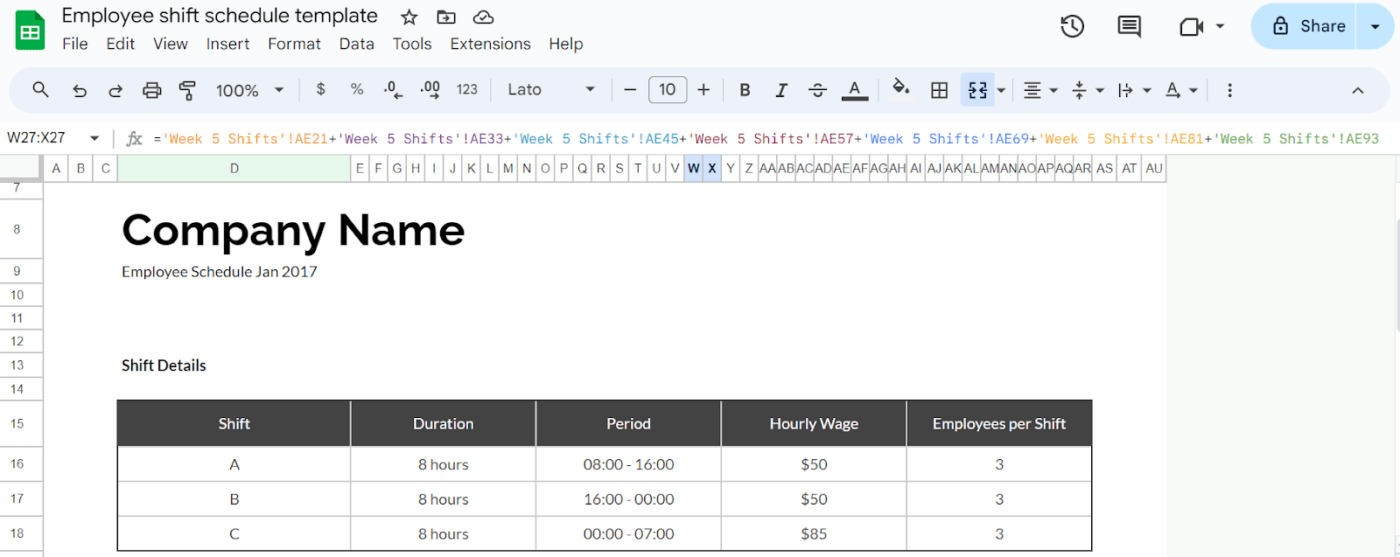
Googleスプレッドシートの従業員シフトスケジュールテンプレート
4.あなたの スプレッドシートのテンプレート に関連する名前を付けると、Google スプレッドシートが自動的に保存します。
5.このフレームワークを再利用したい場合は、スプレッドシートのファイルタブをクリックし、その上で右クリックし、コピーを作成を選択してドライブにコピーします。
Microsoft Excelでテンプレートを作成する
Microsoft Excelには、すぐに使えるテンプレートが豊富に用意されています。経費報告書や週間計画表から、ガントチャートや売上追跡まで、Excelにはすべて揃っています。
しかし、標準のテンプレートにはない特殊なメトリクスやユニークなフォーマットが必要な場合は、カスタムテンプレートがまさにそれを作成するのに役立ちます。
1.空白のワークブック.をクリックして、新しいExcelテンプレートを作成します。
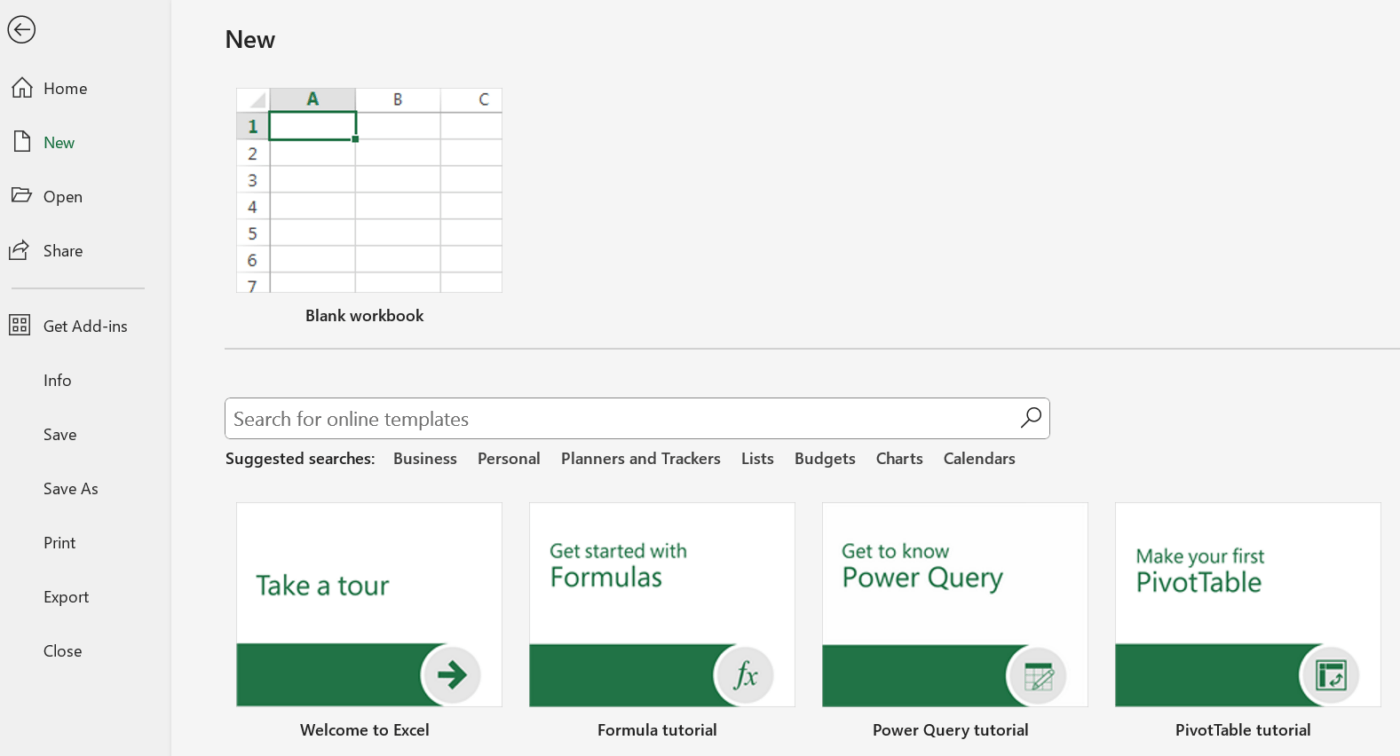
Microsoft Excel で新しいワークブックを開く
2.ファイル]をクリックし、[名前を付けて保存]をクリックします。
3.名前を付けて保存]ダイアログボックスでテンプレート名を入力し、[Excel テンプレート(.xltx)] を選択し、[保存]をクリックします。
4.ファイルにマクロ(スプレッドシート内の自動化アクション)がある場合は、ファイル フォーマットをExcel Macro-Enabled Template (.xltm).として選択します。
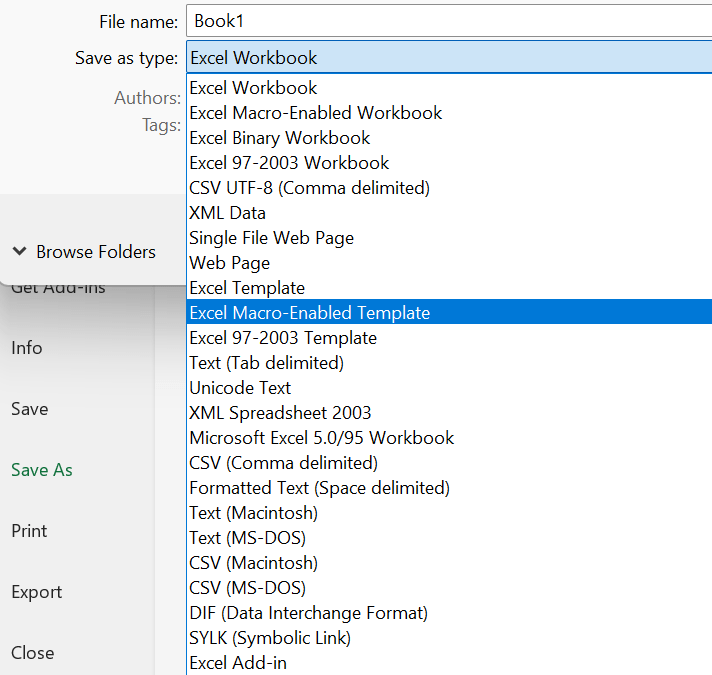
マクロを含むテンプレートには、Excel マクロ対応テンプレート (.xltm) フォーマットを選択してください。
5.テンプレートから新しいスプレッドシートを作成するには、Excelを開き、New,をクリックし、希望のテンプレートを選択します。
ClickUpでのテンプレートの作成
クリックアップは、プロジェクトのタイムラインを作成する場合でも、ミーティングのアジェンダをマップする場合でも、ドキュメントのテンプレート作成が簡単にできる多機能なプロジェクト管理ツールです。
Google DocsやExcel、Slidesと異なる設定は、タスクの管理とテンプレートの作成がすべて1箇所でできることです。 さらに、ドキュメントのセクションを実行可能なタスクに変換し、チームメンバーに割り当て、期日を設定することができます。
また、以下のことも可能です。
/参照 https://clickup.com/ja/blog/66508/undefined/ 繰り返しタスクの自動化 /することもできます。
ドキュメントやタスクの更新に基づいたアクションをトリガーするカスタムルールを設定することで、繰り返しのタスクを自動化できます。リスト、ボード、カレンダーなどのビューを使用して、ワークフローやプロジェクトのニーズに合わせてタスクやドキュメントを視覚化できます。
ClickUpで新しいテンプレートを作成するには:。
1.ClickUpアカウントにログインし、ワークスペースに移動します。
2.サイドバーからDocsセクションに移動し、Create New Doc.をクリックします。
3.ClickUpのリッチ・テキスト・エディターを使って、見出し、箇条書き、プレースホルダー、テーブル、画像などを追加して、文書をフォーマットします。
4.テンプレートが完了したら、ドキュメントの右上にある3つの点(...)をクリックし、テンプレートとして保存を選択します。次に、名前を付け、関連するタグや説明を追加します。
5.テンプレートは、ドキュメントの下にあるテンプレートセクションで管理・整理できます。さらに、必要に応じて編集、複製、削除を行います。
ClickUp Brainを使用してテンプレートを簡単に作成できます。
ClickUpに内蔵されたAIアシスタントを活用。
/参照 https://clickup.com/ai ClickUpブレイン /クリックアップブレイン
-テンプレート生産をスピードアップし 文書管理 セットアップ時間を短縮し、エラーを減らすことで、より速く、より効率的に。
/img/ https://clickup.com/blog/wp-content/uploads/2023/06/AI-Tools_PMO-Project-Brief.gif ClickUp Brainを使ってプロジェクト概要を書く /%img
ClickUp Brainでテンプレート作成プロセスを自動化する
このツールを使って、以下のことができます:
- テンプレートの期日や説明などの詳細を、過去のタスクに基づいたスマートなサジェストで事前に入力。
- テンプレート内のチームメンバーにタスクを自動的に割り当てることで、最初からすべてが設定される
- ドキュメントテンプレートのスペルミスを検出。プラグインや拡張機能は必要ありません。
- 速記機能でメッセージに素早く返信し、完璧なトーンで返事を作成。
続きを読む:
/参照 https://clickup.com/ja/blog/164269/undefined/ AIをドキュメンテーションに活用する方法 /%href/
ClickUpドキュメントでテンプレート管理を簡素化する
複数のテンプレートを追跡するのは悪夢のような作業です。 ClickUp ドキュメント は、あなたが探していた答えです。
ClickUp Docs /%ref/は、あなたのClickUpテンプレートをすべて保存し、簡単にアクセスしてシームレスに共有できます。さらに、ドキュメントを即座に整理し、タスクにリンクされ、アクセスを制御し、リアルタイムで共同作業を行い、強力な編集ツールを楽しむことができます。
バージョン履歴や、インタラクティブなチャートやグラフ、統合フォーム、ビジュアル要素などのダイナミックな埋め込みオプションにより、あなたのドキュメントは常に新鮮で魅力的で、適切なものになります。
ClickUpの内蔵テンプレートで効率を最大化
ClickUpの既製の テンプレートコレクション は驚くほど多様で、複雑なプロジェクトのロードマップや詳細なSOPからチームのステータスレポートまで、すべてを提供しています。タスクに特化したテンプレートが複数用意されているため、プロジェクトを効率的に追跡できます。
しかし、ClickUpは文書テンプレートだけにとどまりません。様々な側面から生産性を向上させるためのテンプレートが用意されています。その一部をご紹介します:
1.ClickUp プロジェクト・ドキュメンテーション・テンプレート
ClickUpのプロジェクト・ドキュメント
プランニングから実行まで、プロジェクトの詳細がすべて簡単にアクセスでき、完璧に整理されていることを想像してみてください。 ClickUpのプロジェクト文書テンプレート を提供しています。これにより、すべての プロジェクト文書 を一元化した場所に保管することで、期限や予算を常に把握することができます。
このテンプレートを効果的に使うために
- プロジェクトのタイムライン、スコープ、オブジェクトの概要を示すプロジェクト概要を作成する。
- プロジェクトをステップに分け、チームメンバーにタスクを割り当てることで、責任の所在を明確にし、作業負荷を管理する。
- 進捗を追跡し、必要に応じてプランを微調整し、すべてを軌道に乗せる。
- プロジェクトの成功を測定し、今後のプロジェクトを改善するために、成果を文書化し、フィードバックを収集する。
さらに、ClickUpのコメントとリアクションは、チームメンバーが更新やフィードバックを絵文字で即座に確認できるため、フルレスポンスの必要がなく、積極的なコミュニケーションを支援します。
パープル
💡 プロヒント:使用方法 ClickUp自動化 があなたをカバーします。目標を明確にし、タスクを一口大のステップに分け、全員が同じページを見られるようにします。
このテンプレートがゲームチェンジャーとなる理由はここにある:
- カスタムステータス:タスクの進捗状況を「未着手」「進行中」「完了」などのカスタムステータスで追跡し、進捗状況を把握できます。
- カスタムフィールド:カスタムフィールド: 優先度、期日、所有者などの属性を追加して、タスクを簡単に分類、視覚化できます。
- カスタムビュー:ClickUpワークフローをニーズに合ったビューでカスタマイズ-リストビューで分かりやすいタスクリスト、ガントチャートで視覚的なタイムライン、ワークロードビューでチームタスクのバランス、カレンダービューで締切やスケジュールを確認できます。
- 追跡システム:ボードビューで進捗を監視-例えば、「ソーシャルメディアキャンペーンの作成」の「アイデア」から「実行」までのフェーズを可視化し、更新や変更を追跡できます。
💡 プロのヒント:レバレッジ ClickUp Brain は、プロジェクトのオブジェクト、期限、割り当てられたチームメンバーなどの重要な詳細を自動的にプリフィルし、一貫性と正確性を確保します。また、プロジェクトの更新やタスクの明確化に関するクエリへの迅速で洗練された回答を作成し、具体的な成果物、タイムライン、責任の概要を示す明確で詳細なタスク記述を作成します。
3.ClickUp プロジェクト管理テンプレート
ClickUpプロジェクト管理テンプレート
複雑なプロジェクトを管理することは、マーケティング、開発、セールスの各チームを、それぞれ異なる目標と期限でやりくりすることを意味します。そこで ClickUp プロジェクト管理テンプレート は、0日目からすべてを調整する戦略的アプローチを提供します。
このテンプレートでは、プロジェクト資産の可視化と追跡、ワークフロービューを使用したタスク管理、ステークホルダーやチームメンバーとの連携を維持することができます。
さらに、潜在的な落とし穴を早期に発見することで、プロジェクトの失敗リスクを低減できます。
その方法をご紹介します:
- カスタマイズ可能なステータス: ステータスを使用してプロジェクトタスクを追跡することで、ボトルネックを素早く発見し、レビューを合理化し、承認を迅速化し、プロジェクトを軌道に乗せることができます。例えば、マーケティング部門は「コンテンツ承認待ち」や「最終編集が必要」を使ってキャンペーンタスクを管理することができます。
- ワークフローの可視化:*柔軟なビューを使用して進捗を確認できます。ボードビューカスタマイズ可能な列でタスクを確認し、フェーズをドラッグし、サブグループを追加して簡単に追跡できます。さらにガントチャートビュー は、クリティカルパス、余裕時間、依存関係を特定し、スケジュールを効果的に管理するための明確なタイムラインを提供します。
- ClickApps:テンプレートで生産性を高める。ClickApps時間追跡、タグ、依存関係の警告、複数の担当者、電子メール同期などの鍵機能を提供します。
4.ClickUp 電子メールキャンペーンテンプレート
ClickUpの電子メールキャンペーンテンプレート
電子メールキャンペーンの管理は難しいものです。コンテンツの創造性、一貫性、電子メールのパフォーマンスなどを両立させながら、整理整頓と集中力を維持しようとするのですから。そこで ClickUpの電子メールキャンペーンテンプレート がステップインします。キャンペーンのプラン、デザイン、追跡、最適化が簡単に行えます。
鍵機能は以下の通りです:
- カスタムステータス:この機能は、最初のプランニングから最終的な実行まで、キャンペーンのあらゆるフェーズを追跡します。例えば、「コンテンツドラフト」は電子メールの作成中、「クライアント承認」は最終的なクライアントのサインオフ待ちを示します。
- カスタムフィールド:メールコピーリンク」で電子メールのコンテンツを追跡したり、「メールタイプ」でキャンペーンをプロモーションメールやニュースレターメールに分類したり、「デザインリンク」でビジュアル要素にアクセスするなど、キャンペーンの鍵となる詳細を管理・分類することができます。
- カスタムビュー: キャンペーンの進捗を様々な角度から確認できます。例:カレンダービューでは、電子メールの送信予定日やレビューの期日などの鍵期日を追跡できます。また、ボードビューを使用すると、電子メールキャンペーンをアイデア作成、コンテンツ作成、デザイン、レビュー、送信などのカードとして視覚化できます。
クリックアップ自動化で自動電子メールトリガーを設定:新規リードが登録されたときにウェルカムメールを送信したり、タスクステータスが「レビュー」になったときにチームメンバーにリマインダーメールを送信したりします。これにより、コミュニケーションを的確かつタイムリーに保つことができます。
5.ClickUp 顧客満足度アンケートテンプレート
ClickUp顧客満足度アンケートテンプレート
顧客アンケートを作成し、回答を収集・分析し、改善点をピンポイントで指摘する。 ClickUpの顧客満足度アンケートテンプレート はまさにそれを提供しています。
これにより、以下のことが可能になります:
- プロのようにアンケートを管理する:例えば、回答者ビューを使用して、誰が回答したかとそのフィードバックを追跡し、ナレッジ評価ビューを使用して、カスタマがどの程度製品を知っているかを知ることができます。さらに、アンケートフォームビューで質問を作成および調整し、ここからスタートビューでアンケートのセットアップタスクを整理することができます。
- Get detailed insights: 9つのカスタマイズ可能なフィールドを活用して、徹底的な分析に必要なすべての情報を収集します。例えば、カスタマーサポートがどの程度役に立ったかを評価するために「役に立った」、提供された情報が明確であったかどうかを理解するために「クリアされた」、顧客の問題が解決されたかどうかを確認するために「問題は解決されたか」を使用します。
自動化ツールを使って、最近の購入やカスタマーサービスなどのトリガーに基づいて、特定の顧客セグメントにアンケートを送信しましょう。これにより、手作業で努力することなく、適切な人に適切なタイミングでアンケートを届けることができます。
ClickUpでプロ並みに文書テンプレートを扱おう
Google ドキュメント、Google スプレッドシート、Microsoft パワーポイントなどのツールは、その拡張編集機能により、新しいテンプレートを作成するのに適しています。
しかし、ClickUpはさらに一歩進んで、プロジェクト管理システム内で直接ドキュメントテンプレートを作成・管理できるため、ワークフローに組み込むことができます。
ClickUp Brainを使えば、繰り返しタスクの自動化、詳細の事前入力、エラーの修正が簡単に行えます。さらに、ClickUp Docsはすべてのテンプレートを整理し、リアルタイムのコラボレーションを可能にし、テンプレートとタスクをリンクされているため、最大限の効率を実現します。
文書テンプレートの作成プロセスを効率化する準備はできましたか? ClickUpに無料登録する 今日