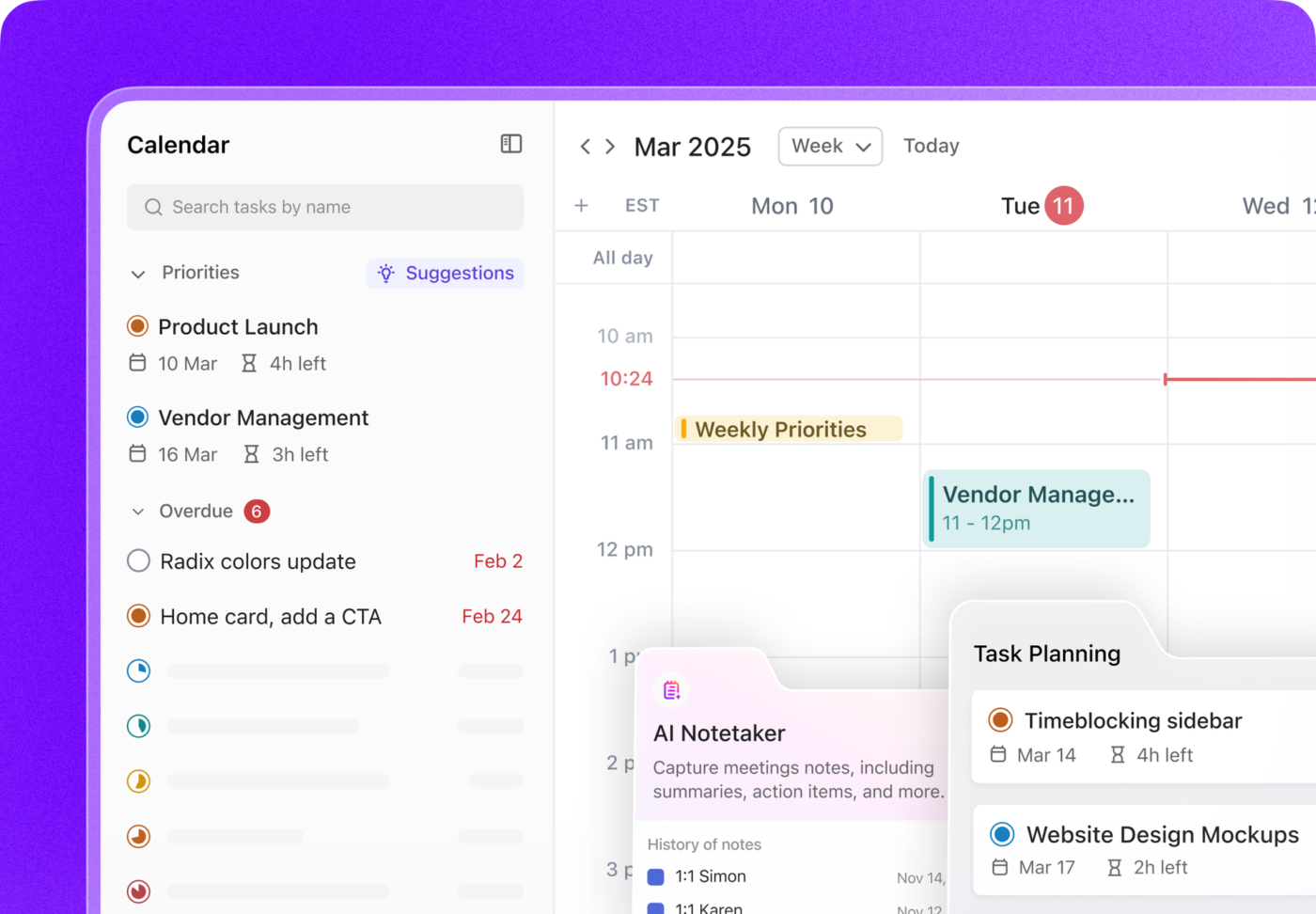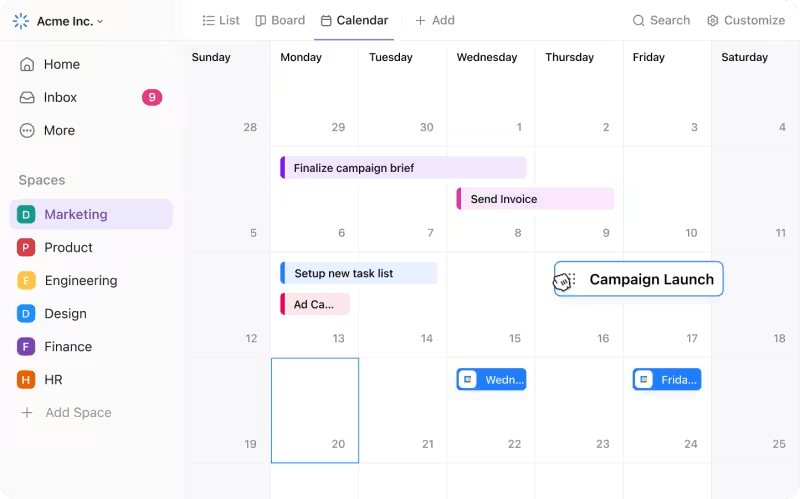Membuat kalender khusus dan terorganisir adalah kunci untuk manajemen waktu dan produktivitas, jadi mari kita pelajari cara membuat templat kalender di Word alih-alih membuat ulang dari awal.
Siap ketika Anda siap! 🏁
Cara Membuat Kalender di Word Dengan Tabel
catatan: Dalam tutorial ini, kami menggunakan Microsoft Word untuk Mac Versi 16.54. Langkah-langkah dan_ fitur mungkin terlihat berbeda jika Anda menggunakan platform atau versi lain

Dibuat di Microsoft Word
1️⃣ Membuka dokumen Word baru
1. Buka Microsoft Word, pilih Dokumen Kosong > Buat
2. Di bawah tab Tata Letak, pilih Orientasi > Lanskap
3. Buka tab View, centang kotak Ruler

Dibuat di Microsoft Word
2️⃣ Menyisipkan tabel
1. Tempatkan kursor Anda di sudut kiri atas halaman dan tekan enter sepuluh kali untuk membawa kursor lebih jauh ke bawah
2. Di bawah tab Sisipkan, pilih Tabel, arahkan kursor ke tabel 7×6, dan klik untuk mengisi tujuh kolom dan enam baris

Dibuat di Microsoft Word
3️⃣ Sesuaikan baris dan kolom tabel
1. Klik dan seret baris paling bawah ke bagian bawah halaman
2. Klik dan seret untuk menyorot semua sel tabel, kecuali baris pertama
3. Di bawah tab Tata Letak, klik Distribusi Baris

Dibuat di Microsoft Word
⚡️ Tip: Tekan Command + P (Ctrl +P untuk pengguna PC) atau pilih File > Cetak kapan saja selama pembuatan untuk melihat pratinjau bagaimana dokumen akan dicetak/disimpan
4️⃣ Menambahkan dan menyesuaikan teks
1. Pada baris pertama, ketik hari Minggu hingga Sabtu (Anda dapat memulai minggu pada hari Senin jika Anda mau!)
2. Sorot hari pada baris pertama, dan di bawah tab Tata Letak, pilih Ratakan Tengah
3. Tambahkan tanggal kalender ke sel lainnya yang dimulai dari baris kedua
4. Menyesuaikan teks
- Font dokumen: PENGUKIR MT
- Ukuran huruf hari dalam seminggu: 11
- Ukuran font tanggal kalender: 9

Dibuat di Microsoft Word
Opsional: Menyorot tanggal bulan sebelumnya atau bulan berikutnya dan mengubah warna font menjadi abu-abu

Dibuat di Microsoft Word
5️⃣ Memformat tabel
1. Sorot hari di baris atas, dan di bawah tab Desain Tabel, pilih Pembatas > Tanpa Batas
2. Saat teks masih disorot, pilih Borders > Bottom Border (Batas Bawah)

Dibuat di Microsoft Word
6️⃣ Buat bagian Catatan di bagian atas halaman
1. Di bawah tab Sisipkan, pilih Bentuk > Kotak Teks
2. Klik dan seret untuk membuat kotak persegi panjang dengan menggunakan penggaris untuk panduan pengukuran
3. Klik di dalam Kotak Teks dan ketik: N O T E S
4. Sorot teks dan ubah jenis font agar sesuai dengan font kalender Anda

Dibuat di Microsoft Word
7️⃣ Tambahkan nama tahun dan bulan
1. Di bawah tab Sisipkan, pilih Bentuk > Kotak Teks
2. Klik dan seret untuk membuat kotak persegi panjang dengan menggunakan penggaris untuk panduan pengukuran
3. Ketik bulan, sesuaikan jenis huruf sesuai keinginan Anda, dan ubah ukuran huruf menjadi 72
4. Salin dan tempel Kotak Teks, ketik tahun, sesuaikan jenis huruf sesuai keinginan Anda, dan ubah ukuran huruf menjadi 40
5. Gunakan penggaris untuk menyelaraskan kedua kotak teks
6. Hapus batas teks dari kotak teks bulan dan tahun dengan menahan tombol shift dan memilih keduanya. Di bawah tab Bentuk Format, pilih Bentuk Garis Besar > Tanpa Garis Besar

Dibuat di Microsoft Word
8️⃣ Simpan sebagai templat
Catatan: Simpan dokumen sebagai templat untuk digunakan kembali sebelum Anda menambahkan acara apa pun.
1. Buka File > Save as Template... dan kotak dialog akan muncul
2. Masukkan nama templat kalender Anda di bawah Simpan Sebagai
3. Tambahkan tag yang relevan di bawah Tag (untuk pengguna Mac)
4. Pilih tempat Anda ingin menyimpan templat kalender Anda
5. Periksa File Format diatur ke Template Microsoft Word (.dotx)

Dibuat di Microsoft Word
Terkait 👉 Pelajari cara membuat garis waktu di Microsoft Word !
Cara Menyesuaikan Templat Kalender Microsoft Word
1️⃣ Pilih templat kalender MS Word
1. Luncurkan Microsoft Word
2. Di sudut kanan atas, klik Templat lainnya
3. Ketik calendar di Bilah pencarian untuk mengisi templat Word khusus kalender
4. Atau klik gambar di bawah ini untuk mengunduh templat online gratis dari toko templat Microsoft:
Kalender Horisontal (Mulai hari Minggu) melalui Microsoft
2️⃣ Menyesuaikan templat Word Anda
1. Jika Anda telah mengaktifkan makro, buka tab Kalender > Pilih Tanggal Baru
2. Pilih Bulan dan Tahun dari kotak dialog dan klik OK

Dibuat di Microsoft Word
jeda. ⏸
Mari kita bicara tentang makro sebentar. Makro adalah serangkaian perintah yang digunakan untuk mengotomatiskan tugas yang diulang-ulang. Contohnya, makro dalam templat kalender Word memungkinkan Anda memilih bulan dan tahun apa pun, dan tanggal akan terisi secara otomatis untuk Anda.
⚠️ Ingat: jangan aktifkan makro dari sumber yang tidak tepercaya. Lihat Halaman dukungan Microsoft untuk informasi lebih lanjut tentang mengaktifkan atau menonaktifkan makro.
3. Ubah tema templat di bawah tab Kalender > Tema > jelajahi menu tarik-turun untuk opsi lainnya

Dibuat di Microsoft Word
4. Ubah warna tema templat di bawah tab Kalender > Warna > jelajahi menu tarik-turun untuk opsi lainnya

Dibuat di Microsoft Word
5. Ubah font tema templat di bawah tab Kalender > Warna > jelajahi menu tarik-turun untuk opsi lainnya

Dibuat di Microsoft Word
⚡️ Tip: Jika Anda ingin mengatur ulang ke tema kalender asli kapan saja, buka tab Kalender > Tema > Setel Ulang ke Tema dari Templat Kalender
6. Di bawah tab Table Design, klik tanda panah ke bawah untuk menggulir, dan temukan lusinan opsi yang tersedia untuk mengubah desain tabel secara keseluruhan

Dibuat di Microsoft Word
7. Tambahkan acara ke kalender Anda, dan Anda sudah siap!
Jika Anda mencari panduan kalender praktis lainnya, lihatlah sumber-sumber berikut ini:
- Cara Membuat Kalender di Google Dokumen
- Cara Membuat Kalender di Excel
- Cara Membuat Kalender di Google Spreadsheet
- Cara Membuat Diagram Alir di Word
- Template Jadwal
Tips, Trik, dan Pemecahan Masalah Microsoft Word
Jika mencari fungsi Word terasa berantakan seperti laci dapur Anda, Anda tidak sendirian! Dapatkan faktanya di sini. ⬇️
Berapa ukuran kalender yang sebaiknya saya gunakan untuk dicetak?
- Ukuran kalender mingguan, bulanan, dan tahunan yang umum untuk rumah dan kantor:
- Kalender Mingguan atau Bulanan: 8,5 "x 11" atau 7 "x 9
- Kalender Dinding: 11.75" x 16,5" atau 11,75" x 8,25
- Kalender Poster (termasuk gambar): 11" x 17" atau 27" x 39"
- Kalender Meja Berdiri: 6.5" x 5,9" atau 6,9" x 8,3
- ⚡️ Tip: Tekan
Command+Patau pilih File > Cetak kapan saja selama pembuatan untuk melihat pratinjau bagaimana hasil cetakannya. Hal ini akan membantu menemukan masalah sebelum Anda melangkah lebih jauh
Bagaimana cara menambahkan dan memodifikasi logo, gambar, dan foto di kalender tanpa mengacaukan semua yang ada di dokumen saya?
- 👾 Untuk menyisipkan logo, gambar, atau foto..
- Seret dan jatuhkan foto langsung ke dalam aplikasi Word atau buka tab Sisipkan > Gambar dan impor file
- 👾 Untuk mengonversi foto/gambar menjadi bentuk..
- Pilih foto/gambar
- Di bawah tab Format Gambar > klik tanda panah di sebelah Pangkas untuk mengubah foto menjadi bentuk atau rasio apa pun
- Tahan tombol Shift, lalu klik dan seret salah satu sudut untuk menyesuaikan ukurannya
- 👾 Untuk menyesuaikan penempatan logo, foto, atau gambar..
- Klik dan seret penggaris untuk memindahkan objek Anda ke arah kanan atau kiri dokumen
Dapatkah saya memindahkan foto ke mana saja pada halaman? Maksud saya, di mana saja?
- Di bawah tab Sisipkan > pilih Bentuk > Kotak Teks
- Seret foto ke dalam Kotak Teks
- Seret Kotak Teks di mana saja di dokumen Anda
- Jika ternyata kotak teks memotong foto Anda, perbesar ukuran kotak teks, atau perkecil ukuran foto
**Bagaimana cara membagikan kalender Word saya yang mengagumkan?
- Simpan file Anda ke akun OneDrive Anda (atau lokasi lain)
- Klik Bagikan di bagian kanan atas aplikasi Word (Anda harus masuk ke akun Microsoft Anda)
- Opsional: Edit pengaturan
- Izinkan siapa saja atau orang tertentu mengakses dokumen
- Izinkan pengeditan atau tinjauan saja
- Menetapkan tanggal kedaluwarsa
- Membuat kata sandi dokumen
- Ketik nama, grup, atau alamat email
- Memasukkan pesan
- Klik Kirim
- Opsi berbagi lainnya:
- Klik Salin Tautkan dan bagikan
- Klik Mail untuk mengirim dalam aplikasi email
**Bagaimana cara melanjutkan ke bulan berikutnya dengan dokumen Word yang sama?
- Setelah Anda membuat kalender dengan format dan desain yang lengkap dan sebelum Anda menambahkan kiriman/acara, salin dan tempelkan kalender ke halaman baru dan sesuaikan tanggalnya. Inilah caranya:
- Untuk pengguna Mac:
- 1. Tekan
Command+Auntuk memilih semua - 2. Tekan
Command+Cuntuk menyalin - 3. Pergi ke halaman berikutnya dan tekan
Command+Vuntuk menempel - 4. Ulangi langkah 1-3 untuk sisa bulan-bulan lainnya
- 1. Tekan
- Untuk pengguna PC:
- 1. Tekan
Ctrl+Auntuk memilih semua - 2. Tekan
Ctrl+Cuntuk menyalin - 3. Pergi ke halaman berikutnya dan tekan
Ctrl+Vuntuk menempel - 4. Ulangi langkah 1-3 untuk sisa bulan-bulan lainnya
- 1. Tekan
- Untuk pengguna Mac:
Ada saran untuk mengatur isi kalender saya? Jangan malu-malu.
- Cara terbaik untukmengatur kalender online Anda adalah metode apa pun yang mengoptimalkan waktu dan kebutuhan perencanaan Anda. Apa yang berhasil untuk orang lain mungkin tidak berhasil untuk Anda, dan itu tidak masalah! Berikut adalah beberapa saran untuk mengatur kalender Anda:
- Kategori dengan kode warna: Gunakan font atau warna sorotan yang berbeda untuk setiap jenis kategori
- Emoji: Tetapkan emoji unik untuk mengidentifikasi jenis kategori dengan cepat
- Bepergian 🚘
- pertemuan 1:1 👥
- Rapat Tim 👩💻
- Rapat Status 🤷♀️
- Acara Olahraga Sepulang Sekolah ⚽️
- Janji dengan Dokter 🎁
- Makan Siang 🥑
- Bepergian ✈️
- Liburan 🏝
- Perayaan 🎉
- Olahraga 🏋️♀️
- Pengumuman 📣
- Pekerjaan Mendalam 🧠
- Priority❗️
Di atas kalender, pelajari cara membuat peta pikiran di Word !
Waspadalah terhadap Fitur Microsoft yang Merayap
Mencoba menguasai lautan fungsi "dasar" untuk membuat dokumen di MS Word dapat diringkas dalam satu kata: menekankan. Beri tahu kami jika ini adalah representasi yang akurat dalam menggunakan MS Word:
1. Anda menyisipkan gambar
2. Anda memindahkannya sedikit ke kanan
3. Semua yang ada di bawah gambar akan mematahkan pemformatan
4. Anda memindahkan gambar kembali ke tempat semula
5. Semua yang ada di bawah gambar tertawa
Inilah yang harus Anda ketahui sebelum menginvestasikan waktu, energi, dan sumber daya di Microsoft Word:
❌ Meskipun Microsoft Word adalah platform serbaguna, namun juga memakan waktu untuk mendapatkan hasil yang diinginkan
❌ Fungsi Microsoft Word pada toolbar/Ribbon berbeda dari satu versi ke versi lainnya
❌ Aplikasi desktop Microsoft Office (termasuk Microsoft Powerpoint, Microsoft Excel, dan banyak lagi ) harganya mahal. Aplikasi Word sendirian mulai dari $ 159,99
❌ Kesulitan dalam menyelaraskan teks, tabel, garis, dan gambar untuk mendapatkan efek yang diinginkan adalah masalah yang umum terjadi
❌ Ini adalah program yang kompleks untuk dipelajari dan digunakan secara efisien
Jangan khawatir-Anda punya pilihan!
Bonus: Lihat beberapa di antaranya Alternatif Microsoft Word .
ClickUp: Alternatif Kalender Terbaik untuk Microsoft Word
Kenyataan tentang MS Word ini adalah alasan mengapa sangat penting untuk menggunakan perangkat lunak yang intuitif untuk menghapus pekerjaan manual dan memperbarui secara real-time seperti ClickUp. ✨ ClickUp adalah platform produktivitas terbaik yang memungkinkan tim mengelola proyek, berkolaborasi dengan lebih cerdas, dan menyatukan semua pekerjaan dalam satu alat. Apakah Anda baru mengenal aplikasi produktivitas atau manajer proyek yang berpengalaman, kustomisasi ClickUp dapat diperluas ke semua ukuran tim untuk kolaborasi yang konsisten.
🔗 Sinkronkan Detail Kalender Anda Dari Google, Outlook, Apple, dan Lainnya
ClickUp menawarkan umpan kalender yang memungkinkan Anda mengirim tugas terjadwal langsung ke favorit Anda aplikasi kalender : Kalender Apple, Outlook, atau kalender apa pun yang memungkinkan Anda berlangganan dengan umpan URL. Anda bahkan dapat menghubungkan sebanyak mungkin kalender yang Anda inginkan ke berbagai Ruang, Folder, dan Daftar ClickUp .
Lebih suka sinkronisasi dua arah? Hubungkan ClickUp dan Kalender Google ! ✨

Hubungkan aplikasi kalender Anda ke akun ClickUp di bawah Pengaturan Saya
Bonus: Template Kalender Konten !
👩 Lihat Jadwal Anda Dari Rumah di ClickUp
Beranda di ClickUp menyediakan tampilan panorama dari item-item terpenting Anda sehingga Anda selalu tahu di mana fokus Anda seharusnya. Jadi kalender Anda akan selalu berada di samping pekerjaan Anda!
Kalender Anda di Beranda menampilkan tugas terjadwal dan pengingat untuk hari itu. Anda juga dapat menambahkan dan menampilkan Kalender Google acara dan hari libur nasional bersama dengan tugas dan pengingat ClickUp Anda.

Klik elipsis untuk mengubah pengaturan kalender Anda di ClickUp kapan saja
⏰ Gunakan Tampilan Kalender ClickUp untuk Manajemen Proyek
The Tampilan kalender di ClickUp adalah sumber kebenaran Anda untuk penjadwalan, perencanaan, dan manajemen sumber daya .
- Hari: Lihat dijadwalkan tugas untuk hari tertentu
- 4-Hari: Melihat periode empat hari yang bergulir
- Minggu: Memvisualisasikan satu minggu penuh dan memindahkan tugas dari hari ke hari sesuai kebutuhan
- Bulan: Dapatkan pandangan menyeluruh dari seluruh bulan Anda
- Mode Saya: hanya melihat tugas yang ditugaskan kepada Anda, termasuk subtugas yang ditugaskan, item daftar periksa yang ditugaskan, dan komentar yang diberikan
Tampilan Kalender ClickUp
Atau, mulailah dengan templat kalender ClickUp yang dibuat khusus untuk Anda:
🤳 Bawalah Kalender Anda Ke Mana Saja
Jika Anda lebih suka menggunakan kertas kalender untuk manajemen proyek namun masih menginginkan salinan digital sebagai cadangan, ClickUp siap membantu Anda! Tampilan Kalender dioptimalkan untuk seluler, sehingga Anda dapat membuat tugas atau pengingat di dalam aplikasi seluler saat Anda sedang dalam perjalanan!

Tugas yang muncul di tampilan Kalender ClickUp Anda diwarnai berdasarkan status tugas
Apa Selanjutnya?
Kita menghabiskan sekitar 90% waktu kita untuk memformat menggunakan Microsoft Word dan 10% untuk menggunakan kalender untuk tujuan yang diinginkan. Coba Fitur kalender ClickUp hari ini, atau kirimkan artikel ini ke teman yang belum mengetahui perbedaan antara makaroni dan makro.