Diagram alir dirancang untuk menghasilkan informasi yang dapat ditindaklanjuti untuk alur kerja, proses, atau prosedur pengambilan keputusan . Namun, kita menghabiskan sebagian besar waktu kita untuk membuat diagram alir yang ditinggalkan alih-alih menggunakannya sebagai diagram alur kerja interaktif .
Jika Anda kekurangan waktu dan ingin segera menurunkan ide-ide yang berputar-putar di kepala Anda, gunakan Pengantar templat Papan Tulis oleh ClickUp untuk menambahkan konten ke Diagram Alir yang telah dibuat sebelumnya.
Anda akan memiliki diagram alir yang siap dalam separuh waktu yang dibutuhkan untuk membuatnya di Microsoft Word!
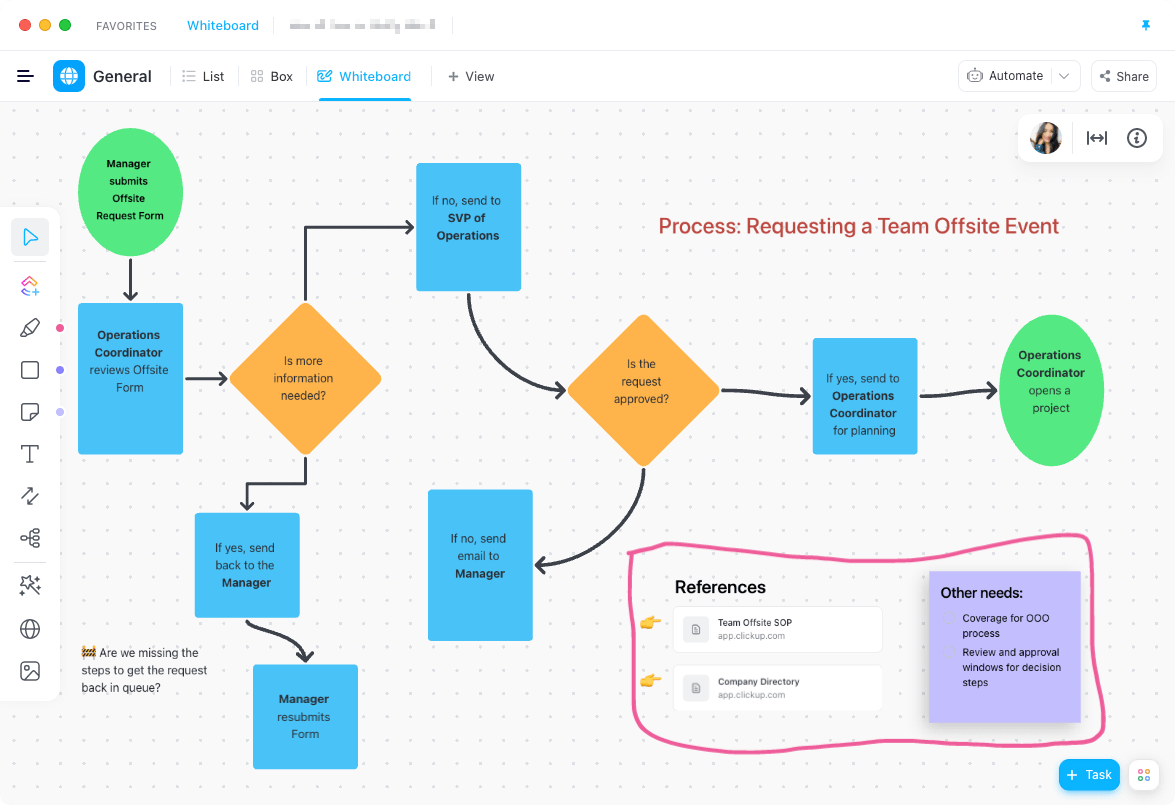
Visualisasikan proses dan hubungan dengan Papan Tulis di ClickUp Unduh Template
Cara Membuat Diagram Alir di Word: Persiapan untuk Sukses
Dalam tutorial ini, kami menggunakan Microsoft Excel untuk Mac Versi 16.60. Langkah-langkah dan fitur mungkin terlihat berbeda jika Anda menggunakan versi lain.
Ada dua cara untuk membuat diagram alur di Word (dan kita akan membahas keduanya)!
1. Menggunakan grafik proses SmartArt yang telah dibuat sebelumnya
2. Membuat ilustrasi diagram alur dari awal
Sebelum Anda mulai menambahkan konten dan bentuk, tuliskan proses Anda dalam daftar dari awal hingga akhir. Ini akan membantu Anda bergerak lebih cepat dalam proses pembuatan karena Anda sudah memiliki jumlah langkah dan placeholder yang tepat.
Kecuali jika Anda menggunakan alat bantu papan tulis seperti ClickUp jangan mencoba mengkoordinasikan langkah-langkah dan membuat simbol-simbol diagram alir Anda pada saat yang bersamaan! Anda akan tersesat di bilah menu untuk memperbaiki kesalahan. Microsoft Word tidak dibuat untuk bekerja dengan kecepatan berpikir.
Berikut ini adalah daftar proses sederhana yang akan terlihat untuk mengirimkan permintaan di luar kantor:
1. manajer mengirimkan Formulir Permintaan di Luar Kantor (mulai) 2. koordinator Operasi meninjau Formulir Permintaan Offsite (proses) 3. sVP Operasi menyetujui Formulir Permintaan di Luar Kantor (proses) 4. koordinator Operasi membuka proyek_ (akhir)
Karena Anda telah menguraikan setiap langkah dari proses tersebut, Anda telah memulai dengan baik! Jika anda lebih suka menggunakan grafik SmartArt yang sudah dibuat sebelumnya, ikuti langkah selanjutnya di bawah ini.
Versi 1: Membuat Diagram Alir di Word Dengan Grafik SmartArt
Langkah 1. Menambahkan grafik SmartArt
Pertama, ubah tata letak halaman untuk memberikan lebih banyak ruang dari kiri ke kanan untuk diagram alur. Buka tab Tata Letak > Orientasi > dan pilih Lanskap.
Kemudian, salin daftar proses Anda dan buka tab Sisipkan > Seni Cerdas > Proses, dan pilih bagan pilihan Anda. (Contoh kami menggunakan bagan proses Repeating Bending Process (Proses Pembengkokan Berulang)

Dibuat di Microsoft Word
Langkah 2. Rekatkan daftar proses Anda di jendela Panel Teks
Setelah Anda mengklik tombol bagan proses akan muncul di dokumen Word Anda. Tempelkan daftar proses yang telah Anda salin ke dalam jendela Text Pane. Jika Anda tidak melihat jendela Text Pane, pastikan grafik SmartArt disorot. Lalu buka tab SmartArt Design di bagian atas dan klik Text Pane di bagian paling kiri.
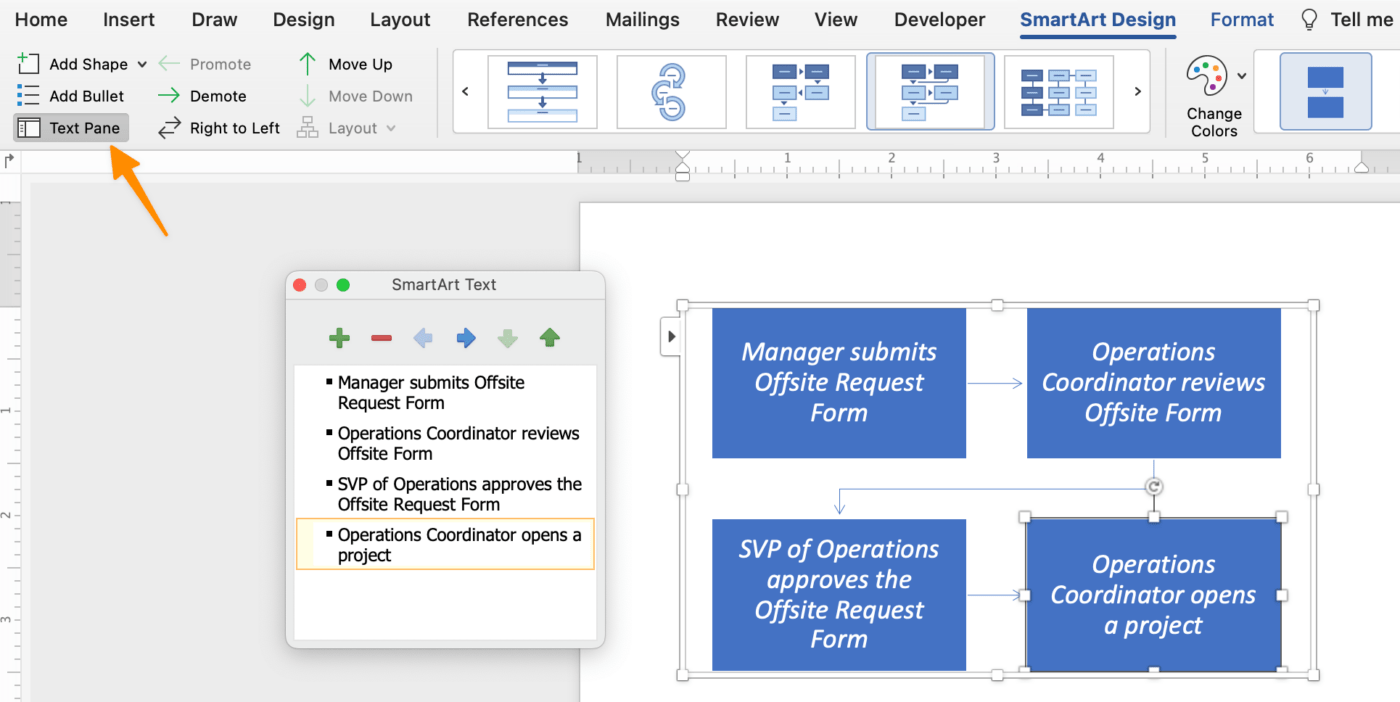
Dibuat di Microsoft Word
Langkah 3. Memformat diagram alur Anda
Gunakan tab Desain SmartArt untuk mengubah warna, memperbarui gaya simbol diagram alur, dan menambahkan lebih banyak bentuk untuk melengkapi grafik Anda! Jika tab Desain SmartArt tidak muncul di bilah menu Anda, periksa kembali apakah diagram alur sudah disorot.
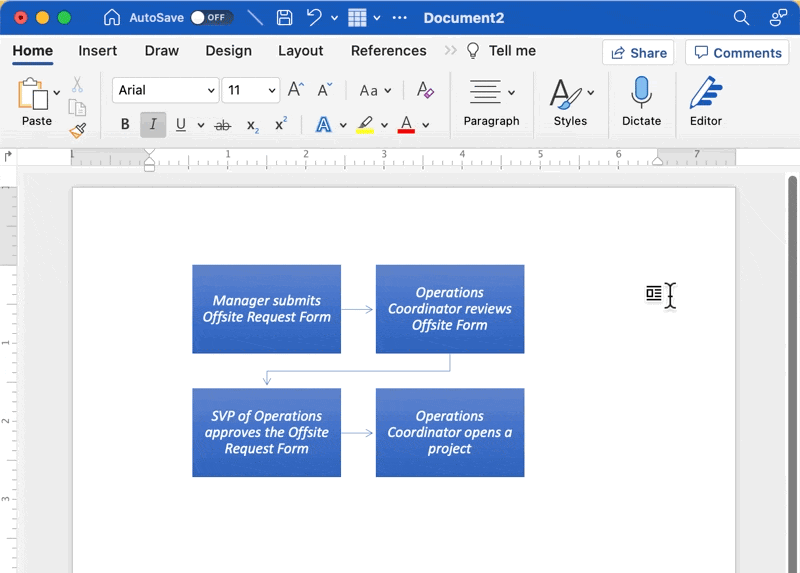
Dibuat di Microsoft Word
Dan begitulah cara Anda membuat diagram alur dengan SmartArt!
Versi 2: Membuat Diagram Alir di Word Dengan Simbol Dasar
Langkah 1. Tambahkan bentuk untuk setiap langkah proses
Buka tab Sisipkan > Bentuk > Diagram Alir > pilih bentuk > klik di mana saja di dokumen Anda untuk menambahkan.
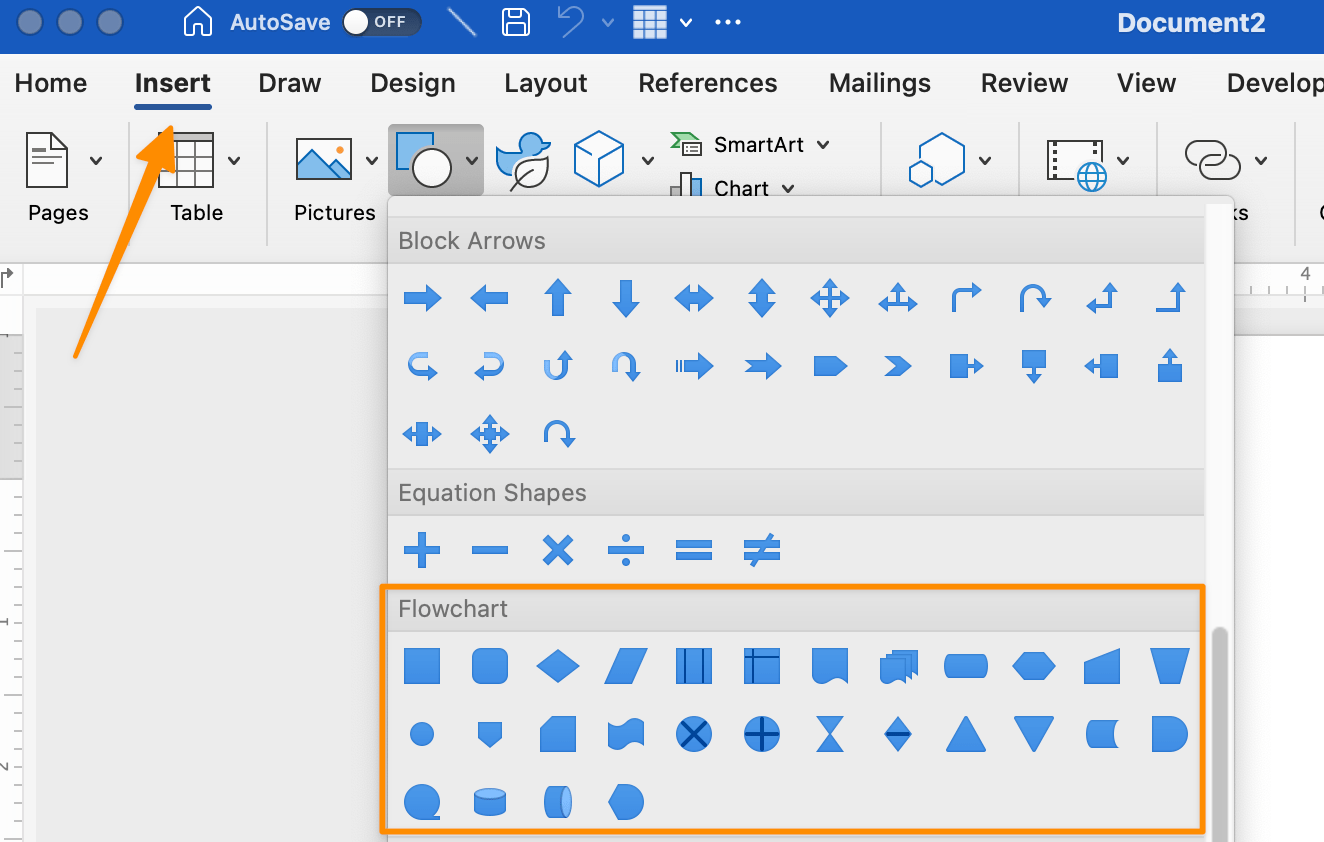
Dibuat di Microsoft Word
Kiat: Berikut ini adalah tabel singkat tentang simbol diagram alur yang berbeda untuk digunakan untuk visualisasi yang kuat:
tabel yang menunjukkan bentuk diagram alur yang paling umum di microsoft word
| Gaya Bentuk | Fungsi | Cara Menambahkan |
|---|---|---|
| Oval | Terminal: titik awal dan titik akhir diagram alir | Tab Sisipkan > Bentuk > Diagram Alir > Terminator |
| Persegi Panjang | Proses: mewakili satu langkah dalam proses | Tab Sisipkan > Bentuk > Diagram Alir > Proses |
| Berlian | Keputusan: mewakili tindakan keputusan | Tab Sisipkan > Bentuk > Bagan Alir > Keputusan |
| Panah | Panah: menunjukkan hubungan dengan menghubungkan bentuk-bentuk | Tab Sisipkan > Bentuk > Diagram Alir > Panah |
Langkah 2. Sesuaikan bentuk Anda
Biasanya, pengeditan warna dan ukuran bentuk dilakukan di bagian akhir. Namun karena diperlukan beberapa klik untuk menambahkan bentuk di Word, Anda harus memformat bentuk ideal Anda dan menggunakan fitur salin dan tempel untuk menduplikasinya.
Buka tab Bentuk Format, dan bilah menu akan menyesuaikan untuk menampilkan semua perubahan yang dapat Anda lakukan pada bentuk. Setelah Anda mendapatkan bentuk yang sempurna, salin dan tempelkan sebanyak yang Anda perlukan!
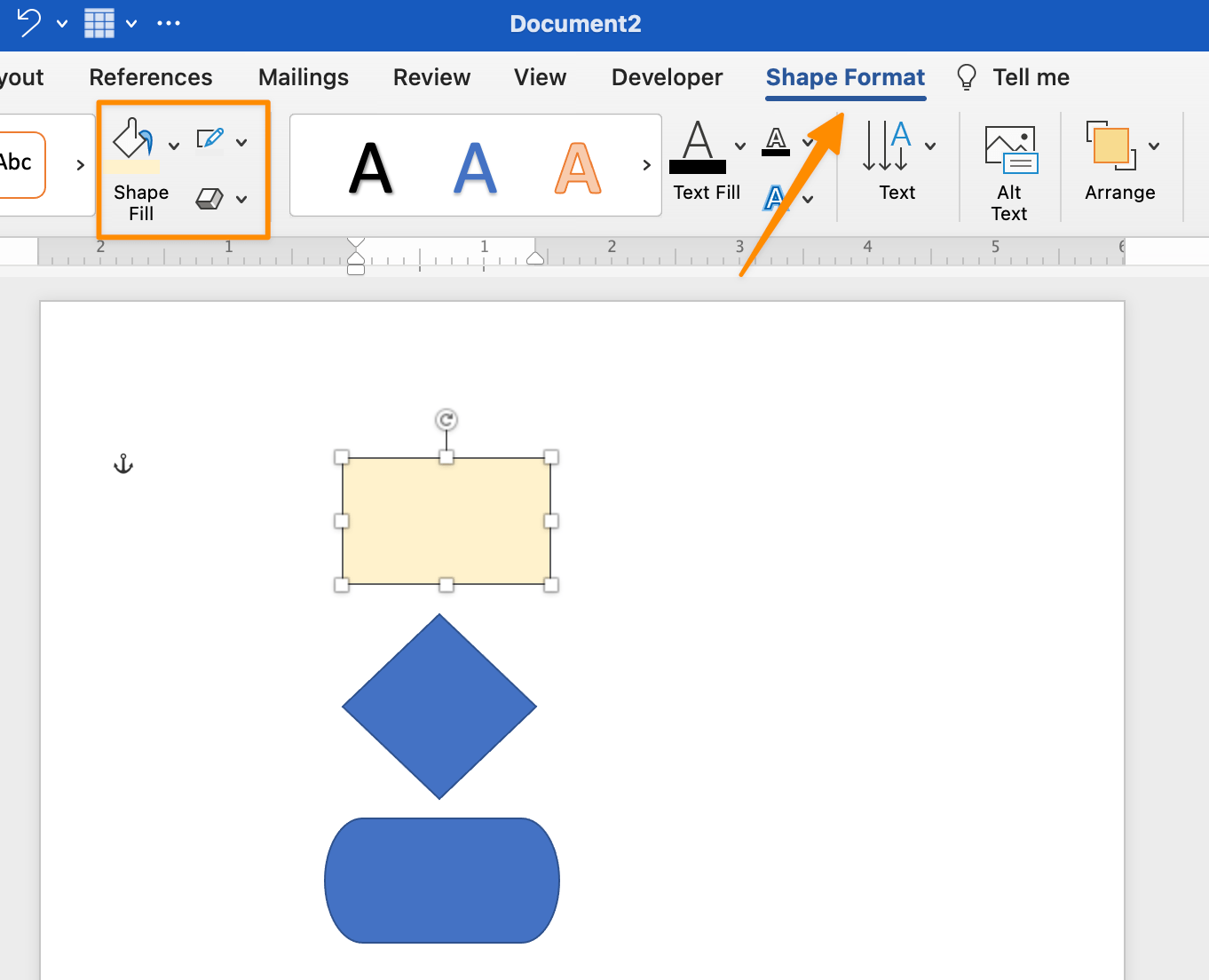
Dibuat di Microsoft Word
Langkah 3. Tambahkan teks di dalam setiap simbol diagram alur
Kita ingin menambahkan teks di dalam bentuk, jadi mari kita buat lebih besar! Pilih salah satu bentuk > tahan tombol Command atau Shift > pilih bentuk lainnya > pergi ke sudut bentuk dan seret untuk memperbesar. Klik pada shape dan mulai mengetik di setiap langkah sampai semua shape terisi dengan teks.
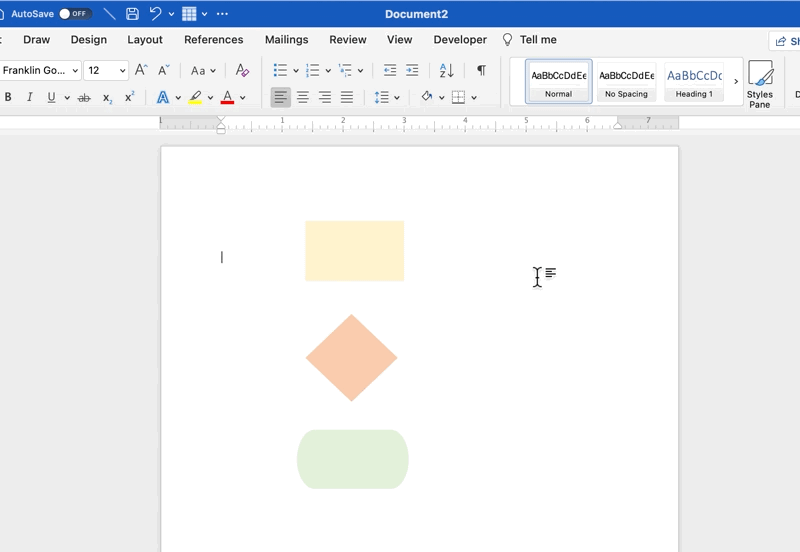
Dibuat di Microsoft Word
Langkah 4. Tambahkan tanda panah untuk menghubungkan setiap langkah proses
Kita hampir sampai! Dengan bentuk yang sudah Anda siapkan, sekarang saatnya untuk menghubungkan urutan kejadian. Buka tab Sisipkan > Bentuk > Garis > dan klik Panah.
Saran: Anda bisa menyesuaikan bentuk dan warna panah di bawah tab Bentuk Format! Pastikan panah dipilih terlebih dulu untuk membuat perubahan apa pun. Kemudian, salin dan tempel panah untuk menambahkannya lagi untuk langkah proses Anda yang lain.
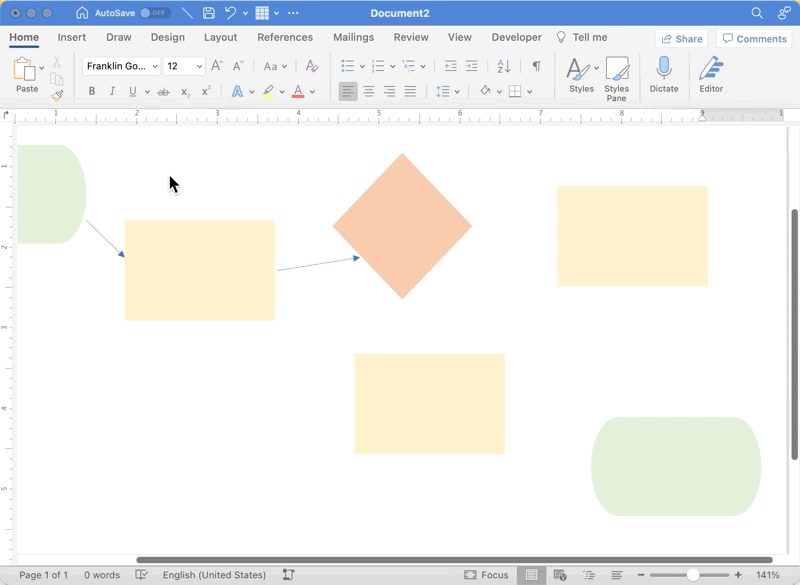
Dibuat di Microsoft Word
Whew. Semua pekerjaan di dalam Microsoft Word tidak menyisakan banyak waktu dan energi untuk apa yang terjadi setelah diagram alur-mengambil tindakan menuju kemajuan.
Jika Anda ingin meningkatkan alat dan perangkat lunak diagram alur untuk platform visual yang kuat untuk membuat, menguji, mengedit, dan berkolaborasi dengan tim Anda, cobalah ClickUp!
Sumber Daya Terkait:
- Cara Membuat Kalender di Word
- Cara Membuat Garis Waktu di Word
- Cara Membuat Peta Pikiran di Word
- Cara Membuat Formulir yang Dapat Diisi di Word
- Cara Membuat Bagan Gantt di Word
- Apa yang dimaksud dengan Peta Proses?
Buat Diagram Alir Interaktif dalam Hitungan Menit Dengan ClickUp
tidak perlu pengalaman kode atau desain!
Sebagian besar waktu yang Anda habiskan di Word adalah untuk memformat. Dan meskipun pemformatan penting untuk keseimbangan visual dan presentasi tidak akan menjadi masalah jika tidak ada seorang pun-termasuk Anda-yang menggunakan diagram alir untuk menggerakkan jarum dalam proses atau proyek. Microsoft Word adalah program perangkat lunak yang kuat untuk membuat hampir semua hal. Namun program ini tidak efisien di tempat kerja modern di mana kolaborasi jarak jauh dan di dalam kantor memiliki tantangan dan manfaat.
Dan kemungkinan besar, anggota tim Anda tidak akan meluangkan waktu mereka untuk membuat diagram alur di Word. Perangkat lunak ini memiliki terlalu banyak pilihan dan langkah-langkah untuk mencapai satu tujuan.
Yang dibutuhkan oleh tugas dan anggota tim Anda adalah platform produktivitas lengkap untuk mengatur ide dan pekerjaan.
Rangkaian yang disetujui oleh desainer templat diagram alur untuk meningkatkan produktivitas dan kolaborasi.
Kanvas yang dapat diperbesar untuk menghidupkan ide dan pandangan.
Jika Anda pernah penasaran tentang perangkat lunak papan tulis atau ClickUp, kami harap Anda memanfaatkan Whiteboard gratis kami dan mencoba platform ini dengan proyek atau ide Anda berikutnya!
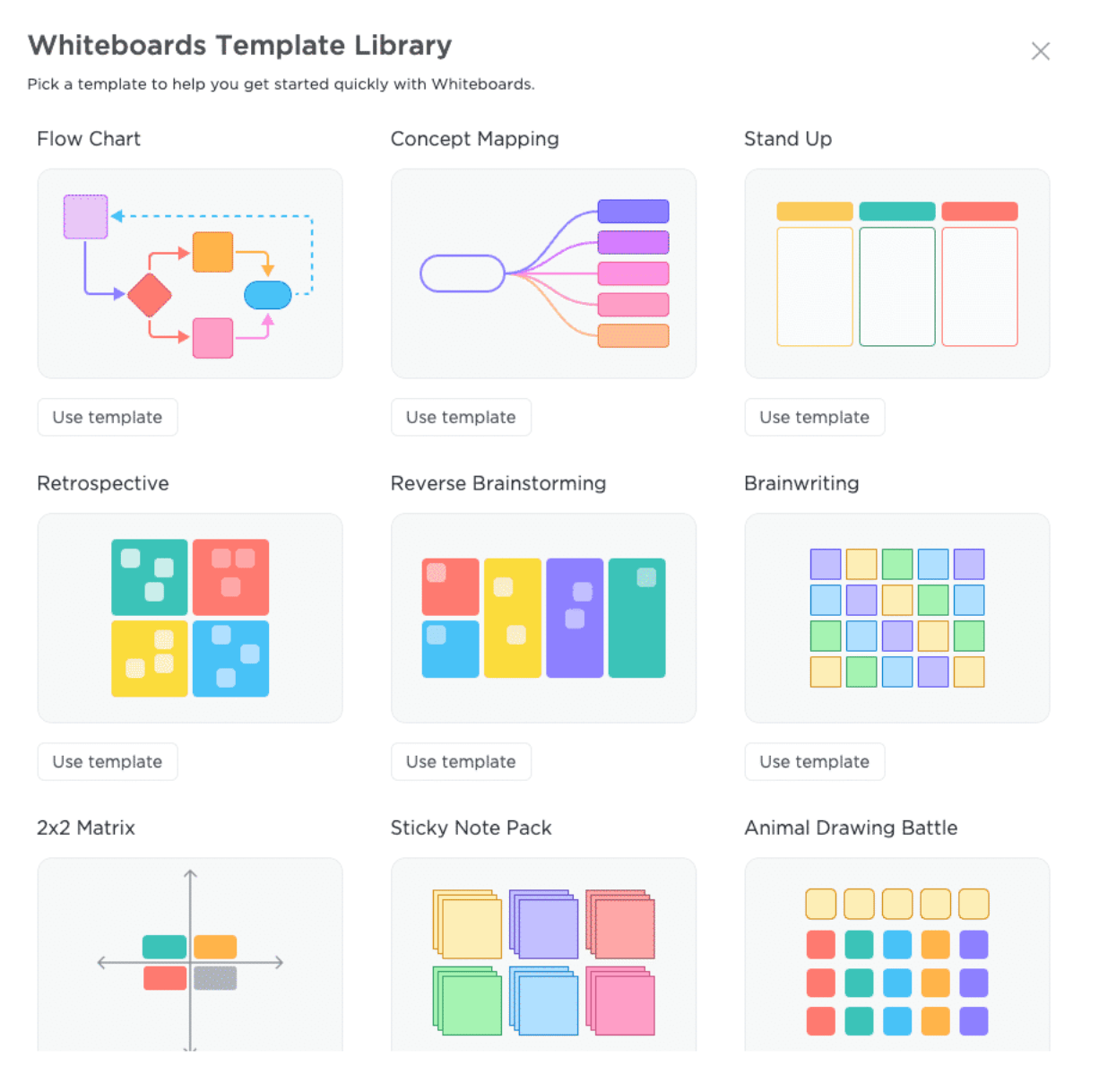
Pilih diagram dari Perpustakaan Templat Papan Tulis ClickUp untuk memulai proses ideasiPapan Tulis ClickUp akan menjadi kanvas gambar favorit Anda untuk mengembangkan diagram alir dan kerangka kerja dengan cepat. Semua bentuk yang Anda butuhkan telah disesuaikan untuk membebaskan Anda membuat setiap objek dari awal. Gunakan Papan Tulis untuk presentasi, lokakarya curah pendapat tim, atau proyek solo!
Dengan Whiteboards, Anda juga memiliki opsi untuk menyimpan diagram alur Anda sebagai gambar dan memasukkannya ke dalam dokumen atau email. Sangat mudah! Begini cara kerjanya:
1. Buat diagram alur Anda di Papan Tulis ClickUp
2. Klik kanan pada gambar
3. Pilih Simpan Gambar Sebagai
Taruh gambar tersebut ke dalam file Anda, dan Anda siap menggunakannya! Jika Anda ingin melihat Whiteboards beraksi, bacalah panduan kami di bawah ini! Papan Tulis ClickUp untuk Tim

