Apakah Anda ingin mempelajari penyesuaian sederhana untuk mengubah garis waktu dasar di Microsoft Word dari membosankan menjadi menakjubkan?
Kabar baiknya, Anda tidak perlu menjadi ahli dalam desain grafis atau menghabiskan waktu ekstra untuk mendapatkan timeline profesional yang Anda inginkan! Dengan perubahan kecil ini, Anda akan membuat garis waktu khusus yang menarik dari awal yang akan membuat rekan kerja Anda memohon untuk mendapatkan templat garis waktu Anda!
Kita akan membahas tidak hanya satu, tetapi dua tutorial: membuat timeline dasar dengan SmartArt dan tabel. (Karena kita harus punya banyak pilihan!)
Ayo kita mulai!
Apa itu Timeline?
Salah satu yang paling dikenal alat manajemen proyek adalah garis waktu: bagan untuk membantu orang memvisualisasikan tenggat waktu, statistik, peristiwa, atau pencapaian dalam urutan kronologis. Garis waktu proyek bisa sederhana atau penuh dengan detail untuk menunjukkan periode waktu untuk proyek tertentu.
Tidak ada jawaban yang benar untuk pertanyaan tentang apa yang seharusnya atau tidak seharusnya ada di dalam garis waktu-setiap perusahaan, setiap industri berbeda. Jadi sebagai gantinya, tanyakan pada diri Anda sendiri: informasi apa yang paling penting yang harus diambil oleh audiens saya dari timeline ini?
👉 Lihat panduan ini untuk Jelajahi elemen-elemen dari garis waktu proyek lebih lanjut.
Meskipun kemungkinan besar Anda pernah membuat garis waktu di Microsoft Word pada masa awal karier Anda, ada kemungkinan besar Anda harus memasukkan banyak sekali fungsi yang tidak perlu. 😮💨
Kami sangat memahami perasaan ini. Untungnya, ada alat bantu manajemen proyek yang luar biasa yang tidak hanya membuat jadwal tetapi juga meningkatkan produktivitas dan perencanaan. Kita akan membahasnya nanti. 🤓

Cara Membuat Garis Waktu di Word Dengan Grafik SmartArt
Grafik SmartArt adalah sekumpulan tata letak garis waktu (atau ilustrasi) yang beragam yang tersedia di Word, Excel, PowerPoint, dan Outlook, yang menyediakan berbagai cara untuk menampilkan konsep atau data. Karena kita memerlukan grafik SmartArt untuk mewakili informasi berurutan, kita akan menggunakan tata letak garis waktu Proses (langkah-langkah dalam proses atau garis waktu).
Dengan beberapa penyesuaian sederhana, garis waktu Anda akan melakukannya:
Mulai dari ini..
... ke ini 🤩
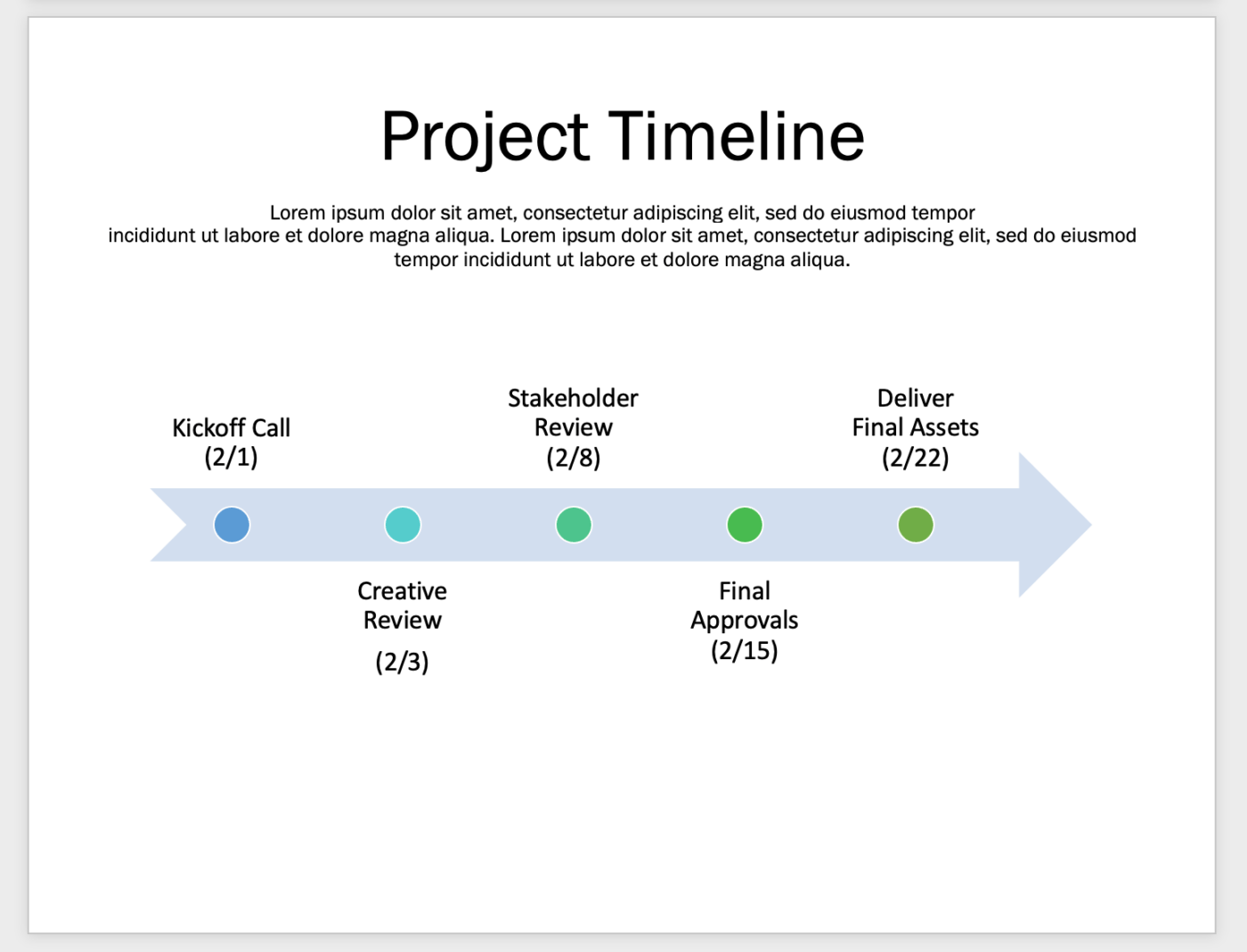
Dibuat di Microsoft Word

Dibuat di Microsoft Word
catatan: Dalam tutorial ini, kami menggunakan Microsoft Word untuk Mac Versi 16.54. Langkah-langkah dan fitur mungkin terlihat berbeda jika Anda menggunakan platform atau versi lain .
1️⃣ Buka dokumen kosong baru
- Luncurkan Microsoft Word
- Pilih Dokumen Kosong > Buat
- Di bawah tab Tata Letak, pilih Orientasi > Lanskap
- Tambahkan judul dokumen Anda di bagian atas halaman, ratakan ke tengah, ubah jenis huruf (jika diinginkan) dan perbesar ukuran huruf. Dalam contoh ini, kami menggunakan jenis huruf Franklin Gothic Book dan ukuran 48
- Tambahkan teks yang diperlukan di bawah judul dokumen
2️⃣ Menyisipkan tata letak garis waktu SmartArt
- Letakkan kursor di bawah bagian tengah halaman untuk menambahkan tata letak garis waktu
- Di bawah tab Sisipkan, pilih SmartArt > Proses > Proses Chevron Dasar
- Jika pada titik mana pun dalam pembuatan ini Anda tidak cocok dengan Grafik SmartArt ini, Anda dapat memilih grafik garis waktu yang berbeda dari galeri grafik SmartArt

Dibuat di Microsoft Word
3. Gunakan kotak dialog SmartArt Text Pane untuk menambahkan informasi kunci Anda. Tekan tombol Return untuk menambahkan lebih banyak bidang teks untuk informasi kunci dan Shift untuk membuat poin-poin rincian di bawah informasi kunci
Tip: Jika Anda tidak dapat melihat Pane Teks SmartArt, buka bilah alat, dan di bawah tab Desain SmartArt, pilih Pane Teks

Dibuat di Microsoft Word
4. Ubah font dengan memilih seluruh tabel, lalu buka tab Beranda dan ubah Jenis Font dan Ukuran Font. Dalam contoh ini, kami menggunakan jenis huruf Franklin Gothic Book dan ukuran 16
Pada titik ini, Anda memiliki garis waktu standar yang dapat dianggap "selesai", tetapi berteriak meminta warna. 🎨

Dibuat di Microsoft Word
3️⃣ Sesuaikan garis waktu Anda
Berikut ini adalah palet yang kami buat khusus untuk Anda dalam mendesain bagan dan grafik visual yang kohesif dan profesional. Ingat, Anda tidak perlu menjadi seorang desainer grafis untuk membuat pola yang indah... Anda hanya perlu mengenal seseorang yang mengenal seseorang. 😉
Di bawah ini adalah palet warna yang telah disetujui oleh desainer yang bisa Anda simpan di desktop Anda! ⬇️

Palet warna ClickUp
Jadi bagaimana kita menggunakan palet warna ini?
- Buka gambar palet warna di sebelah aplikasi/browser Word Anda
- Tahan tombol
Shiftdan klik Key Event pertama dan daftar berpoin di bawahnya. Di bawah tab Format > Bentuk Isi > Lebih Banyak Warna Isi > ikon Pipet Tetes > klik pada warna yang akan diterapkan

Dibuat di Microsoft Word
3. Ulangi langkah ini untuk Peristiwa Penting lainnya dan daftar berpoin
Opsional: Untuk konsistensi, ubah warna font daftar butir dari Hitam menjadi Putih agar sesuai dengan warna teks Peristiwa Penting.
Sekarang untuk sentuhan terakhir: emoji! 🎉🎉🎉
Emoji menambahkan kepribadian yang menyenangkan pada komunikasi non-verbal. Jika Anda tidak memiliki gambar atau ikon untuk menambahkan semangat ekstra pada dokumen timeline Anda, gunakanlah emoji! Inilah caranya:
- Buka tab Sisipkan > Bentuk > Kotak Teks
- Buat Kotak Teks di atas Kejadian Utama pertama
- Ketik emoji mana pun yang Anda inginkan dan ubah Ukuran Font menjadi 45
- Salin dan tempelkan Kotak Teks yang baru saja Anda buat dan ganti emoji untuk Kejadian Penting berikutnya
- Ulangi langkah 4 untuk Peristiwa Penting lainnya
Apakah kotak Anda tidak sejajar? Berikut ini tip lainnya: tahan tombol Shift dan klik untuk memilih kotak teks. Kemudian, di bawah tab Bentuk Format > Atur > Ratakan > Ratakan Tengah > gunakan tombol panah untuk memindahkan semua kotak yang baru diratakan ke lokasi yang Anda inginkan.

Dibuat di Microsoft Word
Kawan, Anda berhasil! 🎊💃
Simpan ini sebagai templat garis waktu untuk Masa Depan Anda:
- Buka File > Save as Template, dan kotak dialog akan muncul
- Masukkan nama templat kalender Anda di bawah Simpan Sebagai
- Tambahkan tag yang relevan di bawah Tags (untuk pengguna Mac)
- Pilih tempat Anda ingin menyimpan templat kalender Anda
- Ubah Format File menjadi Template Microsoft Word (.dotx)

Dibuat di Microsoft Word
Cara Membuat Garis Waktu Dasar di Microsoft Word Dengan Tabel
Ini adalah hubungan yang rumit dengan tabel: Semuanya bisa berjalan dengan baik sampai ada sedikit miskomunikasi yang merusak segalanya.
Menggunakan tabel adalah pilihan lain untuk membuat garis waktu di Word, tetapi tidak harus rumit - atau membosankan! Dengan beberapa penyesuaian sederhana, garis waktu Anda akan menjadi seperti itu:
Mulai dari ini..
... ke ini 😍
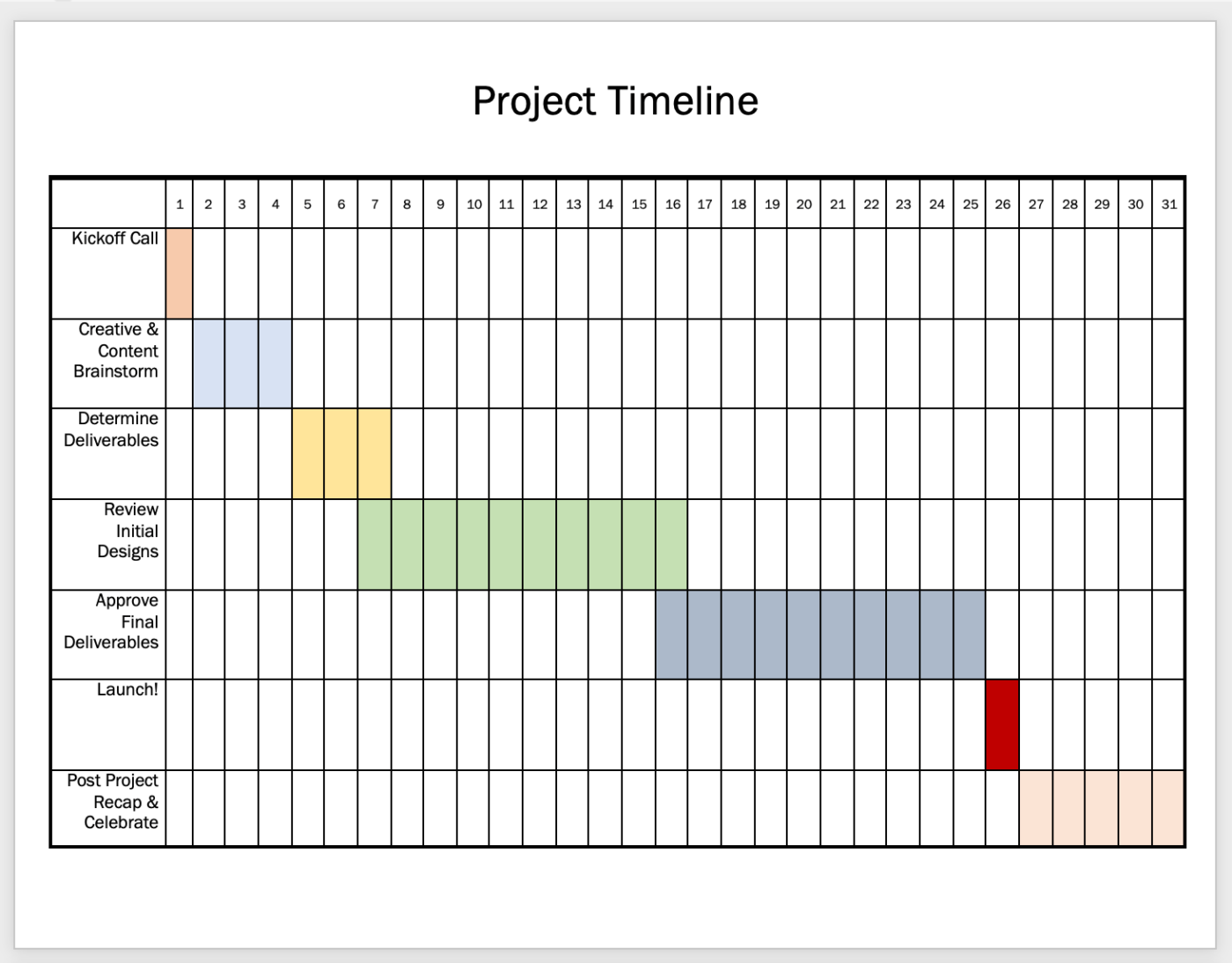
Dibuat di Microsoft Word

Dibuat di Microsoft Word
catatan: Dalam tutorial ini, kami menggunakan Microsoft Word untuk Mac Versi 16.54. Langkah-langkah dan fitur mungkin terlihat berbeda jika Anda menggunakan platform atau versi lain .
1️⃣ Membuka dokumen Word baru
- Buka Microsoft Word
- Pilih Dokumen Kosong > Buat
- Di bawah tab Tata Letak, pilih Orientasi > Lanskap
- Tambahkan judul dokumen Anda di bagian atas halaman, ratakan ke tengah, ubah jenis huruf (jika diinginkan) dan perbesar ukuran huruf. Dalam contoh ini, kami menggunakan jenis huruf Franklin Gothic Book dan ukuran 48
- Tambahkan teks yang diperlukan di bawah judul dokumen
2️⃣ Menyisipkan dan memformat tabel
Bergantung pada berapa banyak Key Events dan jumlah hari proyek yang diperlukan, berikut adalah panduan matematika untuk menentukan berapa banyak Kolom dan Baris yang dibutuhkan untuk timeline:
Kolom: Jumlah hari + lima kolom = jumlah total kolom
untuk apa angka "lima" itu? Kita akan menggabungkan lima sel untuk membuat ruang untuk teks.
Baris: Jumlah Peristiwa Penting = jumlah total baris
Dari titik ini, tidak ada lagi matematika yang terlibat. 🤝
- Di bawah tab Sisipkan, pilih Tabel > Sisipkan Tabel
- Ketik jumlah Kolom dan Baris
- Klik dan seret baris paling bawah ke bagian bawah halaman
- Sorot semua sel tabel (kecuali baris pertama)
- Di bawah tab Tata Letak, klik Distribusi Baris

Dibuat di Microsoft Word
6. Sorot baris pertama dan ubah ukuran huruf menjadi 9
7. Sorot kolom pertama dan ubah ukuran huruf menjadi 12
Bonus: Perangkat Lunak Garis Waktu Proyek !
3️⃣ Tambahkan hasil kerja/acara
- Dimulai dari baris pertama, sorot lima kolom pertama, dan di bawah tab Tata Letak, pilih Gabungkan Sel

Dibuat di Microsoft Word
2. Mulai dari baris kedua dan tambahkan semua teks Peristiwa Penting di kolom pertama
3. Tambahkan tanggal 1-31 ke baris pertama dalam tabel (ingatlah untuk melewatkan kolom pertama)
Tip: kurangi ukuran huruf agar sesuai dengan angka-angka pada baris yang sama atau perbesar lebar tabel
4. Ratakan teks Peristiwa Penting dalam sel dengan menyorot kolom pertama, dan di bawah tab Tata Letak, klik ikon Ratakan Tengah
5. Ulangi langkah 4 untuk tanggal di baris pertama

Dibuat di Microsoft Word
4️⃣ Sesuaikan tabel kronologi Anda
- Klik dan seret sel di setiap baris Kejadian Utama. Lalu, di bawah tab Tata Letak, pilih Gabungkan Sel
- Tempatkan kursor di dalam sel yang baru digabungkan dan di bawah tab Tabel Desain > Bayangan > pilih warna

Dibuat di Microsoft Word
Anda dapat berhenti di sini dan menyebutnya sebagai hari ini, tetapi ada penyesuaian sederhana yang dapat kita lakukan pada tabel untuk membuat bagan terlihat tidak terlalu keras: menyesuaikan batas tabel.
3. Sorot seluruh tabel dan di bawah tab Desain Tabel, pilih garis putus-putus di Gaya Perbatasan > Pinggiran > Semua Perbatasan

Dibuat di Microsoft Word
4. Untuk menambahkan garis yang lebih tebal untuk batas luar, sorot semua sel kecuali baris pertama dan kolom pertama. Di bawah tab Desain Tabel, pilih garis padat di Gaya Batas > Pinggiran > Pinggiran Luar

Dibuat di Microsoft Word
Anda sudah siap! 🎉🕺
Simpan ini sebagai templat garis waktu untuk Masa Depan Anda:
- Buka File > Save as Template, dan kotak dialog akan muncul
- Masukkan nama templat kalender Anda di bawah Simpan Sebagai
- Tambahkan tag yang relevan di bawah Tags (untuk pengguna Mac)
- Pilih tempat Anda ingin menyimpan templat kalender Anda
- Ubah Format File menjadi Template Microsoft Word (.dotx)
👉 Tutorial terkait lainnya:
- Cara Membuat Garis Waktu Proyek Di Excel (Panduan 2022)
- Cara Membuat Formulir yang Dapat Diisi di Word
- Cara Membuat Kalender di Word
- Cara Membuat Garis Waktu di Google Docs
- Cara Membuat Diagram Alir di Word
- Mengonversi Dokumen Word ke Excel
Templat Garis Waktu Kata Gratis
Tahukah Anda bahwa Microsoft memiliki perpustakaan templat online ? Selain mengakses templat secara langsung dari aplikasi Microsoft, Anda dapat menelusuri toko online untuk mendapatkan templat gratis dan premium. Berikut ini adalah beberapa templat garis waktu gratis yang bisa Anda unduh segera: /img/ https://clickup.com/blog/wp-content/uploads/2022/03/20.png templat garis waktu dokumen word /%img/ Timeline Kantor Perencanaan Proyek melalui Microsoft /img/ https://clickup.com/blog/wp-content/uploads/2022/03/21.png templat garis waktu dokumen kata /%img/ garis Waktu Kantor 12 Bulan melalui Microsoft
4 Kelemahan Utama Menggunakan Microsoft Word untuk Membuat Garis Waktu
Meskipun kami bersenang-senang membuat garis waktu khusus dengan SmartArt Graphics dan tabel, apakah itu terasa sedikit... panjang?
Bahkan untuk melakukan tindakan paling dasar untuk membuat tabel sederhana saja membutuhkan banyak klik dan navigasi yang cermat untuk menyelesaikan pembuatan garis waktu Microsoft Word kami. Microsoft Word adalah salah satu perangkat lunak paling populer yang tersedia, tetapi terbatas pada tuntutan dan perubahan tenaga kerja modern.
Inilah yang harus Anda ketahui sebelum menginvestasikan waktu, energi, dan sumber daya di Microsoft Word:
- Meskipun Word adalah platform serbaguna, namun juga memakan waktu untuk mendapatkan hasil yang diinginkan ⏳
- Microsoft Word tidak dioptimalkan untuk perencanaan dan manajemen proyek yang sedang berlangsung dengan kemampuan otomatisasi 🤖
- Fungsi Microsoft Word pada toolbar / Ribbon berbeda dari satu versi ke versi lainnya 🤯
- Aplikasi desktop Microsoft (Word, Powerpoint, Excel, dan lainnya) mahal. Aplikasi Word sendirian mulai dari $ 159,99 💰
Sepertinya Anda mungkin membutuhkan Alternatif Microsoft Word .
Gambaran Besar: Membuat Garis Waktu di ClickUp
Jika Anda belum pernah mendengar tentang ClickUp atau telah mempertimbangkan ClickUp sebagai alat bantu manajemen proyek Anda, pertimbangkan ini sebagai tanda untuk memulai hari ini!
ClickUp adalah platform produktivitas terbaik yang memungkinkan tim mengelola proyek, berkolaborasi dengan lebih cerdas, dan menyatukan semua pekerjaan dalam satu alat. Baik Anda baru mengenal aplikasi produktivitas atau manajer proyek yang sudah ahli, kustomisasi ClickUp bisa disesuaikan dengan ukuran tim apa pun untuk kolaborasi yang konsisten.
Biarkan ClickUp melakukan semua pekerjaan untuk membuat jadwal sehingga Anda dapat menghabiskan lebih banyak waktu untuk membuat keputusan yang dapat menggerakkan proyek Anda.

Visualisasikan jadwal Anda dengan tampilan Garis Waktu ClickUp
Hal-hal yang dapat Anda lakukan di fitur Tampilan garis waktu :
- Sesuaikan Timeline Anda dengan opsi pemfilteran, pengelompokan, dan pengurutan
- Mencari tugas dengan bilah pencarian yang nyaman
- Membuat tugas baru dengan mengeklik di mana saja di Timeline Anda
- Beralih di antara tampilan hari, minggu, atau bulan
- Memperbesar atau memperkecil dengan mudah untuk ikhtisar tingkat tinggi
- Buka bilah sisi untuk melihat tugas yang tidak terjadwal dan terlambat
- Lihat gambaran lengkap beban kerja orang, dan masih banyak lagi!
- Jaga keselarasan tim Anda dan bantu informasikan kepada publik secara visual denganTemplat peta jalan ClickUp Apakah Anda mengerjakan beberapa proyek dalam satu waktu? Tampilan Gantt dari ClickUp akan membantu Anda mengelola tonggak pencapaian proyek , prioritas, dan ketergantungan dalam beberapa klik.

Rencanakan waktu, kelola sumber daya, visualisasikan ketergantungan, dan banyak lagi dengan tampilan Gantt ClickUp
Hal-hal yang bisa Anda lakukan di tampilan Gantt:
- Membuat tampilan Gantt dari tingkat Ruang, Folder, dan Daftar
- Menambahkan Folder, Daftar, tugas, dan subtugas langsung dari bilah sisi tampilan Gantt
- Menggambar garis di antara tugas untuk mengatur dan memvisualisasikan secara otomatisketergantungan
- Tentukan berapa banyak yang diperlukan untuk menyelesaikan Folder atau Daftar dengan mengarahkan kursor ke bilah kemajuan
- Menandai tugas apa pun sebagai Milestone atau ubah kembali menjadi tugas
- Mengedit tugas secara massal tanpa keluar dari tampilan Gantt Anda, dan masih banyak lagi!
Lebih Sedikit Klik, Lebih Banyak Dampak
Alat bantu visualisasi Anda adalah aset proyek penting yang seharusnya tidak memakan waktu lebih dari satu jam dalam seminggu untuk membuatnya. Untuk mengimbangi rencana proyek perubahan yang dialami manajer dan bisnis setiap hari, mereka membutuhkan perangkat lunak terbaik-KlikUp! Buat akun gratis di ClickUp hari ini dan ucapkan selamat tinggal pada dokumen Word yang terbatas! 👋

