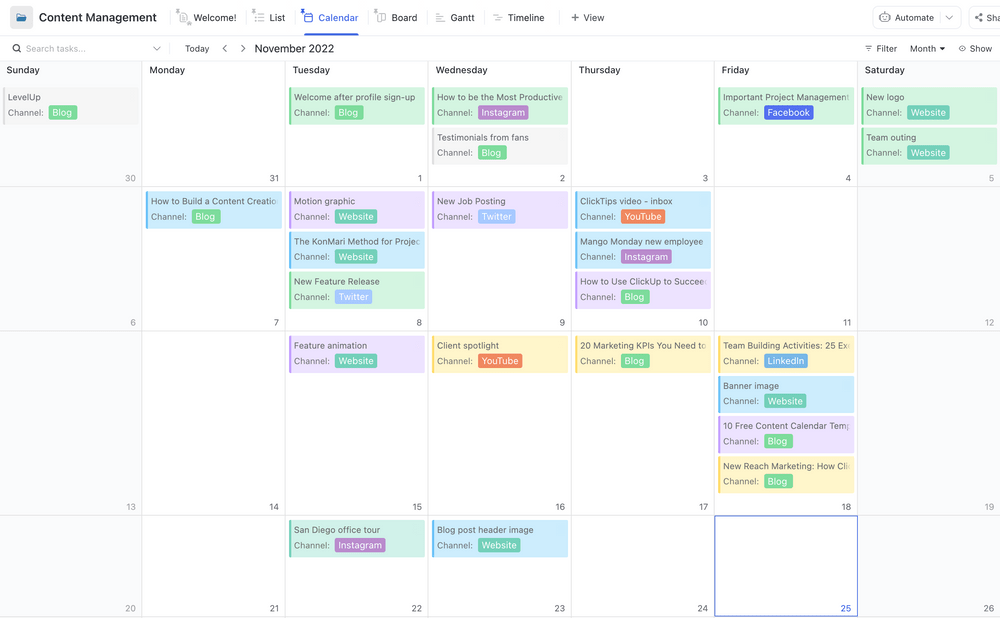Apakah Anda sangat bergantung pada Excel untuk mengelola alur kerja dan menjaga jadwal Anda tetap teratur? Anda tidak sendirian. Excel adalah alat yang kuat dan serbaguna yang digunakan oleh banyak profesional di seluruh dunia untuk berbagai tugas organisasi dan manajemen data. Salah satu kemampuan Excel yang sering diabaikan adalah fungsinya sebagai kalender dinamis. Dengan membuat kalender Excel, Anda dapat mengatur tugas harian, mingguan, dan bulanan dengan lebih efisien.
Dalam artikel ini, kami akan memandu Anda melalui langkah-langkah yang perlu Anda lakukan untuk membuat kalender di Excel dan bahkan menyoroti beberapa templat yang praktis. Kami juga akan menyoroti keterbatasan kalender Excel dan menyarankan alternatif yang memungkinkan Anda membuat kalender lebih baik.
Manfaat Membuat Kalender Excel
Kalender Excel sama seperti kalender lainnya 📆, hanya saja di Microsoft Excel.
Anda dapat menggunakannya sebagai perencana harian perencana mingguan, perencana tugas, dan bahkan membuat kalender yang dapat dicetak. Dalam manajemen proyek, tim sering menggunakan Excel untuk membuat kalender proyek (seperti kalender triwulanan untuk keuangan) dan jadwal untuk melacak tugas dan sumber daya.
Lagi pula, jika ada data yang perlu diatur, ada Excel.
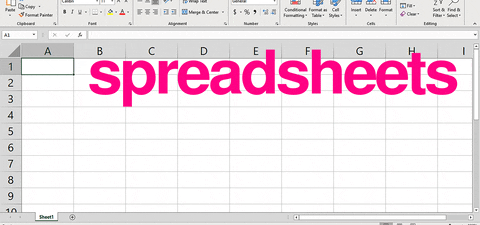
Dan apa pun kebutuhan Anda akan kalender Excel, ada lebih dari satu cara untuk membuatnya.
Cukup cari di Google 'buat kalender di excel', dan Anda akan tahu apa yang kami maksud.
Berikut adalah beberapa cara untuk membuat kalender di Excel:
- Menggunakan kode Microsoft: gunakan kode 'Visual Basic for Applications' dari Microsoft untuk membuat kalender
- Menggunakan Power Query untuk Excel: Power Query adalah add-in Excel yang menggunakan fungsi yang telah dibuat sebelumnya untuk menggabungkan, menghapus, memutar, memfilter baris, dan kolom
- Menggunakan Tabel Pivot: Tabel Pivot meringkas data dari tabel besar lainnya
- MenggunakanTemplat kalender Exceltata letak kalender yang sudah jadi yang dapat disesuaikan dengan kebutuhan Anda
- Membuat kalender secara manual dari awalmemformat data Excel dalam baris dan kolom untuk membuat kalender
Catatan: Anda bahkan dapat membuat kalender di Google Spreadsheet , Google Docs , Microsoft Word atau PowerPoint jika Anda suka, atau gunakan yang lain aplikasi kalender .
Dalam artikel ini, kami akan memberikan panduan langkah demi langkah tentang cara membuat kalender di Excel dari awal, menggunakan pendekatan manual.
Kita mulai!
4 Langkah Membuat Kalender di Excel
Ikuti langkah-langkah sederhana ini untuk membuat kalender di Excel dari awal. Langkah-langkah ini dapat digunakan untuk Excel Online, versi Excel 2010 ke atas.
Langkah 1: Tambahkan hari dalam seminggu
Buka file Excel baru dan beri nama sesuai tahun yang Anda inginkan.
Dalam contoh ini, kita akan menamai file kita dengan 'Kalender 2021'.
Kemudian, ketik hari dalam seminggu di baris kedua lembar Excel.
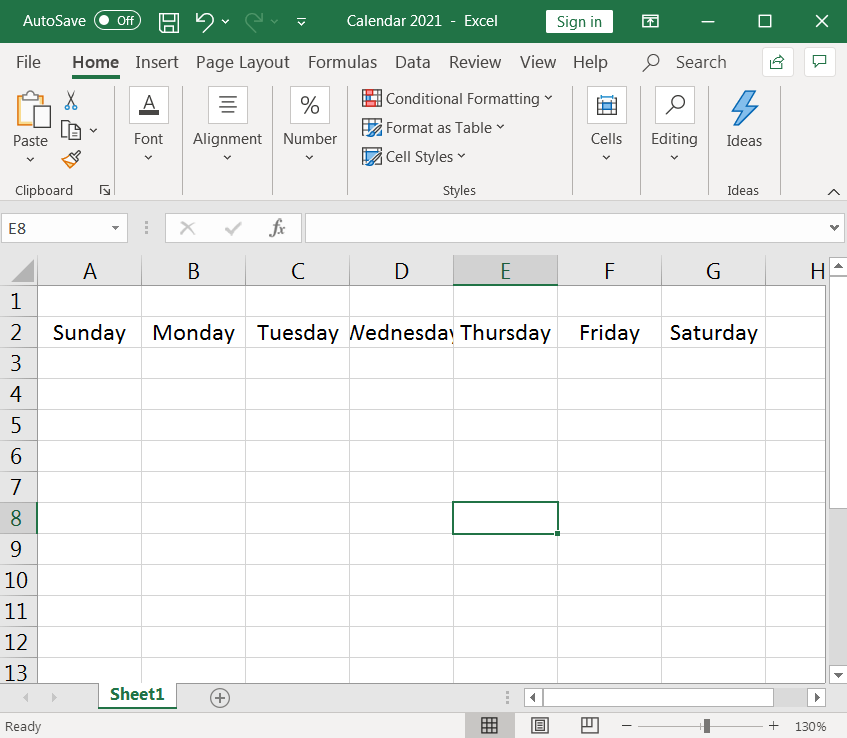
Langkah 2: Memformat sel untuk membuat hari dalam satu bulan
Sekarang, masukkan hari dalam satu bulan di bawah baris yang berisi hari kerja.
Hari-hari tersebut akan menjadi tabel atau kisi kalender yang terdiri dari tujuh kolom (tujuh hari dalam seminggu) dan enam baris (untuk mengakomodasi 31 hari), seperti yang disorot pada gambar di bawah ini.
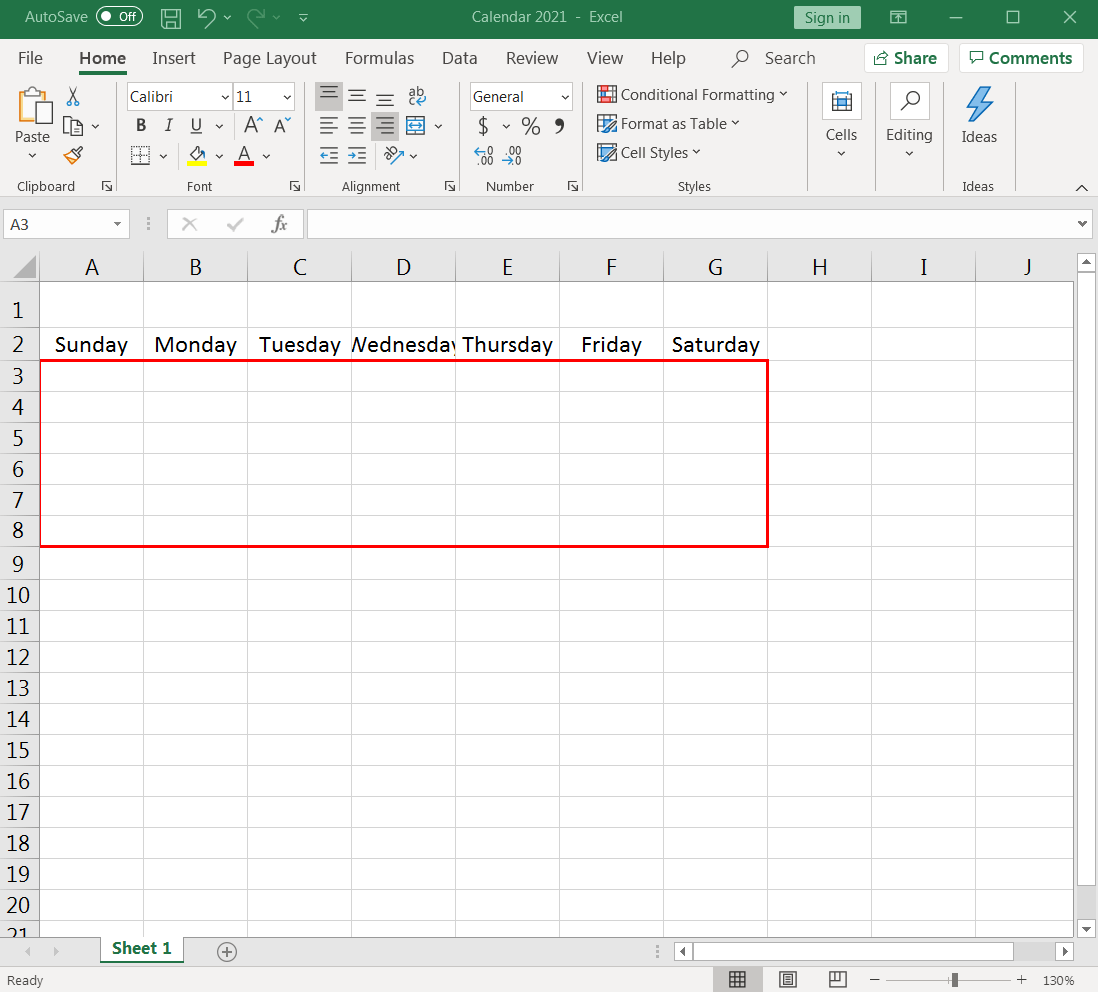
Untuk memformat sel, mari kita mulai dengan lebar kolom.
Pilih tujuh kolom (A-G), dan sesuaikan lebar kolom pertama dengan ukuran yang Anda inginkan. Ketujuh kolom akan secara otomatis memiliki ukuran yang sama ketika Anda melakukannya.
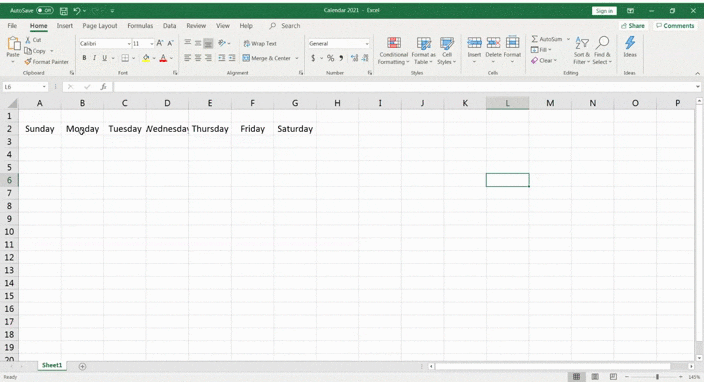
mudah sekali, bukan?
Sekarang mari kita sesuaikan tinggi baris dengan proses yang sangat mirip.
Pilih enam baris (3-8) di bawah baris 'hari dalam seminggu' dan sesuaikan tinggi baris pertama dengan ukuran yang Anda inginkan. Keenam baris akan secara otomatis memiliki tinggi yang sama.
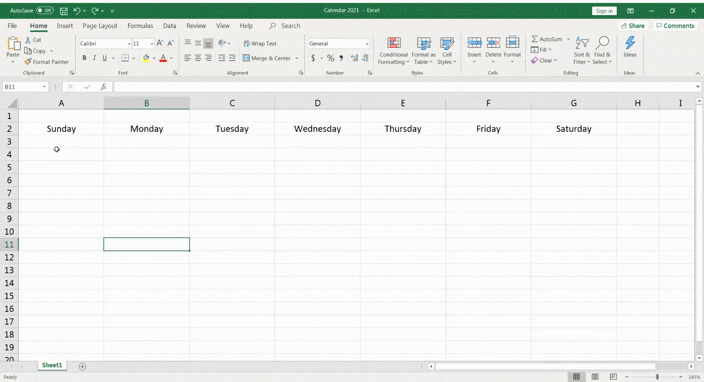
Sudah mulai terbentuk dan sudah terlihat seperti kalender! 📅
Pada langkah berikutnya, tambahkan angka-angka untuk hari-hari dan sejajarkan ke sudut kanan-atas setiap sel yang mewakili satu hari.
Untuk melakukannya, sorot grid yang terdiri dari tujuh kolom dan enam baris di bawah baris tajuk hari kerja, lalu klik kanan pada sel yang dipilih.
Pilih Format Cells > Alignment.
Atur perataan teks horizontal ke Right (Indent) dan perataan teks vertikal ke Top. Klik OK, dan sel akan disejajarkan.

Sekarang, masukkan angka-angka ke dalam sel.
Rujuk kalender laptop atau ponsel Anda atau hanya Kalender Google 2021, dan itu akan membantu.
Ini akan membantu Anda mengetahui hari apa dalam seminggu kalender Anda harus dimulai. Pada tahun 2021, tanggal 1 Januari adalah hari Jumat, jadi Anda mulai menomori bulan Januari dari F3.
Masukkan nomor secara berurutan sampai Anda mencapai hari terakhir bulan tersebut.
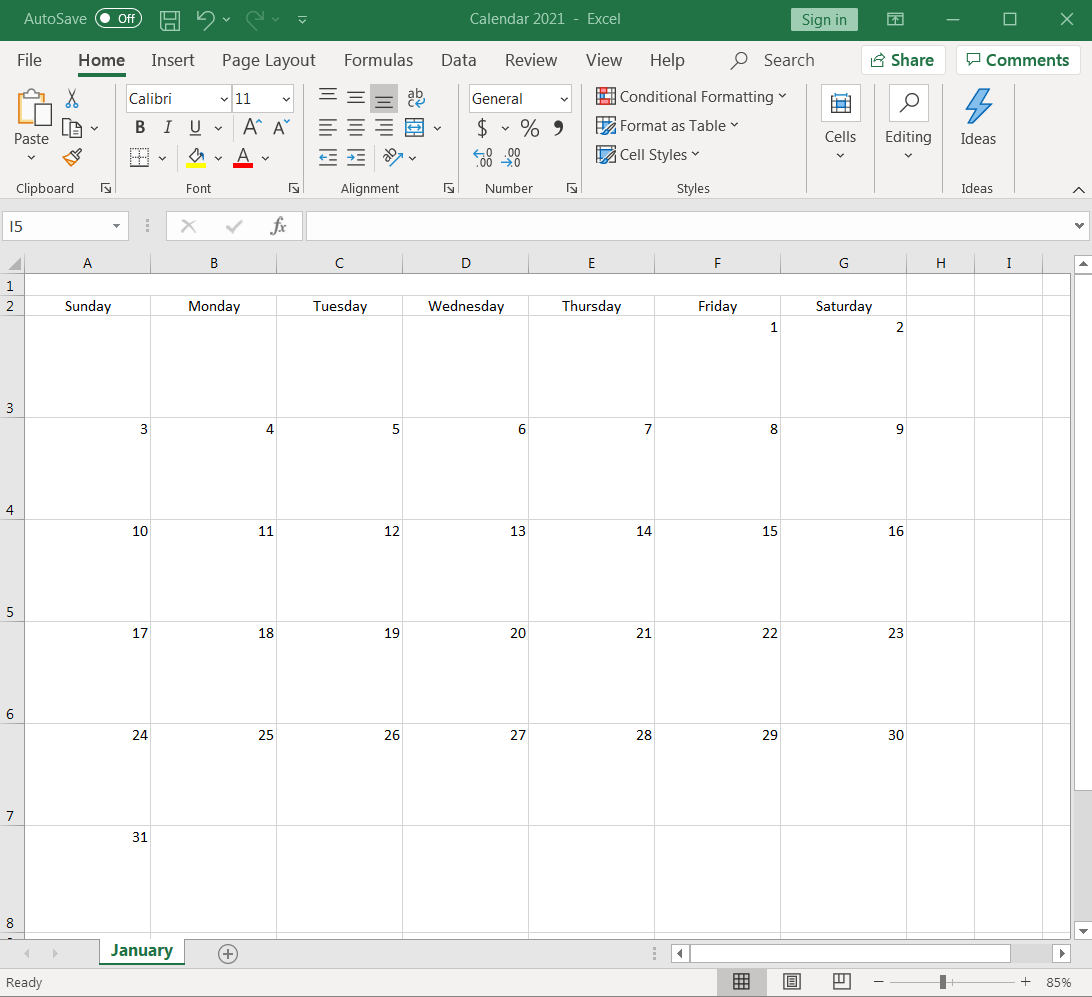
Karena ini adalah kalender Januari, beri nama demikian.
Sorot sel pada baris pertama dari A1 hingga G1, lalu klik Gabung & Pusatkan.
Di sel yang digabungkan, ketik Januari, dan voila, bulan pertama Anda sudah siap!
Ubah ukuran font dan warna font sesuai keinginan Anda.
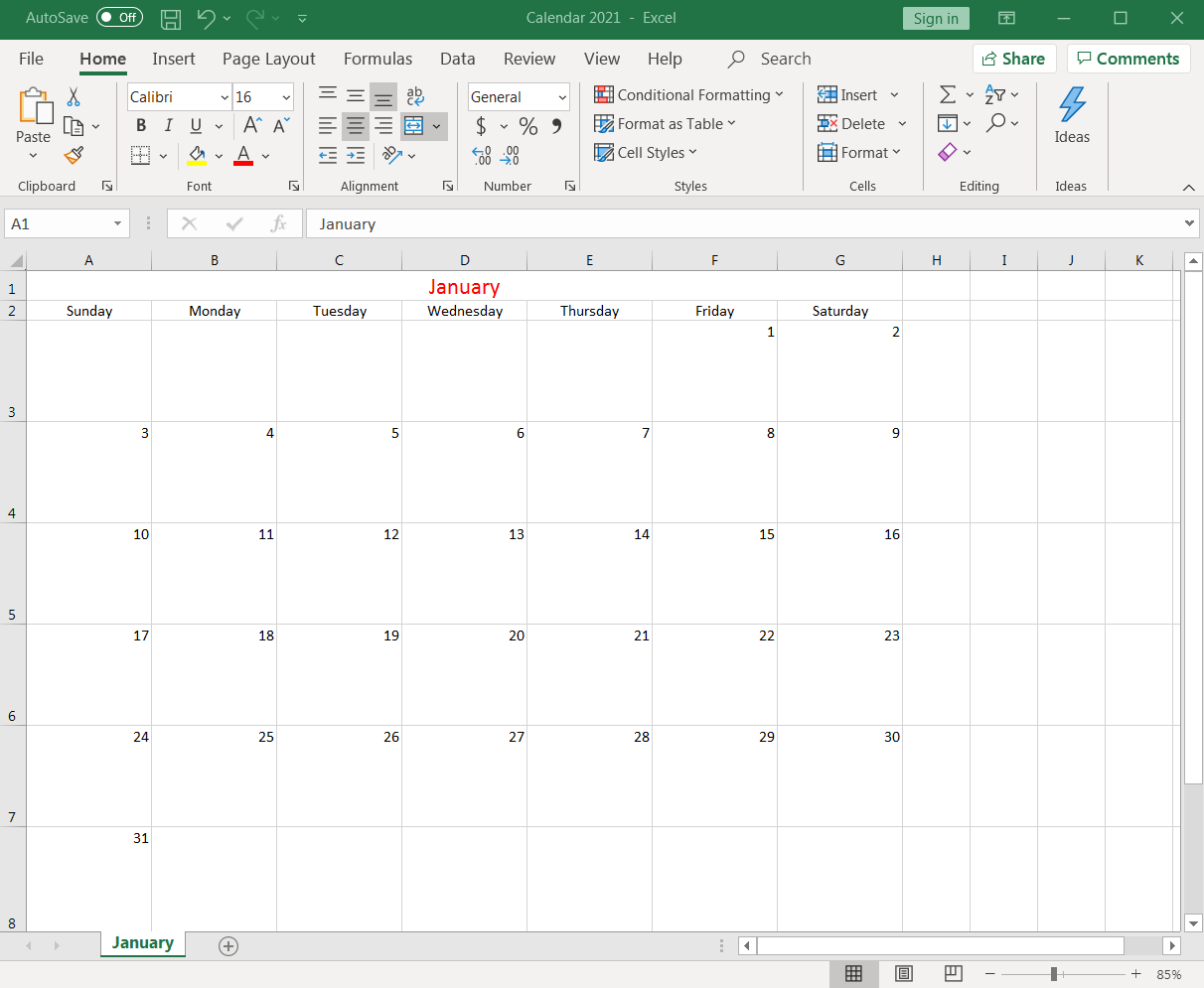
Langkah 3: Membuat bulan berikutnya
Karena satu tahun terdiri dari 12 bulan, Anda harus membuat 11 tab lagi, masing-masing mewakili satu bulan di buku kerja Excel Anda.
Salin lembar kerja bulan Januari untuk membuat lembar kerja bulan Februari.
Untuk melakukannya, klik kanan pada tab Januari dan pilih Pindah atau Salin.
Ketika kotak dialog Pindahkan atau Salin muncul, pilih (pindahkan ke akhir) > centang Buat salinan > klik OK.
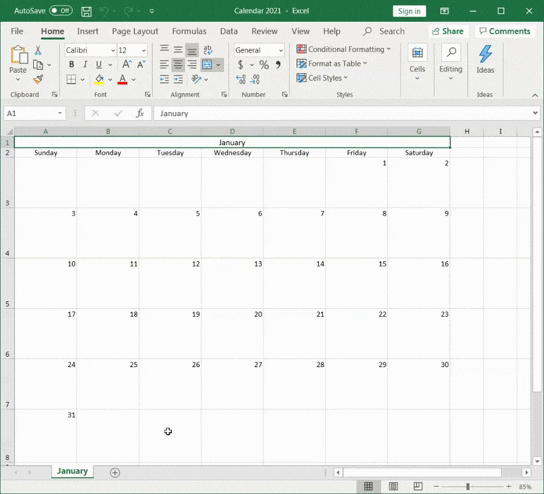
Excel akan membuat lembar kalender baru sebagai 'Januari (2)
Ubah nama lembar menjadi 'Februari' dan kemudian edit penomoran hari pada lembar tersebut.
Jangan lupa untuk mengubah nama bulan menjadi Februari pada baris pertama lembar kerja Excel.
Tip Cepat: jika Anda ingin mencari tanggal hari ini, cukup klik sel di luar kisi kalender, dan klik bilah rumus. Ketik =TODAY() dan tekan _enter**_, tanggal saat ini akan muncul
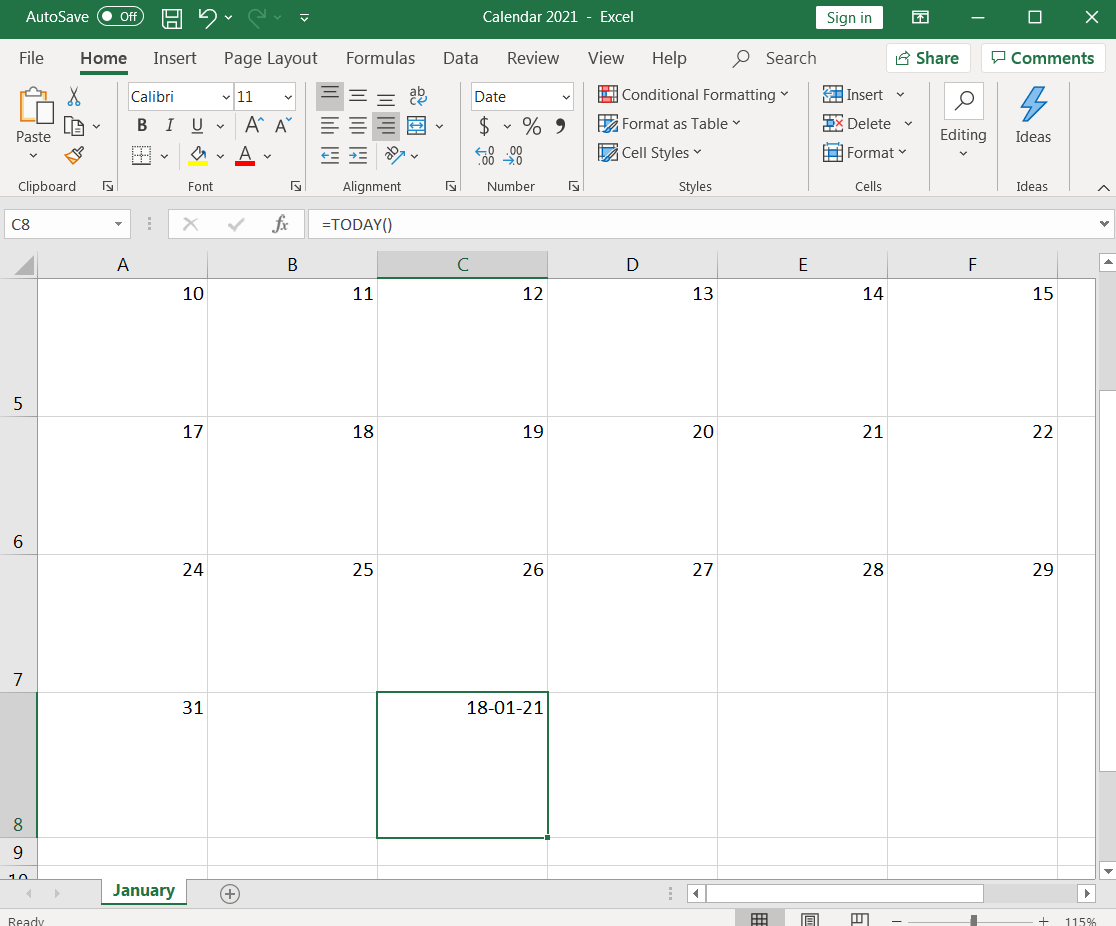
anda selalu dapat mengubah format tanggal sesuai keinginan Anda
Langkah 4: Ulangi proses ini untuk bulan-bulan lainnya
Ulangi langkah di atas untuk sepuluh bulan berikutnya.
Buatlah sepuluh salinan lagi dari tab 'Januari' dan edit tanggal dan judul bulan yang sesuai.
Sudah berapa lama Anda melakukannya?
Tapi ini adalah yang terakhir, kami berjanji.
Anda sekarang telah belajar cara membuat seluruh kalender dalam spreadsheet Excel dari awal!
Kami tahu apa yang Anda pikirkan: apakah tidak ada cara yang lebih mudah untuk melakukannya? membuat kalender ?
Anda selalu dapat menggunakan templat kalender Excel..
3 Templat Kalender Excel
Untuk menghemat waktu dan memastikan kalender Excel Anda diformat dengan benar, ikuti langkah-langkah templat kalender Excel berikut ini:
- Buka Microsoft Excel
- Klik ikon Baru di sudut kiri menu navigasi
- Klik Kalender di bawah bilah pencarian
- Pilih templat kalender yang sesuai dengan kebutuhan Anda
- Klik Buat untuk membuka templat kalender Excel
- Sesuaikan tanggal dan gaya sesuai keinginan
- Ubah nama dan simpan templat
Berikut adalah tiga templat kalender Excel gratis untuk membantu Anda memulai:
1. Templat Kalender Khusus Excel
2. Templat Perencana Pribadi Bulanan Excel
3. Templat Sekilas Tahun Excel
 Unduh Templat Ini
Unduh Templat Ini
3 Keterbatasan Kalender Excel
Tidak hanya membuat kalender Excel dari awal merupakan proses yang panjang, tetapi sebagian besar templatnya kurang fleksibel.
Dan itu hanyalah puncak gunung es.
Berikut ini tiga keterbatasan lainnya yang mungkin membuat Anda mencari alternatif excel .
1. Tidak ada kemampuan seret dan lepas
Jika Anda mencari kalender yang fleksibel dan interaktif, kalender Excel bukanlah pilihan yang tepat.
Anda tidak dapat menarik dan melepas item pada kalender Anda. Mengatur ulang item kalender akan menghabiskan banyak waktu dengan semua pemotongan, penyalinan, dan penempelan.
jadi, kalender Excel seperti kalender dinding di layar saya?
Ya, hampir sama.
2. Tidak dapat membuat atau menetapkan tugas
Kalender di Excel adalah... hanya sebuah kalender.
Ini bukan alat yang membantu Anda melakukan tugas yang terkait dengan alur kerja.
perlu membuat tugas di kalender? Tidak mungkin.
perlu menetapkan tugas?_ Tidak bisa.
Jika Anda tidak keberatan dengan hanya mengetahui hari dan tanggal atau mengetikkan data pada kalender, Excel cocok untuk Anda.
Namun, jika Anda ingin melakukan lebih dari itu di kalender Anda, Anda harus mencari di tempat lain.
3. Membuat pengingat bisa menjadi proses yang menjengkelkan
kalender dan pengingat seharusnya berjalan beriringan, bukan?
Anda tidak ingin melewatkan tanggal, tugas, atau rapat penting.
Sayangnya, Anda akan menggunakan kalender Excel karena tidak ada opsi pengingat yang mudah diakses di sini.
Tergantung pada pendekatan yang Anda ambil, Anda mungkin harus mempelajari pemformatan bersyarat, satu atau dua rumus Excel, sedikit Visual Basic, dan memahami apa itu tab pengembang..
Kami tahu, Anda mungkin sudah memikirkan tentang Alternatif kalender Excel .
Nah, ini dia untuk Anda: ClickUp !
Membuat Kalender Mudah dengan Alternatif Excel
Baik Anda seorang manajer proyek, pemilik perusahaan, pekerja lepas, atau karyawan, ClickUp adalah yang Anda perlukan untuk mengatur pekerjaan Anda.
Gunakan Tampilan Kalender ClickUp untuk:
- Menjadwalkan dan membuat tugas dengan cepat
- Menjadwalkan Tugas Berulang di Masa Depan
- Merencanakan proyek
- Mengelola sumber daya
- Dan masih banyak lagi!
Kelola dan atur proyek, dan jadwalkan tugas di seluruh tampilan Kalender yang fleksibel agar tim tetap sinkron
Atau Anda bisa menggunakan salah satu templat kalender yang sudah dibuat sebelumnya dari ClickUp! Cobalah salah satu templat ini untuk tim Anda!
Templat Kalender Manajemen Proyek Templat Kalender Manajemen Proyek ClickUp dirancang untuk membantu Anda tetap terorganisir dan produktif. Dengan templat ini, Anda bisa dengan mudah mengatur tenggat waktu, memberikan tugas kepada anggota tim, melacak kemajuan, dan banyak lagi.
Templat kalender ini sangat cocok untuk manajer proyek yang perlu mengelola beberapa proyek sekaligus atau tim yang ingin berkolaborasi dengan lebih baik dalam tugas-tugas mereka.
Kendalikan jadwal Anda dan capai tujuan Anda dengan Templat Perencana Kalender ClickUp
Templat Kalender Manajemen Konten
ClickUp menawarkan ratusan templat siap pakai di Pusat Templatnya, ada satu yang menonjol untuk perencanaan konten Templat Manajemen Konten ClickUp . Templat ini berada di urutan teratas dalam daftar kami karena sepenuhnya fleksibel dan dapat disesuaikan dengan alur kerja konten spesifik Anda.
Gunakan Templat Manajemen Konten ClickUp untuk melihat kalender khusus di beberapa saluran
Lihat Bagaimana ClickUp Dapat Membantu Tim Anda 'Excel'
Kalender Excel sama bergunanya dengan kalender biasa. Anda bisa mengetikkan berbagai hal, melihat hari dan tanggal. Tapi hanya itu saja. Bahkan perangkat seluler Anda bisa melakukan hal ini dengan baik, bukan? Anda membutuhkan kalender yang membantu Anda menjadwalkan tugas dan rapat, mengirimkan pengingat, dan membantu Anda menyelesaikan sesuatu.
Di situlah ClickUp hadir! Dapatkan ClickUp secara gratis hari ini dan dengan mudah mengikuti semua kalender Anda!
bacaan terkait:**_
- Cara membuat lembar waktu di Excel
- Cara membuat bagan Gantt di Excel
- Cara membuat grafik di Excel
- Cara membuat formulir di Excel
- Cara membuat bagan organisasi di Excel
- Cara membuat diagram alir di Excel
- Cara menampilkan ketergantungan di Excel
- Cara membuat basis data di Excel
- Cara menghitung waktu di Excel
- Cara menampilkan struktur perincian pekerjaan di Excel
- Cara membuat rencana kapasitas di Excel