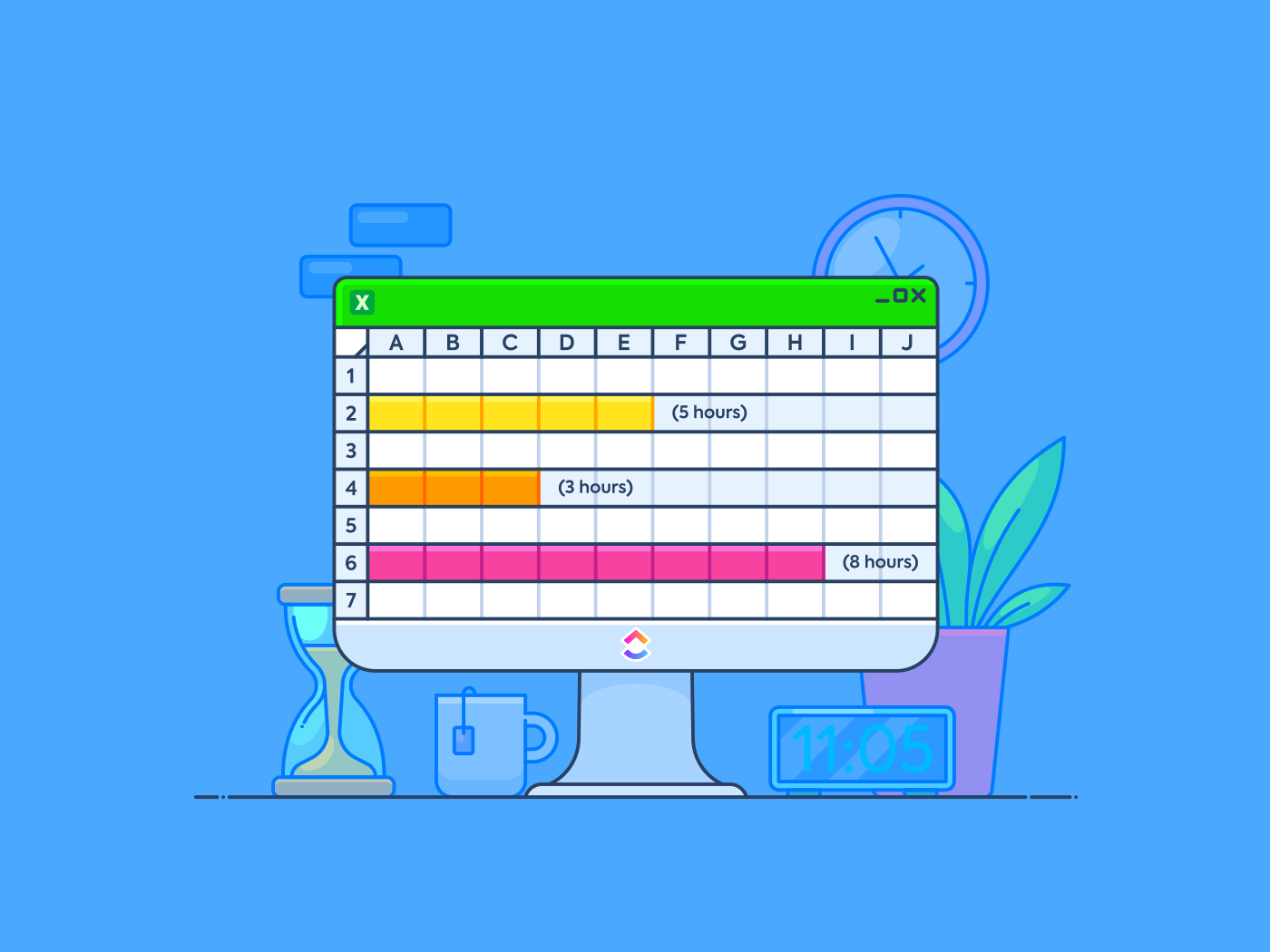Faites-vous que toute action a toujours une réaction égale et opposée ?
De nombreux experts estiment que 80 % des résultats découlent en réalité de seulement 20 % des efforts. Cette idée, connue sous le nom de principe de Pareto ou de règle des 80/20, a été introduite par l'économiste italien Vilfredo Pareto en 1896.
La règle des 80/20, visualisée par les diagrammes de Pareto, est un outil puissant pour identifier les collaborateurs clés d'un problème ou d'une réussite. Elle vous aide à vous concentrer sur les facteurs les plus significatifs, ce qui permet des améliorations plus ciblées et plus efficaces.
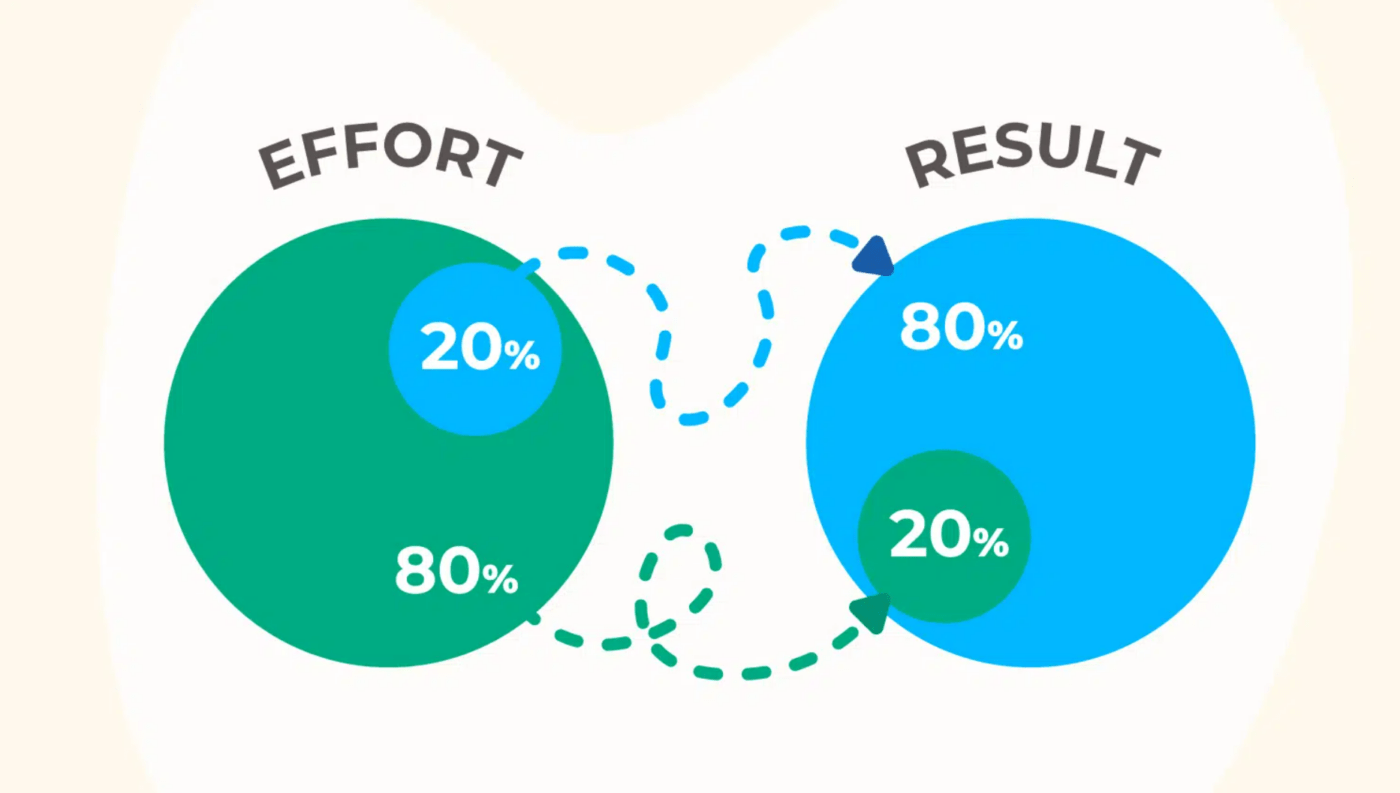
la Commission européenne a décidé de mettre en place un programme d'aide à la recherche et à la formation Ouvrir Il est possible de créer un diagramme ou un diagramme de Pareto à l'aide de Microsoft Excel, mais cette opération comporte souvent des étapes complexes et peut prendre beaucoup de temps.
Mais vous n'avez pas à vous gratter la tête pour savoir comment créer un diagramme de Pareto dans Excel ? Dans ce guide, nous vous guiderons pas à pas tout au long du processus. Nous explorerons également quelques méthodes alternatives pour vous aider à créer un diagramme de Pareto sans effort.
Commençons !
Création d'un diagramme de Pareto dans Excel
Le processus de création d'un graphique dans Excel dépend de la version d'Excel que vous utilisez et de vos compétences en la matière.
Avec Microsoft Excel 2016, le navigateur ou l'application Excel 365, vous pouvez créer un diagramme de Pareto en quelques étapes simples.
Cependant, les versions plus anciennes de Microsoft Excel ne disposent pas des outils de diagramme dont vous avez besoin et il n'y a pas d'option directe pour créer un diagramme de Pareto. Vous devrez combiner le diagramme à lignes et un diagramme à colonnes pour obtenir le diagramme de Pareto Excel.
Examinons les deux processus l'un après l'autre.
Pour Excel 2016, Microsoft Office 365 et les versions ultérieures
Pour créer un diagramme de Pareto dans Excel 2016 ou les versions ultérieures, suivez les étapes ci-dessous :
Étape 1 : Préparez vos données
- Pour créer un diagramme de Pareto, listez toutes les valeurs et catégories par ordre décroissant. Commencez par ajouter toutes vos données à un fichierFeuille Excelcomme le montre l'image ci-dessous
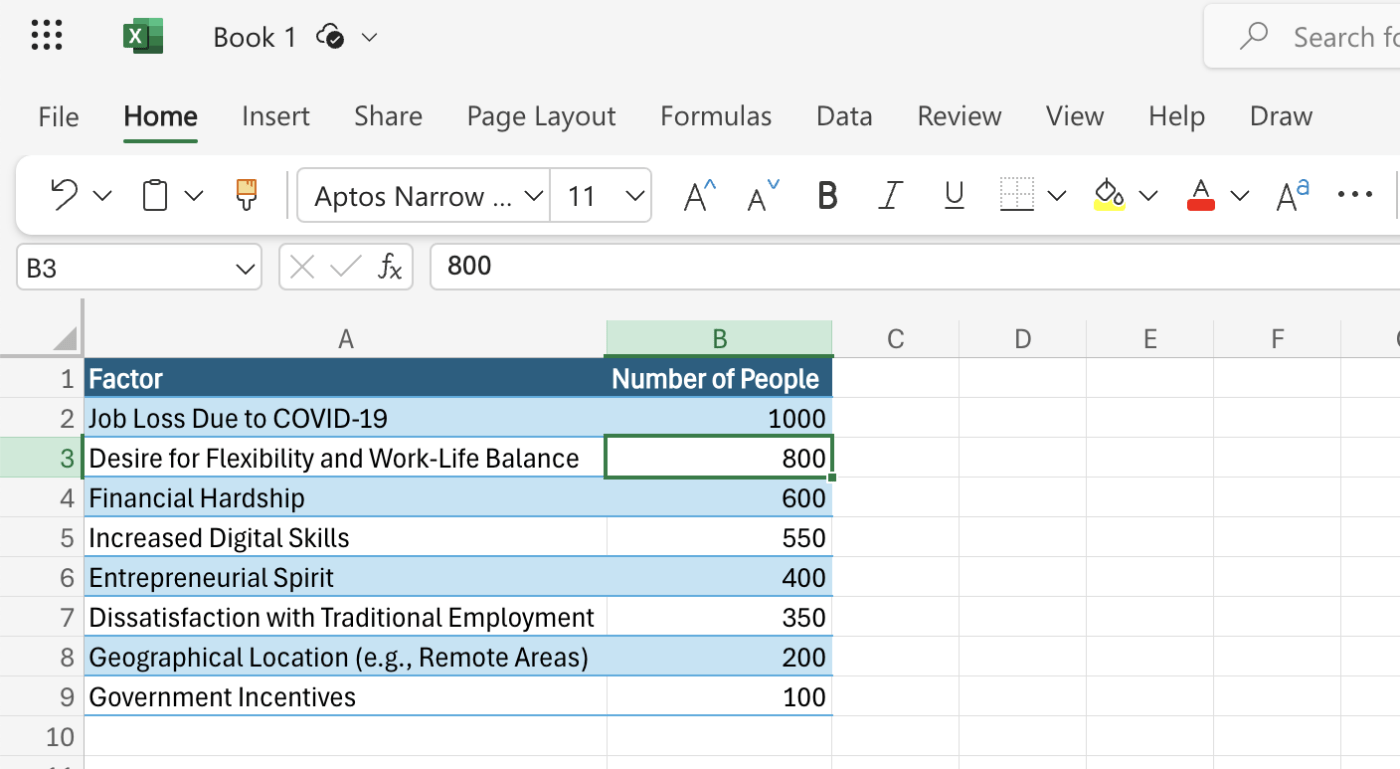
obtenez toutes vos données dans une feuille Excel pour l'analyse de Pareto
Dans cet exemple, nous avons utilisé les réponses des freelances qui ont opté pour un travail à temps partiel ou à temps plein en 2020. Le sondage vise à saisir les facteurs les plus importants qui ont contribué à ce changement depuis la pandémie de COVID-19.
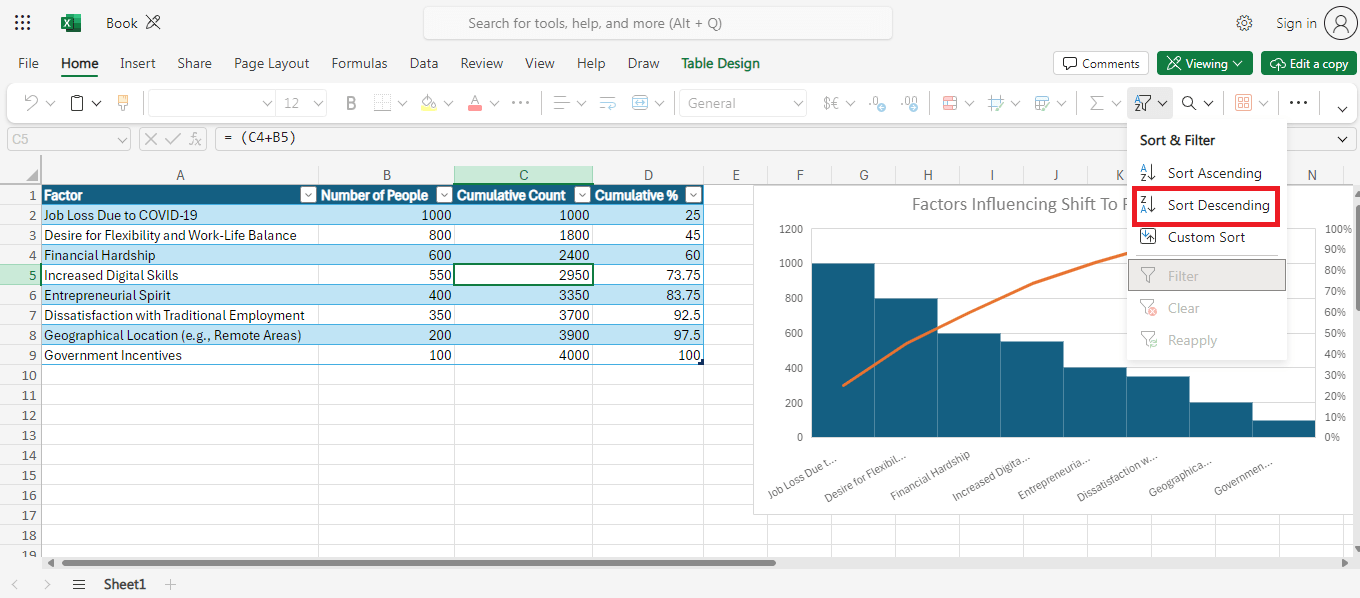
ajoutez le nombre cumulé de vos données d'analyse de Pareto
- Une fois vos données classées par ordre décroissant, calculez le nombre cumulé. Pour ce faire, entrez la formule indiquée dans l'onglet C3. Reproduisez cette formule pour les cellules ci-dessous afin d'obtenir le nombre cumulé pour chacune d'entre elles
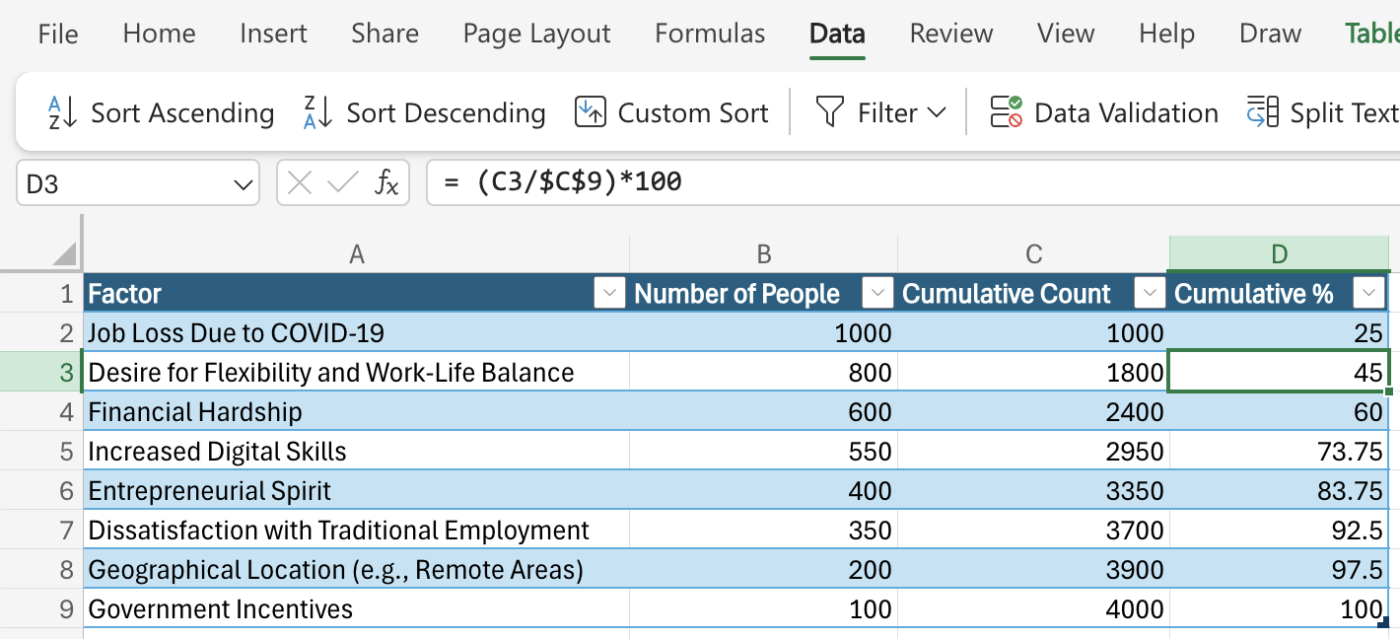
les pourcentages cumulés pour votre diagramme de Pareto
- Enfin, additionnez les pourcentages cumulés pour toutes les valeurs. Pour obtenir le pourcentage cumulé pour chaque cellule, suivez la formule de l'onglet D3. Vous avez besoin des valeurs correctes du diagramme de colonne pour obtenir les bonnes formules
Note: La cellule C9 contient le nombre total de réponses de freelances qui sont passés au freelancing à temps partiel ou à temps plein après le COVID-19. Ainsi, nous avons compté le % cumulé en commençant par le premier facteur (Perte d'emploi due à COVID-19) jusqu'au dernier facteur de notre sondage.
Etape 2 : Insérer le diagramme de Pareto
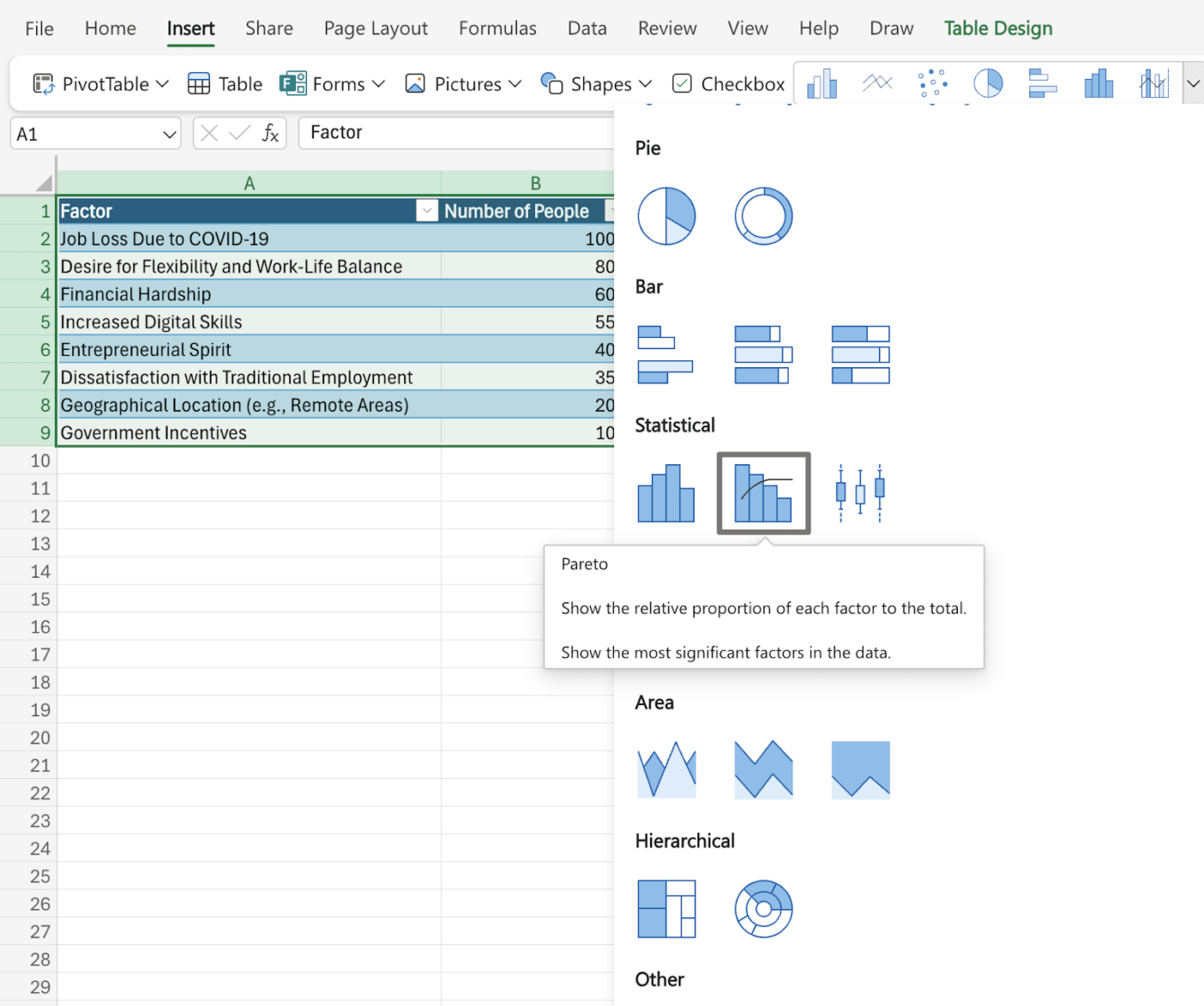
insérer un diagramme de Pareto dans Excel_
- Une fois que vos données sont prêtes, sélectionnez le tableau entier et allez dans l'onglet Insérer. Vous y trouverez l'option 'Diagramme de Pareto' sous le groupe Statistiques
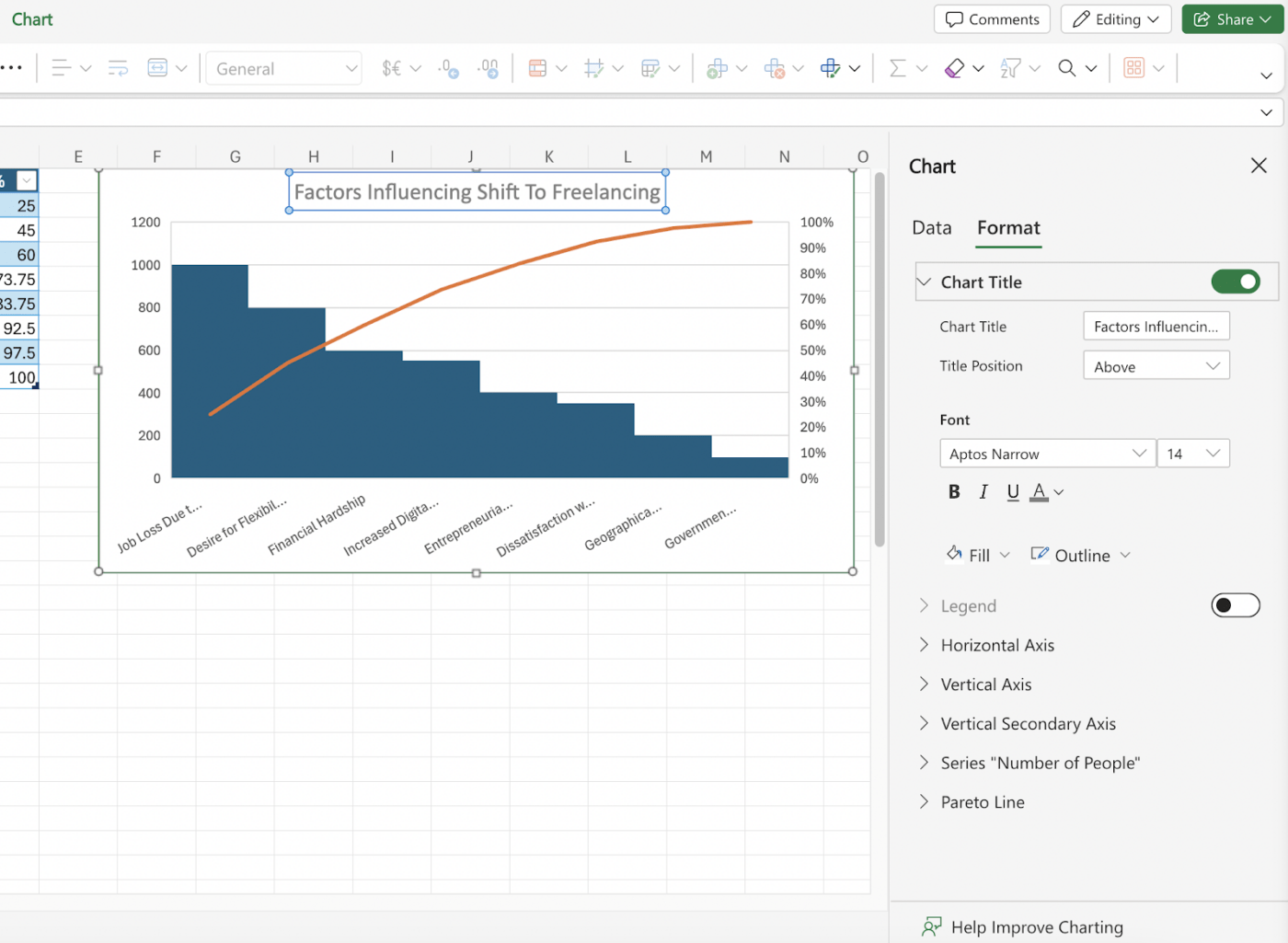
le résultat final du diagramme de Pareto dans Excel_
Pour que le diagramme de Pareto dans Excel fournisse des informations achevées, veillez à faire ce qui suit avec vos données :
- Adapter les libellés des axes: Renommer l'axe horizontal pour afficher les catégories et l'axe vertical pour afficher les valeurs ou les pourcentages
- Ajoutez un titre: Donnez un titre descriptif à votre diagramme de Pareto
- Personnaliser les couleurs et les styles: Ajuster les couleurs, les polices et les autres éléments visuels pour rendre le diagramme plus attrayant
Pour la version Excel 2013
Bien qu'Excel 2013 ne dispose pas d'un type de diagramme de Pareto intégré, vous pouvez toujours en créer un à l'aide du diagramme combiné. Cela nécessite quelques étapes supplémentaires par rapport aux versions Excel plus récentes, mais le processus est simple.
Étape 1 : Préparez vos données
De manière similaire aux étapes mentionnées dans Excel 2013 et les étapes ultérieures, vous devrez ajouter des pourcentages cumulés et des colonnes à vos données. Triez les données par ordre décroissant avant de calculer les valeurs cumulatives.
Etape 2 : Créer un diagramme Combo
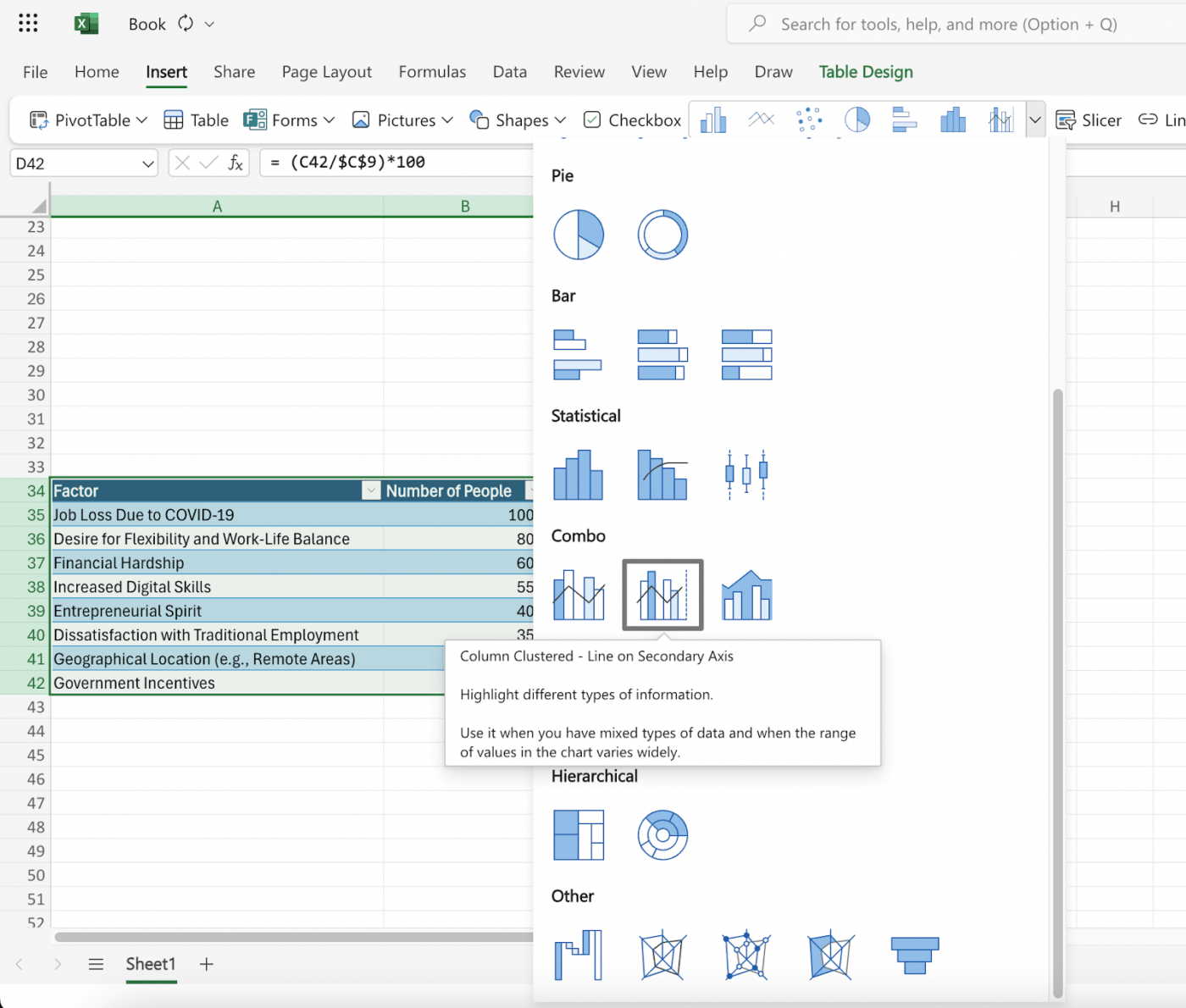
Créer un diagramme croisé personnalisé dans Excel 2013
Une fois vos données prêtes, sélectionnez le tableau et suivez les étapes ci-dessous :
- Sélectionner les données: Sélectionnez l'ensemble du tableau de données
- Insérer un diagramme: Allez dans l'onglet 'Insérer' et choisissez 'Graphiques recommandés'
- Sélectionnez le diagramme combiné: Passez à l'onglet 'Tous les diagrammes' et sélectionnez le type de diagramme 'Combo'
Sous l'option "Diagramme combiné", sélectionnez les paramètres suivants :
- Pour la Série de comptage (généralement la première colonne), choisissez l'option 'Colonne groupée'
- Pour la série Cumulative % (la colonne nouvellement ajoutée), sélectionnez 'Line' et regardez la boîte 'Secondary Axis'
Étape 3 : Affiner le diagramme
À présent, vous disposez du diagramme de Pareto dans Excel 2013. Cependant, nous vous recommandons de suivre ces étapes supplémentaires pour obtenir l'aspect affiné que vous voyez dans les nouvelles versions d'Excel.
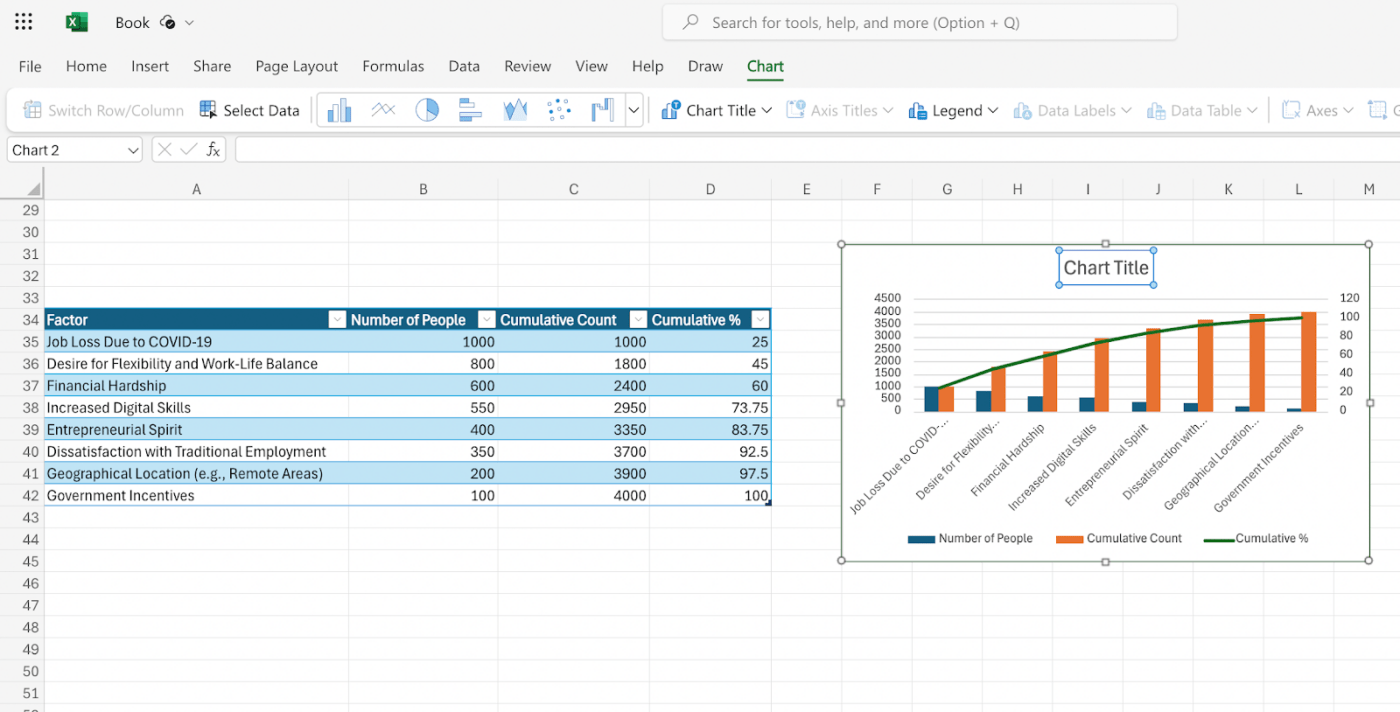
créez un diagramme à colonnes en 2D à partir de vos données dans Excel 2010 via_ les données de l'utilisateur sont en ligne avec les données de l'utilisateur
- Sélectionnez l'ensemble de votre tableau de données
- Faites défiler le ruban jusqu'à l'onglet 'Insérer'
- Cliquez sur le bouton "Charts" dans le groupe "Charts"
- Choisissez l'option "Colonne groupée 2-D"
Cette option génère un diagramme à colonnes de base avec deux séries de données : l'une représentant les valeurs (nombre) et l'autre le pourcentage cumulé.
Etape 3 : Mettre en forme le pourcentage cumulé
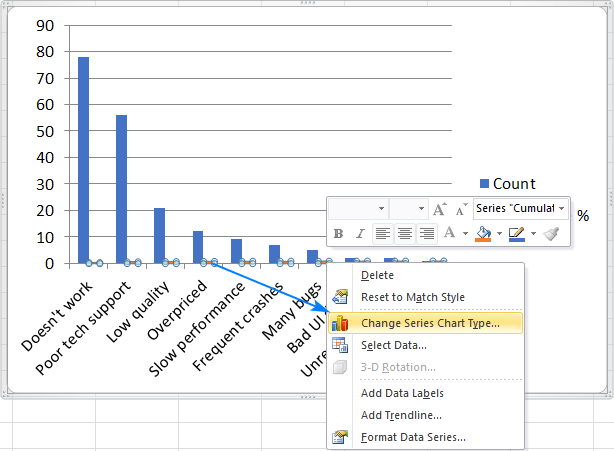
formatez le pourcentage cumulé dans le diagramme à barres dans Excel 2010 via_ les chiffres de l'année 2010 sont les suivants
- Cliquez avec le bouton droit de la souris sur les barres représentant le pourcentage cumulé
- Sélectionnez "Changer le type de série de diagrammee" dans le menu contextuel
- Choisissez le type de diagramme "Ligne" dans la fenêtre "Changement de type de diagramme"
Etape 4 : Ajouter un axe vertical secondaire

diagramme à barres avec une ligne plate dans Excel 2010 via_ les enfants de l'école Si vous avez atteint cette étape, vous remarquerez un diagramme à barres avec une ligne plate. Pour obtenir la courbe que vous souhaitez voir dans le diagramme de Pareto, ajoutez un axe vertical secondaire sur le côté droit. Pour ce faire, procédez comme suit
- Cliquez avec le bouton droit de la souris sur la ligne nouvellement créée représentant le pourcentage cumulé
- Sélectionnez "Formater la série de données"
- Dans le volet "Format Data Series", sous "Series Options", cochez la case située à côté de "Secondary Axis"
Ceci ajoutera un axe vertical secondaire sur le côté droit de votre diagramme, spécifiquement pour les valeurs de pourcentage cumulées.
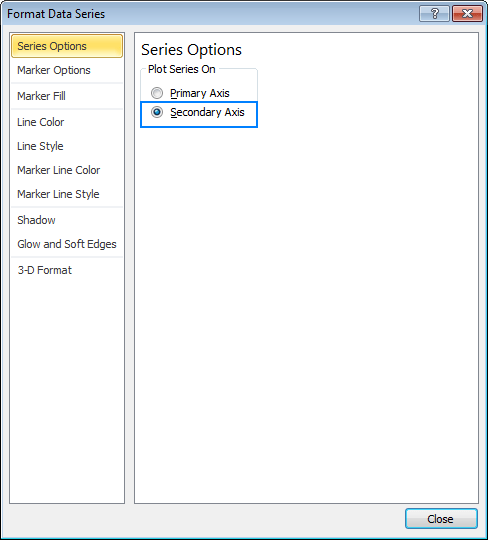
votre diagramme de Pareto est prêt dans Excel 2010 via_ les avantages de l'utilisation d'Excel Vous avez ainsi réussi à créer un diagramme de Pareto dans Excel 2010$$a. Pour lui donner le même aspect et la même convivialité que dans les dernières versions d'Excel, vous pouvez apporter les touches finales en :
- Définir la valeur maximale: Cliquez avec le bouton droit de la souris sur l'axe secondaire et choisissez 'Formater l'axe'. Sous "Options d'axe", réglez la valeur "Maximum" sur 100 %. Cela permet de s'assurer que la ligne de pourcentage cumulé reste dans un intervalle de 0 à 100 %
- Ajuster la largeur des barres: Vous pouvez ajuster la largeur des barres pour une meilleure visibilité. Cliquez avec le bouton droit de la souris sur les barres de données et sélectionnez 'Format Data Series...' Vous pouvez modifier les paramètres 'Bar Width' (largeur des barres) dans les options de formatage
- Masquer la légende (facultatif): Si la légende n'est pas nécessaire, cliquez avec le bouton droit de la souris sur la légende et choisissez "Masquer la légende"
Limites de la création de diagrammes de Pareto dans Excel
Microsoft Excel est un logiciel très répandu outil de visualisation de données et est encore largement utilisé dans la plupart des organisations. Cependant, malgré sa simplicité et sa facilité d'utilisation, la plateforme présente plusieurs limites, notamment lorsqu'il s'agit d'effectuer une analyse plus approfondie.
Certaines limites peuvent avoir un impact significatif sur l'efficacité, la précision et l'efficience de votre analyse de données, en particulier pour les diagrammes de Pareto. Il s'agit notamment de
Les libellés et les mises à jour manuels des données
Il est difficile de synchroniser et d'importer dans Excel de grands ensembles de données provenant de divers canaux de données. Nous devrons saisir les données manuellement ou les exporter sous forme de rapport depuis d'autres outils vers Excel. Cela prend du temps et augmente le risque d'introduire des erreurs humaines.
Options de mise en forme complexes
La création de diagrammes de Pareto visuellement attrayants dans Excel implique souvent des techniques de mise en forme complexes, ce qui peut représenter un défi pour les utilisateurs qui ne maîtrisent pas les fonctionnalités d'Excel.
Bien qu'Excel offre certaines options de personnalisation, leur maîtrise peut s'avérer difficile pour les utilisateurs quotidiens. Moderne diagramme de gestion de projet permettent aux utilisateurs de faire cela rapidement, en utilisant des options de glisser-déposer avec des contrôles détaillés sur l'apparence et la mise en forme du diagramme de Pareto.
Défis d'intégration
Bien que les formes et rapports Excel soient faciles à intégrer dans la plupart des outils, l'intégration de données provenant d'autres outils de gestion des données est difficile suivi de projet dans Excel n'est pas si simple. L'intégration de diagrammes Excel avec d'autres outils de gestion de projet ou de collaboration peut s'avérer fastidieuse, entravant un flux de travail efficace et créant souvent des silos de données.
Pas de collaboration et de mises à jour en temps réel
Excel ne fait pas de synchronisation ou d'intégration en temps réel avec d'autres outils. Il peut donc être difficile d'obtenir des informations réalistes ou précises à l'aide d'un diagramme. Le diagramme de Pareto doit être mis à jour à chaque fois avec de nouvelles informations pour le rendre pertinent, et la gestion de plusieurs versions du même diagramme peut souvent être difficile, entraînant une confusion ou des erreurs potentielles.
L'absence de fonctionnalités d'évolutivité
Le plus grand défi d'Excel ou de tout outil de feuille de calcul est que l'application ralentit à mesure que les données deviennent plus complexes et plus grandes. Cela peut conduire à des réponses lentes, à un décalage notable de la vitesse, ou à la feuille de calcul qui ne fonctionne pas correctement ou qui se bloque.
Ces limites à la création et à la maintenance d'un diagramme de Pareto peuvent avoir un impact significatif sur votre productivité et la qualité de votre analyse de données.
Pour surmonter ces difficultés et créer des diagrammes de Pareto plus efficaces, plus précis et plus perspicaces, on peut envisager d'autres options et le contrôle des projets des outils spécialement conçus pour la visualisation des données et la collaboration.
Créer des diagrammes de Pareto avec ClickUp
Microsoft Excel peut suffire pour créer un diagramme de Pareto de base. Cependant, pour un diagramme de Pareto interactif qui se met à jour avec les dernières informations et entrées, vous aurez besoin d'une solution plus avancée.
Pour appliquer le principe de Pareto à votre analyse de données, essayez d'utiliser un logiciel de contrôle de projet comme ClickUp . Cet outil vous permet de :
Comprendre vos domaines d'intervention
/$$$img/ https://clickup.com/blog/wp-content/uploads/2023/10/ClickUp-3.0-Table-view-Simplified-1400x934.png ClickUp 3.0 Afficheur de tableau simplifié /$$$img/
organisez vos données dans une plateforme centralisée en utilisant la vue Tableur de ClickUp pour une visualisation et une analyse rapides_ Vue Tableur de ClickUp vous permet d'organiser et de visualiser vos données provenant de plusieurs outils et solutions dans un seul tableau de bord. Oubliez l'entrée manuelle - utilisez la fonction d'importation ou copiez-collez vos données directement dans le tableau.
Générez vos données en temps réel pour vous tenir informé des dernières mises à jour. Organisez vos données facilement à l'aide de colonnes par glisser-déposer, sans formule Excel ni processus complexe.
Modèle de graphique à barres empilées de ClickUp
Utiliser Modèle de graphique à barres empilées de ClickUp permet de visualiser des paramètres complexes en les convertissant en diagrammes à barres interactifs, semblables au diagramme de Pareto. Cela vous aide à
- Mettre en évidence la relation entre plusieurs paramètres
- Comprendre les schémas de vos données et reconnaître les zones d'intérêt
- Comparer visuellement différents paramètres et catégories dans un diagramme visuel facile à comprendre
Collaborez avec vos équipes

engagez-vous avec vos équipes et capturez des informations à l'aide de notes et de cartes mentales dans les tableaux blancs de ClickUp_
Considérez le Tableaux blancs ClickUp pour obtenir un environnement de travail collaboratif afin de créer votre diagramme de Pareto ainsi que d'autres éléments du projet tels que les tâches, les feuilles de route et les flux de travail.
Les membres de l'équipe peuvent travailler simultanément sur le diagramme, discuter des modifications et mettre à jour les données. Cela favorise la transparence et permet de s'assurer que tout le monde est sur la même page.
ClickUp Bar Graph Tableau blanc Template (Modèle de tableau blanc)
Avec plusieurs modèles de feuilles de calcul , créez un diagramme pour obtenir un simple aperçu des points saillants de votre diagramme de Pareto dans votre tableau de bord. Une option facile à utiliser est le ClickUp Bar Graph Tableau blanc modèle ce modèle permet de comparer visuellement des données quantitatives. Ce modèle aide à :
- Visualiser vos données en temps réel à l'aide de graphiques intuitifs et d'un diagramme de Pareto
- Engager en temps réel avec votre équipe un brainstorming sur les stratégies ou identifier les domaines d'intervention
- Organiser vos informations avec des statuts, des champs, des affichages personnalisés, etc
Obtenir des informations en temps réel dans un tableau de bord compact
L'une des fonctionnalités puissantes de ClickUp est sa capacité à générer des données à partir de plusieurs outils et à les visualiser dans un seul tableau de bord. Cela signifie qu'il n'est plus nécessaire de passer d'une application à l'autre ou d'ouvrir plusieurs fenêtres pour l'analyse de votre projet.
Avec Tableaux de bord ClickUp les tableaux de bord ClickUp permettent de connecter vos données avec d'autres éléments tels que des images et des liens.

utilisez la fonctionnalité ClickUp Dashboard pour créer des flux et des diagrammes cumulatifs en toute transparence
Elle vous permet de tirer parti de la le principe 80/20 pour obtenir les points saillants de votre diagramme de Pareto dans une seule fenêtre, ce qui vous aidera à comprendre ce qui fonctionne pour votre organisation et ce qui ne fonctionne pas.
Essayez Alternatives Excel comme ClickUp pour :
- Dites adieu aux formules fastidieuses et aux problèmes de mise en forme
- S'assurer que tout le monde est aligné et contribue à l'analyse
- Intégrer votre diagramme de Pareto à votre flux de travail de gestion de projet
Si ClickUp offre d'excellentes fonctionnalités d'analyse et de visualisation qui en font l'outil idéal pour créer des diagrammes de Pareto, son utilité va bien au-delà. Cette solution de gestion de projet et de productivité tout-en-un répond à tous vos besoins organisationnels, notamment :
- Servant de hub centralisé pour tous vos documents: AvecClickUp Documentsvous n'avez plus à gérer séparément vos tâches, vos projets, votre documentation et vos analyses. Il suffit de les connecter tous et de les stocker dans un hub centralisé pour faciliter la récupération et la mise à jour de la documentation par l'ensemble de votre équipe
- Gestion de projets et de tâches : Pour de nombreuses équipes, le travail en commun sur les éléments d'action et la collaboration avec les autres membres de l'équipe constituent un problème majeur. UtiliserTâches ClickUp pour convertir simplement vos notes en éléments d'action ou assigner directement des tâches. Cela permet à vos équipes de savoir exactement ce qui doit être fait et de garder tout le monde sur la bonne voie
- Paramétrer des objectifs et suivre les indicateurs de performance clés : UtilisezObjectifs ClickUp pour appliquer le principe 80/20 et comprendre comment chaque activité et chaque tâche vous aide à atteindre vos cibles. En utilisant des indicateurs basés sur l'impact, suivez la progression d'un projet en particulier, en éliminant tout bruit ou tâche indésirable qui vous empêche d'atteindre vos objectifs
- Centralisation des discussions pour l'ensemble de votre équipe: Vous manquez des mises à jour ou des messages importants de votre équipe parce que vous n'êtes pas connecté au canal de communication qu'elle utilise ? Grâce à l'outilClickUp Chat affichetoutes les discussions dispersées peuvent être regroupées en un seul endroit.
Harness the Power of the Pareto Principle with ClickUp (Exploitez la puissance du principe de Pareto avec ClickUp)
L'analyse de Pareto n'est pas seulement une question d'efficacité ; elle permet d'atteindre une excellence ciblée. En donnant la priorité aux tâches essentielles qui produisent les résultats les plus significatifs, vous pouvez optimiser votre temps, réduire le stress et augmenter votre productivité globale.
Avec outils d'amélioration des processus comme ClickUp, ce voyage devient encore plus transparent. De la définition des priorités et du suivi de la progression à la réduction de la charge de travail inutile, ClickUp vous permet d'adopter le principe de Pareto et d'obtenir des résultats remarquables.
Prêt à vous lancer dans un voyage vers une réussite ciblée ? Commencez avec ClickUp dès aujourd'hui !