Geschäfte und Einzelpersonen auf der ganzen Welt nutzen Microsoft Teams zur Kommunikation arbeit und Wachstum. Über 320 Millionen Benutzer aus verschiedenen Branchen nutzen diese Plattform aktiv.
Wäre es nicht großartig, wenn Sie Ihre Nutzung von Microsoft Teams maximieren könnten? Es wird die Art und Weise verändern, wie Ihre Teams sich verbinden, zusammenarbeiten und ihre Produktivität steigern.
Wir stellen Ihnen die besten Tipps vor, mit denen Sie Ihre Arbeitsabläufe verbessern und Ihre Teams näher zusammenbringen können, damit sie besser zusammenarbeiten. Wir haben einfache Hacks, die von grundlegenden Operationen bis hin zu erweiterten Funktionen reichen.
Wir geben Ihnen auch Tipps, wie Sie Ihr Microsoft Teams Konto sicher halten können. Lesen Sie weiter, um zu erfahren, wie Sie das Beste aus Microsoft Teams herausholen können.
Top 20 Microsoft Teams Hacks und Tipps
Hier finden Sie einige unserer besten Microsoft Teams Tipps und Tricks:
1. Finden Sie kritische Nachrichten in Ihren Unterhaltungen

über Microsoft Teams Wenn sich Aufgaben und Verantwortlichkeiten häufen, wird das Navigieren in Ihren vergangenen Unterhaltungen und Dateien zur Herausforderung.
Mit dem Feature der Suchleiste können Sie schnell auf Dateien und Projekte zugreifen, die Sie aus den Augen verloren haben. Geben Sie in die Leiste ein, wonach Sie suchen, und drücken Sie die Eingabetaste. Die Ergebnisse werden im linken Bereich mit verschiedenen Registerkarten für Personen und Dateien angezeigt. Wechseln Sie die Registerkarte, um eine spezifischere Suche durchzuführen.
Die Schlüsselwort-Abfragesprache (Keyword Query Language, KQL) ist eine fortschrittliche Methode zur Vereinfachung Ihrer Abfrage. Sie setzt Schlüsselwörter ein, um die Kapazität der Suche zu erhöhen. Verwenden Sie diese Schlüsselwörter, um Ihre Suche in MS Teams einzugrenzen:
- 'From:' gefolgt vom Namen der Person
- 'Betreff:' gefolgt von der Betreffzeile oder einem Schlüsselwort darin
- in:", gefolgt vom Namen des Channels oder des Gruppenchats
- gesendet:" gefolgt von dem Datum der Nachricht
2. Einrichten eines Team-Kanals und gleichzeitiges Versenden von Nachrichten an mehrere Personen

über Microsoft Teams
Mit Microsoft Teams können Sie mehreren Mitgliedern Ihres Teams Nachrichten senden und innerhalb Ihrer Organisation kommunizieren indem Sie einen Teams-Kanal erstellen. Gehen Sie folgendermaßen vor, um Ihrem Team Personen hinzuzufügen:
- Klicken Sie in der Liste Ihrer Teams auf Team beitreten oder ein Team erstellen
- Wählen Sie ein Team erstellen
- Wählen Sie Ein Team von Grund auf neu erstellen
- Wählen Sie Org-weit
- Geben Sie den Namen des Teams ein und klicken Sie auf Erstellen
Dieses Team dient als Ihr Kanal, über den Sie allen Benutzern eine einzige Nachricht zukommen lassen können. Mit Ausnahme von Gast-Benutzern wird Ihre Nachricht von allen gesehen. Darüber hinaus werden andere Mitglieder des Teams automatisch aktualisiert, wenn sie zu Microsoft 365 hinzugefügt oder von dort entfernt werden.
3. Integrieren Sie die Nutzung von Sharepoint
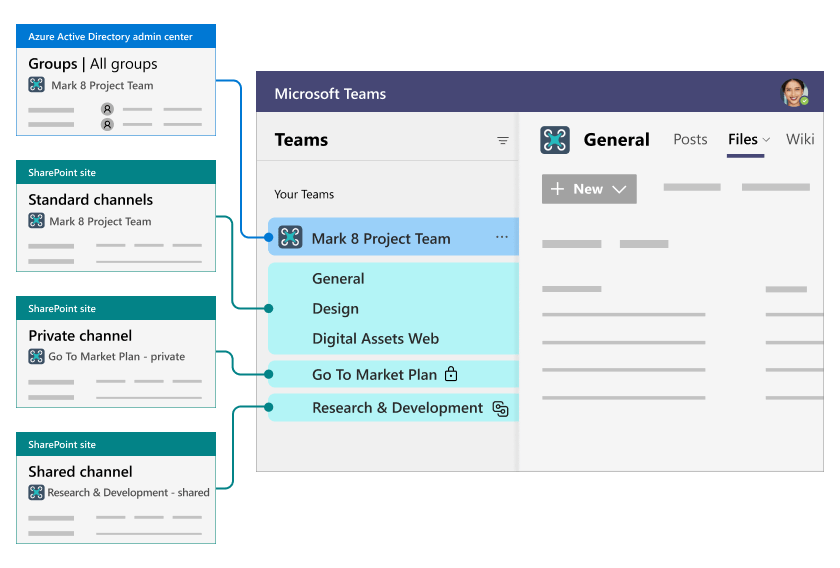
über Microsoft Teams
Sharepoint ist ein integrierte Microsoft-Plattform für die Sicherung und das Freigeben von Dateien.
Teilen Sie Dateien mit anderen in Ihrem Team mit Sharepoint, indem Sie auf die Registerkarte "Dateien" klicken. Zusammenarbeiten und arbeiten Sie an den Dateien mit Office Online oder der Desktop-Anwendung.
4. Reorganisieren Sie Ihre Kanäle und Teams
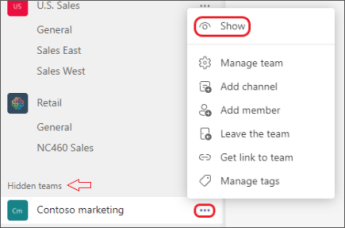
Die Verwaltung mehrerer Kanäle kann verwirrend sein. Deshalb ist die Neuorganisation ein guter Weg, um die Dinge zu klären!
Ziehen Sie Teams einfach per Drag & Drop, um sie in der gewünschten Reihenfolge zu positionieren. Legen Sie das Team oder die Kanäle mit den meisten Anforderungen in Ihrer Liste der angehefteten Ordner ab. Blenden Sie Kanäle aus, indem Sie auf die Ellipse neben dem Namen des Teams klicken, in dem Sie kein aktives Mitglied sind.
Um versteckte Teams zu sehen:
- Navigieren Sie zum unteren Ende Ihrer Liste der Teams auf der linken Seite und wählen Sie "Versteckte Teams"
- Finden Sie das Team, nach dem Sie suchen
- Klicken Sie auf das Symbol "Weitere Optionen" und wählen Sie dann "Anzeigen"
Um verborgene Kanäle innerhalb eines Teams anzuzeigen, wählen Sie auf ähnliche Weise "Verborgene Kanäle" und "Anzeigen"
5. Ändern Sie die Dauer Ihres Status
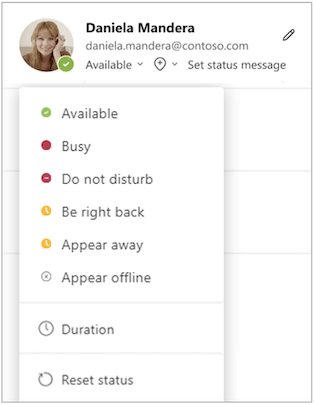
über Microsoft Teams
Hier ist ein weiterer hilfreicher Microsoft Teams-Hack: Passen Sie die Einstellungen für die Dauer des Status so an, dass Ihr Status nach einer bestimmten Zeit automatisch von "beschäftigt" auf "abwesend" umgeschaltet wird, damit andere wissen, wann Sie nicht online sind.
Ändern Sie diese Standard-Einstellung, indem Sie die folgenden Schritte ausführen:
- Klicken Sie auf Ihr Profilbild in der oberen rechten Ecke
- Wählen Sie den Pfeil für den Status
- Wählen Sie in der Option Dauer zwischen 30 Minuten, 1 Stunde, 2 Stunden, heute und diese Woche. Richten Sie einen benutzerdefinierten Zeitrahmen ein, wenn keine der aufgelisteten Optionen passt
6. Lesezeichen für die wichtigsten Unterhaltungen setzen
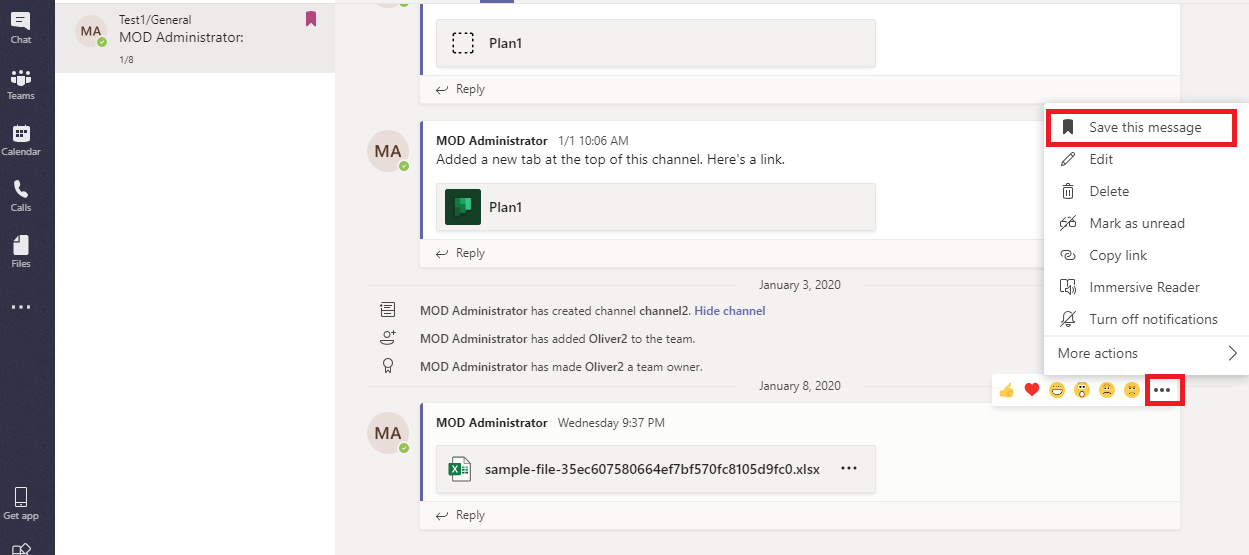
über Microsoft Teams
Lesezeichen für Unterhaltungen sind ein hilfreiches Feature, das es Ihnen ermöglicht, Thread-Diskussionen zur besseren Nachverfolgung in Ihrem Profil zu speichern.
Alle Unterhaltungen, Teams, Kanäle, Projekte, Meetings und Dokumente an einem Ort zu haben, macht die Navigation manchmal schwierig. Befolgen Sie diese einfachen Schritte, um Lesezeichen für wichtige Unterhaltungen zu setzen und auf die gewünschten Details zuzugreifen:
- Klicken Sie auf die Ellipse nach der Unterhaltung, die Sie mit einem Lesezeichen versehen möchten
- Klicken Sie auf Diese Nachricht speichern, um sie mit einem Lesezeichen zu versehen
Um die gespeicherten Lesezeichen anzusehen, klicken Sie auf Ihr Profilbild und gehen Sie zu Gespeichert. Klicken Sie erneut auf das Speichersymbol vor dem Kanal, um das Lesezeichen zu entfernen.
Das Speichern von Unterhaltungen kann auch von Vorteil sein, wenn Sie in eine bestimmte Aufgabe vertieft sind und etwas Wichtiges für eine spätere Ansicht aufbewahren möchten.
7. Dringende Benachrichtigungen im Chat
Manchmal müssen Sie dringende Nachrichten für sofortige Kommunikation, schnelle Antworten und rechtzeitige Maßnahmen bei kritischen oder zeitkritischen Problemen senden. Mit Microsoft Teams können Sie Nachrichten als "Dringend" oder "Wichtig" kennzeichnen, um den Empfänger umgehend über die Dringlichkeit des Inhalts zu informieren.
Gehen Sie zu Aktion und Apps > Zustelloptionen festlegen. Sobald Sie eine Nachricht als wichtig gekennzeichnet haben, wird die Person oder Gruppe in den folgenden zwanzig Minuten alle zwei Minuten benachrichtigt oder bis sie die Nachricht gelesen hat.
8. Führen Sie eine Umfrage durch
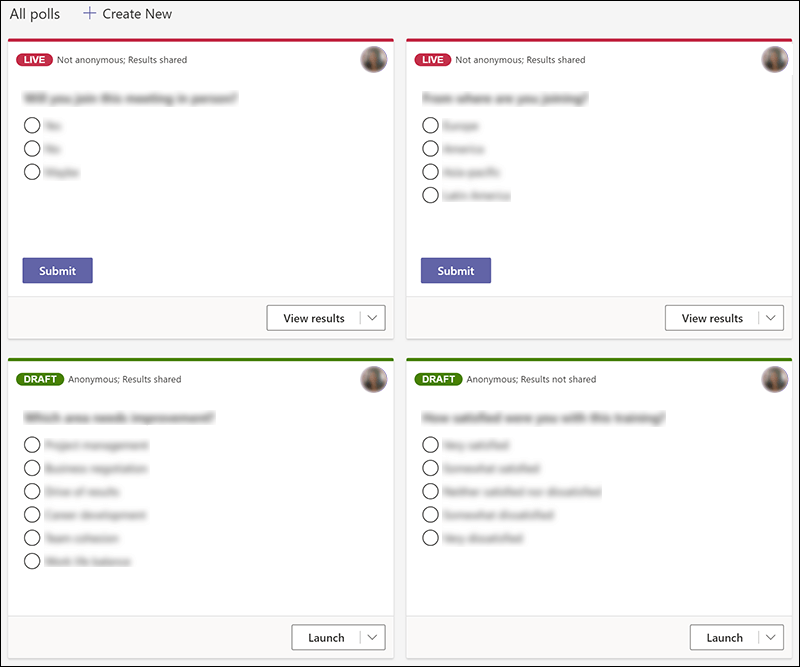
über Microsoft Teams
Die Durchführung von Umfragen kann sehr schwierig sein. Es geht darum, genaue Antworten zu sammeln, die Daten zu analysieren und gleichzeitig die Teilnehmer bei der Stange zu halten.
Microsoft Teams macht die Durchführung von Umfragen einfach. Klicken Sie auf das Formular-Symbol unter dem Nachrichtenfeld, um Ihre Umfrage zu erstellen. Geben Sie hier Ihre Frage ein und listen Sie die möglichen Antworten auf. Schalten Sie das Toggl für Mehrfachantworten ein, damit die Teilnehmer mehr als eine Option auswählen können.
Senden Sie die Umfrage und sammeln Sie automatisch Antworten von den Mitgliedern der Gruppe. Die Gruppe erhält in Echtzeit Zusammenfassungen der Umfrageantworten.
9. Verschiedene Hintergründe verwenden
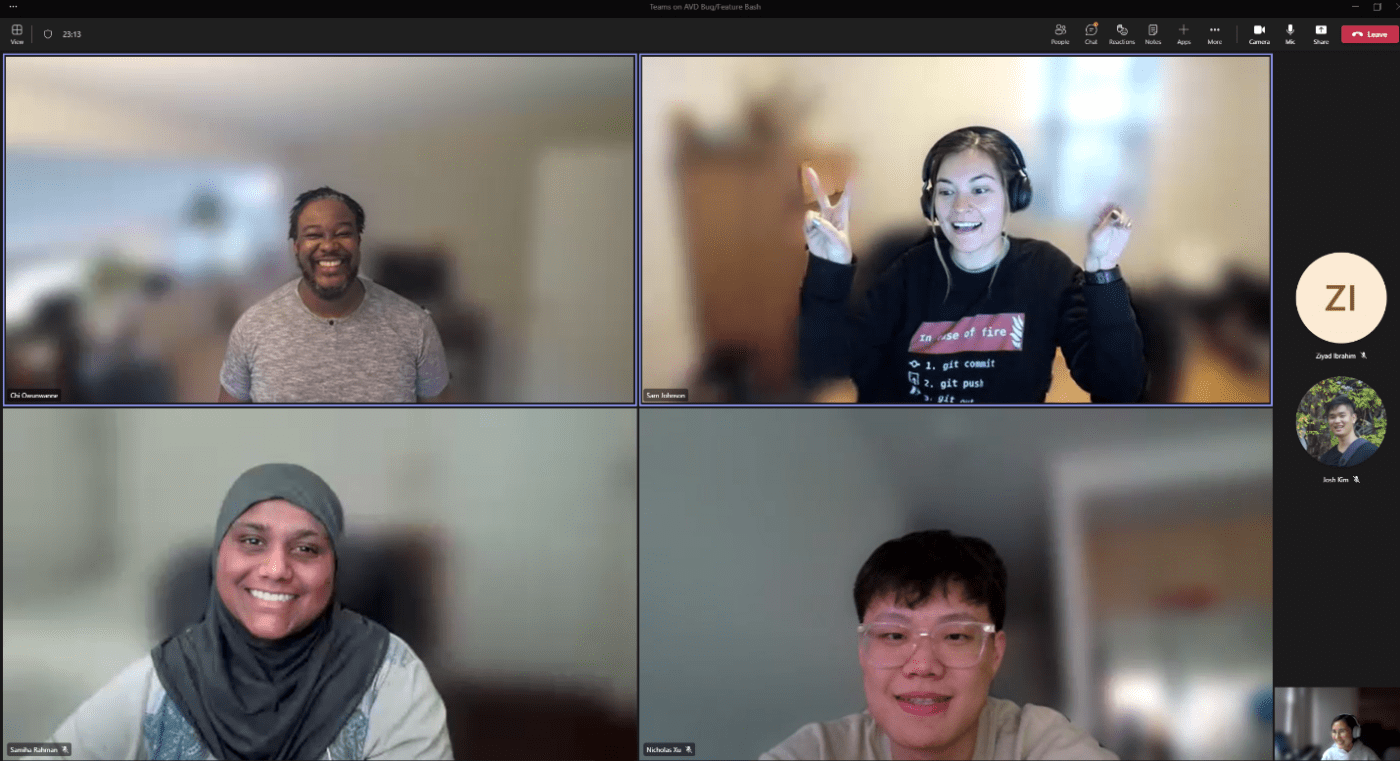
Ihr Raum ist unordentlich, und Ihr Meeting beginnt in fünf Minuten - was erledigen Sie? Mit Microsoft Teams können Sie den Hintergrund unscharf machen oder in ein Bild ändern.
Um den Hintergrund unscharf zu machen, gehen Sie zu den Einstellungen für Audio und Video, klicken Sie auf die Ellipse daneben, und wählen Sie "Hintergrund unscharf machen" Verwenden Sie ein bestimmtes Bild als Hintergrund, indem Sie "Hintergrundeffekte anzeigen" wählen und ein Bild in der Seitenleiste auswählen.
10. Zugriff auf Meeting-Transkriptionen über Stream
Meeting-Transkriptionen helfen dabei, Diskussionen, Entscheidungen und elemente der Aktion für künftige Referenzen. Laden Sie Ihr Meeting-Protokoll in einfachen Schritten mit Microsoft Teams herunter.
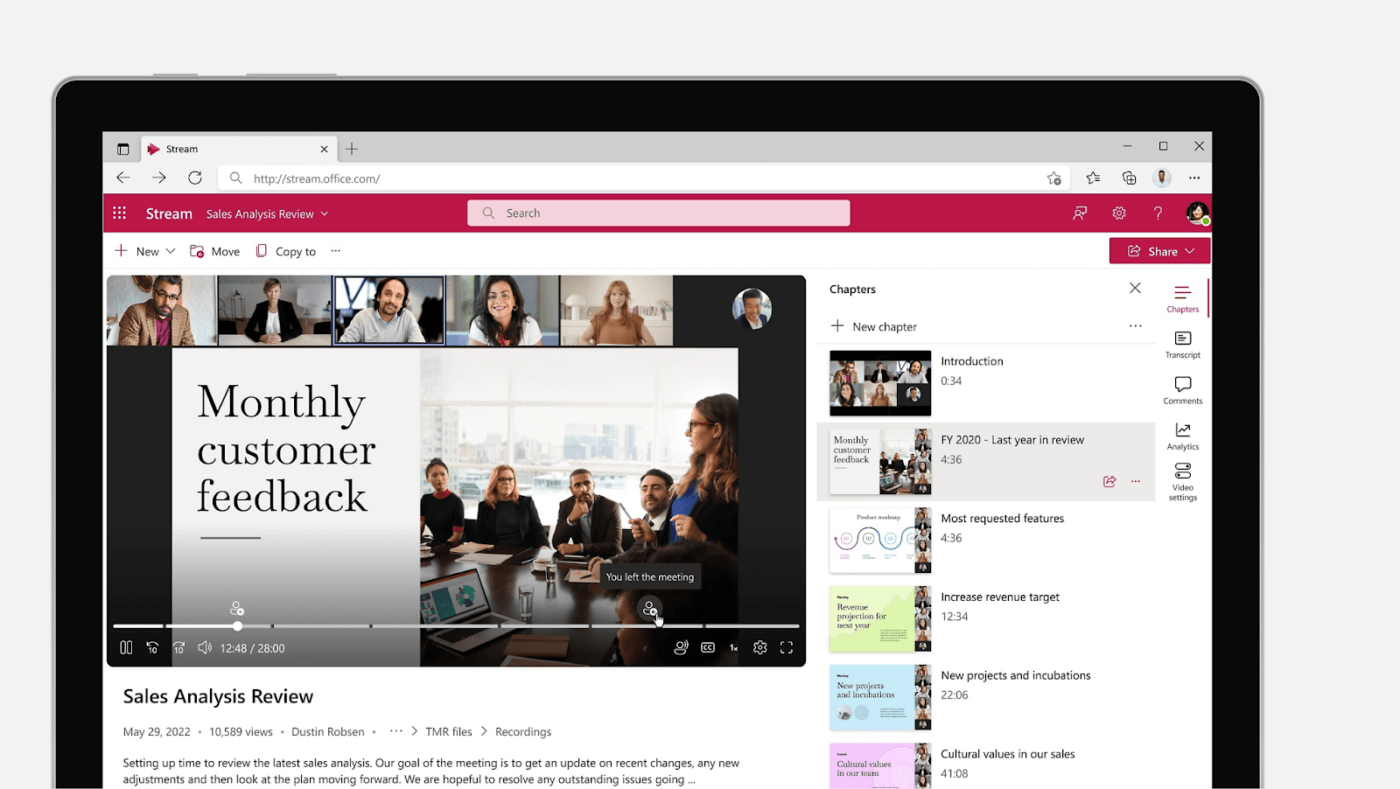
Um dies zu erledigen, laden Sie die Aufzeichnung Ihres Meetings oder Ihrer Unterhaltungen in Microsoft Stream hoch. Klicken Sie auf die Ellipse und wählen Sie Videodetails aktualisieren. Wählen Sie hier die Sprache des Videos aus und erhalten Sie Zugriff auf die automatisch generierte Untertiteldatei.
Laden Sie dann die Transkription des Meetings von Microsoft Stream herunter.
11. Verbinden Sie sich mit Personen, die nicht zu Ihrem Unternehmen gehören
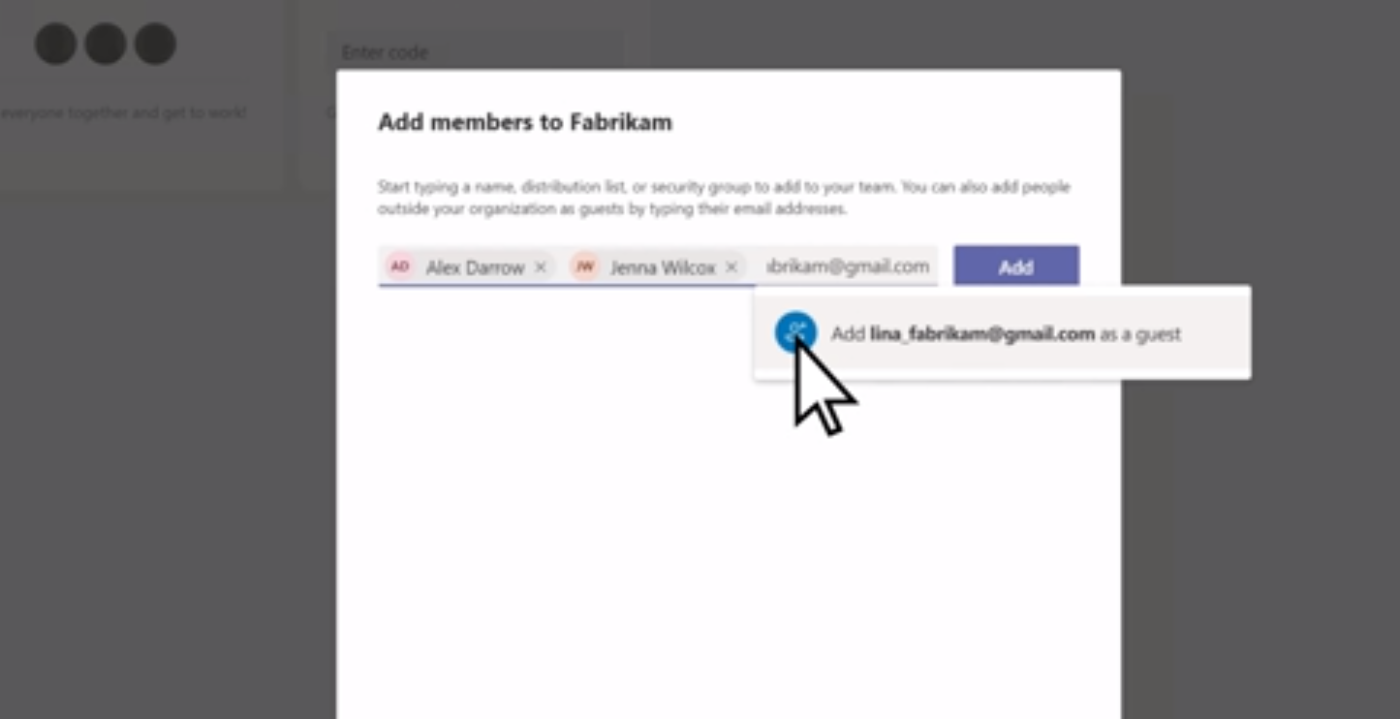
Eines der hilfreichsten Features von Microsoft Teams ist, dass Sie externe Gäste zu Ihren Teams hinzufügen können.
Nutzen Sie den Gastzugang, um alle Personen mit einem Google Mail-, Outlook- oder einem anderen E-Mail-Konto einzuladen, an Ihrem Teams Meeting teilzunehmen, es freizugeben und mitzuarbeiten.
12. Automatisieren Sie Aufgaben mit der Power Automate-Anwendung
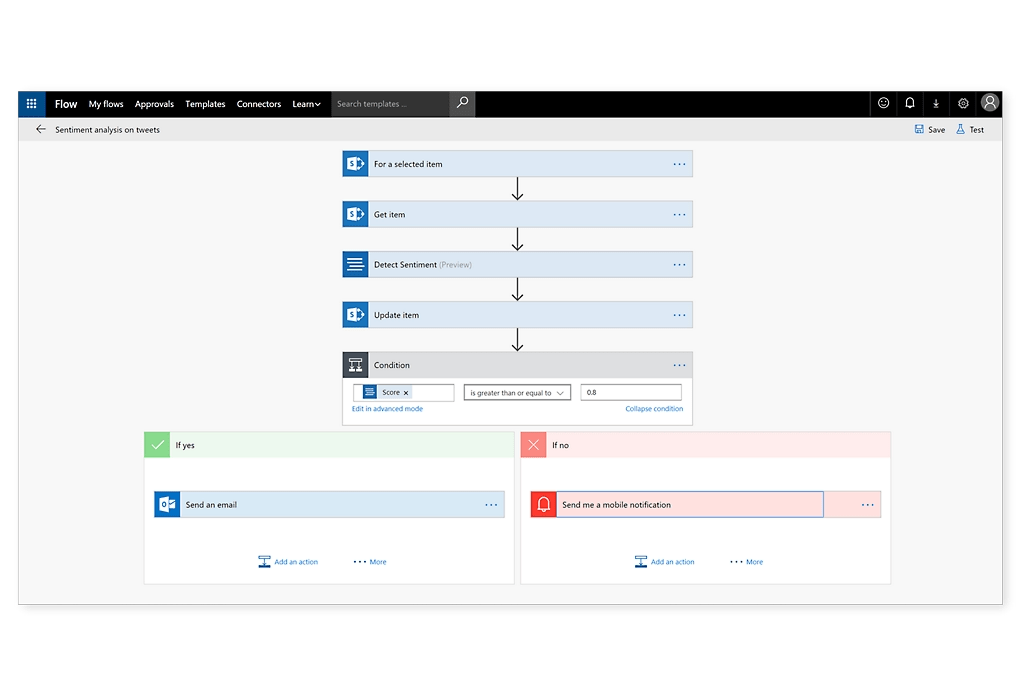
über Macht Automatisierung Automatisieren Sie sich wiederholende Aufgaben, um Ihre Prozesse zu beschleunigen.
Laden Sie die Power Automate App herunter und heften Sie sie an Ihre Navigation in Teams. Verwenden Sie die vorhandenen Vorlagen aus der App oder erstellen Sie einen personalisierten Workflow.
13. Multitasking mit dem Immersive Reader
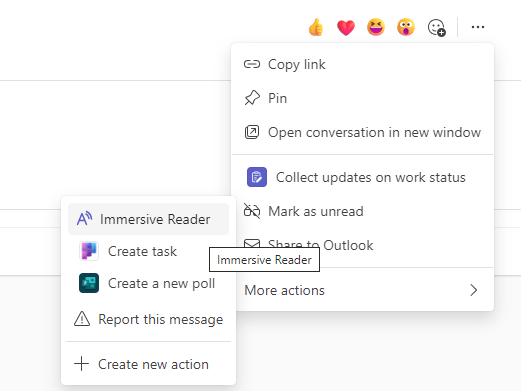
über Microsoft Teams
Ein weiterer Top Microsoft Teams tipp: Der Immersive Reader ist ein fantastisches Feature, das in allen Microsoft Office 365 Apps wie MS Word und PowerPoint verfügbar ist. Es verfügt über eine Text-to-Speech-Funktion, die Ihnen Beiträge, Chat-Nachrichten und Dokumente vorliest, während Sie Multitasking betreiben.
Um den Immersive Reader-Modus zu verwenden, klicken Sie auf die Ellipse neben der Nachricht, wählen Sie "Immersive Reader" und klicken Sie dann auf Abspielen.
14. Microsoft Whiteboard für die Zusammenarbeit nutzen
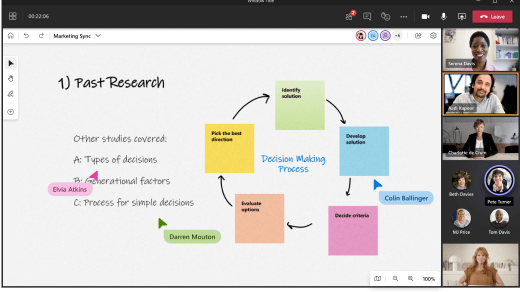
über Microsoft Teams
Ein weiterer hervorragender Microsoft Teams-Hack ist die Verwendung von Microsoft Whiteboard für zusammenarbeit und Freigeben .
Greifen Sie auf ein virtuelles Whiteboard zu, zu dem alle Mitglieder mit Hilfe von Sketch-Tools Texte und Bilder beisteuern können. Integrieren Sie die Whiteboards mit Kanälen und Chats und nutzen Sie sie während Meetings.
15. Planen Sie Ereignisse mit einem Kalender
Mit dem Ereigniskalender in der Teams Desktop-App verpassen Sie nie wieder ein Meeting von Teams. Er hilft Ihnen, über anstehende Ereignisse auf dem Laufenden zu bleiben, indem er bevorstehende Ereignisse zusammenfasst.
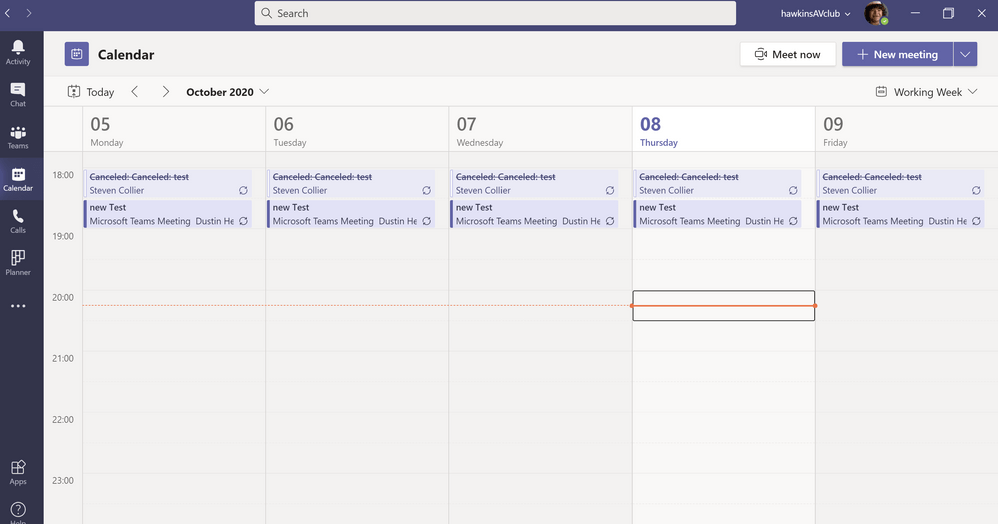
über Microsoft Teams
Zu erledigen ist lediglich die Auswahl eines Kanals, ein Klick auf das +-Symbol und die Auswahl des Kalendersymbols. Geben Sie den Namen des Ereignisses ein und klicken Sie auf "Hinzufügen".
16. Integration von KI zur Vereinfachung der Abläufe
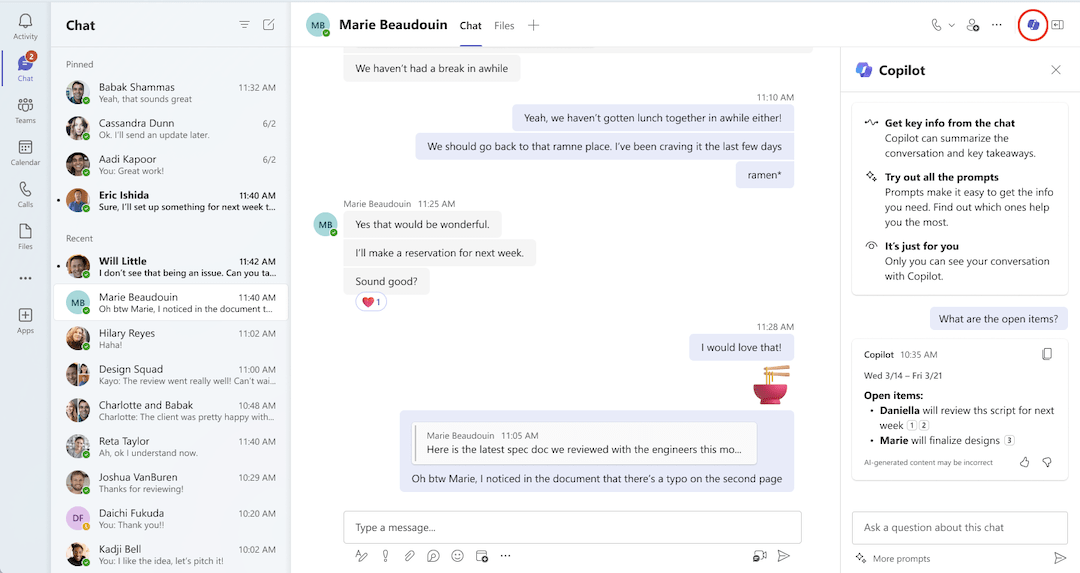
über Microsoft Teams
KI-Tools können parallel zu menschlichen Funktionen arbeiten, um Ihr Geschäft zu unterstützen und Prozesse zu beschleunigen. Integrieren Sie Microsoft 365 Copilot in mit den anderen Mitgliedern zusammenzuarbeiten und Meetings reibungslos zu leiten.
Verwenden Sie Copilot, um eine Tagesordnung zu erstellen, ein Skript zu schreiben, Notizen zu machen und Ideen zu entwickeln.
17. Verwenden Sie die mobile Anwendung
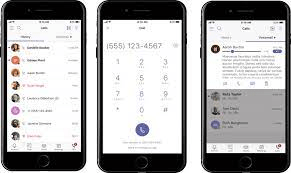
Einer der wichtigsten Vorteile mobiler Anwendungen gegenüber Desktops ist die Möglichkeit, zwischen verschiedenen Geschäftsbereichen zu wechseln. Außerdem ist es einfacher, Unterhaltungen von Ihrem mobilen Gerät aus nachzuverfolgen und aufgrund der einfacheren Benutzeroberfläche kritischen Aktualisierungen immer einen Schritt voraus zu sein.
Laden Sie die Teams-Anwendung aus dem Play Store oder App Store herunter und geben Sie Ihre Anmeldedaten ein. Um die Domäne zu wechseln, klicken Sie auf Ihr Profil und wählen Sie die Domäne aus.
18. Tastatur-Verknüpfungen verwenden
Tastenkombinationen machen Aufgaben einfacher und schneller. Sie führen Befehle schneller aus, ohne dass Sie immer wieder im Menü nachsehen müssen.
Einige nützliche Windows-Tastaturverknüpfungen sind:
- Strg+E - Suchen,
- Strg+Umschalt+M - Stummschalten,
- Strg+N - neuer Chat,
- Strg+Umschalt+R - Aufnahme und
- Strg+Umschalt+P - Aufnahme pausieren/fortsetzen
Für Mac-Benutzer gibt es einige hilfreiche Verknüpfungen auf der Tastatur:
- Befehl+N - neuer Chat,
- Befehl+Gleichheitszeichen (=) - Vergrößern,
- Befehl+Minuszeichen (-) - Verkleinern,
- Befehl+6 - Dateien öffnen, und
- Befehl+O - eine Datei anhängen
19. Filtern und Suchen von Nachrichten durch @mentions
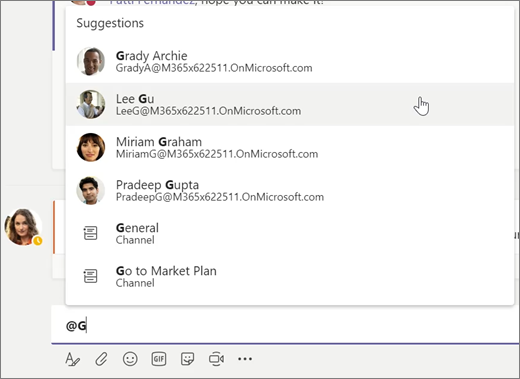
Durchsuchen Sie den Teams-Chat, um zu finden, was Sie brauchen. Verwenden Sie das "@"-Symbol, um die gewünschte Person schnell zu finden und mit ihr zu verbinden.
Suchen Sie auch nach Nachrichten, in denen jemand Sie erwähnt oder getaggt hat. Um Erwähnungen zu finden, gehen Sie zum Aktivitäten-Feed, klicken Sie auf Filter und wählen Sie Erwähnungen.
20. Vermeiden Sie Störungen bei der Arbeit

Wenn Sie sich ganz auf eine Aufgabe konzentrieren müssen, aktivieren Sie ein Feature in Teams, das Pop-ups oder Benachrichtigungen blockiert, um Ablenkungen zu vermeiden.
Klicken Sie einfach auf Ihr Profil, wählen Sie die Registerkarte "Benachrichtigungen" und ändern Sie die Häufigkeit Ihrer Benachrichtigungen. So können Sie sich auf einen Kanal oder eine Datei konzentrieren, während Benachrichtigungen von anderen Kanälen pausiert werden.
Sicherheit mit Microsoft Teams
Auch wenn Microsoft Teams über hervorragende Tools für die Verwaltung von Aufgaben verfügt, müssen Sie sicherstellen, dass es sicher genug ist, bevor Sie es in Ihrem Unternehmen einsetzen.
Die Sicherheit ist eines der Hauptanliegen von Unternehmen bei der Integration von cloud-basierte Lösungen . Zum Glück sind Ihre Unternehmensdaten dank der mehrschichtigen Verschlüsselung in Microsoft 365 sicher.
Vertrauen Sie auf die Ende-zu-Ende-Verschlüsselung (E2EE) von Teams, um die Details von Videoanrufen von Anfang bis Ende zu verschlüsseln und die Entschlüsselung am Zielort sicherzustellen. Sie schützt Audio, Video und das Freigeben von Bildschirmen während des Anrufs.
Für zusätzliche Sicherheit können Sie Office 365 Defender verwenden - eine optionale Add-On-Lizenz, die den Schutz erhöht. Sie hilft beim Schutz vor Spam, bösartigen Links, Phishing-Angriffen und Malware.
Hier finden Sie einige hilfreiche Tipps zur Gewährleistung der Sicherheit Ihrer Abläufe mit Microsoft Teams :
- Empfindlichkeitsbeschreibungen verwenden: Microsoft Information Protection (MIP) ermöglicht es Ihnen, die Sensibilität von Daten zu beschreiben, um sie vor Anwendungen von Drittanbietern zu schützen und Ihre Einstellungen zu moderieren
- Datenzugriffskontrolle: Wir empfehlen die Verwendung von Datenzugriffskontrollen, um Daten vor externen Benutzern zu schützen. Gewähren Sie externen Benutzern außerhalb des Unternehmens den Zugriff auf verschiedene Arten: durch Aktivierung des Lobby-Features, Verwendung privater Kanäle, Anpassung der Zugriffseinstellungen und Einrichtung von Sicherheitsgruppen zum Schutz der Daten
- Nutzung überwachen: Beobachten Sie schließlich die Interaktionen der Benutzer, um Probleme mit der Sicherheit zu bewerten und gegebenenfalls Maßnahmen zu ergreifen. Erstellen Sie eine Liste mit Berechtigungen für Dritte und überprüfen Sie manuell andere Anwendungen, die Zugriff benötigen
Microsoft Teams mit ClickUp verstärken
Wenn Sie diese Tipps befolgen, können Sie Microsoft Teams reibungslos, effizient und effektiv nutzen.
Durch die Integration von Microsoft Teams mit ClickUp erhalten Sie außerdem sofortigen Zugriff auf ClickUp Aufgaben. Sie erhalten Benachrichtigungen über neue Kommentare, Anhänge, Statusänderungen und Updates direkt in Microsoft Teams.

ClickUp's OKR Dashboard
- Teil unserer All-in-One-Software für Projektmanagement - bietet maßgeschneiderte Ansichten für funktionsübergreifende Projekte, steigert die Effizienz durch Automatisierung und standardisiert Best Practices für skalierbaren Erfolg
ClickUp Projektmanagement ist eine vielseitige Plattform, die alle Ihre Projektanforderungen abdeckt und eine alternative Kommunikationsplattform darstellt.
Sie verknüpft Ihre Teams mühelos und verbessert die Arbeitsabläufe mit Dashboards und Dokumenten in Echtzeit für schnellere und reibungslosere Abläufe.
Das Projektmanagement-System von ClickUp bietet eine Reihe herausragender Features. Es vereint Wissens- und Arbeitsmanagement an einem Ort und bietet eine benutzerdefinierte Ansicht, die ideal für funktionsübergreifende Projekte ist. Seine Automatisierung und tools für die Berichterstellung steigern Ihre Effizienz erheblich.
Darüber hinaus hilft es Ihnen, Projektmanagement-Praktiken effektiv zu standardisieren und zu skalieren.

Verwenden Sie ClickUp, um eine Listenansicht zu erstellen, die benutzerdefinierte Felder wie Priorität, ARR und mehr enthält
Wenn Sie Ihre gesamte Arbeit und Kommunikation an einem einzigen Ort aufbewahren, bietet dies mehr Flexibilität und Komfort für alle Beteiligten. ClickUp Chat , ClickUp Meetings und die ClickUp Microsoft Teams Integration schafft Wege für nahtlose Koordination und operative Exzellenz, unabhängig von Ihrer Branche. Diese Features arbeiten zusammen, um Ihre täglichen Funktionen erheblich zu verbessern und Ihnen fortschrittliche Funktionen für das Projekt- und Team-Management zur Verfügung zu stellen.

Einfaches Freigeben von Aktualisierungen, Links, Reaktionen und Konsolidierung wichtiger Unterhaltungen mit der Ansicht "Chat" in ClickUp
Die bereich der Features und die reibungslosen Funktionen werden Sie überraschen, wie viel Sie erreichen können. Versuchen Sie, diese Microsoft Teams Hacks mit ClickUp zu integrieren, um intelligent zu arbeiten.

