لنواجه الأمر - معظمنا ينسى اسم زميل العمل الجديد بعد دقائق من سماعه. ومع توسع العمل وترحيبه بالوجوه الجديدة، يصبح من الصعب تتبع الجميع.
مع وجود مخطط تنظيمي بجانبك، لن تحتاج إلى الاحتفاظ بكل شيء في رأسك! 🤯
المخططات التنظيمية هي طريقة بسيطة وفعالة في نفس الوقت لفهم من يقوم بماذا داخل المؤسسة. كما أنها لا يمكن أن تكون أسهل في صنعها. توفر البرامج المستخدمة على نطاق واسع ومتعددة الأغراض، بما في ذلك برنامج Microsoft Word القديم الجيد، هذا الخيار.
سنشرح في هذه المقالة كيفية إنشاء مخطط تنظيمي في Word في خمس خطوات بسيطة. سنقدم لك أيضًا بدائل مثل انقر فوق يمكن أن يوفر الوقت ويحدث ثورة في لعبة صنع الرسوم البيانية الخاصة بك! 🙌
ما هو المخطط التنظيمي؟
المخطط التنظيمي، أو المخطط التنظيمي باختصار، هو مخطط بياني يصور هيكل المؤسسة، بما في ذلك التسلسل الهرمي للأدوار وعلاقاتها. يمكن أن يكون واسع النطاق، بحيث يغطي القوى العاملة في الشركة بأكملها، أو يركز على أقسام وفرق عمل محددة.
يمكن أن يكون للمخططات التنظيمية العديد من الاستخدامات، مثل:
- تحليل الهيكل من أجل إعادة التنظيم والتخطيط الاستراتيجي
- تحديد الفجوات في المهارات
- إدارة المشاريع
وتخصيص العمل
- فهم موقع كل موظف بالنسبة للآخرين
- معرفة من يجب التواصل معه بشأن مشاكل محددة
- تأهيل الموظفين الجدد
لا توجد طريقة صحيحة أو خاطئة لإنشاء المخططات التنظيمية واستخدامها. وهي تتألف بشكل عام من أشكال تمثل الأشخاص وأسهم ترمز إلى روابطهم.
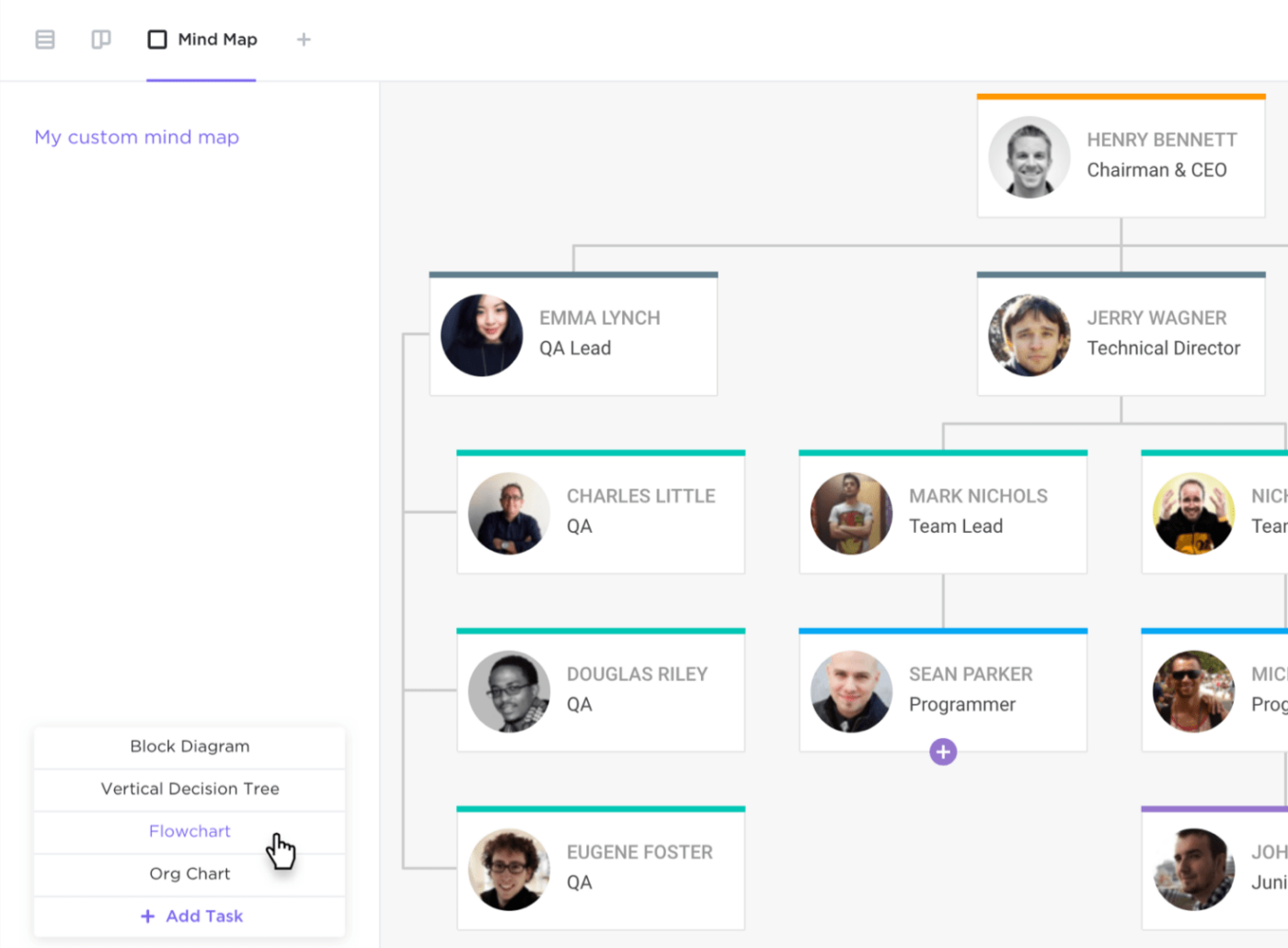
إنشاء مخططات انسيابية تصف هياكل أقسام مؤسستك باستخدام الخرائط الذهنية في ClickUp
غالبًا ما تحتوي الأشكال، التي عادةً ما تكون دوائر أو مستطيلات، على الاسم والعنوان والصورة ومعلومات الاتصال. يمكنك دائمًا تخصيص مظهر المخطط والمعلومات المعروضة لتمثيل الهيكل التنظيمي الخاص بك بدقة.
أكثر أنواع المخططات التنظيمية شيوعًا
يمكن أن تتخذ المخططات التنظيمية أشكالاً عديدة. تحقق من بعض أبرزها أدناه:
- الهرمية: وهو أكثر أنواع المخططات شيوعًا إلى حد بعيد، وهو ذو شكل مثلث. ويضم الأفراد الأعلى مستوى في الأعلى، مع تمثيل المديرين التنفيذيين والمديرين وجميع الموظفين الآخرين بترتيب تنازلي
- مسطح: يُعرف أيضًا باسم "المخطط التنظيمي الأفقي"، وهو يضع جميع الموظفين على نفس المستوى، مما يشير إلى المساواة في السلطة. ويستخدم عادةً في الشركات الناشئة والشركات الصغيرة حيث يلعب جميع الأفراد أدوارًا حاسمة ويتخذون القرارات بشكل مستقل
- المصفوفة: خيار أكثر ملاءمة للشركات ذات الهياكل المعقدة. فهو يصنف الموظفين حسب معايير مختلفة، مثل القسم أو مجموعة المهارات. وعلى وجه الخصوص، يسمح لك بتصويرالعلاقات متعددة الوظائف بين الموظفين الذين يعملون في عدة مشاريع أو في فرق متعددة في وقت واحد
- قسمية: مخصص للمؤسسات الكبيرة التي تضم العديد من الأقسام التي تعمل بشكل مستقل. على سبيل المثال، يمكن أن تعتمد هذه الأقسام على الموقع أو السوق أو نوع المنتج. من الناحية الهيكلية، فهي تشبه الهيكل التنظيمي التقليدي
- الشبكة: يسمح لك بتصوير الهياكل الداخلية والخارجية لمؤسستك. يمكن أن تشمل الفروع الخارجية البائعين أو المتعاقدين أو الشركاء أو أي أصحاب مصلحة آخرين. مع تكوينه اللامركزي متعدد الفروع، فهو يشبهخريطة المفهوم
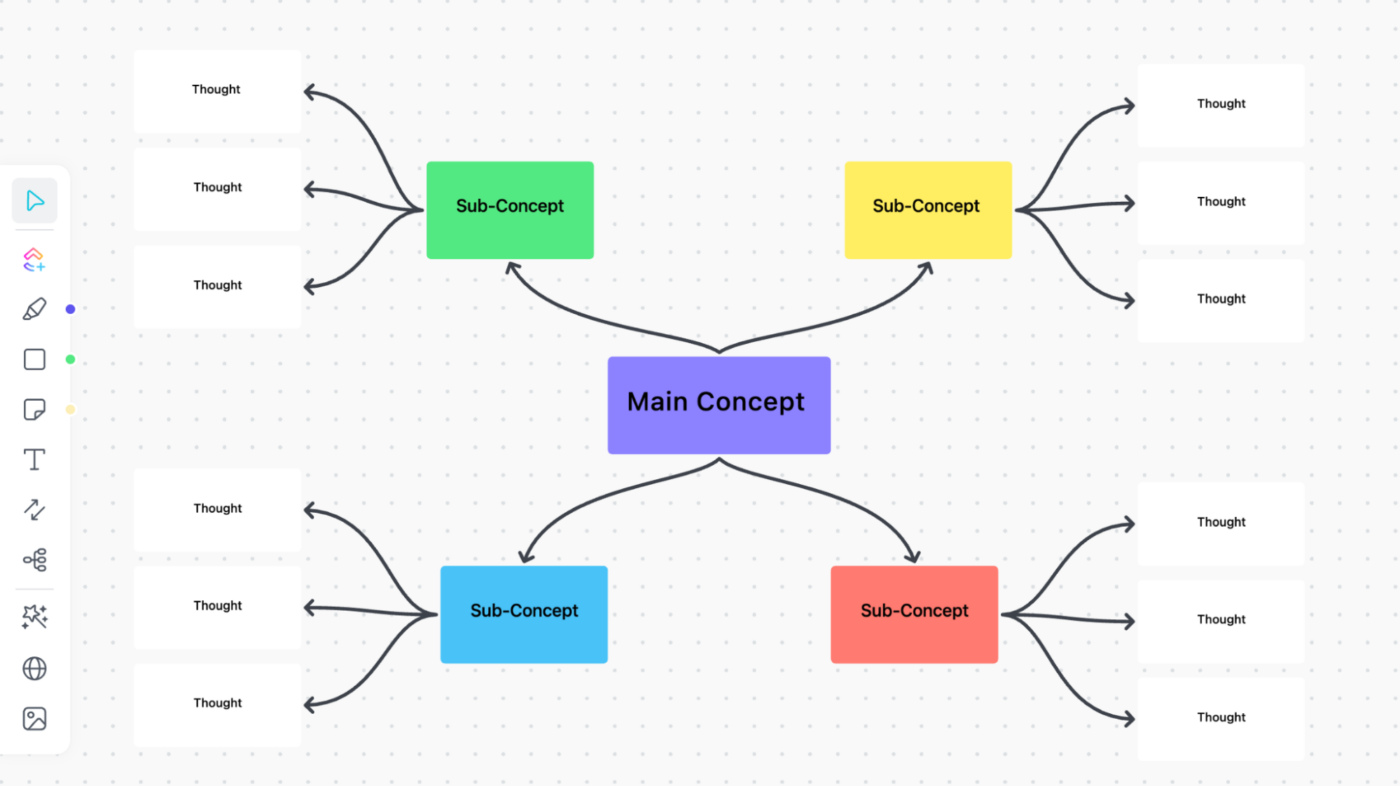
يمكنك نقل الروابط أو الأشكال وتحريرها وإضافتها بسهولة إلى السبورة لتخصيص خريطة مفهوم المخطط التنظيمي الخاص بك في ثوانٍ
كيفية عمل مخطط تنظيمي في Microsoft Word في 5 خطوات
على الرغم من أنه برنامج تحرير نصي في المقام الأول, مايكروسوفت وورد بعض أدوات الرسم والتخطيط الأساسية لإنشاء مخطط تنظيمي بسيط.
فيما يلي، سوف نشرح أسهل طريقة لإنشاء مخطط تنظيمي في Word خطوة بخطوة. تتشابه العملية بشكل أو بآخر مع برامج مجموعة Office الأخرى، لذا يمكنك تكرار هذه الخطوات في Excel وPowerPoint.
ضع في اعتبارك أن هذا البرنامج التعليمي ينطبق فقط على الإصدارات 2010 وما فوق. للبدء، افتح Word وأنشئ مستندًا جديدًا فارغًا، ثم تابع الخطوات التالية.
الخطوة 1: قم بإدراج رسم SmartArt
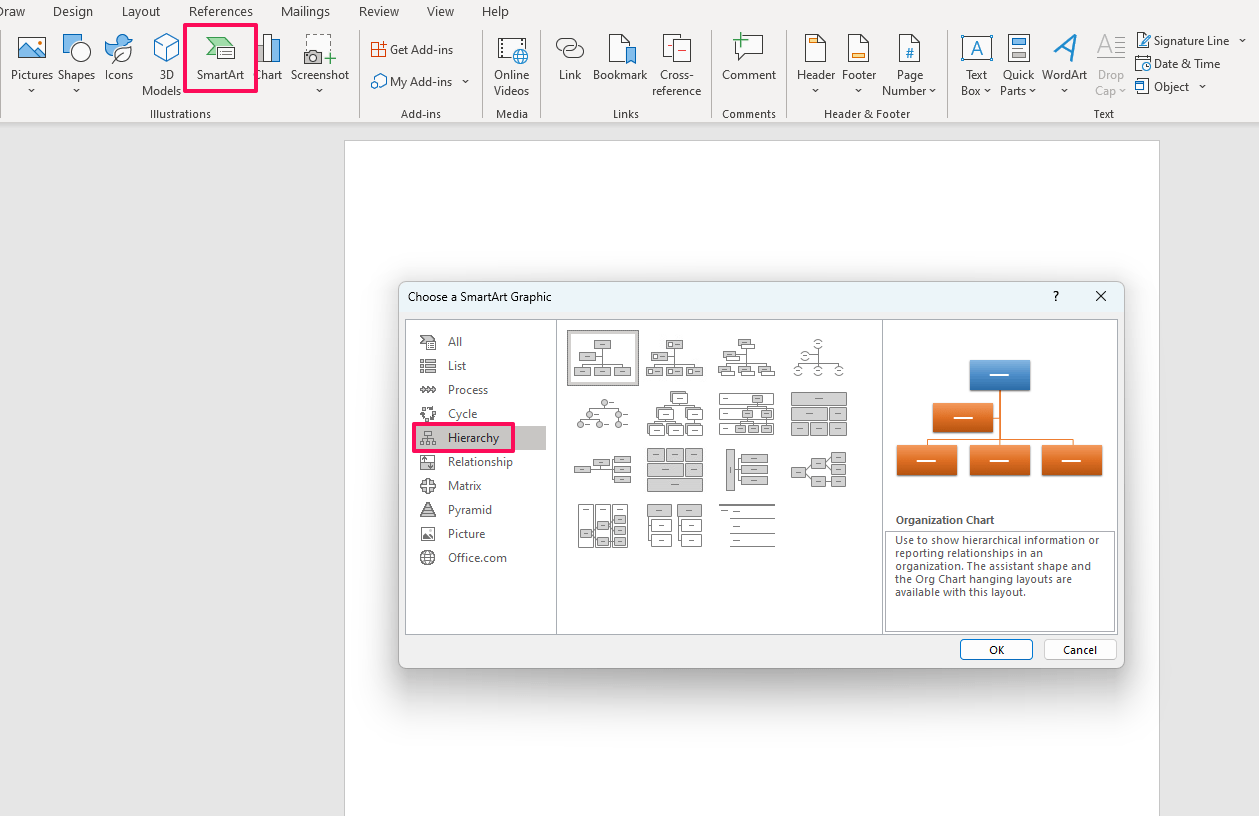
إضافة رسم SmartArt جديد، باختيار قالب من مجلد التسلسل الهرمي
انتقل إلى علامة التبويب إدراج، ثم حدد الخيار SmartArt لفتح لوحة اختيار القالب. توجد المخططات التنظيمية في مجلد التسلسل الهرمي. يمكنك الاختيار من بين 15 قالبًا تم إنشاؤها مسبقًا، بما في ذلك:
- مخطط تنظيمي مصور
- المخطط التنظيمي للاسم والمسمى الوظيفي
- مخطط تنظيمي أفقي
- مخطط هرمي موسوم
لأغراض العرض التوضيحي، سنستخدم خيار المخطط التنظيمي الافتراضي. بعد الضغط على OK، سيظهر المخطط على الصفحة.
الخطوة 2: تحرير النص
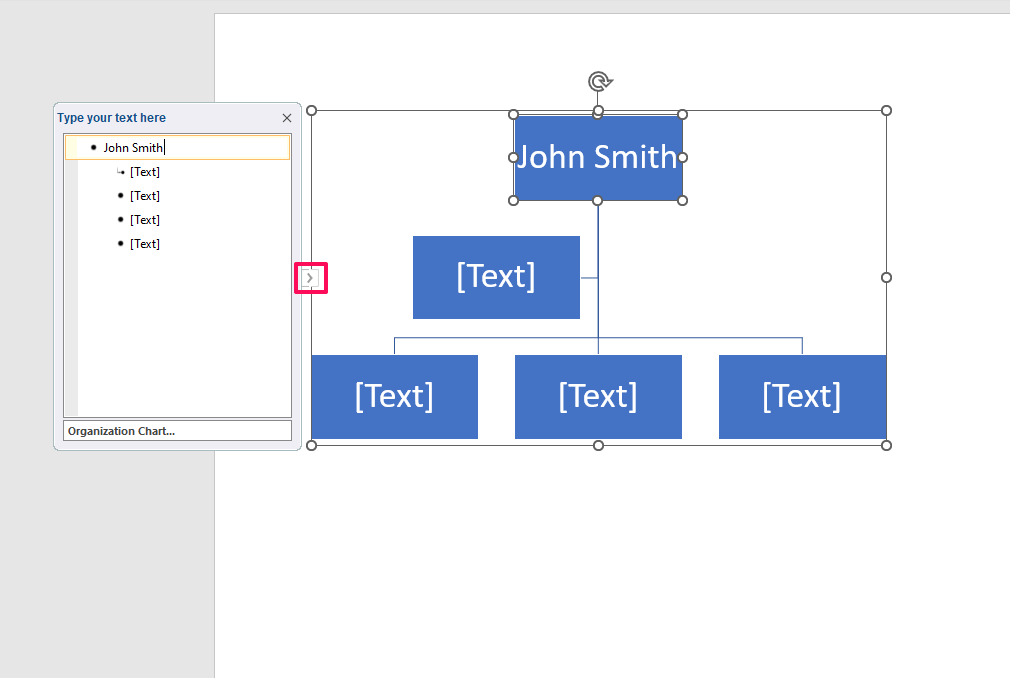
اكتب الأسماء أو الأدوار أو أي معلومات أخرى عن الموظفين
انقر فوق العقدة أو عنصر القائمة المجاور في جزء النص لبدء كتابة الأسماء ومعلومات الموظفين الأخرى. قم بطي الجزء وتوسيعه بالنقر فوق السهم الصغير الموجود على الحافة اليسرى من مربع تحديد المخطط التنظيمي في Microsoft Word.
الخطوة 3: إضافة العقد وإزالتها وتغيير موضعها
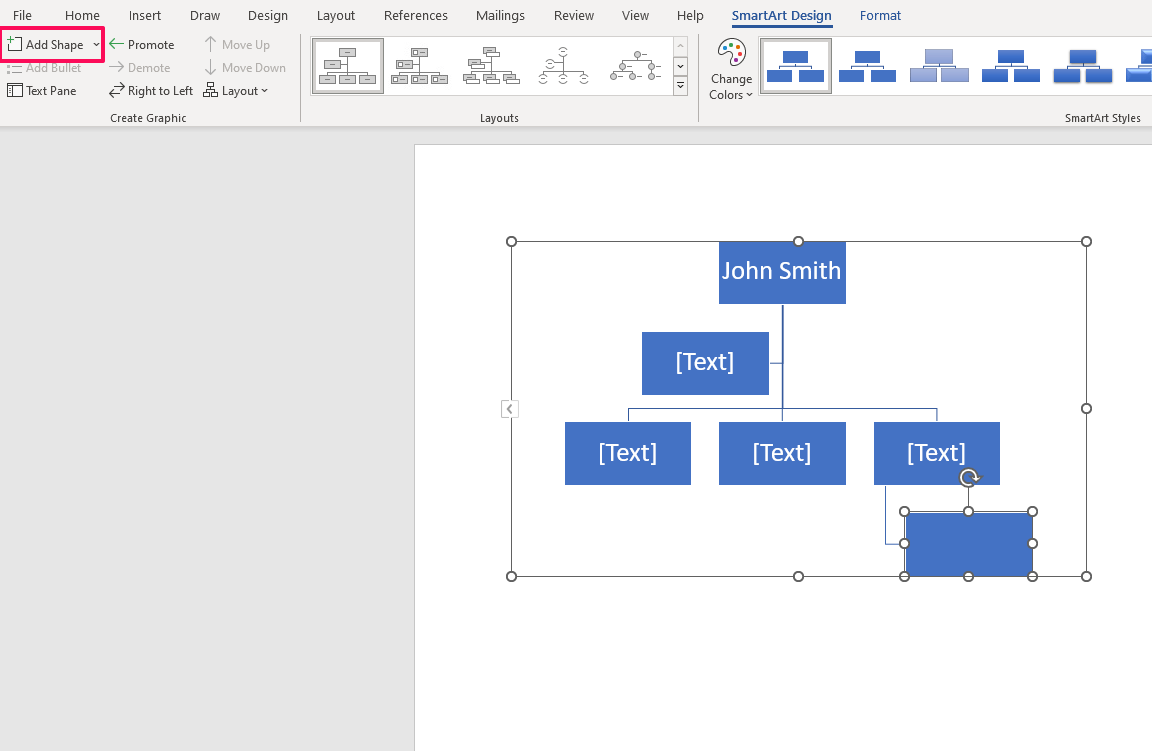
إدراج أشكال جديدة بالنسبة للأشكال الموجودة
لإدراج المزيد من العقد، حدد أحد الأشكال الموجودة وانقر على خيار إضافة شكل في علامة التبويب تصميم فني ذكي. اختر الخيار المناسب من القائمة المنسدلة و أدرج الشكل الجديد أسفل أو أعلى أو على جانبي العقدة المحددة. هناك أيضًا خيار محدد للمساعدين.
إزالة عقدة أمر بسيط. ما عليك سوى تحديدها والضغط على مفتاح حذف لتخطيط المخطط التنظيمي الخاص بك.
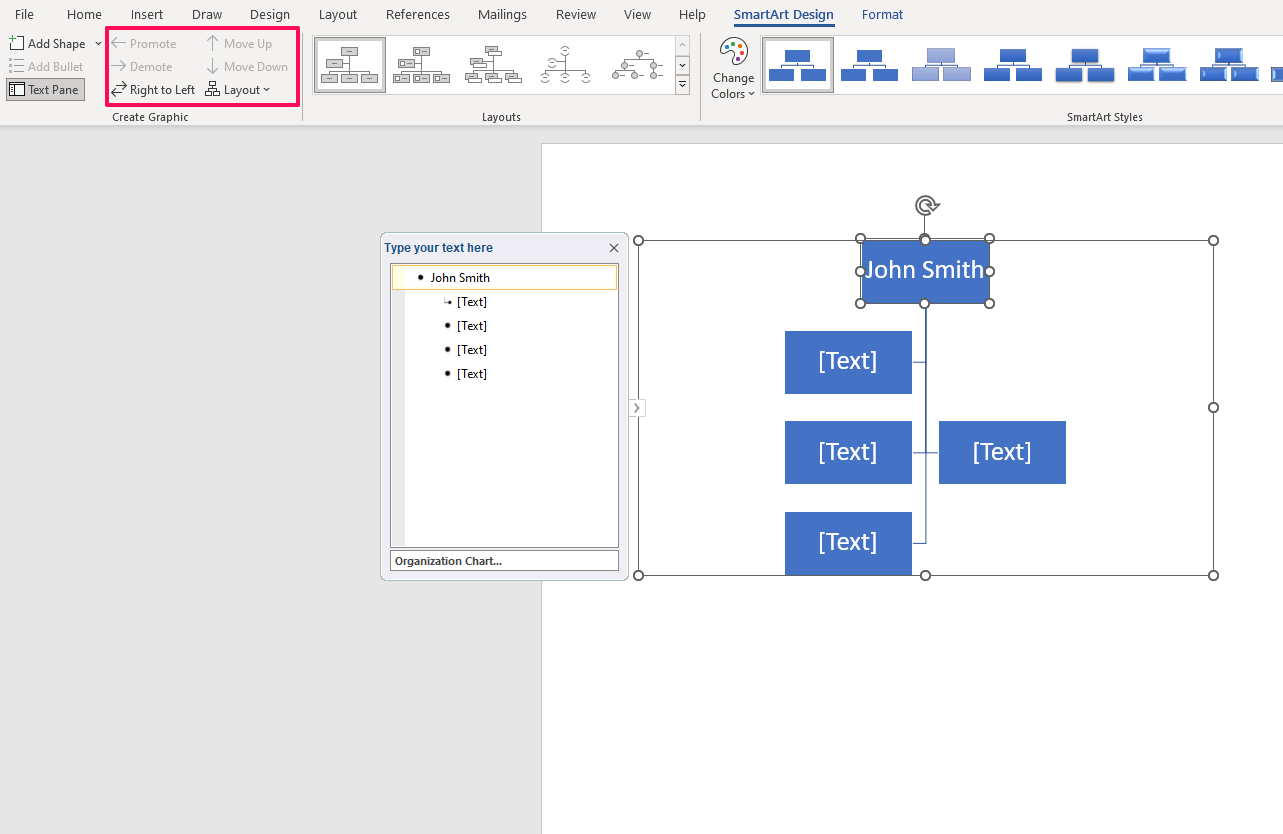
انقل العقد أو اختر تخطيطًا جديدًا بالكامل لمخططك
إعادة وضع عقدة ما عن طريق تحديدها واختيار أحد الخيارات من مجموعة إنشاء الرسم البياني (ترقية، خفض، تحريك لأعلى، تحريك لأسفل). لتغيير طريقة عرض العُقد، انقر على القائمة المنسدلة التخطيط، واختر أحد الخيارات الأربعة:
- قياسي
- معلق لليسار
- تعليق لليمين
- كلاهما
ضع في اعتبارك أنك تحتاج إلى تحديد العقدة العلوية من المخطط أولاً لتمكين هذا الخيار على المخطط التنظيمي الديناميكي. يمكنك أيضًا تغيير رأيك بشأن القالب وتحديد قالب مختلف من اللوحة العلوية.
كن حذرًا، حيث أن تغيير القوالب قد يؤدي إلى تغيير التسلسل الهرمي المحدد في المخطط التنظيمي الخاص بك.
الخطوة 4: تخصيص المظهر
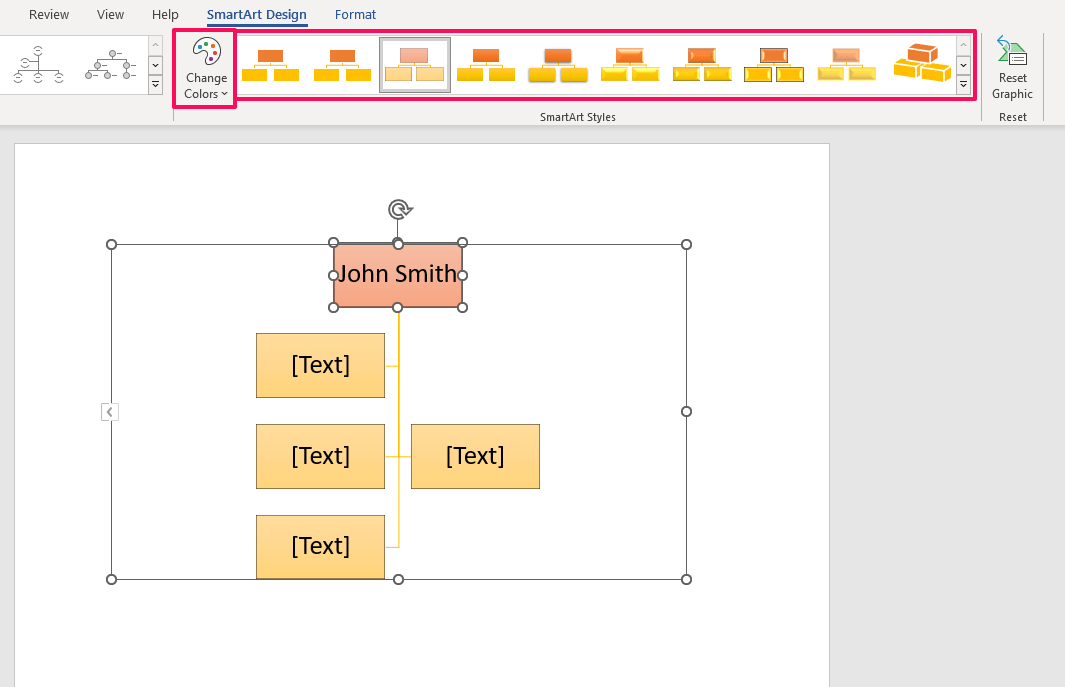
اختر نظام ألوان أو تصميم جديد للعقد الخاصة بك
حدد نظام ألوان جديد للمخطط من القائمة المنسدلة تغيير الألوان. لإعطاء العقد مظهرًا جديدًا، اختر أحد أنماط الفن الذكي المتوفرة من اللوحة. قم بتحرير تخطيط المخطط التنظيمي عن طريق نقل شكل جديد في المستند.
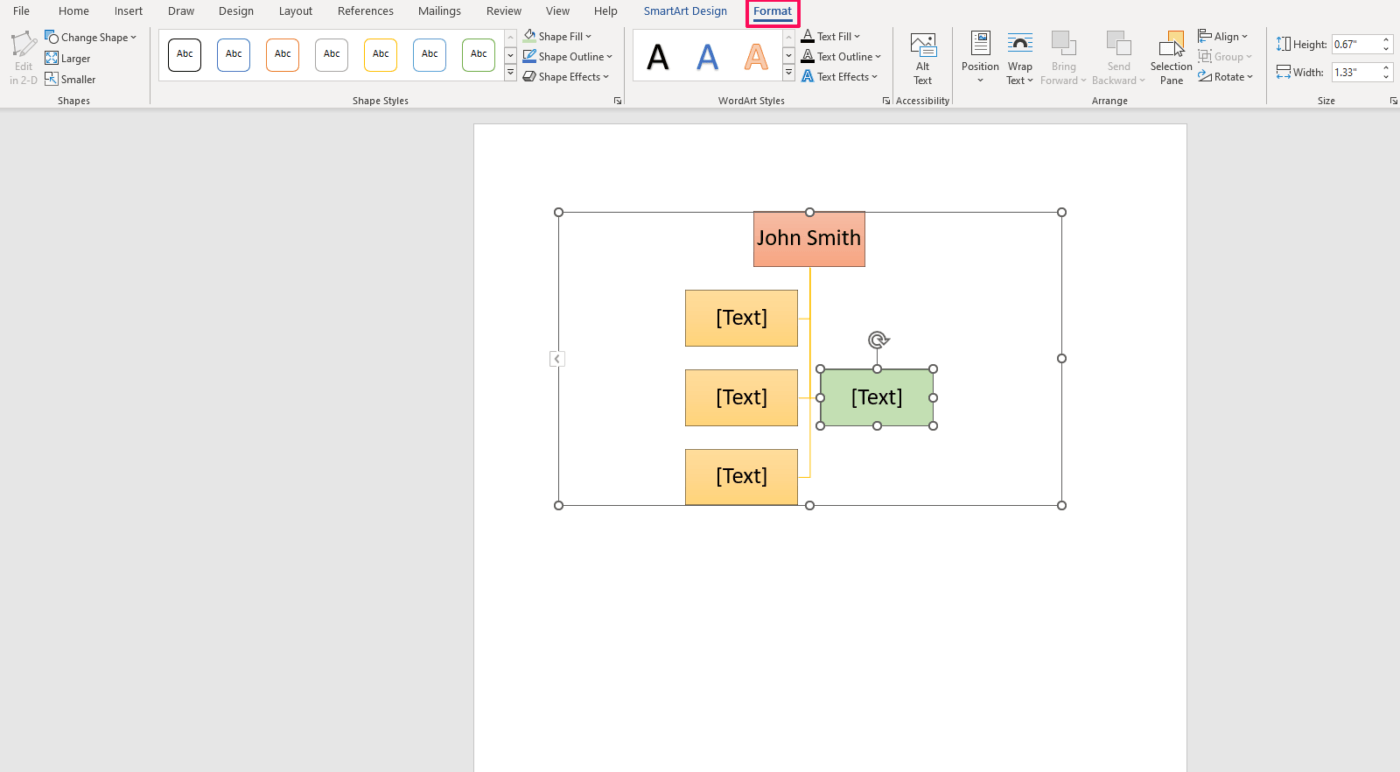
تحرير مظهر كل عقدة على حدة
لتعديل كل عقدة على حدة، انتقل إلى علامة التبويب تنسيق. ستجد فيها مجموعة كبيرة من خيارات التخصيص. يمكنك تغيير التعبئة والمخطط يدويًا، وإضافة تأثيرات إلى شكل ونص جديدين. هناك أيضًا العديد من الأنماط المعدة مسبقًا وخيارات قالب المخطط التنظيمي للاختيار من بينها.
الخطوة 5: الحفظ والمشاركة والطباعة
بمجرد الانتهاء من المخطط التنظيمي في Word، انتقل إلى ملف و احفظ المستند على جهازك. في علامة التبويب نفسها، يمكنك:
- تصدير الملف إلى تنسيق آخر، مثل PDF
- طباعته (ثم توزيعه في شكل ورقي)
- تحميل الملف إلى سحابة
- مشاركته عبر البريد الإلكتروني أو تقديمه عبر الإنترنت أو نشره على مدونة
موارد ذات صلة
- كيفية إنشاء مخطط تنظيمي في Excel
- كيفية إنشاء مخطط تنظيمي في جداول بيانات جوجل
- كيفية إنشاء خريطة ذهنية في Word
- كيفية عمل تقويم في Word
- كيفية عمل جدول زمني في Word
- كيفية إنشاء نموذج قابل للتعبئة في Word
- كيفية إنشاء مخطط انسيابي في Word
- كيفية إنشاء مخطط جانت في Word
- كيفية إنشاء خريطة ذهنية في محرر مستندات Google
## 3 بدائل لقوالب المخطط التنظيمي في Word
بدلاً من استحضار مخطط هيكلي في Word من الصفر، استخدم قالب ClickUp لتوفير الوقت والجهد. تمنحك هذه القوالب الثلاثة السبق في بناء مخططات تنظيمية وظيفية وممتعة من الناحية الجمالية. 🏃
1. قالب المخطط التنظيمي ClickUp
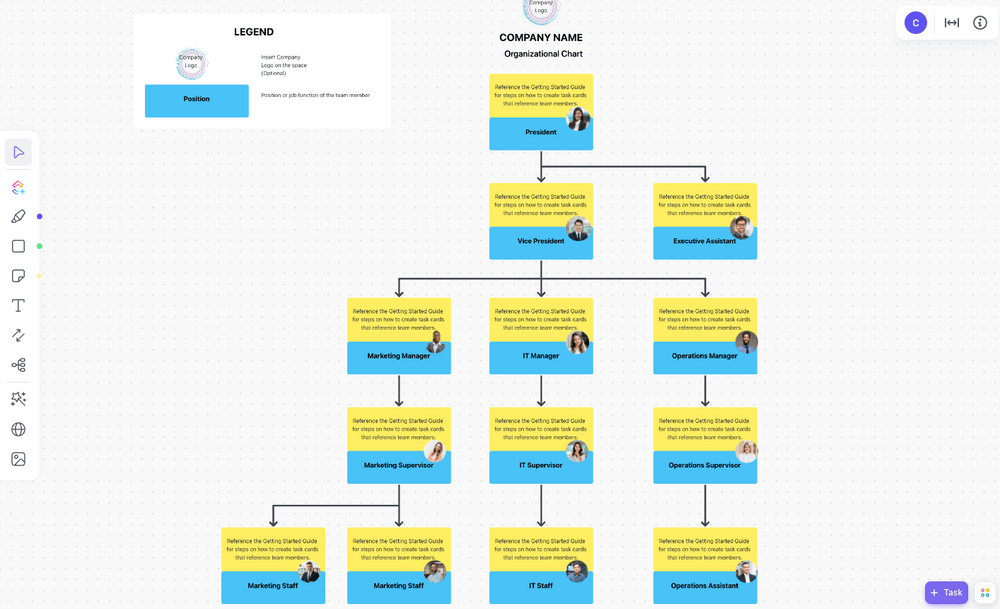
تصور بسهولة هيكل فرقك وتخطيطها مع هذا القالب البسيط للمخطط التنظيمي ClickUp
نموذج قالب المخطط التنظيمي ClickUp هو طريقة بسيطة وعملية للاحتفاظ بسجل لجميع أعضاء فريقك أو موظفيك. إنه سهل الاستخدام والتوسع، مع ميزات بديهية لا تستغرق وقتاً طويلاً لإتقانها.
تتيح لك كل عقدة كتابة اسم الموظف (المستطيل الأصفر) والمسمى الوظيفي (المستطيل الأزرق). أضف صورة كل شخص في الدائرة الصغيرة على اليمين لتسهيل التعرف عليه. في الأعلى، أدخل شعارك واسم شركتك لتعكس علامتك التجارية.
بعد تشغيل القالب، استبدل النص التمثيلي بالمعلومات الفعلية. لإضافة المزيد من العقد، قم بتكرار العقد الموجودة (Ctrl+Del أو انقر بزر الماوس الأيمن و Duplicate). أضف موصلات عن طريق تحديد الخيار من القائمة الموجودة على اليسار، ثم السحب والإفلات من عقدة إلى أخرى.
هذا القالب في طريقة عرض اللوحة البيضاء، مما يعني أنه يمكنك أن تكون مبدعًا حسب الحاجة. يمكنك تغيير التخطيط، وإضافة المزيد من الأقسام مثل معلومات الاتصال، وإدخال نظام ألوان جديد، وتضمين المستندات ومقاطع الفيديو وبطاقات الموقع الإلكتروني للارتقاء بمخططك التنظيمي إلى المستوى التالي. 🎚️
على عكس المخطط الهيكلي في Word، والذي غالبًا ما يبدو ثقيلًا ويتطلب الكثير من إدخال البيانات يدويًا، يقوم ClickUp بنصف العمل نيابةً عنك. إنه مرن ويتيح لك التلاعب بجميع العناصر (جزء النص أو الهيكل التنظيمي للخطوط) دون عناء دون القلق بشأن إفساد الأمر برمته.
2. قالب قائمة موظفي ClickUp

تتبع موظفيك وحجم عملهم ومرتباتهم باستخدام قالب قائمة الموظفين ClickUp للموظفين
قالب قالب قائمة موظفي ClickUp قد لا يبدو مثل مخططك التنظيمي النموذجي في Word، ولكنه يخدم نفس الغرض. فهو يمنحك مساحة غير محدودة لمراقبة العاملين لديك ومسؤولياتهم. يمكنك أيضًا مراقبة جداولهم الزمنية، وعبء العمل، والراتب، وغيرها من المعلومات المهمة.
إنه متعدد الاستخدامات قالب سير العمل يتكون من طرق عرض مختلفة، مثل:
- طريقة عرض قائمة قائمة الموظفين: قائمة رئيسية بموظفيك ومعلوماتهم الرئيسية
- عرض التقويم الأسبوعي: طريقة عرض للجدولة والتخطيط
- طريقة عرض لوحة دفع رواتب الموظفين: لوحة على غرار كانبان لمساعدتك في إدارة كشوف المرتبات
- طريقة عرض فريق تقدم العمل: تفصيل للمهام والتقدم المحرز فيها
ابدأ بإدخال جميع أسماء الموظفين في عرض القائمة. في الحقول المحددة مسبقًا أو المخصصة، أدخل تفاصيل الاتصال بهم، والقسم، وأجر الساعة، وساعات العمل الإضافي، ومستويات الرضا، وأي معلومات أخرى تحتاجها في لمحة سريعة. قم بتجميعهم حسب القسم أو المدير أو أي معايير أخرى ذات صلة بهيكل مؤسستك.
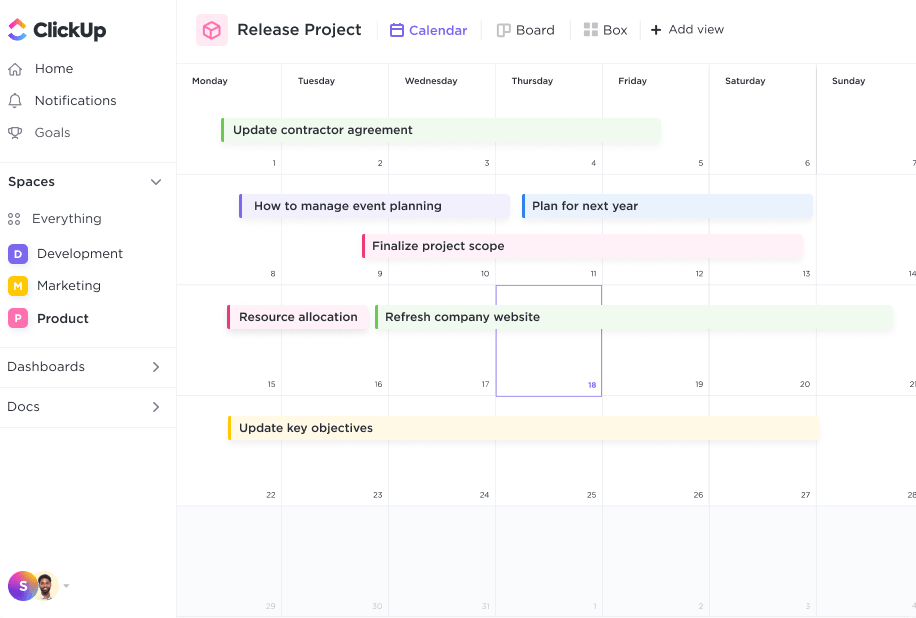
نظّم المشاريع، وخطط الجداول الزمنية، وتصور عمل فريقك على تقويم مرن يبقي الجميع على نفس الصفحة
تعيين العمل في عرض التقويم وتتبع التقدم المحرز في كل مهمة في طريقة عرض الفريق، ومراقبة المدفوعات في عرض المجلس . كما هو الحال مع أي قالب ClickUp آخر، لا تتردد في تخصيص وإضافة طرق العرض لتخصيص القالب وجعله خاصًا بك.
هل تشعر بالإرهاق من جميع الميزات؟ يمكنك دائمًا العودة إلى مستند دليل البدء وتحديث معلوماتك. 📚
3. قالب دليل صور فريق ClickUp
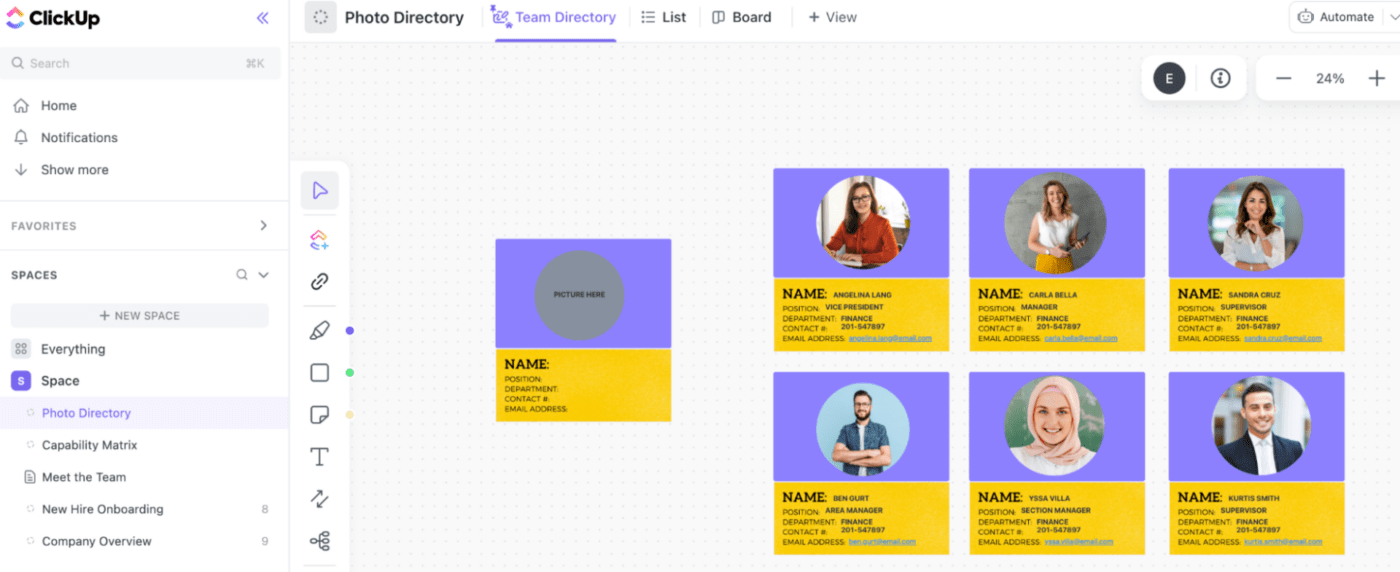
استخدم قالب دليل صور الفريق هذا ClickUp Team Photo Directory Template لعرض كل عضو من أعضاء فريقك في دليل فريق ممتع بصريًا
استخدم قالب قالب دليل صور فريق ClickUp لإظهار موظفيك ومظهرهم الجيد. هذا القالب مثالي للفرق البعيدة، فهو يساعد موظفيك على التعرف على زملائهم داخل فريقهم أو شركتهم. إنها طريقة سهلة لتقديمهم وتعزيز الشعور بالصداقة الحميمة. 🤝
على عكس المخطط التنظيمي التقليدي، لا يتبع هذا القالب التسلسل الهرمي داخل شركتك. من ناحية أخرى، يمنحك مساحة أكبر لتضمين معلومات إضافية، مثل تفاصيل الاتصال بموظفيك أو حتى سيرة ذاتية قصيرة ومبتكرة.
يمكنك تحديد التسلسل الهرمي باستخدام الروابط إذا لزم الأمر، حيث أن القالب في طريقة عرض السبورة وبالتالي فهو قابل للتكيف بدرجة كبيرة. بدلًا من إنشاء تسلسل هرمي، فكر في تجميع الصور في مجموعات الفريق أو القسم لتوفير هيكلية.
قد يستفيد الموظفون الجدد من أنواع أخرى من الصور أيضًا. استخدم القالب كفرصة لتعريفهم بمواقع الشركة المختلفة أو المساحات المكتبية أو المعدات أو أي عنصر آخر من عناصر عملك.
قيود إنشاء مخطط هيكلي في Word
على الرغم من كونه حلاً مقبولاً في اللحظة الأخيرة، إلا أن برنامج Word بعيد كل البعد عن كونه حلاً مثالياً لإنشاء المخططات التنظيمية. تعرف على أوجه القصور الحرجة أدناه:
1. يقدم وظائف محدودة
يعد Word برنامج معالجة نصوص في المقام الأول. بالمقارنة مع البرامج المتخصصة برنامج المخطط التنظيمي فهو يفتقر إلى الميزات وخيارات التخصيص. إذا كنت بحاجة إلى مخطط تنظيمي صغير وأساسي، فإن برنامج Word سيفي بالغرض. ولكن إذا كنت تريد مخططًا تفاعليًا تفاعليًا جيد المظهر لتصوير الهياكل والعلاقات التنظيمية المعقدة، فسيتعين عليك البحث في مكان آخر.
2. يصعب توسيع نطاق المخططات
يوفر Word مساحة محدودة للعمل بها - فأنت محصور في صفحة واحدة بحجم A4. لتوسيع نطاق المخطط الخاص بك، سيتعين عليك إيجاد حلول بديلة. وبينما قد ينجح ذلك مع الفرق والمؤسسات الصغيرة، ستواجه الشركات صعوبة في التكيف.
3. مستهلك للوقت
يعد تنسيق المخطط التنظيمي في Word أمرًا يدويًا ومتكررًا ومملًا. يجب أن تقلق بشأن محاذاة الأشكال وضبط الأحجام وترتيب الروابط. مرة أخرى، قد لا يمثل هذا الأمر مشكلة بالنسبة للمخططات الصغيرة والعادية، ولكن إنشاء مخططات تفصيلية يتطلب نهجًا أكثر سهولة وفعالية.
4. لا يدعم التعاون
على الرغم من أنه يحتوي على خاصية التحكم في الإصدار، إلا أن Word لا يسمح بذلك في الوقت الفعلي التواصل والتعاون . قد يكون من الصعب تتبع التغييرات أو تلقي ملاحظات فورية. وبسبب ذلك، قد لا يكون إنشاء مخطط هيكلي في Word بنفس كفاءة تطبيقات مثل ClickUp.
إنشاء مخططات تنظيمية أفضل في ClickUp!
إنشاء مخطط تنظيمي, الخريطة الذهنية أو المخطط الانسيابي يمكن أن يكون نزهة في الحديقة باستخدام ClickUp قدرات السبورة القوية . 🚶
تنبيه المفسد: تستلزم العملية 3 خطوات بسيطة فقط!
تذكر، يمكنك دائمًا الاعتماد على قالب المخطط التنظيمي المجاني من ClickUp لإرشادك خلال رحلة تصور هيكل مؤسستك.
الخطوة 1: إضافة عرض لوحة بيضاء جديدة
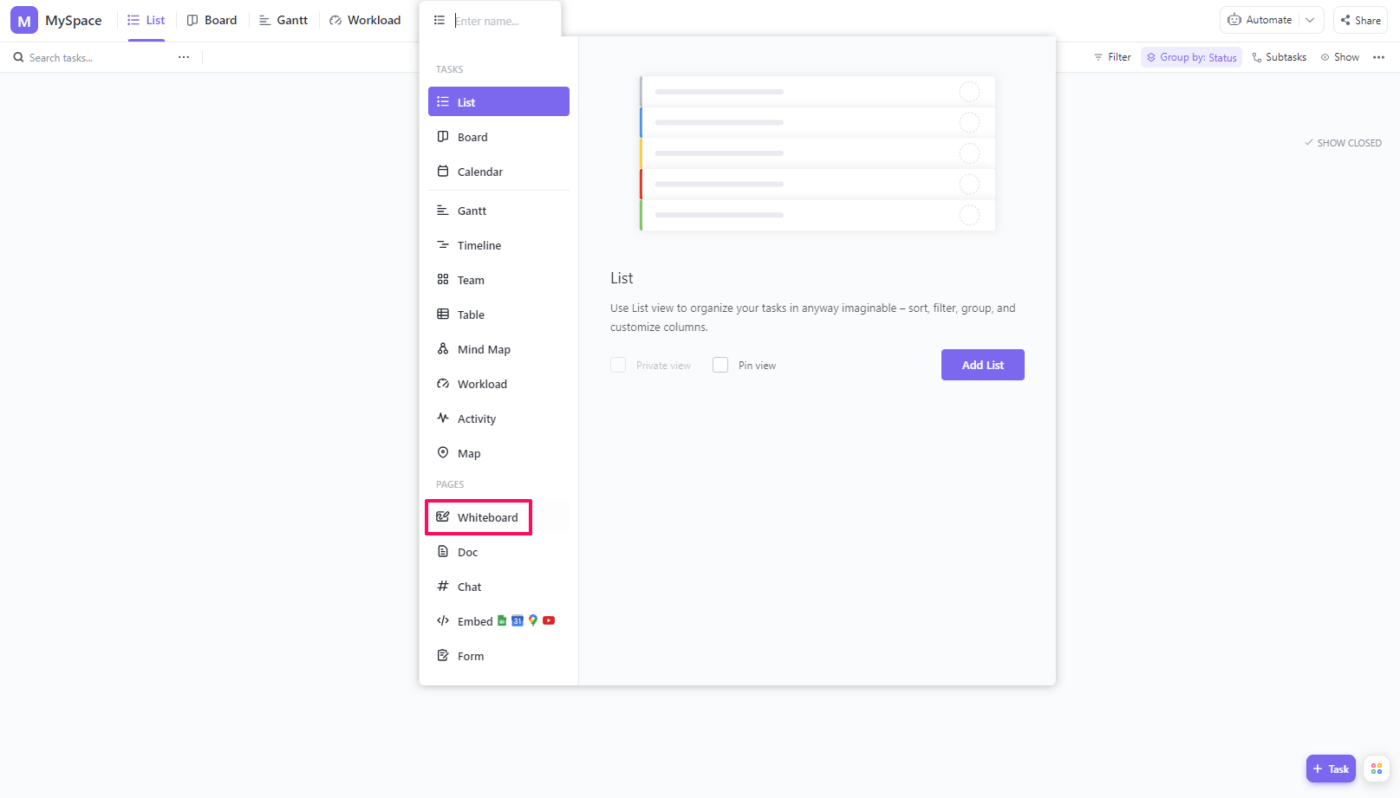
إنشاء لوحة بيضاء جديدة فارغة لبدء تصميم المخطط الخاص بك
في مجلد مساحة العمل الذي تختاره، أضف لوحة بيضاء جديدة عرض السبورة . يقع الخيار بجوار طريقة عرض عبء العمل الافتراضية. حدد السبورة من القائمة المنسدلة.
الخطوة 2: إنشاء الهيكل

إضافة الأشكال وتخصيصها وربطها بالأسهم
اختر الشكل الذي تريده من القائمة الموجودة على اليسار. نوصي باستخدام المستطيلات لأنها توفر أكبر مساحة لإضافة النص. انقر على اللوحة لوضع الشكل.
ستظهر قائمة التحرير فوق الشكل. تتيح لك الوصول إلى خيارات مثل:
- تغيير مخطط الشكل وتعبئته
- تحويل الشكل
- إرسال الشكل إلى الأمام أو الخلف
- إدراج رابط
- إضافة نص وتغيير لونه وموضعه وتنسيقه
- تحويل الشكل إلى شكل تفاعليمهمة النقر فوق إذا كان النص موجودًا
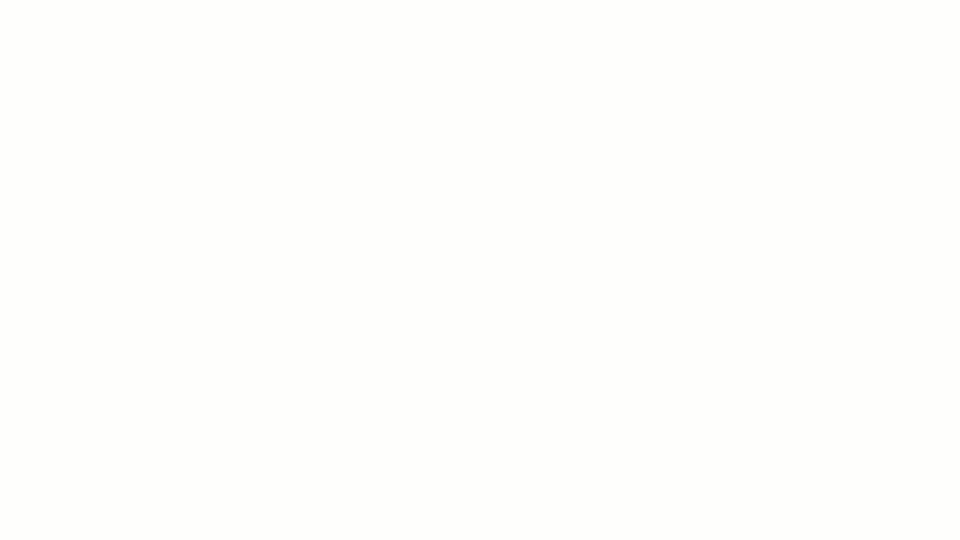
استخدم ClickUp Whiteboards لتعيين المهام، ووضع علامات على المعينين، وأي شيء مطلوب لبدء تعاونك التالي
أضف جميع الأشكال، بدءًا من تلك التي تصور المناصب الأعلى مرتبة إلى أدنى المناصب. قم بذلك عن طريق تكرار النماذج الموجودة وإضافة الروابط بشكل منفصل. بدلاً من ذلك، يمكنك النقر على النقاط الزرقاء المحيطة بالشكل لإدراج شكل جديد مع سهم الربط.
انقر واسحب الأشكال لإعادة ترتيبها. إليك نصيحة محترف: اضغط مع الاستمرار على مسافة على لوحة المفاتيح وانقر بالماوس الأيسر للتحرك داخل قالب المخطط التنظيمي للوحة البيضاء.
الخطوة 3: أضف النص والصور
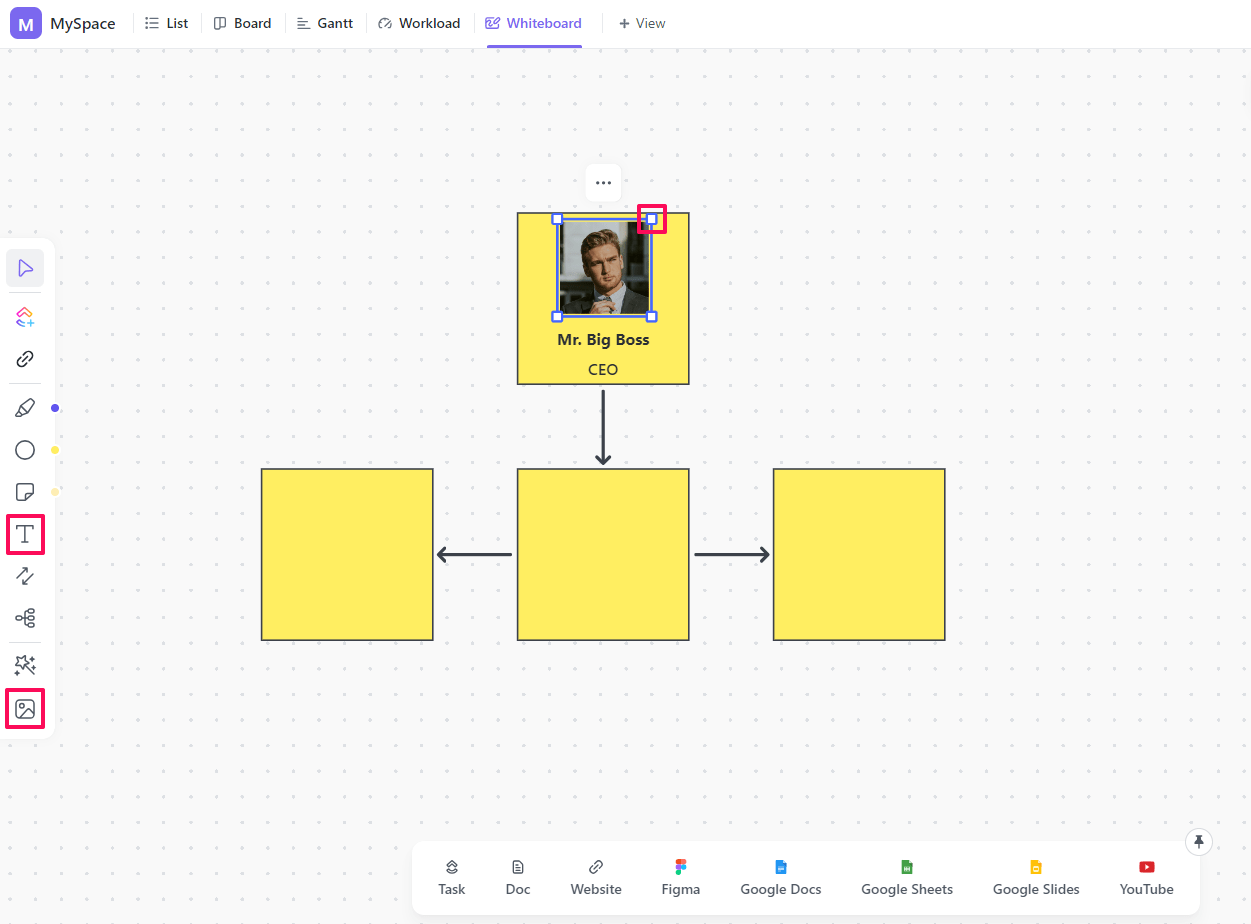
اكتب الأسماء والمعلومات الأخرى، واجعل مخططك التنظيمي أكثر تشويقاً بالصور
اختر خيار مربع النص من القائمة وضعه على اللوحة كما تفعل مع الشكل. أدخل النسخة التي تريدها في جزء النص، وقم بتغيير تنسيقها، ثم ضع المربع داخل الشكل. 🔠
قم بتحميل الصور واستخدم النقاط الموجودة على حوافها لتغيير حجمها لتناسب الشكل. 🖼️
يمكنك إضفاء المزيد من الإثارة عن طريق تغيير الألوان للإشارة إلى مستويات الأقدمية أو الأقسام المختلفة أو إضافة جزء نصي برؤوس مختلفة الأحجام. 🎨
كرر ذلك حتى تغطي جميع الأشخاص داخل المؤسسة وتصور علاقاتهم. وها أنت قد حصلت على مخطط تنظيمي رائع!
عمل مخطط تنظيمي في Word-أفكار أخيرة
يمكن لبرنامج Microsoft Word توفير حل سهل إذا كنت بحاجة إلى مخطط هيكلي بسيط بسرعة. في أي حالة أخرى، من الأفضل استخدام أداة تقدم المزيد من الميزات المتخصصة والمرونة، مثل ClickUp أو أي قالب آخر للمخطط التنظيمي أو برنامج رسم الخرائط .
تمنحك هذه الأداة مساحة أكبر، وتوفر لك ميزات مفيدة تحتاجها بالفعل، وتتيح لك التنقل فيها بشكل حدسي للوصول إلى هدفك النهائي - إنشاء مخططات تنظيمية بسرعة وبدون عناء. 🛠️

