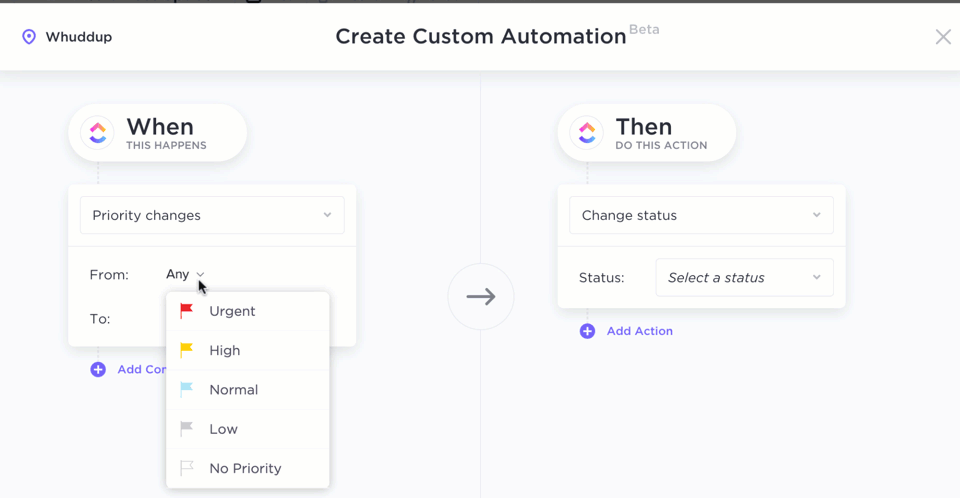بغض النظر عن نوع الشركة أو موقعها أو مجال عملها أو قسمها، فإن كل مدير يرغب في
- التخلص من المهام المتكررة واليدوية من على عاتقهم (خاصةً تلك التي تحتوي على مجموعة متسقة من الخطوات والقرارات)
- تنسيق سير العمل على الطيار الآلي (منع التأخير في إسناد المهام وتسليم النتائج، وبالتالي تقليل مدة المشروع والنفقات)
حسناً، لحسن الحظ، هناك إجابة لهذه الرغبات الشديدة- أتمتة ClickUp !
في بعض الأحيان، تعني الأتمتة الاستغناء عن مراجعة أحد أعضاء الفريق قبل إعادة تعيين مهمة ما. وفي أحيان أخرى، تعني الأتمتة طلب موافقة العديد من أصحاب المصلحة قبل إكمال المهمة.
لكن اختناقات العمليات تأخذ أشكالاً وأشكالاً عديدة في الحقيقة. وتساعدك أتمتة المهام على التحكم في تلك العمليات وحمايتها من مشاكل الإنتاجية.
وسواء كنت جديدًا في مجال الأتمتة أو تبحث عن طريقة لتحسين عملياتك في ClickUp، فإن هذا الدليل مخصص لك. تابع القراءة لتتعرف على مجموعة مختارة من أمثلة أتمتة ClickUp Automation. دعنا نوضح لك بالضبط إلى أي مدى يمكن أن تأخذك الأتمتة.
🧠 تحديث: هل تعلم أنه يمكنك الآن إنشاء عمليات أتمتة في ClickUp باستخدام اللغة الإنجليزية البسيطة؟ هذه هي قوة إقران أتمتة ClickUp مع قدرات الذكاء الاصطناعي في
ClickUp Brain
!
اقرأ المزيد في القسم:
بناء أتمتة اللغة الطبيعية باستخدام ClickUp Brain
ما هي الأتمتة في ClickUp؟
تعمل الأتمتة على نقل العملية إلى الأمام في سير عمل خطوة بخطوة لتحسين تكرار المهام بحيث يمكن تنفيذها بشكل منطقي دون عمل يدوي. في حين أنه لا يمكنك أتمتة كل مهمة في سير عملك، يتم اتخاذ العديد من القرارات عبر المهام التي تتكرر أو تتشابه تمامًا. وهذه يمكن أتمتتها بسهولة لتحديد ما يأتي بعد ذلك بالنسبة لهم.
مع الأتمتة، لديك برنامج أتمتة المهام إجراء تغييرات تلقائية بدلاً منك لأسباب عديدة. قد يكون ذلك لأنك
- ليس لديك الوقت للقيام بذلك
- قد لا تكون دقيقًا مثل البرنامج الآلي
- تحتاج إلى الاستفادة من الأتمتة لتوفير الوقت بشكل كبير في الأعمال المتكررة
الآن، يمكنك أتمتة جزء فقط من العملية أو العملية بأكملها. يعتمد ذلك على مدى ملاءمة مهامك للأتمتة.
بعد ذلك، قد لا تكون العملية اليدوية للغاية هي أفضل عملية لأتمتة العملية. يمكنك أتمتة جزء الموافقة على القرار من تلك العملية.
في كثير من الأحيان، تبدأ المهام المؤتمتة مراحل في العملية. على سبيل المثال، عندما يصبح العميل المحتمل عميلاً، أو عندما يوافق شخص ما على مستند نهائي.
أيضًا، قد لا تكون أجزاء من أتمتة سير عملك هي الأكثر تعقيدًا. لكنها تتراكم مع مرور الوقت وتوفر لك الوقت المتاح للتعامل مع المهام الرئيسية الأكثر تعقيدًا.
فوائد أتمتة سير العمل
عندما أتمتة سير العمل في ClickUp، فأنت تمهد الطريق لتعزيز إنتاجية فريقك. ذلك لأن الأتمتة تبني زخمًا للموظفين، وتزيد من الكفاءة، والأفضل من ذلك كله - تقلل من الصداع الناتج عن المطبات في عملياتك.
كما أنها تساعد على ضمان وصول المخرجات إلى الأشخاص المناسبين في الوقت المناسب. ولكن دعنا ننتقل مباشرةً إلى الدافع الأساسي لإعداد الأتمتة في ClickUp.
المهام الروتينية مملة!
ولماذا تضيع وقتك وذاكرتك في تذكير شخص ما بأداء مهمة ما بمجرد وقوع حدث ما إذا كان هناك برنامج يمكنه القيام بذلك نيابةً عنك؟
تعمل ميزات ClickUp Automation على التخلص من المهام الثابتة والمحددة جيدًا والمتكررة لتوفير الوقت والجهد. وكل ما عليك فعله هو مقاومة إغراء القيام بهذه المهام بنفسك.
إن أتمتة المهام الصغيرة والبسيطة التي تبدو للوهلة الأولى سريعة التنفيذ ستؤتي ثمارها على المدى الطويل. لأن المهام المؤتمتة توفر وقتك للقيام بمهام أكثر تعقيدًا وتعتمد على الإنسان وتتطلب قرارات في كل حالة على حدة أو عمل يدوي.
وأخيراً، يمكن لأعضاء الفريق والمديرين أيضاً استخدام ميزات الأتمتة في ClickUp لمراقبة العمليات. والهدف من ذلك هو التأكد من أن الفريق يتبع الخطوات والتعليمات كما هو متوقع وموصوف مسبقاً.
أمثلة على أتمتة ClickUp أثناء العمل
هذه أمثلة على عمليات الأتمتة التي يمكنك إعدادها في ClickUp بغض النظر عن حالة الاستخدام:
تغييرات الحالة

تخصيص إجراءات سير العمل التلقائية لتبسيط العمل المتكرر في ClickUp
في ClickUp، تحتوي المهام على حالات عامة، مثل "قيد التقدم" أو "مراجعة" أو "مقبول" أو "مرفوض" وتسمح لك الأتمتة بتهيئة ClickUp للقيام بأشياء معينة عندما تتغير الحالات.
على سبيل المثال، يمكن أن تقوم الأتمتة بتعيين قائد الفريق لمهمة معينة وإرسال بريد إلكتروني له عندما تتغير الحالة إلى "مكتملة" يمكنك حتى إلغاء تعيين المهمة أو إضافة تعليق تلقائي إلى المهمة ليقوم شخص محدد بمعالجتها.
تغييرات المعين

حدد علامة التبويب إدارة لتعديل الأتمتة الحالية
لقد رأينا للتو كيف تحافظ الأتمتة للحالات على سير العمل في سير عملك. ونفس الشيء يحدث مع أتمتة ClickUp للمكلفين.
يمكنك إعداد ClickUp للقيام بشيء ما عندما يتغير الشخص المعين لمهمة ما. على سبيل المثال، يمكنك تحديد أنه عندما يتغير الشخص المعين من قائد الفريق إلى أحد أعضاء الفريق، تعود الحالة إلى "قيد التقدم"
تغييرات الأولوية

نشر تعليق تلقائي للمكلفين بالمهام تلقائيًا عندما تتغير الأولوية في ClickUp
على غرار الحالات، فإن مهام ClickUp لها أولويات، مثل "عاجل" أو "عالية" أو "عادية" أو "منخفضة" ويمكنك تهيئة ClickUp للتفاعل مع تغييرات الأولوية في المهام.
على سبيل المثال، يمكن ل ClickUp أرشفة مهمة ما بمجرد أن تتغير أولويتها من "عادي" إلى "منخفض" أو يمكنه تطبيق قالب على المهمة، مثل قالب منشور المدونة.
ومثال أخير هو إضافة علامة إلى المهمة حتى تتمكن من تصنيف المهام وتحديدها حسب اللون في مساحة العمل الخاصة بك.
يصل تاريخ الاستحقاق

جرب وصفات أتمتة تاريخ الاستحقاق المنسقة مسبقًا
بشكل عام، يجب أن تتحرك المهام التي تقترب من تاريخ استحقاقها إلى أعلى في المكدس، أليس كذلك؟ هذا هو السبب في أن ClickUp يحتوي على وصفات تلقائية عندما يحين تاريخ استحقاق المهمة.
على سبيل المثال، يمكن لـ ClickUp أرشفة مهمة وإزالة مراقبيها بمجرد تغير الأولوية من "عادي" إلى "منخفض" ويمكنه أيضًا تطبيق قالب على مهمة ما، مثل قالب تقرير الأخطاء أو قالب منشور مدونة. أو أضف علامة إلى المهمة حتى تتمكن من تحديدها حسب اللون في مساحة عملك.
تم إنشاء المهمة
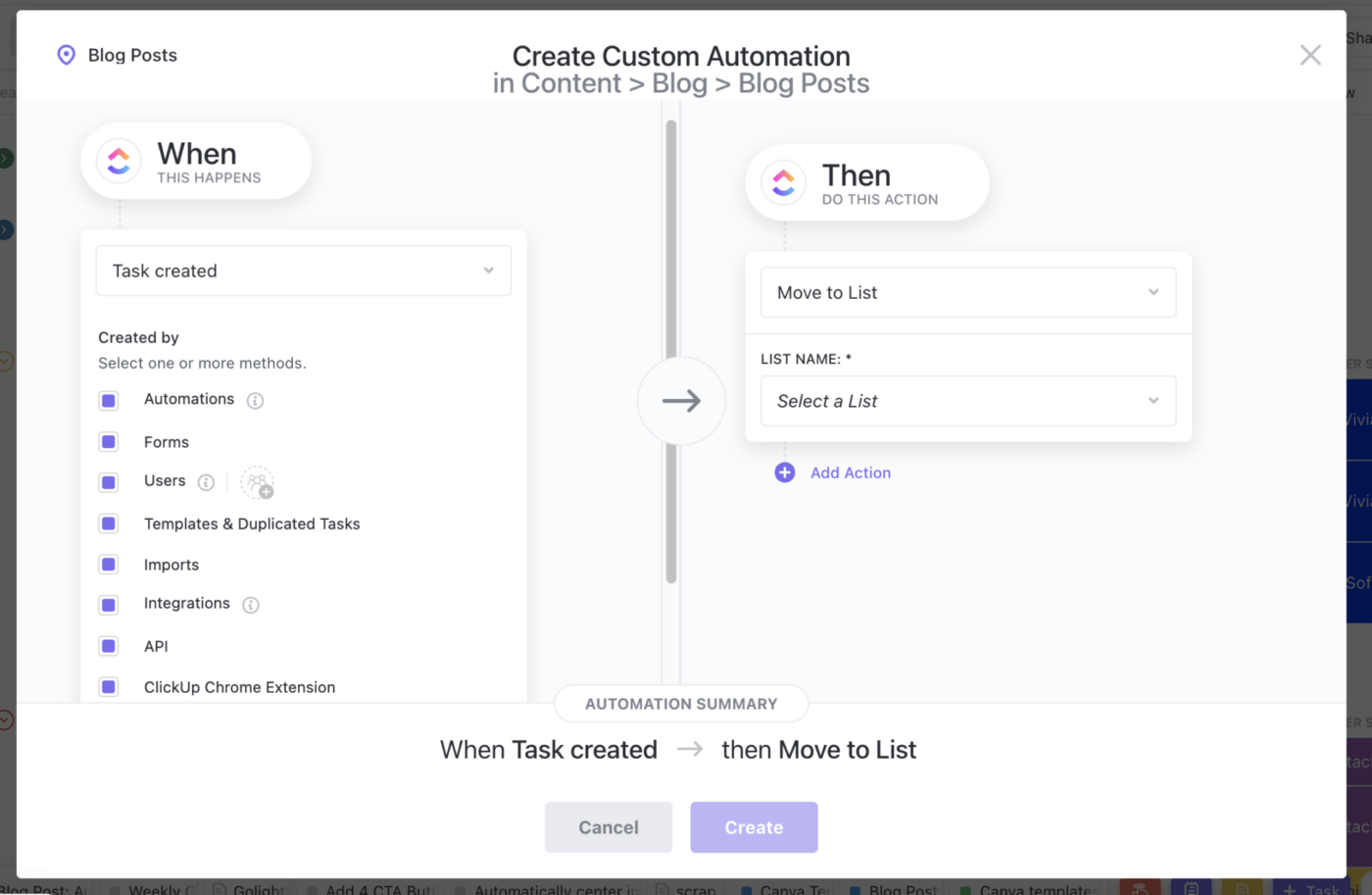
نقل مهام ClickUp إلى الخطوة التالية في سير العمل باستخدام الأتمتة
عندما تنشئ مهمة في ClickUp، يجب عليك ربطها بقائمة، وهي حاوية مهام. والآن، تخيل أن هناك إجراء جديد يحدد أن كل مهمة جديدة يجب أن تكون مرتبطة بقائمة معينة. هل تعلم أنه يمكنك استخدام ClickUp للقيام بذلك تلقائياً؟
هذا صحيح!
تساعدك أتمتة إنشاء المهام في ClickUp في تطبيق الإجراءات ومنع الأخطاء عند قيامك أنت وفريقك بإنشاء المهام.
تم النقل إلى هذا الموقع
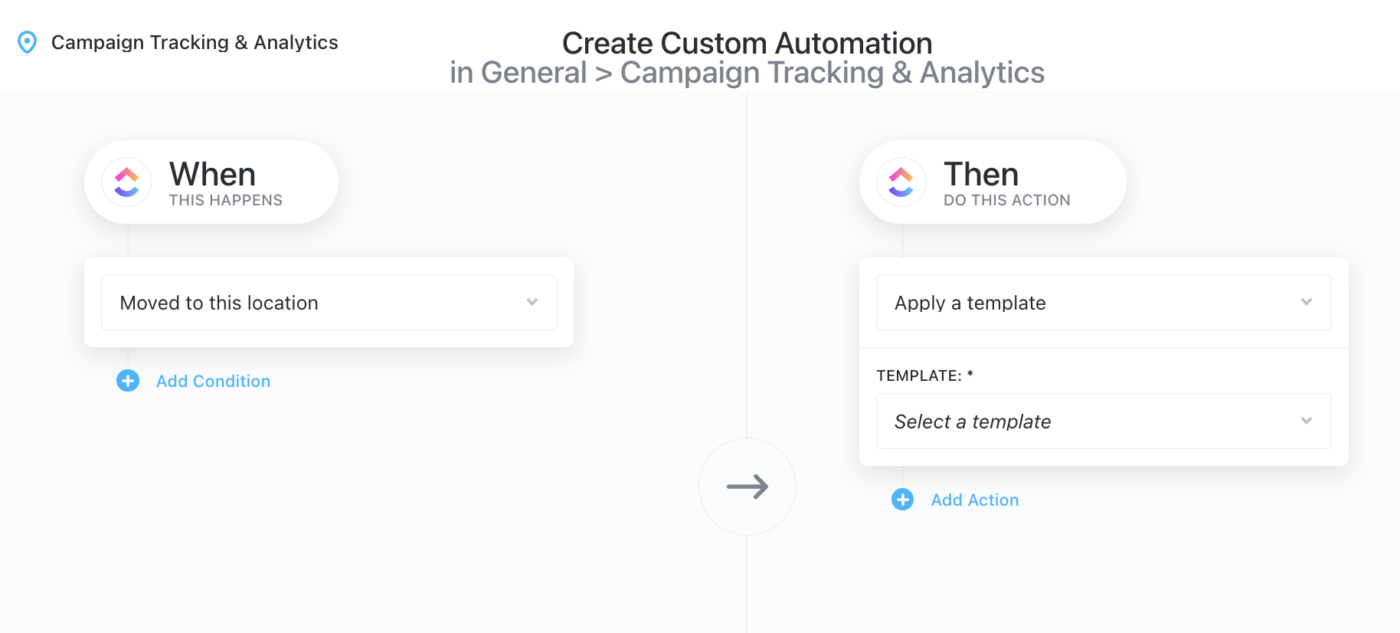
تطبيق قوالب على مهمة عندما تتغير القائمة في ClickUp
هل تريد من ClickUp القيام بشيء ما عندما يتم نقل مهمة إلى موقع معين؟ إذا كان الأمر كذلك، فأنت بحاجة إلى أتمتة "نقل إلى هذا الموقع".
هذه آلية تضمن، على سبيل المثال، أن كل مهمة يتم نقلها إلى قائمة "منشور المدونة" الموجودة داخل مجلد "النشرة الإخبارية الشهرية" تنشئ تلقائيًا مهمة جديدة "إنشاء منشور مدونة"
## عناصر الأتمتة في ClickUp
إلى أتمتة المهام في ClickUp، يجب عليك اتباع وصفة أتمتة ClickUp. وهي "عندما يحدث هذا، قم بهذا الإجراء"
وهذا يعني أنك بحاجة إلى المكونين الإلزاميين على الأقل من الأتمتة لإنشاء واحد: المشغلات والإجراءات. ولكن يمكنك أيضًا تطبيق الشروط على الأتمتة. لنستعرض هذه المفاهيم الثلاثة الآن، واحدًا تلو الآخر.
➡️ في نظرة عامة على الأتمتة مقالة المساعدة، ستجد المزيد من المعلومات حول المشغلات والشروط والإجراءات.
مشغلات الأتمتة
تستجيب أتمتة ClickUp لأحداث معينة تحدث تسمى المشغلات
إذا كنت تريد أن تبدأ عمليتك في لحظة معينة، فإن المشغلات هي الحل. إنها أحداث، مثل تغيير الحالة أو تاريخ الاستحقاق. وهذه الأحداث تبدأ إجراءات معينة، والتي تحددها في الأتمتة أيضًا.
إذا كنت تفضل ذلك، فكّر في المشغلات على أنها الجزء "عند حدوث ذلك" من أتمتة ClickUp. فهي تبدأ الأتمتة وتنشئ إجراءً (أو سلسلة من الإجراءات).
إذا لم تكن قد لاحظتَ بعد، فإن الأمثلة العامة لأتمتة ClickUp Automation التي ذكرناها في القسم السابق هي عبارة عن مشغلات! ولكن يمكننا أن نقدم لك أمثلة أخرى للمشغلات التي يمكنك إعدادها في ClickUp.
- إزالة المعين حتى لا يعمل أحد على مهمة في الوقت الحالي
- تغييرات الحقل المخصص مثل تحديد خانة اختيار صواب أو خطأ، أو اختيار خيار من قائمة منسدلة، أو تحميل ملف، أو شريط تقدم يصل إلى نقطة معينة، أو عنصر يتم تقييمه بنقطة واحدة في مقياس من واحد إلى خمسة
- قوائم التحقق التي تم حلها عندما يتم وضع علامة على آخر عنصر في قائمة التحقق الخاصة بالمهمة، شريطة أن تكون جميع قوائم التحقق الأخرى قد اكتملت بالفعل
- المهام الفرعية التي تم حلها أو اللحظة التي يتم فيها إنجاز جميع المهام الفرعية للمهمة
- مهمة مرتبطة أو ربط مهمة بمهمة مشابهة لإعطاء رؤية على الأخيرة
- الوقت الذي تم تعقبه عندما يقوم شخص معين بتتبع الوقت في مهمة على ClickUp، أو عبر إضافة Google Chrome، أو تطبيق مدمج، مثل Toggl
- إلغاء حظر مهمة ما أو عندما تتوقف مهمة ما عن وجود مهام أخرى تمنعها من البدء أو الانتهاء
شروط الأتمتة
الشروط هي معايير إضافية لتحديد ما إذا كان يجب متابعة الأتمتة في ClickUp
الشروط اختيارية في أتمتة ClickUp. فهي تسمح لك بالتحكم في سير عملك بمزيد من التفاصيل أكثر من استخدام المشغلات فقط. وما لم تكن المعايير المحددة في الشرط صحيحة، فلن تقوم ClickUp بتشغيل الأتمتة.
على سبيل المثال، يمكنك تحديد مشغّل لإعادة تعيين مهمة إلى قائد الفريق عندما تكون متأخرة ثلاثة أيام. بعد ذلك، من السهل إضافة شرط على هذا المشغّل لتحديد أن إعادة التعيين لا تحدث إلا عندما يكون المُعيَّن الحالي عضوًا محددًا في الفريق الذي تأخر في تسليم المهام لبعض الوقت.
هذا شرط على المُعيَّنين لتصفية المُعيَّنين لمستخدمين معينين، ولكن هناك الكثير من الاحتمالات الأخرى. إليك قائمة ببعض الأمثلة الأخرى للشروط:
- إذا تم تشغيل الإجراءات التي تم إعدادها في الأتمتة قبل أو بعد تاريخ معين
- إذا كان حقل مخصص معين في المهمة له قيمة محددة
- إذا كان من المفترض أن تبدأ المهمة في غضون عدد محدد من الأيام من الآن أو يجب أن تبدأ المهمة في غضون عدد محدد من الأيام قبل تاريخ معين
- إذا لم يكن للمهمة أولوية معينة أو كانت في حالة معينة
- إذا كانت المهمة لا تحتوي على أي علامات
- إذا كان تقدير وقت المهمة أكبر من قيمة محددة
- إذا قام ClickUp بإخطار جميع أعضاء الفريق بالتغييرات التي طرأت على المهمة
إجراءات الأتمتة
الإجراءات هي النتائج النهائية المكتملة إذا تم استيفاء المشغّل والشروط في ClickUp
تحدثنا عن الإجراءات من قبل في هذا الدليل! هل تتذكر عندما تؤدي التغييرات في المهام إلى تغيير أولويتها أو المُعيَّن لها أو حالتها؟ أو عندما تؤدي التغييرات في مهمة ما إلى تطبيق قالب أو إضافة علامة أو تعليق إليها أو إرسال بريد إلكتروني؟
حسنًا، ها أنت ذا!
كل الأشياء التي حدثت بعد تغيير مهمة ما هي أمثلة على الإجراءات. أي أنه عندما يقوم ClickUp بتشغيل الأتمتة يحدث شيء ما. وهذا الشيء هو إجراء الأتمتة (أو سلسلة من الإجراءات) أو جزء "ثم قم بهذا الإجراء" من أتمتة مهمة ClickUp.
الإجراءات هي العمل الذي تقوم بأتمتته عبر ClickUp، مثل:
- تغيير تاريخ استحقاق مهمة ما إلى تاريخ محدد أو تاريخ بدء المهمة، على سبيل المثال
- تغيير تاريخ بدء مهمة ما بحيث تبدأ المهمة، على سبيل المثال، بعد عدد معين من الأيام بعد تشغيل ClickUp للأتمتة
- تقدير الوقت أو تحديد المدة التي من المحتمل أن تستغرقها المهام الفردية لإكمالها، مما يمكّن المديرين من التحقق من مدة المشروع واتخاذ القرارات
- نقل مهمة إلى قائمة على سبيل المثال، فصل المهام من خطة المشروع إلى قوائم أخرى في مساحة العمل الخاصة بك، واحدة لكل مرحلة من مراحل المشروع أو واحدة لكل فريق
- تعيين حقل مخصص في مهمة ما بالقيمة التي تريد أن يضيفها ClickUp إلى المهمة تلقائيًا
- تتبع الوقت في مهمة ما لمراقبة الوقت الذي تقضيه أنت أو أعضاء فريقك في اجتماعات العملاء أو العمل على مهام معينة، على سبيل المثال لا الحصر
➡️ اقرأ مقالتنا حول كيفية استخدام إجراءات الأتمتة !
إنشاء أتمتة اللغة الطبيعية باستخدام ClickUp Brain
بينما تتيح لك أتمتة ClickUp Automations بالفعل أتمتة المهام المتكررة، يمكن ل ClickUp Brain الآن مساعدتك في إنشائها باستخدام اللغة الطبيعية. أنشئ عمليات أتمتة مخصصة ببساطة عن طريق وصف العملية التي تريد أتمتتها. وهذا يجعل إعداد المشغلات والإجراءات والشروط للمهام المتكررة أسهل من أي وقت مضى.
على سبيل المثال، يمكنك أن تقول للذكاء الاصطناعي "عندما يتم وضع علامة أولوية عالية على إحدى المهام ذات الحالة المفتوحة في قائمة التحسينات، قم بتعيينها إلى كريستينا وحدد تاريخ استحقاق بعد يومين من الآن."

إنشاء أتمتة مخصصة باستخدام اللغة الإنجليزية البسيطة مع ClickUp Brain
من المفهوم أنه لن تعمل جميع الأتمتة بشكل مثالي من البداية. ولكن، خمن ماذا؟ سيقوم الذكاء الاصطناعي في ClickUp بإرشادك خلال أي خطوات تتطلب مزيدًا من التوضيح لتحسين التعليمات وضمان تشغيل الأتمتة بسلاسة.
في المثال أعلاه، قد تحتوي مساحة ClickUp الخاصة بك على ثلاثة أنواع من قوائم التحسينات-التطبيق، والتحريرية، وتحسينات سير العمل. لذا، فإن الذكاء الاصطناعي لا يعرف أي منها يختار. يقوم الذكاء الاصطناعي بما يلي:
- يقوم الذكاء الاصطناعي ببناء جزء الإجراء من الأتمتة: تغيير المعينين إلى كريستينا
- بالنسبة لجزء التشغيل التلقائي من الأتمتة، يفتح الذكاء الاصطناعي قائمة منسدلة لاختيار قائمة التحسينات الصحيحة
- والآن، يفهم مدير المشروع كيفية إكمال الأتمتة يدويًا، ويمكنه اختيار القائمة الصحيحة، لنقل تحسينات التطبيق
- الآن، عندما يتم وضع علامة أولوية عالية على مهمة مفتوحة في تحسينات التطبيق، يتم تعيينها تلقائيًا إلى كريستينا
💡نصيحة: اقرأ خطوتنا خطوة بخطوة دليل إنشاء عمليات النقر التلقائية باستخدام الذكاء الاصطناعي للبدء.
أتمتة ملخصات المهام والتحديثات باستخدام الحقول المخصصة بالذكاء الاصطناعي
تخيل الحصول على ملخصات فورية للمهام أو تحديثات التقدم دون فتح مهمة واحدة. إن الحقول المخصصة للذكاء الاصطناعي في ClickUp، جنبًا إلى جنب مع الأتمتة تجعل هذا الأمر حقيقة واقعة.
ما هي حقول الذكاء الاصطناعي المخصصة؟
هما نوعان من الحقول النصية الخاصة المدعومة من ClickUp AI:
- ملخص الذكاء الاصطناعي: ينشئ ملخصات سريعة لمهامك
- تحديثات تقدم الذكاء الاصطناعي للتقدم: يُنشئ تحديثات حول تقدم مهامك خلال إطار زمني محدد (اليوم، أمس، هذا الأسبوع، إلخ)
لنفترض أنك تريد أن يقوم الذكاء الاصطناعي بتلخيص تقرير التقدم المحرز في المشروع بالكامل بمجرد اكتمال المشروع، يمكنك بعد ذلك إنشاء أتمتة حيث:
- المشغّل: عندما يتم وضع علامة "اكتملت" على المهمة
- الإجراء: ملء حقل ملخص الذكاء الاصطناعي، وتلخيص تقرير المشروع

تشغيل ملخصات المهام والتحديثات تلقائيًا باستخدام مشغلات محددة في ClickUp Automations مع الحقول المخصصة بالذكاء الاصطناعي
أنواع التشغيل التلقائي في ClickUp Automation
لديك ثلاثة أنواع من الأتمتة في ClickUp:
قوالب الأتمتة

الوصول إلى فئة "نقل" من خلال مكتبة ClickUp Automations
تقدم ClickUp مكتبة من المشغلات والإجراءات لتصفحها وتطبيقها كما هي. استخدمها كنقطة بداية وقم بإجراء تخصيصات خاصة بفريقك.
قوالب الأتمتة هي طريقة فعالة لتكوين العمليات. ولدى ClickUp أكثر من 50 منها لتطبيقها على أي مساحة أو مجلد أو قائمة.
الأتمتة المخصصة
إنشاء عمليات أتمتة لسير عمل Sprint في ClickUp
نصيحة احترافية: باستخدام عمليات الأتمتة المخصصة في ClickUp، يمكنك إضافة شروط وتحديد إجراءات متعددة لكل عملية أتمتة. ولكننا لا نوصي باستخدام الأتمتة المخصصة إلا إذا كنت مرتاحًا بالفعل في تطبيق قوالب الأتمتة ولم تجد الأتمتة التي تحتاجها في مستودع قوالب الأتمتة لدينا.
اجمع بين مشغّلات ClickUp، والإجراءات، والحقول المخصصة لإنشاء عمليات الأتمتة الخاصة بك. وخصصها لتلبية متطلبات سير عملك الخاص.
قوالب التكامل
إعداد عمليات تكامل الأتمتة في ClickUp
تتكامل ClickUp مع هذه التطبيقات الخارجية لتتمكن من تكوين الأتمتة:
- Bugsnag : على سبيل المثال، لإنشاء مهمة ClickUp عندما يكتشف Bugsnag خطأ جديدًا في منتجك
- تقويم : لإنشاء المهام في ClickUp استنادًا إلى الأحداث المجدولة في Calendly
- البريد الإلكتروني : عندما تحتاج إلى إرسال رسائل بريد إلكتروني تلقائيًا من مساحة عمل ClickUp بناءً على مشغلات أو شروط معينة، مثل عندما يتم إلغاء حظر مهمة ما
- جيثب
: في حال احتاج فريقك (البرمجي) إلى التبديل بين GitHub و ClickUp لمزامنة العمل، مثل
- تحديث حالة المهمة في ClickUp بمجرد أن يقوم شخص ما بإجراء تغيير في الفرع الرئيسي لريبو GitHub معين
- إنشاء مشكلة في GitHub عندما يقوم شخص ما ب
يقوم العميل بالإبلاغ عن خطأ
- تويليو : على سبيل المثال، لإرسال رسائل نصية تلقائيًا إلى عميل من مساحة عمل ClickUp، لإعلامه بحالة المشروع
- هبسبوت : لأتمتة سير عملك باستخدام المشغلات المستندة إلى الصفقات
تأتي عمليات التكامل هذه مع قوالب تحتوي على مشغلات وإجراءات وشروط أصلية يمكنك تكييفها مع احتياجاتك. يمكنك أيضًا استخدام الحقول المخصصة لضبط الأتمتة بشكل دقيق.
كيفية إعداد الأتمتة على مستويات المساحة والمجلد والقائمة في ClickUp
تنظيم الفرق وتقسيم المشاريع باستخدام هيكل التسلسل الهرمي في ClickUp
يقوم ClickUp بتقسيم العمل إلى عناصر قابلة للتنفيذ لتنظيم مشاريعك. خلاف ذلك، قد تواجه صعوبة في الإدارة الآلية للمشاريع على المنصة
- مساحات العمل: تمثيل شركتك
- المساحات: تتوافق مع أكبر وحدات العمل في مساحة عمل ClickUp الخاصة بك. على سبيل المثال، يمكنك استخدام المساحات لتقسيم مؤسستك إلى أقسام أو فرق أو مبادرات أو عملاء. سيمكنك ذلك من إدارة العمل وفقًا للاحتياجات المختلفة
- مجلدات: اختيارية وتحتوي على قوائم ومستندات
- القوائم: تقسيم المهام إلى سبرنتات,المواقع الجغرافيةأو مراحل المشروع، على سبيل المثال، والمساعدة في توضيح الغرض من المهام
- المهام: قد تحتوي على مهام فرعية ومهام فرعية متداخلة
الآن، كل مساحة لها مجموعتها الخاصة الممكّنة ClickApps لك لإدارة ميزات معينة، مثل الأتمتة. وإذا قمت بتحديد أتمتة ClickUp Automation على مستوى المساحة، فإن جميع المهام داخل تلك المساحة سترث الأتمتة.
وينطبق الشيء نفسه على المجلدات والقوائم.
- إذا قمت بإعداد أتمتة لمجلد، فإن جميع المهام من القوائم في هذا المجلد سترث الأتمتة
- وإذا قمت بربط الأتمتة مع قائمة، فإن المهام الموجودة في تلك القائمة فقط هي التي سترث الأتمتة
هذا يعني أنه عند إنشاء الأتمتة، عليك اختيار المساحة أو المجلد أو القائمة التي تريد تطبيق الأتمتة عليها.
➡️ تحقق من ندوة أتمتة ClickUp الأوتوماتيكية عبر الإنترنت لمزيد من التفاصيل!
أمثلة على الأتمتة من مستخدمي ClickUp
على مر السنين، قمنا بتجميع قائمة واسعة من أمثلة أتمتة ClickUp Automation من مستخدمينا. ونود مشاركة بعض العناصر في تلك القائمة معك الآن.
1. الإنشاءات
إذا كنت مدير مشروع إنشائي يمكنك استخدام ClickUp لـ
- إرسال طلبات تقديم العروض إلى المقاولين قبل شهر واحد من تاريخ بدء المشروع
- إرسالرسالة إلى المهندس المعماري الخاص بك بمجرد موافقتك على المخططات التي قاموا بوضعها
2. التمويل
إذا كنت مديراً لكشوف الرواتب، يمكن أن تتيح لك أتمتة ClickUp Automations:
- إنشاء مهمة دفع للشهر التالي في كل مرة تدفع فيها لأحد المتعاقدين على حساب شهري
- الحصول على إشعار عبر البريد الإلكتروني عندما يتجاوز الإنفاق الفعلي للموظف حداً معيناً
3. الموارد البشرية
إذا كنت مديراً للموارد البشرية، فقم بأتمتة سير عمل التوظيف لديك باستخدام ClickUp من أجل:
- إبلاغ مدير التوظيف بمجرد قبول أحد المرشحين للوظيفة المعروضة عليك
- إرسالاستبيان مشاركة الموظفين مباشرةً بعد أن يكمل الموظف الجديد آخر مهمة تأهيل متبقية من مهام التعيين
➡️ اقرأ المزيد على كيف يستخدم فريق الإعداد لدينا ClickUp الأتمتة
4. القانون
إذا كنت محامياً، يمكنك إدارة شركة المحاماة الخاصة بك باستخدام ClickUp من خلال:
- إنشاء مهمة بالمعلومات التي أرسلها عميل محتمل للتو عبر إرسال نموذج JotUform مضمن في موقعك الإلكتروني
- اتخاذ قرار بشأن قبول القضية أو عدم قبولها بناءً على المعلومات التي قام ClickUp بتخزينها في المهمة التي تم إنشاؤها حديثًا
- مشاركة المستندات التي تحتوي على ملاحظات الحالة (والملفات المرفقة) مع العملاء عبر البريد الإلكتروني بمجرد الانتهاء من كتابتها
5. دعم العملاء
إذا كنت تدير فريق دعم العملاء، يمكنك تحديد الأتمتة في ClickUp من أجل:
- إنشاء مشكلة في GitHub عندما يبلغ أحد العملاء عن خطأ في منتجك
- تطبيق قالب تقرير خطأ على تلك المهمة
➡️ تعرف على كيفية يستخدم فريق دعم العملاء ClickUp الأتمتة
6. تطوير البرمجيات
إذا كنت تقود فريق تطوير برمجيات، فقم بإعداد ClickUp لـ
- إنشاء مهمة بمجرد أن يقوم شخص ما بإرسال نموذج خطأ في ClickUp
- انقل المهمة التي تم إنشاؤها حديثًا إلى قائمة الأخطاء الخاصة بالفريق الذي سيقوم بإصلاحها
7. التسويق
إذا كنت مديراً للتسويق، يمكنك تهيئة ClickUp لـ
- تعيين مهمة إنشاء منشور مدونة لأخصائي تحسين محركات البحث لديك عندما يغير الكاتب حالة المهمة إلى "مسودة مكتملة"
- إرسال رسالة بريد إلكتروني ترحيبية إلى العميل بمجرد بدء تأهيله
➡️ الحصول على مزيد من المعلومات حول كيف يستخدم فريق التسويق لدينا ClickUp !
8. إدارة المنتجات
إذا كنت مدير منتج ، يمكن ل ClickUp مساعدتك:
- انقل المهام غير المكتملة إلى سباق السرعة التالي عندما يضع ClickUp علامة "مكتمل" على المهمة الحالية على أنها مكتملة
- إشعار أصحاب المصلحة عن طريق البريد الإلكتروني عندما تكون جميع المهام في قائمة مراجعة إطلاق الميزة في حالة "مكتملة"
➡️ تعلّم كيفية استخدام مديري منتجات ClickUp ل ClickUp للقيام بكل ما سبق وأكثر!
9. المبيعات
هل تدير فريق مبيعات؟ اعتمد على ClickUp للقيام بذلك نيابةً عنك:
- إنشاء مهمة في كل مرة يقوم فيها أحد العملاء المحتملين بجدولة عرض توضيحي للمنتج عبر HubSpot
- تعيين عملاء محتملين تلقائياً بين مندوبي المبيعات لديك بناءً على خط سيرهم أو أهدافهم الشهرية
- إنشاء مهمة فور قيام العميل بالتسجيل في تجربة المنتج أو استخدام منتجك لأول مرة
- إرسال رسالة بريد إلكتروني على مستوى الفريق في كل مرة يقوم فيها أحد مندوبي المبيعات بإغلاق صفقة
- إنشاء مهمة تلقائيًا للاتصال بالعميل تلقائيًا عند عدم استخدامه للمنتج لفترة معينة من الوقت
10. التميز في الجودة
يمكن أن يساعدك ClickUp في التأكد من أن منتجك يرقى إلى مستوى توقعات عميلك من خلال:
- إضافة المديرين المناسبين كمراقبين للفرق المناسبة
- إضافة قادة الفرق كمراقبين لجميع المهام الموكلة إلى أعضاء فرقهم
➡️ الاكتشاف كيف يستخدم فريق التميز في الجودة لدينا ClickUp !
حان الوقت لبدء تشغيل أتمتة ClickUp!
الآن بعد أن عرفت بالضبط ما هي أتمتة ClickUp وكيف تعمل على تبسيط العمليات وإدارة المهام، إليك الخطة:
- استكشف أتمتة ClickUp المدمجة في ClickUp
- تطبيق بعض قوالب الأتمتة على مشروع اختباري حتى تتمكن من رؤيتها أثناء العمل
- قم بإعداد أول أتمتة مخصصة لك في ClickUp
وإذا لم تجد مجال عملك في أمثلة الأتمتة في ClickUp Automation في هذا الدليل، تواصل معنا! يسعدنا أن نسمع عن مشروعك ونساعدك في معرفة المزيد عن أتمتة ClickUp. دعم ClickUp