بصفتك صاحب عمل أو مدير مشروع، فأنت تتولى معظم الأمور بنفسك في البداية. التسويق، واستراتيجية العلامة التجارية، والتواصل مع العملاء - والقائمة تطول! ولكن هناك شيء واحد يجب أن يكون لديك لتوسيع نطاق عملك: إدارة البيانات.
قواعد البيانات ليست فقط للشركات الكبيرة التي لديها مئات أو آلاف العملاء والمنتجات. إنها لأي شخص يريد وضع العمل اليدوي على الطيار الآلي، حتى يتمكنوا من تتبع جميع أنواع المعلومات واسترجاعها وحمايتها.
إذا كنت تستخدم
إكسل
كأداة مؤقتة لاستيراد العمل وتصديره، جرّب ClickUp! ستحصل على إمكانية الوصول المجاني إلى التقارير القابلة للتنفيذ، وتغيير السجلات، والتكاملات القوية - دون الحاجة إلى مشاكل تقنية.
تعرّف على طريقة عرض الجدول

أنشئ قاعدة بيانات مثالية بدون كود في ClickUp
كيفية إنشاء قاعدة بيانات في Excel
إذا كنت قد عانيت في إنشاء قاعدة بيانات أو الحفاظ عليها، فقد تشعر أن كل يوم هو اليوم الأول لأن التتبع هو مهمة كثيفة العمالة في Excel .
لذا دعونا نتعلم كيفية إنشاء قاعدة بيانات في Excel لتجنب التعقيدات والوصول إلى الجزء الجيد: التفاعل مع بياناتنا!
في هذا الدليل، نستخدم برنامج Microsoft Word لنظام التشغيل Mac الإصدار 16.54 لتوضيح قاعدة بيانات إدارة العملاء. إن الميزات قد يبدو المذكور مختلفًا إذا كنت تستخدم نظامًا أساسيًا أو إصدارًا آخر.
الخطوة 1: قم بإعداد إطار عمل جدول البيانات
افتح جدول بيانات Excel، وضع المؤشر في الخلية A1، واكتب عنوان قاعدة البيانات الخاصة بك.
انتقل إلى الصف التالي، ومن اليسار إلى اليمين، استخدم مفتاح Tab للتنقل عبر قاعدة البيانات الفارغة لإضافة رؤوس الأعمدة. لا تتردد في استخدام هذه القائمة كمصدر إلهام لجدول بياناتك:
- اسم العميل
- اسم جهة الاتصال
- البريد الإلكتروني
- المستوى الصحي (القائمة المنسدلة)
- مستوى الدعم (القائمة المنسدلة)
- مستوى المشاركة (القائمة المنسدلة)
- آخر نقطة اتصال
- درجة NPS
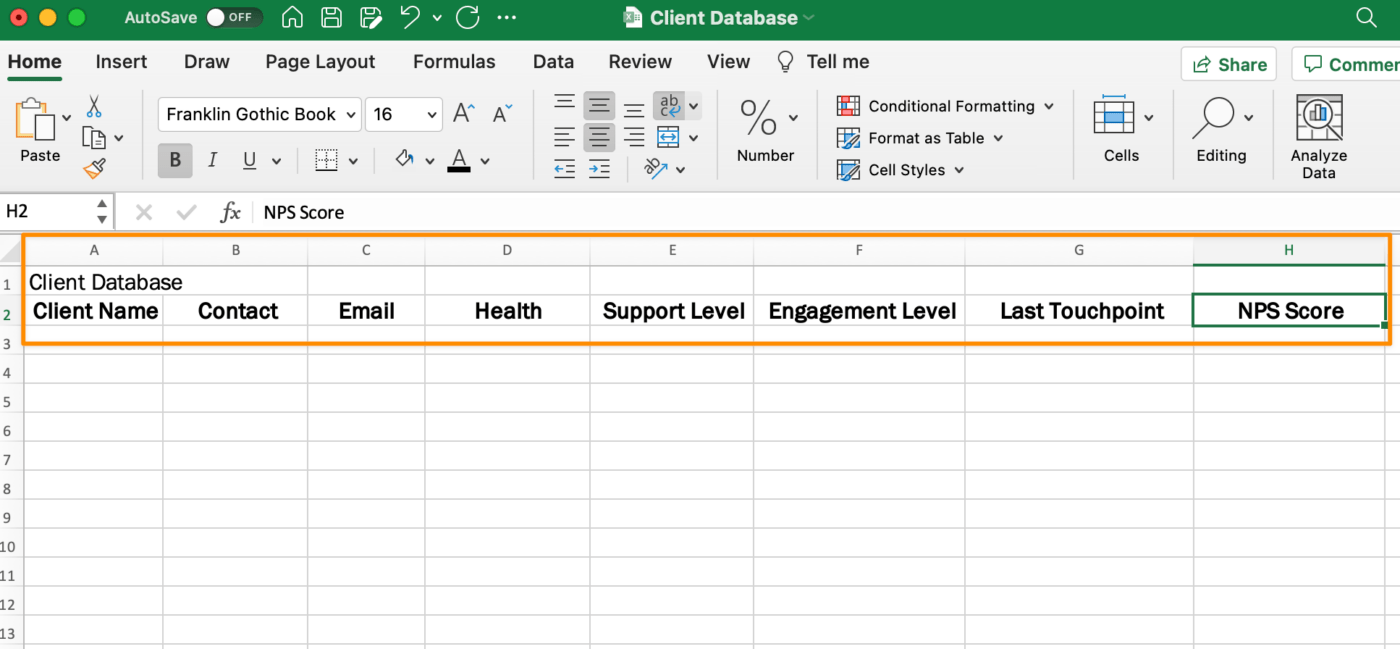
تم إنشاؤها في Microsoft Excel
ارجع إلى عنوان قاعدة البيانات وقم بتمييز الصف الأول حتى العمود الأخير من الجدول. من علامة التبويب الرئيسية في شريط أدوات القائمة، انقر على دمج وتوسيط.
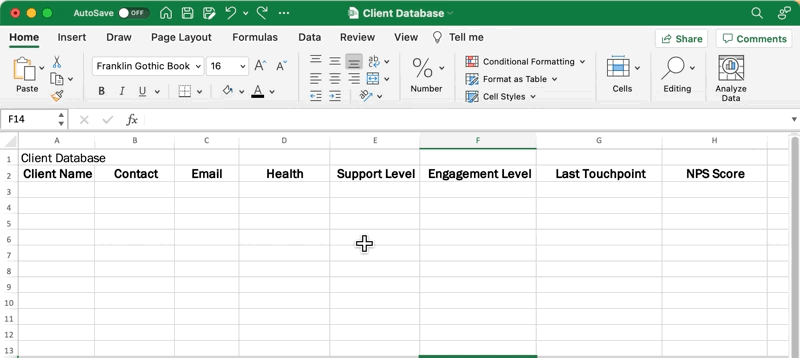
تم إنشاؤه في مايكروسوفت إكسل
الخطوة 2: إضافة أو استيراد البيانات
لديك خيار إدخال البيانات يدوياً أو استيراد البيانات من قاعدة بيانات موجودة باستخدام علامة التبويب بيانات خارجية. ضع في اعتبارك أنه سيكون لديك حقل قاعدة بيانات لأعمدة معينة. إليك قائمة أخرى للإلهام:
- اسم العميل
- اسم جهة الاتصال
- البريد الإلكتروني
- مستوى الصحة (القائمة المنسدلة: مخاطرة، متوسط، جيد جداً_)
- مستوى الدعم (القائمة المنسدلة: ذهبي، فضي)
- مستوى المشاركة (القائمة المنسدلة: عالي، متوسط، منخفض)
- آخر نقطة اتصال
- درجة NPS

تم إنشاؤها في مايكروسوفت إكسل
قد يكون التحرير بالجملة مخيفًا في Excel، لذا خذ هذا الجزء ببطء!
الخطوة 3: قم بتحويل بياناتك إلى جدول
الآن دعنا نحول بياناتك إلى جدول نموذج بيانات!
انقر داخل أي خلية تحتوي على بيانات (تجنب الصفوف الفارغة)، ومن شريط الأدوات في القائمة، انتقل إلى إدراج علامة التبويب > جدول. سيتم تحديد جميع الصفوف والأعمدة التي تحتوي على بياناتك. لا نريد أن يتم تضمين العنوان في الجدول، لذلك علينا تمييز الجدول يدويًا بدون العنوان. ثم، انقر موافق.

تم إنشاؤها في مايكروسوفت إكسل
الخطوة 4: تنسيق الجدول
من علامة التبويب جدول في شريط أدوات القائمة، اختر أي تصميم جدول يناسب تفضيلاتك. ستساعدك معرفة مكان عرض جدولك على اتخاذ القرار. بالنظر إلى جدول بيانات على شاشة كبيرة في غرفة الاجتماعات مقابل جهاز كمبيوتر محمول مقاس 16 بوصة يُحدث فرقًا كبيرًا في تجربة الشخص مع البيانات!

تم إنشاؤها في Microsoft Excel
الخطوة 5: احفظ جدول بيانات قاعدة البيانات الخاصة بك
أخيرًا، احفظ جدول البيانات الخاص بك لأنك ستضطر إلى العودة وتعديل قاعدة بياناتك يدويًا عدة مرات في اليوم أو الأسبوع بأحدث المعلومات. قم بإعداد مستقبلك للنجاح، حتى لا تخاطر بالبدء من جديد!
انتقل إلى ملف > حفظ باسم > سمِّ قاعدة البيانات الخاصة بك > انقر على حفظ.
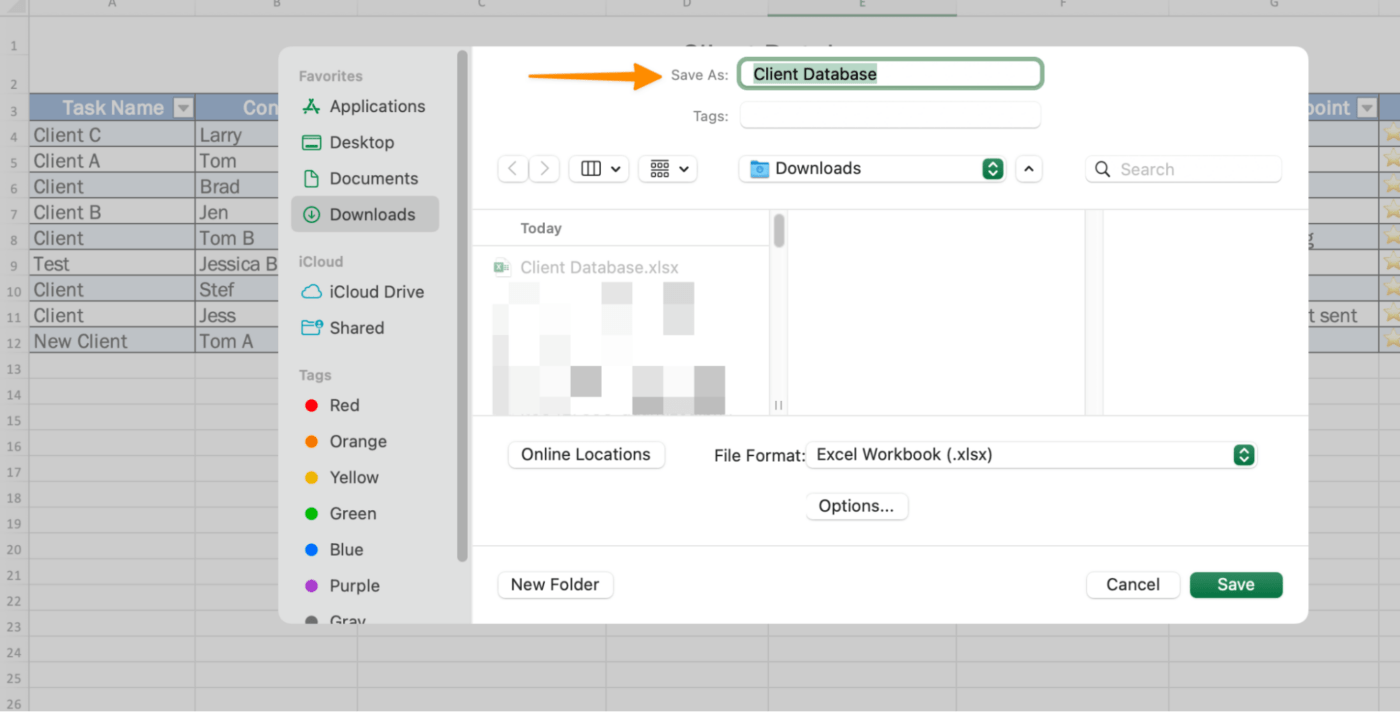
تم إنشاؤه في Microsoft Excel
قوالب قاعدة بيانات مجانية
تحقق من هذه القوالب المعدة مسبقاً قوالب قاعدة البيانات لبدء مهمة بناء قاعدة البيانات الخاصة بك!
1. نموذج نجاح العميل من ClickUp 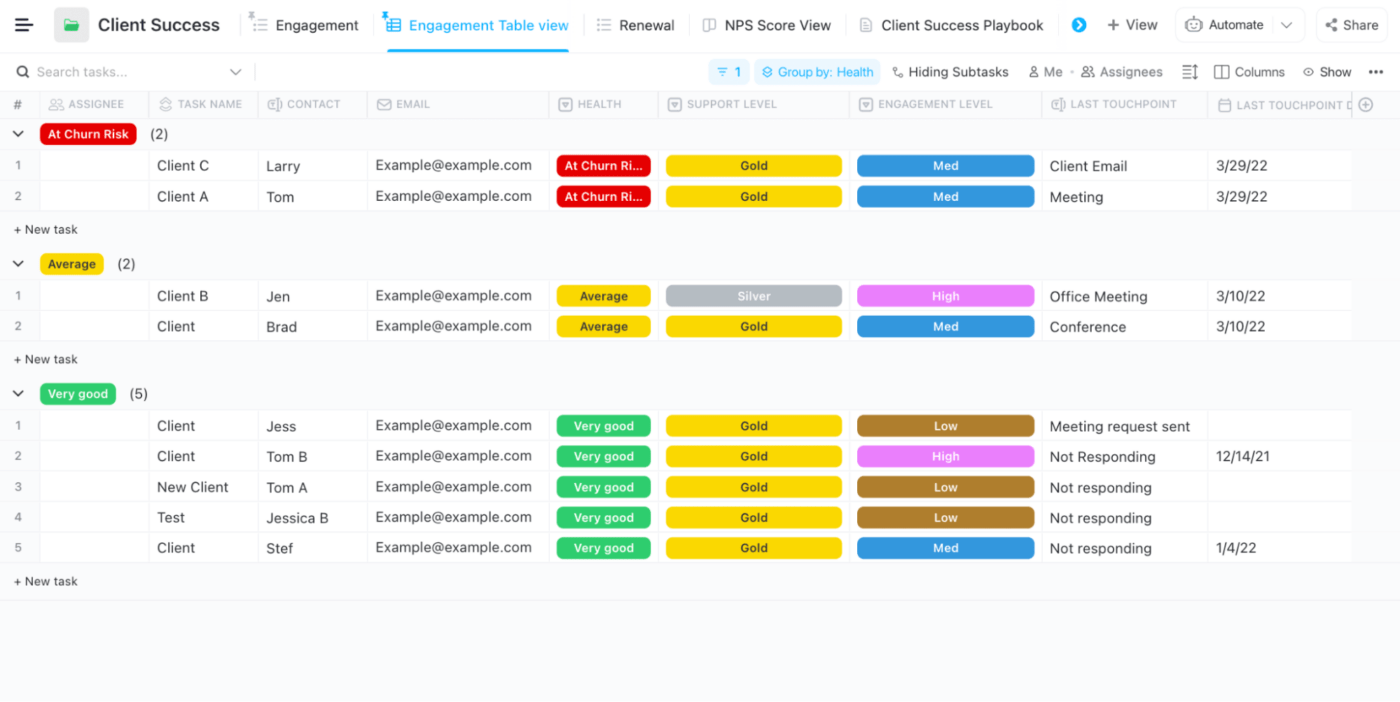
تتبع آخر أنشطة العميل وجهات الاتصال وتجديد الحساب والمخاطر في ClickUp تنزيل هذا النموذج
2. قالب قائمة جرد Excel's قائمة الجرد
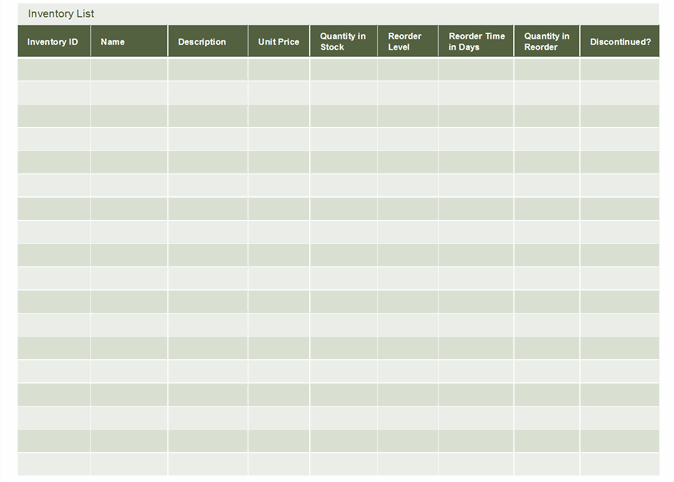
عبر قوالب Excel تنزيل هذا القالب
3. قالب جرد المستودعات في برنامج Excel
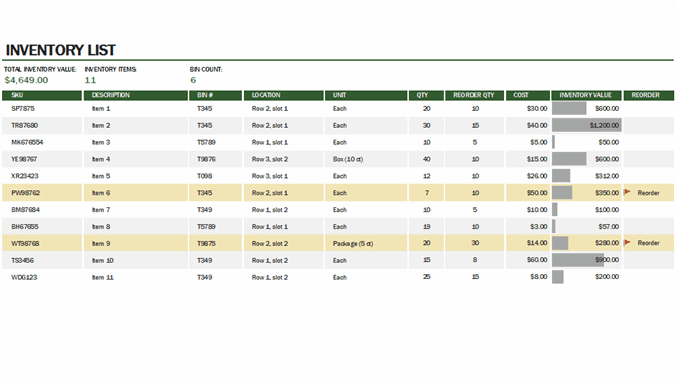
عبر قوالب Excel تنزيل هذا القالب
4. قالب قائمة جهات الاتصال في Excel
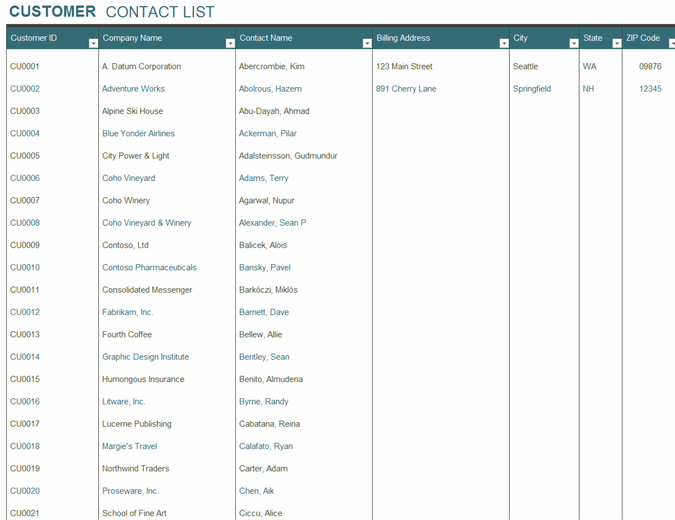
عبر قوالب Excel تنزيل هذا القالب مصادر ذات صلة:
- بدائل إكسل
- كيفية إنشاء جدول زمني في Excel
- كيفية إنشاء مخططات جانت في Excel
- كيفية إنشاء لوحة كانبان في Excel
- كيفية إنشاء مخطط تنازلي في Excel
- كيفية إنشاء مخطط انسيابي في Excel
- كيفية إنشاء مخطط هيكلي في Excel
- كيفية إنشاء رسم بياني في Excel
- كيفية عمل لوحة مؤشرات الأداء الرئيسية في Excel
- كيفية عمل مخطط انحداري في Excel
- أدوات الذكاء الاصطناعي لبرنامج Excel
كيفية إنشاء قاعدة بيانات باستخدام طريقة عرض الجدول في ClickUp
إذا كنت في وضع يسمح لك باستخدام قاعدة البيانات يوميًا - أي أنها أداة أساسية لإنجاز عملك - فلن يدعم Excel نموك على المدى الطويل.
Excel ليس برنامج قاعدة البيانات مصممة لمكان العمل الحديث. الموظفون متنقلون ومتنقلون أولاً. يمتص سير عمل Excel الوقت الذي يجب أن يقضيه في إجراء اتصالات مع العملاء والتركيز على المهام التي تحتاج إلى تحريك الإبر.
مكافأة:_
_/مرجع/ https://clickup.com/blog/database-software-mac// برنامج قاعدة البيانات لنظام التشغيل Mac %/%href/_
!
إذا كنت بحاجة إلى حل لجلب إدارة المشاريع والعملاء تحت سقف واحد، جرب ClickUp!
عملية بناء قاعدة بيانات بسيطة ولكن قوية في ClickUp سهلة في ClickUp. استورد عملك من أي مكان تقريبًا باستخدام ميزة استيراد Excel و CSV المجانية من ClickUp. أو العكس! بعد إنشاء قاعدة بيانات في ClickUp، يمكنك تصديرها كملف Excel أو CSV.
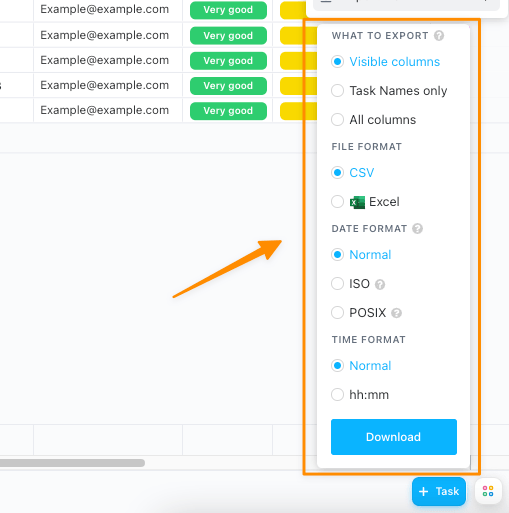
يتم تضمين اسم قاعدة البيانات وحسابات الأعمدة في التصدير من ClickUp
هل الأمان الشامل شرط غير قابل للتفاوض لأداة قاعدة البيانات الخاصة بك؟ _نفس الشيء بالنسبة لـ ClickUp لدى ClickUp واحدة من أكثر السياسات صرامةً في مجالنا لضمان عدم وقوع بياناتك في أيدي أطراف ثالثة. إذا كان لديك سؤال أو قلق أمني ، لا تتردد في سؤالنا في أي وقت! اتصل بنا استخدام طريقة عرض الجدول في ClickUp يشبه استخدام جدول بيانات Excel، فقط:
- إمكانيات تنظيم البيانات لا حصر لها معحقول ClickUp المخصصة
- تجعل خيارات التصفية المتقدمة البحث عن البيانات والنشاط خاليًا من الإجهاد
- المهام في ClickUp يمكّنك من التخطيط والتنظيم والتعاون في أي مشروع
- تكامل أصلي أو تكامل طرف ثالث في ClickUp ربط أدواتك المفضلة معًا
- تستغرق خيارات التنسيق نقرات أقل لعرض البيانات التي تحتاجها فقط على الفور
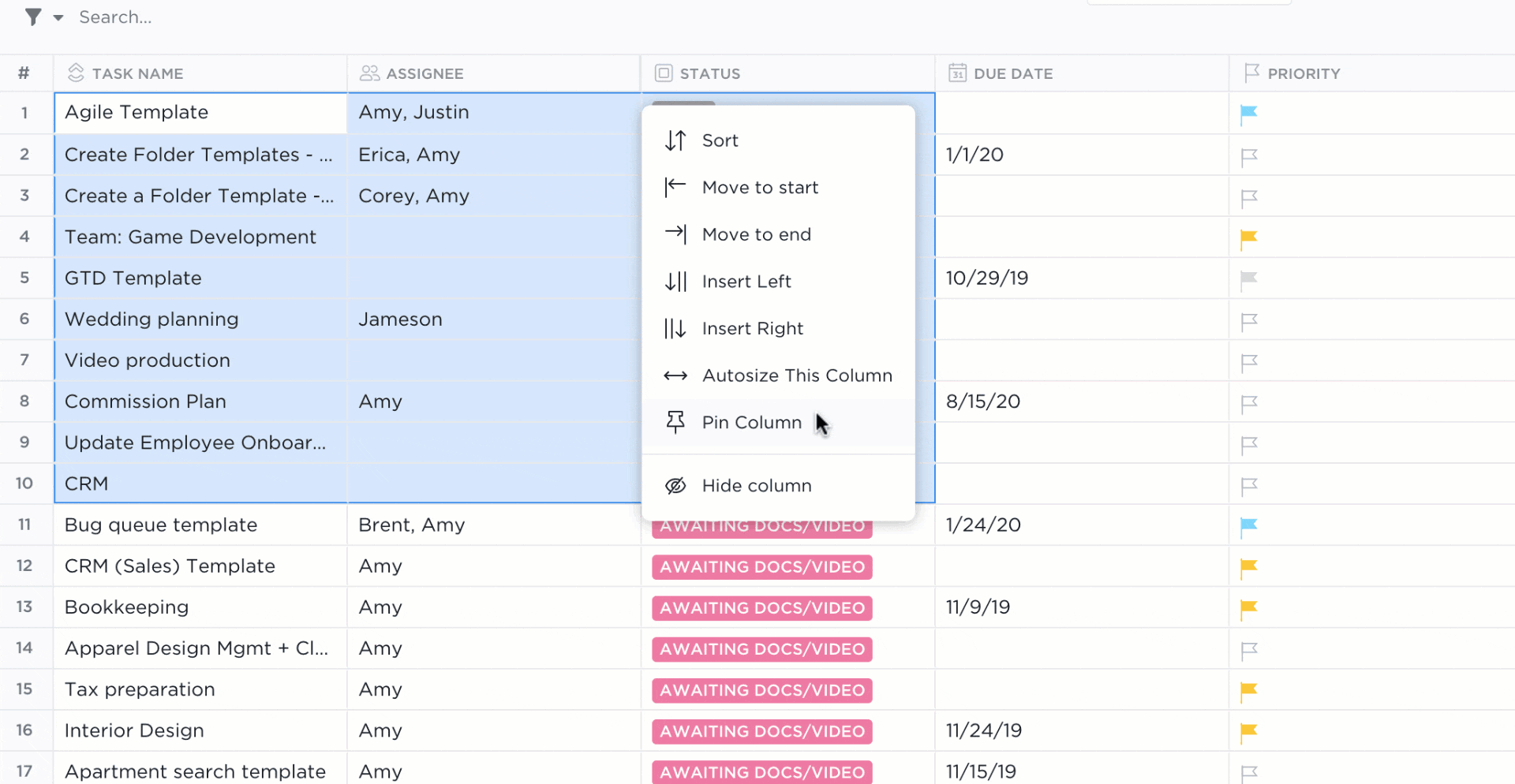
اختيار ما تريد رؤيته وإخفاء ما لا تريد رؤيته في ClickUp
هناك مكتبة مخزنة من قوالب نقرات المبيعات وإدارة علاقات العملاء لتتمكن من اللعب في صندوق رمل رقمي مع أمثلة للبيانات إذا كنت ترغب في رؤية إمكانات ClickUp - أو الحصول على بعض الأفكار الخاصة بقاعدة البيانات الخاصة بك.
نأمل أن تشعر براحة أكبر في عملية بناء قاعدة البيانات. فلديك خيارات أخرى غير Excel لتقريب عملك من أهدافك.

