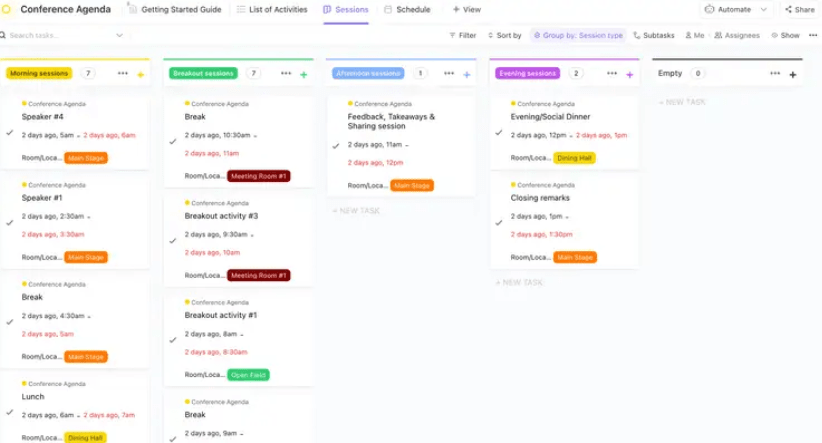هل تشعر بالإحباط بسبب ضعف الصوت أو الفيديو المشوش أثناء الاجتماعات المهمة؟
حان الوقت لإصلاح ذلك للأبد. يمكن أن تؤدي بعض التعديلات البسيطة إلى تغيير إعداد مؤتمرات الفيديو الخاصة بك، مما يضمن التواصل الواضح ويجعل اجتماعك أو فعاليتك أكثر احترافية.
في بيئة العمل عن بُعد اليوم، لا يعد الإعداد الموثوق به مناسباً فحسب، بل إنه ضروري للتعاون الفعال والاجتماعات السلسة.
دعنا نستكشف بعض النصائح العملية لتحسين تجربة مؤتمرات الفيديو وجعل كل اجتماع أكثر جاذبية وإنتاجية
إنشاء إعداد مؤتمرات الفيديو المثالية
مع انتشار العمل عن بُعد، يعد إعداد مؤتمرات الفيديو عالية الجودة أمرًا حيويًا للتواصل الفعال. إن الاستثمار في الأدوات المناسبة لا يعزز التعاون فحسب، بل يضمن أيضًا أن يكون كل اجتماع جذابًا واحترافيًا.
المكونات الأساسية لإعداد مؤتمرات الفيديو
لتحقيق أفضل إعداد لمؤتمرات الفيديو، من الضروري فهم المكونات الأساسية التي تساهم في نجاح مؤتمرات الفيديو:
1. ميكروفون جيد
أحد أهم العوامل الحاسمة هو وجود ميكروفون جيد. من المهم ملاحظة أن كلمة 'جيد' لا تعني دائماً باهظ الثمن. 💵
تذكّر أن القرب من الميكروفون أمر بالغ الأهمية، فقد يكون أداء ميكروفون بقيمة 1000 دولار عند وضعه على بعد 20 قدمًا من السماعة أسوأ من سماعة رأس بسيطة من Apple موضوعة على مسافة أقرب.
- Aميكروفون بنمط قطبي قلبي أو بنمط قطبي بندقية مثالي لأولئك الذين يجلسون أمام الكمبيوتر، خاصة إذا كان المتحدث على بعد بضعة أقدام إلى الخلف مع عرض تقديمي
- قد يكون الميكروفون ذو النمط القطبي متعدد الاتجاهات أكثر ملاءمة في غرفة الاجتماعات مع عدة أشخاص
- تعد الميكروفونات أحادية الاتجاه خيارًا رائعًا أيضًا لأنها تركز على الصوت من الأمام، مما يقلل من الضوضاء في الخلفية
تكون جودة الميكروفون المخزون في الكمبيوتر رديئة بشكل عام، على الرغم من أن الموديلات الأحدث، مثل أجهزة M1 MacBooks، قد تلقت مراجعات إيجابية لميكروفوناتها المدمجة
💡 نصيحة احترافية: قارن بين تسجيلين: أحدهما باستخدام ميكروفون الكمبيوتر المخزون والآخر باستخدام سماعة رأس قياسية، مثل سماعة رأس Apple. يجب إجراء هذه المقارنة في بيئة تعكس ظروف مؤتمرات الفيديو النموذجية، بما في ذلك ضوضاء تكييف الهواء.
قد تفتقر سماعات الأذن اللاسلكية مثل سماعات AirPods إلى تلك الأسلاك المزعجة، ولكن سماعات الرأس السلكية غالباً ما توفر جودة ميكروفون مرضية أكثر وتستحق أن تؤخذ بعين الاعتبار أيضاً.
2. كاميرا ويب عالية الجودة
على الرغم من أن الكاميرات المدمجة توفر الراحة وتحافظ على مظهر الاتصال البصري، إلا أنها قد لا توفر دائماً أفضل جودة للصورة.
في المقابل، غالبًا ما توفر كاميرات الويب الخارجية دقة ومعدلات إطارات ومرونة أفضل، مما يجعلها الخيار المفضل لمن يبحثون عن مظهر احترافي.
عند اختيار كاميرا ويب، ضع في اعتبارك عوامل مثل الدقة ومعدل الإطارات وطول الكابل للعثور على أفضل ما يناسب احتياجاتك.
- إنلوجيتك بريو، بسعر 135 دولارًا أمريكيًا، هو الخيار الأفضل. فهو يوفر أداءً عالي الجودة يناسب معظم المستخدمين
- للحصول على خيار أكثر ملاءمة للميزانية دون المساومة على الجودة، فكر فيلوجيتك C920متوفرة بحوالي 65-70 دولارًا أمريكيًا
3. برنامج موثوق لسطح المكتب البعيد
الصحيح أدوات التعاون عن بُعد يمكن أن تحدث فرقًا كبيرًا في تجربة مؤتمرات الفيديو الخاصة بك.
مع وجود العديد من خيارات البرامج المتاحة، من المهم مقارنة الميزات وسهولة الاستخدام والتوافق مع أجهزتك.
بالإضافة إلى مكالمات الفيديو، يمكن أن تؤدي إضافة أدوات السبورة الرقمية إلى تعزيز التعاون من خلال السماح بالتفاعل في الوقت الحقيقي ومشاركة الملفات، مما يجعل الاجتماعات أكثر ديناميكية.
4. اتصال مستقر بالإنترنت
أحد العناصر الأساسية لنجاح مكالمة الفيديو هو الاتصال المستقر بالإنترنت، والذي يضمن سلاسة نقل الصوت والفيديو.
فكر في التبديل إلى اتصال سلكي أو ترقية باقة الإنترنت أو تعديل إعدادات الشبكة لتحسين الأداء.
مكافأة: اكتشف أفضل 10 أدوات للاجتماعات عبر الإنترنت للفرق المجانية والمدفوعة على حد سواء - والتي يمكن أن ترتقي باجتماعاتك إلى المستوى التالي!
اعتبارات الأجهزة اللازمة لإعداد مؤتمرات الفيديو
أجهزة مثل ماك بوك برو و آيباد برو مشهور بأدائه الموثوق به وكاميراته المدمجة المثيرة للإعجاب، مما يجعله مثاليًا لمكالمات العمل والمكالمات الشخصية.
تضمن لك قوة معالجة ماك بوك برو وشاشة شبكية العين أن يبدو الفيديو الخاص بك حاداً وسلساً.
وفي الوقت نفسه، تعدّ سهولة حمل جهاز iPad Pro والكاميرا الأمامية عالية الجودة مثالية للإعدادات السريعة والمرنة، خاصة أثناء حدث افتراضي التخطيط
كلا الجهازين متوافقان مع مختلف برامج الاتصال الجماعي مما يجعل الانضمام إلى الاجتماعات سهلاً بنقرة واحدة.
توصيل الأجهزة الطرفية وتحسين إعداداتك غالباً ما يعتمد على وجود المنافذ المناسبة. منفذا USB-C وUSB-C ضروريان لتوصيل كاميرات الويب الخارجية والميكروفونات والملحقات الأخرى التي ترفع جودة الفيديو.
USB-C، على وجه الخصوص، يوفران نقل بيانات أسرع واتصالاً أكثر موثوقية. هذا الأمر مهم جدًا إذا كنت تستخدم أجهزة متقدمة مثل كاميرا رقمية أحادية العدسة عاكسة أحادية العدسة (DSLR) لمكالماتك
يمكن للكاميرا الكاميرا الرقمية ذات العدسة الأحادية العاكسة الرقمية (DSLR) أن تعزز جودة الفيديو بشكل كبير، مما يمنحك صورًا احترافية واضحة ومميزة. تتضمن بعض المزايا ما يلي:
- جودة صورة فائقة: توفر كاميرات DSLR فيديو عالي الدقة، حيث تلتقط التفاصيل التي تفتقدها كاميرات الويب القياسية
- أداء أفضل في الإضاءة المنخفضة: تعمل بشكل جيد في مختلف ظروف الإضاءة، مما يضمن لك الرؤية بوضوح في الغرف المعتمة
- تنوع العدسات: مع كاميرات DSLRs، يمكنك اختيار العدسات التي تناسب مساحتك واحتياجاتك الجمالية
تقليل التأخير هو عامل حاسم آخر في إنشاء تجربة مؤتمرات فيديو سلسة. على الرغم من أن التأخر غالباً ما يرتبط بألعاب الفيديو، إلا أنه يمكن أن يؤثر بشدة على التفاعلات في الوقت الحقيقي أثناء الاجتماعات، مما يجعل المحادثات تبدو مفككة.
يضمن لك استخدام الأجهزة التي تقلل من التأخير، مثل الأجهزة ذات طاقة المعالجة العالية والاتصالات المستقرة بالإنترنت، إمكانية مواكبة تدفق المناقشة دون تأخير محرج.
الجمع بين هذا مع آداب الاجتماع الافتراضي
- مثل إيقاف الإشعارات غير الضرورية في الخلفية وعقد الاجتماع من غرفة مضاءة جيدًا - يساعد في الحفاظ على حضور مهني ومهذب خلال مكالماتك.
إعداد مؤتمرات الفيديو على مختلف المنصات
أصبحت منصات عقد مؤتمرات الفيديو مثل Zoom وGoogle Meet وWebex من المنصات المألوفة، خاصة للعمل عن بُعد والاجتماعات الافتراضية.
ومن بين هذه المنصات فرق مايكروسوفت تبرز كواحدة من أكثر المنصات استخدامًا، خاصةً في مجال الأعمال. إنها منصة قوية بديل ل Google Meet يوفر تكاملاً أعمق مع تطبيقات Microsoft 365، مما يجعله الخيار الأفضل للمؤسسات التي تعتمد على أدوات Office.
يعد إعداد مؤتمر فيديو على Teams أمراً سهلاً، حتى لو كنت جديداً على المنصة. إليك دليل سريع للبدء:
- قم بتنزيل Teams وتثبيته: أولاً، قم بتنزيل Microsoft Teams من الموقع الرسمي وتثبيته على جهازك. يمكنك أيضًا استخدام إصدار الويب، لكن التطبيق يوفر تجربة أكثر سلاسة
- سجّل الدخول: استخدم حساب Microsoft الخاص بك لتسجيل الدخول. يمكن أن يكون هذا حساب عمل أو مدرسة أو حساب شخصي، حسب احتياجاتك
- قم بإعداد اجتماعك: انقر على علامة التبويب "التقويم" على الشريط الجانبي الأيسر، ثم حدد "اجتماع جديد" املأ تفاصيل الاجتماع، بما في ذلك العنوان والتاريخ والوقت والحضور
- اختر إعدادات الصوت والفيديو: قبل بدء اجتماع أو الانضمام إليه، انقر على أيقونة إعدادات الجهاز لتحديد الميكروفون ومكبرات الصوت والكاميرا المفضلة لديك
- إرسال الدعوات: أضف عناوين البريد الإلكتروني للمشاركين وأرسل الدعوات. تقوم الفرق بمزامنة الاجتماع تلقائيًا مع تقويمات المستلمين
- ابدأ الاجتماع: بمجرد وصول الوقت المحدد، انقر فوق "انضمام" من التقويم أو رابط الاجتماع. تحقق من الصوت والفيديو مرة أخيرة قبل البدء
على الرغم من أن إعداد Teams سهل الاستخدام، إلا أنه ينطوي على تحديات خاصة به يمكن أن تعطل سير الاجتماع.
- الصوت أو الفيديو لا يعملان: من المشاكل المتكررة عندما لا يكتشف Teams الميكروفون أو الكاميرا. ولإصلاح هذه المشكلة، تحقق من إعدادات الخصوصية في جهازك للتأكد من أن Teams لديه إذن للوصول إلى أجهزتك
- فيديو ضبابي أو بطيء: غالبًا ما يكون سبب ضعف جودة الفيديو هو بطء الاتصال بالإنترنت. يمكن أن يساعدك التبديل إلى اتصال إيثرنت سلكي أو ترقية باقة الإنترنت أو إغلاق التطبيقات الأخرى ذات النطاق الترددي الثقيل
- صدى الصوت أو ردود الفعل الصوتية: تحدث هذه المشكلة عادةً عندما تكون الأجهزة المتعددة قريبة جداً أو عندما تكون إعدادات الصوت لدى شخص ما غير صحيحة. اطلب من المشاركين استخدام سماعات الرأس أو كتم صوت الميكروفونات عند عدم التحدث
- عدم ظهور دعوات الاجتماع: إذا لم تظهر دعوات الاجتماع في التقويم الخاص بك، فعادةً ما تكون مشكلة مزامنة. عادةً ما يمكن أن تؤدي إعادة تشغيل Teams أو إعادة تسجيل الدخول إلى حسابك إلى حل هذا الخلل
اقرأ أيضًا: أفضل 10 بدائل ومنافسين ل Zoom (الميزات والأسعار والتقييمات)
نصائح وحيل إضافية لعقد مؤتمرات الفيديو
إن إنشاء أفضل إعداد لمؤتمرات الفيديو يتجاوز مجرد الحصول على البرنامج المناسب؛ فالأمر يتعلق بتحسين بيئتك لجعل كل مكالمة احترافية وجذابة قدر الإمكان:
1. تحسين الإضاءة
يمكن للإضاءة الضعيفة أن تلقي بظلالها على وجهك، وتجعلك تبدو باهتًا، وتجعل من الصعب على الحاضرين الآخرين رؤيتك. وهذا يشتت الانتباه عن رسالتك.
إليك كيفية الحصول على إضاءة مثالية:
- ضع نفسك في مواجهة نافذة لاستخدام الضوء الطبيعي، الذي يوفر إضاءة متوازنة وعالية الوضوح
- الجلوس مع وجود مصدر ضوء ساطع خلفك يمكن أن يخلق ظلالاً قاسية ويجعلك تبدو كصورة ظلية؛ لذا تجنب ذلك
- بالنسبة للإعدادات الداخلية، يمكن أن توفر المصابيح الدائرية أو المصابيح المكتبية القابلة للتعديل المزودة بمصابيح بيضاء ناعمة إضاءة متساوية تحاكي ضوء النهار الطبيعي
2. انتبه إلى زوايا الكاميرا
يمكن أن يساعدك وضع الكاميرا بشكل صحيح في ضمان ظهور وجهك بوضوح (حتى يتمكن الحاضرون الآخرون من رسم طوابير الوجه منك). زاوية الكاميرا الصحيحة تجعلك تبدو أكثر تفاعلاً واحترافية. إليك أفضل الممارسات:
- ضع الكاميرا في مستوى العين لإنشاء خط رؤية طبيعي ومباشر. تحاكي هذه الزاوية التفاعل وجهاً لوجه وتساعد في الحفاظ على المشاركة
- تجنب وضع الكاميرا على مستوى منخفض للغاية، لأن ذلك قد يخلق زوايا غير جذابة ويجعلك تبدو غير متصل
- احرص على إبقاء رأسك وكتفيك في منتصف الإطار، مع ترك مساحة صغيرة فوق رأسك لتجنب المظهر المزدحم
3. إنشاء خلفية خالية من التشتيت
يمكن أن تؤدي الخلفية المزدحمة أو المشتتة للانتباه إلى الانتقاص من الرسالة التي تحاول إيصالها. إليك كيفية الحفاظ على خلفية جيدة:
- اختر خلفية محايدة أو بسيطة للحفاظ على التركيز عليك. تجنب الأنماط الزاهية أو المشغولة بشكل مفرط في الخلفية أو الكثير من الأشخاص المتحركين
- تقدم العديد من أدوات عقد المؤتمرات خيارات خلفية افتراضية يمكن استخدامها إذا لم تكن المساحة الفعلية الخاصة بك غير مثالية
- تأكد من أن الخلفية مضاءة جيدًا لتجنب البقع الداكنة التي يمكن أن تخلق تباينًا مع وجهك المضاء جيدًا
4. الاستفادة من اللوحات البيضاء الرقمية
يمكن لأدوات مثل السبورات البيضاء الرقمية أن تجعل اجتماع الفيديو أكثر تفاعلية وجاذبية، خاصة لجلسات العصف الذهني أو العروض التقديمية.
فهي تتيح لك التعاون في الوقت الفعلي، ومشاركة الأفكار بصرياً بدلاً من شفهياً.
5. اختبر إعداداتك قبل الاجتماعات
تُعد عمليات الفحص قبل الاجتماعات ضرورية لتجنب حدوث أي عوائق في اللحظة الأخيرة. يضمن الاختبار السريع عمل الصوت والفيديو والاتصال بالإنترنت بشكل صحيح.
توفر معظم المنصات ميزات اختبار المكالمات حيث يمكنك التحقق من إعدادات الميكروفون والكاميرا قبل الانضمام إلى الاجتماع. بالإضافة إلى ذلك، تأكّد من أن اتصالك بالإنترنت مستقر وسريع بما يكفي لدعم مكالمات الفيديو دون تأخيرات.
6. إعداد غرف مؤتمرات الفيديو
إذا كانت شركتك تنتقل إلى بيئة عمل مختلطة أو تعمل بالفعل في بيئة عمل مختلطة، فمن المحتمل أن يكون لديك غرف اجتماعات وغرف اجتماعات تتطلب إعدادات مؤتمرات الفيديو.
ستكون غرفة مؤتمرات الفيديو ضرورية للاجتماعات اليومية عبر الإنترنت وجلسات التدريب والندوات عبر الإنترنت والعروض التقديمية.
سيعتمد نوع معدات مؤتمرات الفيديو التي تحتاجها على عدد الغرف وحجمها. بشكل عام، ستحتاج على الأقل إلى شاشة وميكروفون متعدد الاتجاهات مع ميزات مثل تصفية الضوضاء والتحكم التلقائي في الكسب.
نصيحة إضافية: هل تتطلع إلى تبسيط اجتماعاتك والبقاء على المسار الصحيح؟ تعمّق في هذه 16 مثالاً لجدول أعمال الاجتماعات واحصل على بعض النماذج المجانية للبدء!
إعداد مؤتمرات الفيديو لمختلف الميزانيات
إليك تفصيلاً لإعدادات مؤتمرات الفيديو التي يمكن أن تساعدك في الحصول على مظهر احترافي، بغض النظر عن المبلغ الذي تريد إنفاقه.
المستوى 1: الإعداد الأساسي
بالنسبة لأولئك الذين لديهم ميزانية محدودة، لا يزال من الممكن إنشاء إعداد مؤتمرات فيديو لائق دون أن تكلفهم الكثير.
إليك كيفية تحسين الإعداد بميزانية محدودة:
- كاميرا ويب خارجية: كاميرا ويب مخصصة مثللوجيتك C922 برو ستريم تحسين الوضوح والألوان والأداء في الإضاءة المنخفضة بشكل كبير مقارنة بكاميرات الكمبيوتر المحمول المدمجة
- ميكروفون USB أساسي: ميكروفون USB خارجي، مثلسامسون ميتيوريعزز جودة الصوت ويتميز بسهولة التوصيل والتشغيل
- سماعات الرأس: يقلل استخدام سماعات الرأس من صدى الصوت أثناء المكالمات، وتوفر الموديلات التي توضع فوق الأذنين صوتًا فائقًا. كما أن سماعات الأذن أقل وضوحًا في الفيديو
المستوى 2: إعداد متوسط
بالنسبة لأولئك الذين يتطلعون إلى تحسين تجربة مؤتمرات الفيديو دون إنفاق الكثير على المعدات الاحترافية، يوفر الإعداد المتوسط تحسينات ممتازة في جودة الصوت والفيديو:
- كاميرا مخصصة مع واجهة HDMI إلى USB: قم بتحويل كاميرات المستهلكين إلى كاميرات ويب عالية الجودة باستخدام واجهات HDMI إلى USB مثلكاميرا Elgato Cam Link 4K أو بدائل مماثلة لتحسين جودة الفيديو بشكل سلس
- ميكروفون لاف سلكي: ميكروفون Lavalier سلكي بسيط، مثل ميكروفونRode Lavalier GOيحسن من وضوح الصوت ويمكن توصيله مباشرة بجهاز الكمبيوتر الخاص بك
- إضاءة فعالة: أطقم الإضاءة الأساسية أوأضواء فيليبس هيو يمكن أن تحسن جودة الفيديو بشكل كبير من خلال وضع الأضواء بشكل صحيح للتحكم في السطوع ودرجة الحرارة
المستوى 3: الإعداد المتقدم
هذا المستوى مثالي لمن يبحثون عن مظهر أكثر دقة واحترافية:
- كاميرا بعدسات قابلة للتبديل: استخدم الكاميرات ذات العدسات القابلة للتبديل لإنشاء خلفية غير مركزة للحصول على مظهر سينمائي، مما يعزز من جاذبية الفيديو بشكل عام
- ميكروفون لاسلكي: قم بالترقية إلى ميكروفونات لاسلكية مثلRODE Wireless GO لمزيد من التنقل والمرونة في إعداد الصوت لديك
- شاشات داخل الأذن: استثمر في الشاشات المثبتة في الأذن، مثل شاشات Shure ذات نمط البث أو خيارات البلوتوث مثلسماعات AirPods Pro من Appleللمراقبة الصوتية السرية
- إضاءة ثلاثية النقاط: قم بإعداد نظام إضاءة ثلاثي النقاط باستخدام مصابيح مثلإلجاتو كي لايت إير لتحسين إضاءة الفيديو، وهي مثالية لعقد مؤتمرات الفيديو الاحترافية أو الندوات عبر الإنترنت
المستوى 4: الإعداد الاحترافي
يوفر الإعداد المتطور أفضل جودة للفيديو والصوت للمحترفين الذين يعقدون اجتماعات افتراضية أو ندوات عبر الإنترنت أو البث المباشر بشكل متكرر:
- منصة تحويل البث HDMI: إنBlackmagic ATEM Mini توفر مجموعة المحول خيارات فيديو متقدمة، بما في ذلك دعم الكاميرات المتعددة والرسومات على الشاشة وميزات البث الاحترافية
- ميكروفون بجودة البث العريض: للحصول على صوت فائق، استخدم ميكروفونات على مستوى البث مثلRode NTG3مثبتة بشكل استراتيجي خارج الإطار للحصول على صوت واضح واحترافي
- إضاءة مرافقة: عزز إعدادك باستخدامأعمدة إضاءة LED الذكية من Philips Hue من Philips لتأثيرات الإضاءة الإبداعية التي تضيف العمق والاحترافية إلى بيئة الفيديو الخاصة بك
إعداد مؤتمرات الفيديو للمنزل والمكتب
يختلف إعداد مؤتمرات الفيديو في المنزل اختلافًا كبيرًا عن بيئة المكتب، حيث يمثل كل منهما تحديات واعتبارات فريدة من نوعها.
عادةً ما يتضمن إعداد مؤتمرات الفيديو في المنزل أكثر من مجرد تشغيل الكمبيوتر المحمول.
- تحتاج إلى العثور على مكان هادئ وخالٍ من التشتيت مع إضاءة كافية
- قد تحتاج إلى الاستثمار في معدات إضافية مثل كاميرا ويب عالية الجودة، وسماعة رأس عازلة للضوضاء، وحتى ميكروفون مخصص للحصول على صوت واضح
تساعدك هذه العناصر على إنشاء تجربة سلسة ومصقولة لك ولجمهورك.
في المقابل، غالبًا ما يكون لدى المكاتب:
- ميزة قاعات المؤتمرات المخصصة والمجهزة بأنظمة مؤتمرات الفيديو عالية الجودة والمثبتة مسبقاً، مما يوفر بيئة أكثر تحكماً واحترافية
ومع ذلك، توفر الإعدادات المنزلية ميزة فريدة من نوعها، مرونة وراحة أكبر، مما يسمح للعاملين عن بُعد بتكييف المساحة الخاصة بهم مع احتياجاتهم لتحقيق أقصى قدر من الراحة والكفاءة. باستخدام الأدوات والتعديلات المناسبة، يمكن للإعدادات المنزلية أن تنافس أو تتفوق على وظائف المساحات المكتبية التقليدية.
فيما يلي العديد من النصائح لتحسين إعدادات المكاتب المنزلية لجعلها أكثر ملاءمة لعقد مؤتمرات الفيديو:
- بيئة العمل مهمة، خاصة أثناء الاجتماعات الطويلة. اختر كرسيًا يدعم الوضعية الجيدة للحفاظ على راحتك وانتباهك
- الشاشات المزدوجة تسمح لك بعرض الفيديو على شاشة واحدة أثناء عرض المستندات أو العروض التقديمية على شاشة أخرى، مما يجعل تعدد المهام أكثر سلاسة
- استخدم ميكروفون USB مخصص ، مثل Blue Yeti، للحصول على صوت واضح وموثوق
- استفد من حامل الكمبيوتر المحمول أو كومة من الكتب لرفع الكاميرا إلى مستوى العين
- استخدم منظمي الكابلات ورتب خلفيتك
- ضع نفسك أمام حائط عادي أو خلفية نظيفة ومرتبة للحفاظ على التركيز على وجهك أثناء المكالمات
- استخدم محول فيديو جيد يمكنه التعامل مع الدقة العالية، مثل محولات USB-C إلى HDMI
- قم بتركيب لوحات صوتية إذا لزم الأمر لتحسين جودة الصوت وتقليل التشتت أثناء الاجتماعات
💡 نصيحة احترافية: هل أنت مستعد لتحويل مكتبك المنزلي إلى مركز إنتاجي قوي؟ تحقق من هذه 15 نصيحة عملية لزيادة إنتاجيتك في العمل عن بُعد !
فهم أدوات مؤتمرات الفيديو واستخدامها
أكثر البرامج التي ستحتاج إليها لنجاح التواصل الافتراضي هي برامج مؤتمرات الفيديو المخصصة. تشمل الخيارات الشائعة برامج Microsoft Teams وZoom وGoogle Meet وSkype، حيث يقدم كل منها ميزات فريدة مصممة خصيصًا لتلبية احتياجات العمل المختلفة. ومع ذلك، تنطوي كل منصة على تحديات، من مشاكل الاتصال إلى التنقل المعقد للاجتماعات.
ماذا لو كان لديك خيار يمكن أن يبسّط ليس فقط مؤتمرات الفيديو الخاصة بك ولكن أيضًا يوفر إمكانات إدارة المشروع؟ ClickUp يأتي في الصورة هنا!
ClickUp هو برنامج إدارة المشاريع الذي يقدم مجموعة من الميزات المصممة خصيصًا لتحسين تجربة الاجتماعات بشكل عام ويمكن أن يعمل كمنصة مؤتمرات فيديو فعالة.
كمنصة شاملة، يساعدك برنامج ClickUp على إدارة محاضر الاجتماعات والتعاون بشكل أكثر فعالية وتنظيم جداول أعمال مؤتمراتك دون الحاجة إلى أدوات متعددة.
فيما يلي بعض ميزات ClickUp التي يمكن أن تساعدك في تسهيل عقد مؤتمرات الفيديو:
1. ClickUp Meetings

استفد من الميزات الغنية لتبسيط مؤتمرات الفيديو باستخدام ClickUp Meetings
الـ اجتماعات ClickUp تعمل الميزة على تعزيز مشاركة الفريق من خلال ميزات تتيح لك:
- جدولة الاجتماعات مباشرة من المهام: إنشاء اجتماع مباشرة من مهمة ذات صلة، مما يضمن وجود صلة واضحة بين الاجتماع وهدف المشروع
- مشاركة رسائل الفيديو غير المتزامنة: تسجيل رسائل الفيديو ومشاركتها لمن لا يستطيعون حضور اجتماع مباشر، مما يعزز الشمولية والمرونة
- الاستفادة من تكامل السبورة البيضاء: استخدم ميزة السبورة البيضاء في ClickUp لتبادل الأفكار وتصور الأفكار وتوثيق النقاط الرئيسية أثناء الاجتماعات
- إمكانية تتبع الحضور: تتبع حضور الاجتماع تلقائيًا وإرسال تذكيرات متابعة إلى من فاتهم الاجتماع
تساعد هذه الميزات في الحفاظ على تنظيم الاجتماعات وإنتاجيتها، مما يضمن بقاء فريقك متناسقاً وفعالاً.
_ قبل ClickUp، كانت الاجتماعات والاتصالات المتبادلة عبر البريد الإلكتروني تؤدي إلى ثقب أسود حيث كانت تُترك العناصر غير مرئية وغير مراقبة. ونتيجةً لذلك، لم تكن تتم مراجعة المهام في الوقت المحدد، ولم يكن أحد يعرف كيف يسير التطوير الإبداعي. والآن، يمكن للجميع في الفريق أن يرى بوضوح متى يحين موعد استحقاق عناصر العمل والدردشة والتعاون في المهام سامانثا دينجيت ، مديرة مشروع في شركة ديجز
2. كليك أب كليب
على عكس أدوات المؤتمرات التقليدية التي تتطلب برامج منفصلة لتسجيل الفيديو, مقاطع كليك أب تتيح لك ميزة تسجيل رسائل الفيديو ومشاركتها مباشرةً داخل المنصة.

تسجيل لقطات الشاشة أو نوافذ التطبيقات أو علامات تبويب المتصفح ومشاركتها بسلاسة داخل المهام باستخدام ClickUp Clips
تسمح لك أداة تسجيل الشاشة المدمجة هذه بالتواصل بفعالية من خلال مشاركة تسجيلات الشاشة، مما يقلل من الحاجة إلى تبادل رسائل البريد الإلكتروني المطولة أو الاجتماعات الشخصية. وهي مثالية لتوضيح العمليات، وشرح المهام، وتسليط الضوء على مشاكل محددة.
دمج المقاطع مع ClickUp Brain يعمل مساعد الذكاء الاصطناعي المدمج في ClickUp على تحسين هذه العملية من خلال تمكينك من
- نسخ التسجيلات
- البحث في النصوص
- استخراج مقتطفات لاستخدامات أخرى
- تحويل أوصاف المقاطع إلى قوائم مهام قابلة للتنفيذ
- الانتقال إلى طوابع زمنية محددة
يعمل هذا التكامل على تبسيط مراجعة النقاط الرئيسية والرجوع إليها دون مشاهدة الفيديو بالكامل.
3. انقر فوق الدردشة
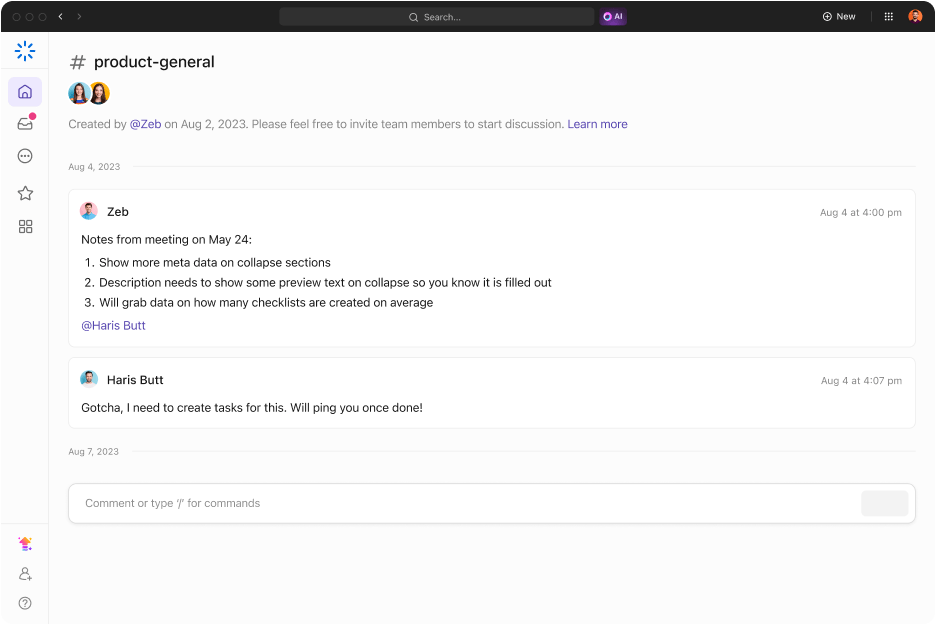
إضافة أعضاء الفريق إلى المناقشات والتعاون مع ClickUp Chat في مكان واحد وتجنب التنقل بين البرامج
للحصول على نهج أكثر تفاعلية في التواصل إلى جانب تسجيلات الشاشة، يتكامل ClickUp بسلاسة مع ClickUp Chat . هذا التكامل يزيل عناء البحث عن الرسائل، مما يسمح لك بمراجعتها والرد عليها في الوقت الذي يناسبك.
بالإضافة إلى ذلك، يمكنك استخدام قوالب جدول أعمال المؤتمر لتعزيز المشاركة والإنتاجية والفعالية العامة لاجتماعاتك.
إليك أحد هذه القوالب التي يمكن أن تحول اجتماعاتك:
4. قالب إدارة المؤتمرات ClickUp
خطط لمؤتمرك باستخدام قالب إدارة المؤتمرات من ClickUp
إذا كنت تخطط لإطلاق مؤتمر واسع النطاق مع العديد من الحضور، تحقق من قالب إدارة المؤتمرات الخاص ب ClickUp . يوفر لك منصة مركزية لتخطيط وتنظيم مؤتمرك، مما يضمن لك ولفريقك الاستعداد للنجاح.
باستخدام هذا القالب، يمكنك عرض جميع عناصر العمل والمهام في لمحة، بما في ذلك تعيينات المهام وتواريخ الاستحقاق والحالات الحالية. يمكن تصنيف كل مهمة لتتبع التقدم المحرز بكفاءة، ويمكنك مراقبة الميزانية المخصصة لكل عنصر.
يوفر شريط معدل الإنجاز عرضًا مرئيًا سريعًا للتقدم المستمر، مما يساعدك على تحديد العوائق وقياس الحالة العامة.
يعمل هذا القالب على تبسيط إدارة الحدث، مما يتيح لك قيادة فريقك بفعالية من البداية إلى النهاية وضمان التعامل مع كل التفاصيل في الوقت المحدد وفي حدود الميزانية.
تحسين مؤتمرات الفيديو باستخدام ClickUp
يعد إعداد مؤتمرات الفيديو الاحترافية والموثوقة أمرًا ضروريًا لنجاح التعاون عن بُعد. يمكن للتعديلات البسيطة، مثل تحسين الإضاءة أو ترقية المعدات أو تنظيم مساحة العمل، أن تجعل اجتماعاتك أكثر جاذبية وإنتاجية.
يجعلك ClickUp محترفاً في إنشاء الإعداد المثالي لمؤتمرات الفيديو. فقد صُممت مجموعة أدواته لتبسيط تنظيم الاجتماعات والتخطيط لها وإدارتها ومتابعتها. من القوالب القابلة للتخصيص إلى التعاون في الوقت الفعلي وإدارة المهام، يساعدك ClickUp على تخطيط مؤتمرات الفيديو وتتبعها بسهولة. اشترك في ClickUp اليوم وارتقِ بتجربة اجتماعات فريقك!