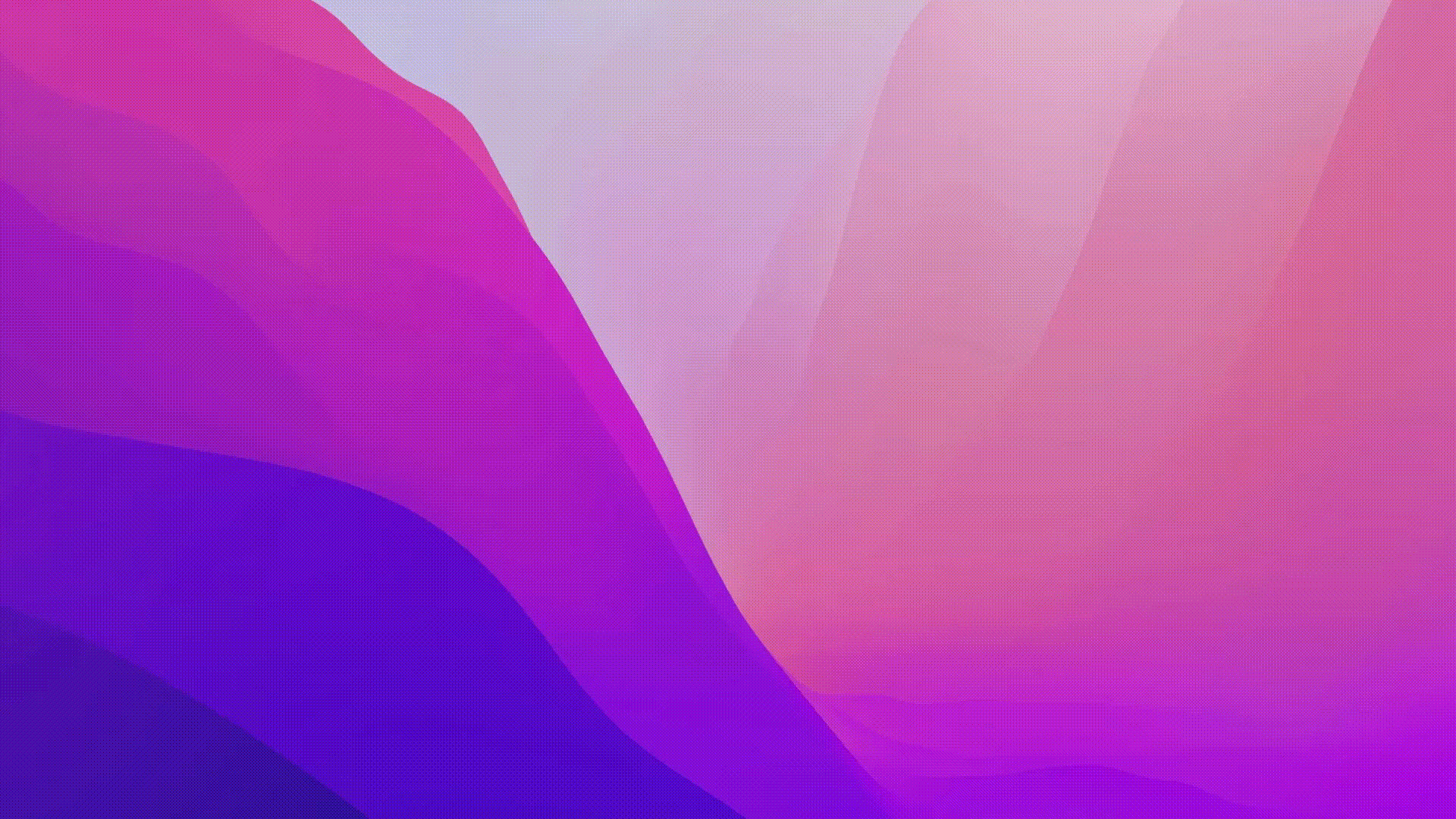سواء كنت تعمل على تقرير بحثي أو منشور في مدونة، فإن مهارات الكتابة ضرورية لإنشاء محتوى عالي الجودة بشكل أسرع. لماذا؟ لأن الكتابة يمكن أن تصبح متكررة، وقد تصبح الأوامر التي تحتاج إلى Microsoft Word لتنفيذها طويلة جدًا بحيث لا تكون فعالة.
وهنا يأتي دور اختصارات Word. 🙌🏽
توفر لك مفاتيح الاختصارات طريقة سريعة وسهلة لتنفيذ أمر ما في نفس نافذة المستند.
على سبيل المثال، تعد مجموعة المفاتيح Ctrl + C (Command + C لنظام التشغيل Mac) اختصارًا معروفًا عالميًا لنسخ النص في Microsoft Word. إنه أحد أكثر اختصارات لوحة المفاتيح شيوعًا في تاريخ الكتابة.
تابع القراءة لتتعرف على ماهية اختصارات Word، ولماذا هي ضرورية لإنشاء المستندات بكفاءة، وكيفية استخدامها في عملك اليومي. كما سنستكشف أيضًا القيود المحتملة لمساعدتك على تعظيم فوائدها.
ما هي اختصارات لوحة مفاتيح Word؟
اختصارات لوحة مفاتيح وورد هي مجموعة من عدة مفاتيح يمكنك الضغط عليها في وقت واحد أو على التوالي لتنفيذ عدة إجراءات على الواجهة.
أحد الأمثلة الأكثر شيوعًا هو مفتاح اختصار لوحة المفاتيح لإجراء "قص"، وهو Ctrl + X (Command + X لنظام التشغيل Mac). عند الضغط على هذا المزيج من المفاتيح بشكل متتابع، سيؤدي هذا المزيج من المفاتيح إلى "قص" الجزء المحدد من النص وتخزينه في الحافظة لاستخدامه في المستقبل.
يُطلق عليها مفاتيح الاختصار لأن الضغط عليها يستغرق وقتًا أقل بكثير لإكمال المهمة من تحديد النص والنقر بزر الماوس الأيمن ثم اختيار "قص"
يمكن أن تساعدك اختصارات مايكروسوفت وورد في توفير قدر كبير من الوقت، خاصةً إذا كان الأمر يتضمن إجراءات مثل إدراج رموز خاصة في النص الذي تكتبه. وباستخدام الاختصارات، يمكنك الضغط على بعض المفاتيح وإدراج رمز في موضع المؤشر مباشرةً.
بدون هذه الاختصارات، سيكون عليك البحث يدويًا عن الرمز المناسب من بين مئات الرموز المخزنة في مكتبة Word.
## فوائد استخدام اختصارات Microsoft Word
يقدم استخدام اختصارات Word العديد من الفوائد الرئيسية للمستخدمين:
- تحسين الكفاءة: يمكنك بسهولة تنفيذ العديد من الإجراءات في Word باستخدام بضع ضغطات على المفاتيح بدلاً من الاضطرار إلى التنقل عبر قوائم طويلة لهذا الإجراء يدوياً
- دقة أفضل: دقة أفضل: يحتوي كل إجراء في MS Word على مجموعة مفاتيح فريدة من نوعها تقوم بتنشيطه. من خلال تعلم هذه الضربات، يمكنك تنفيذ هذه الإجراءات بدقة دون الخلط بينها، كما قد يحدث عند النقرات الخاطئة بالماوس أو الدخول إلى قوائم خاطئة
- الإتقان والاحترافية: إن استخدام الفأرة يستغرق وقتًا طويلاً عندما تستخدم MS Word على نطاق واسع لساعات طويلة من اليوم. تكون الكتابة أكثر احترافية عندما تكون كلتا يديك على لوحة المفاتيح، وتكون جميع الاختصارات قابلة للتنفيذ بسهولة بين يديك
- سير عمل سلس: تساعدك اختصارات لوحة المفاتيح على الاحتفاظ بتركيزك على المحتوى الخاص بك بدلاً من جعلك تفتح القوائم بين الحين والآخر لإكمال إجراء ما. يساعد ذلك في الحفاظ على سير عملك بسلاسة
من الفوائد غير المباشرة لاختصارات لوحة مفاتيح Word أنها تجعلك تشعر بمزيد من الثقة في استخدام واجهة Word والتفاعل معها. إن معرفة الاختصارات المهمة والمفيدة يمكن أن تمنحك ميزة احترافية تميزك عن الآخرين الذين لا يستخدمونها.
مكافأة أخرى؟ استبدل مربعات الحوار الناتجة عن التسلسلات المعقدة التي يقودها الفأرة
اقرأ المزيد: مايكروسوفت وورد مقابل مستندات جوجل: ما هي أداة المستندات الأفضل؟
كيفية استخدام اختصارات لوحة مفاتيح Microsoft Word
هناك بعض الاختصارات في Word وهي في الواقع سهلة للغاية. دعنا نفهم كيفية عمل الاختصارات من خلال أخذ ثلاثة من أكثر اختصارات لوحة مفاتيح Word استخدامًا:
- الأمر "نسخ"
- أمر "طباعة"
- إدراج حرف أو رمز خاص مع نص مضمن في النص
💡 نصيحة احترافية: يوفر Microsoft Word العديد من الأوامر المضمنة قوالب إدارة المشاريع التي يمكنك استخدامها لتبسيط المهام والتسجيل.
1. لنسخ النص في Word
يتيح لك هذا الأمر نسخ جزء من النص في Word دون استخدام الماوس. اتبع الخطوات التالية:
- حدد النص الذي تريد نسخه
- حدد موقع مفتاحي Ctrl و C على لوحة المفاتيح
- اضغط مع الاستمرار على مفتاح Ctrl، ثم اضغط على C لنسخ النص (أو Command + C في نظام Mac).
- يقوم هذا الأمر بنسخ النص وتخزينه في الحافظة لتتمكن من لصقه في نفس المستند أو في تطبيقات أخرى تستند إلى النصوص مثل Notepad.
عندما تكون جاهزًا للصق هذا النص في الموقع المطلوب، ضع المؤشر في المكان الصحيح واضغط على Ctrl + V (أو Command + V لنظام Mac). هذا هو أمر الاختصار لإجراء "لصق" في Word.
2. لطباعة مستند في Word
تتضمن العملية القياسية لفتح واجهة الطباعة في Word الانتقال إلى ملف ثم تحديد خيار طباعة مستند. يؤدي اختصار Word لهذه العملية إلى تنفيذ الأمر بضغطتين فقط:
- افتح مستند Word الذي ترغب في طباعته
- حدد موقع مفتاحي Ctrl و P على لوحة المفاتيح.
- اضغط مع الاستمرار على مفتاح Ctrl، ثم اضغط P (أو Command + P على نظام Mac). سيؤدي ذلك إلى بدء أمر الطباعة في Word. سترى واجهة جديدة أو مربع حوار مفتوحًا، حيث ستحتاج إلى تعيين معلمات الطباعة مثل اتجاه الورق وأوضاع الطباعة
اقرأ أيضًا: كيفية دمج مستندات وورد متعددة في مستند واحد
3. لإدراج حرف خاص أو رمز خاص مع نص مضمن
العديد من الكلمات الإنجليزية مشتقة من نصوص من لغات أخرى (الفرنسية)، مثل الكافيهات والواجهات. ويحمل تهجئة هذه الكلمات حروفاً مميزة أعلى أو أسفل حروف معينة، والتي يمكنك إدراجها باستخدام الاختصارات في Word.
تقوم الإصدارات الحديثة من MS Word بإدراج هذه اللكنات تلقائيًا على الكلمات الشائعة، مما يسهّل سير عملك بشكل أكبر. يمكن إدراج الرموز المستخدمة بكثرة مثل رمز حقوق النشر أو رمز الدرجة باستخدام مجموعة المفاتيح التالية في Word:
- رمز حقوق النشر: اضغط مع الاستمرار على Ctrl، ثم اضغط مع الاستمرار على Alt أيضًا، ثم اضغط على C (أو Option + G على نظام Mac)
- رمز الدرجة: اضغط مع الاستمرار على مفتاح Up-Shift، ثم اضغط مع الاستمرار على Ctrl أيضًا، ثم اضغط على المفتاح @، متبوعًا بمفتاح المسافة (أو Option + Shift + 8 على نظام Mac)
## أفضل 50 مفتاح اختصار للوحة مفاتيح لوحة مفاتيح Word لتوفير الوقت
دعنا الآن نلقي نظرة على أكثر الاختصارات المفيدة في Word، مقسمة إلى خمس فئات عريضة.
الاختصارات الأساسية
| الاختصارات | اختصارات نظام التشغيل ويندوز/كروم أو إس | اختصار نظام التشغيل ماك | ماذا يفعل | |
|---|---|---|---|---|
| إنشاء مستند جديد | Ctrl + N | Command + N | فتح مستند جديد فارغ. | |
| فتح مستند موجود | Ctrl + O | Command + O | فتح مربع حوار لتحديد مستند لفتحه. | |
| احفظ المستند الحالي | Ctrl + S | الأوامر + S | يحفظ المستند الحالي. | |
| إغلاق المستند الحالي | Ctrl + W | الأوامر + W | يغلق المستند النشط. | |
| التراجع عن الإجراء الأخير | Ctrl + Z | الأمر + Z | يعكس الإجراء الأخير. | |
| إعادة الإجراء الأخير الذي تم التراجع عنه | Ctrl + Y | Shift + Command + Z | يعكس آخر إجراء تم التراجع عنه. | |
| تحديد كل النص | Ctrl + A | الأوامر + A | يحدد كل النص في المستند. |
اختصارات للتنقل
| اختصار كلمة | اختصار كلمة | اختصار ماك | ما الذي يفعله |
|---|---|---|---|
| الانتقال إلى بداية المستند | Ctrl + الصفحة الرئيسية | Command + Fn+ سهم لليسار | الانتقال إلى بداية المستند. |
| نهاية المستند | Ctrl + End | Command + Fn+ سهم لليمين | ينتقل إلى نهاية المستند. |
| بداية السطر | الصفحة الرئيسية | الأمر + سهم لليسار | ينتقل إلى بداية السطر الحالي. |
| نهاية السطر | نهاية | الأمر + سهم لليمين | ينتقل إلى نهاية السطر الحالي. |
| الانتقال إلى الصفحة التالية | الصفحة لأسفل | الأمر + سهم لأسفل | ينتقل إلى الصفحة التالية. |
| الصفحة السابقة | صفحة لأعلى | الأمر + صفحة لأعلى | ينتقل إلى الصفحة السابقة. |
| تكبير | السيطرة + > أو السيطرة + ] | الأمر+ | تكبير المستند. |
| تصغير | Ctrl + < أو Ctrl + ] ] | الأمر+- | تصغير المستند. |
اختصارات لتحرير النص
| اختصار كلمة | اختصار Mac | ماذا يفعل | |
|---|---|---|---|
| قص النص المحدد | Ctrl + X | Command + X | يزيل النص المحدد وينسخه إلى الحافظة. |
| نسخ النص المحدد | Ctrl + C | Command + C | ينسخ النص المحدد إلى الحافظة. |
| لصق من الحافظة | Ctrl + V | الأوامر + V | لصق محتويات الحافظة في موضع المؤشر الحالي. |
| إدراج ارتباط تشعبي | Ctrl + K | Command + K | يفتح مربع الحوار إدراج ارتباط تشعبي. |
| إزالة التنسيق | Ctrl + Shift + N | الأوامر + Shift + N | يزيل كل التنسيق من النص المحدد. |
اختصارات لتنسيق النص
| إجراء | اختصار كلمة | اختصار ماك | ماذا يفعل |
|---|---|---|---|
| تظليل النص المحدد | Ctrl + B | Command + B | يطبق التنسيق بالخط العريض على النص المحدد. |
| جعل النص المحدد مائلًا | Ctrl + I | Command + I | يطبق التنسيق المائل على النص المحدد. |
| تسطير النص المحدد | Ctrl + U | Command + U | يطبق تنسيق التسطير على النص المحدد. |
| محاذاة النص إلى اليسار | Ctrl + L | Command + L | يقوم بمحاذاة النص المحدد إلى الهامش الأيسر. |
| محاذاة النص إلى المنتصف | Ctrl + E | Command + E | توسيط النص المحدد أفقيًا. |
| محاذاة النص إلى اليمين | Ctrl + R | Command + R | محاذاة النص المحدد إلى الهامش الأيمن. |
| زيادة حجم الخط | Ctrl + > أو Ctrl + ] | الأمر + >> | زيادة حجم خط النص المحدد. |
| تصغير حجم الخط | Ctrl + < أو Ctrl + ] ] الأمر + < | تصغير حجم الخط للنص المحدد. | |
| تغيير لون الخط | Ctrl + \ Shift + F | الأمر + Shift + C | يفتح مربع الحوار الخط لتغيير لون الخط. |
| تغيير الخط | Ctrl + D | الأوامر + D | يفتح مربع الحوار الخط لتغيير نمط الخط. |
### اختصارات للعمل مع الجداول في Word
| اختصار Word | اختصار Word | اختصار Mac | ما الذي يفعله |
|---|---|---|---|
| إنشاء جدول | Ctrl + Shift + T | Command + Shift + T | إدراج جدول بالعدد المحدد من الصفوف والأعمدة. |
| إدراج صف | Ctrl + Shift + I | Command + Shift + I | إدراج صف أعلى الصف المحدد. |
| إدراج عمود | Ctrl + Shift + C | الأمر + Shift + C | إدراج عمود على يسار العمود المحدد. |
| حذف صف | كترل + شيفت + - | الأمر + شيفت + حذف | حذف الصف المحدد. |
| حذف عمود | Ctrl + Shift + حذف | الأمر + Shift + سهم لليمين | حذف العمود المحدد. |
| دمج الخلايا | Ctrl + Shift + M | الأمر + Shift + M | دمج الخلايا المحددة في جدول. |
| تقسيم الخلايا | Ctrl + Shift + S | الأمر + Shift + S | تقسيم الخلايا المحددة في جدول. |
| فرز الجدول | Ctrl + Shift + S | الأوامر + Shift + S | فرز الجدول المحدد حسب العمود المحدد. |
| تصفية الجدول | Ctrl + Shift + L | الأوامر + Shift + L | تصفية الجدول المحدد بناءً على معايير محددة. |
💡 نصيحة احترافية: اقرأ هذه النصائح البسيطة اختراقات مايكروسوفت وورد لتحسين عملك بشكل أكبر.
## قيود استخدام Microsoft Word
يعد Microsoft Word أداة ممتازة لإنشاء جميع أنواع المستندات. ولكن لكل عملة وجهان: فكلما زادت ميزات التطبيق، زادت صعوبة إتقانه. الأمر نفسه ينطبق على مايكروسوفت وورد. بعض القيود التي قد تواجهها مع هذا البرنامج هي:
- منحنى التعلم الحاد: يحتوي البرنامج على عدد لا يحصى من الميزات والاختصارات التي قد يستغرق إتقانها وتذكرها وقتًا طويلاً. ليس من الممكن تعلم وتذكر جميع الميزات والاختصارات على الفور
- استهلاك الموارد: كلما زاد تعقيد المستند، زاد استهلاك البرنامج للموارد على نظامك. يمكن أن يؤدي المزيد من الصور والجداول وعناوين URL في المستند إلى إبطاء السرعة
- توافق محدود: قد لا تكون مستندات Word متوافقة بسهولة مع البرامج الأخرى المستندة إلى النصوص، مما قد يؤدي إلى مشاكل في قابلية النقل
- الأمان: مثل أي برنامج آخر، قد تكون هناك ثغرات ومخاطر أمنية عند استخدام Word نظرًا لأن كل شيء متصل بخوادم مايكروسوفت من خلال OneDrive
- التكلفة: قد يكون الاشتراك في Microsoft 365 والحزم الأخرى التي تحتوي على MS Word و MS Word بحد ذاتها مكلفاً. قد تكون البرامج النصية الأخرى مثل مستندات Google Docs أكثر توفيراً في التكلفة، على الرغم من أنها قد لا تحتوي على مجموعة الميزات الشاملة التي يوفرها Word للمستخدمين
💈مكافأة: تحقق من أفضل هذه بدائل معالج النصوص لـ Word
## تعرف على ClickUp: أفضل بديل لبرنامج Microsoft Word
Microsoft Word هو برنامج عالي القدرة يوفر ميزات مهمة مثل الجداول، والمراسلات، والمراجع، وأوضاع المراجعة لتحسين العمل مع المستندات. ومع ذلك، فإن قائمة الأوامر والاختصارات في Word لا حصر لها.
حتى بالنسبة لمهمة بسيطة مثل إدراج رمز الدرجة، يحتاج المستخدمون إلى تذكر أربعة مفاتيح مميزة، وتسلسل ضربات لوحة المفاتيح، والطريقة (سواء بالضغط على المفتاح أو الضغط عليه مرة واحدة).
هذه التوليفات من المفاتيح تقلل من تجربة إنشاء مستند بسرعة. يمكنك أيضًا تحويل مستند Word إلى مستند Google لأدوات أبسط وكتابة أبسط بدون الوظائف الإضافية.
يوفر ClickUp أفضل بديل للعمل مع Word . يوفر مفاتيح اختصار خالية من المتاعب وسير عمل سهل للغاية يتفوق على Word في أي يوم.
استخدم مستندات ClickUp لإنشاء مستندات من أي نوع بسرعة وجعلها أكثر فاعلية من خلال ربطها بسير العمل. يتيح لك ذلك جعل وثائقك أكثر ملاءمة أثناء التعاون مع فريقك في الوقت الفعلي.

إنشاء أنواع متعددة من المستندات بسهولة ودمجها في مهام سير العمل الخاصة بك للعمل بسلاسة مع ClickUp Docs
باستخدام المستندات، يمكنك الحصول على الميزات اللازمة لإنشاء أي نوع من المستندات (مثل الويكي وخرائط الطريق) باستخدام الصفحات المتداخلة وخيارات التصميم واللافتات ومربعات الشرح والمزيد. هناك أيضًا خيارات لإضافة الإشارات المرجعية والجداول والوسائط الأخرى وتضمينها في العمل لتحقيق التنسيق المطلوب.
ومن ميزات المستندات الأخرى التي تميزه حقًا عن MS Word هي آلية التعاون. يمكنك تحرير المستندات في الوقت الفعلي باستخدام الكشف عن التعاون في ClickUp ، وضع علامة على الأعضاء الآخرين مع التعليقات، وتعيين عناصر عمل أعضاء الفريق، وتحويل النص مباشرة إلى المهام في ClickUp لجعل سير عملك أكثر سلاسة وانسيابية.

إنشاء عناصر الإجراءات مباشرةً من النص الموجود في مستند ClickUp وتعيينها لأعضاء الفريق
يتيح لك مستند ClickUp Docs أيضًا ربط مهامك معًا. أضف عناصر واجهة مستخدم إلى المستند لتحديث سير العمل الخاص بك، والعمل مع حالة المشروع، وتعيين المهام من داخل محرر المستندات.
العمل مع مستندات متعددة ليس صعبًا في ClickUp أيضًا. باستخدام مركز المستندات، تبقى جميع معلوماتك منظمة، ويمكنك البحث عن أي أصل وتصفيته وفرزه والوصول إليه.

ClickUp Docs Hub يتيح لك الوصول إلى جميع ملفاتك في مكان واحد
يأتي المستندات أيضًا مع وضع التركيز البؤري المدمج للعمل دون تشتيت الانتباه، والقوالب، والأرشيفات، وتفاصيل الصفحات، والمزيد من الميزات التي تجعل عملك سهلًا كالنسيم.
بالحديث عن الاختصارات يوفر لك ClickUp مفاتيح الاختصار التي يمكن تمكينها بسهولة من خلال الخطوات التالية:
- في واجهة ClickUp، حدد صورتك الرمزية الشخصية في الزاوية العلوية اليمنى. انقر عليها ثم اختر "الإعدادات"
- مرر لأسفل حتى تكتشف "التفضيلات"
- ستلاحظ هنا مفتاح تمرير مفاتيح التشغيل السريع. قم بتمكينه
- انقر على "حفظ التغييرات"

إذا كنت ترغب في رؤية جميع مفاتيح الاختصار واختصارات لوحة المفاتيح، اتبع الخطوات التالية:
- انقر على صورتك الرمزية الشخصية في الزاوية اليمنى العليا
- انتقل إلى "اختصارات لوحة المفاتيح" وحددها
- سترى الآن جميع مفاتيح التشغيل السريع والاختصارات الخاصة بك مصنفة حسب النوع

أفضل ما في مفاتيح الاختصارات ومفاتيح الاختصار ClickUp هو أنه يمكنك استخدامها في أي مكان في مساحة العمل الخاصة بك.
علاوة على ذلك، إذا كنت بحاجة إلى مساعدة في إنشاء أو كتابة مستندك، يمكنك الوصول إلى انقر فوق الدماغ لإنشاء المحتوى بشكل أسرع.
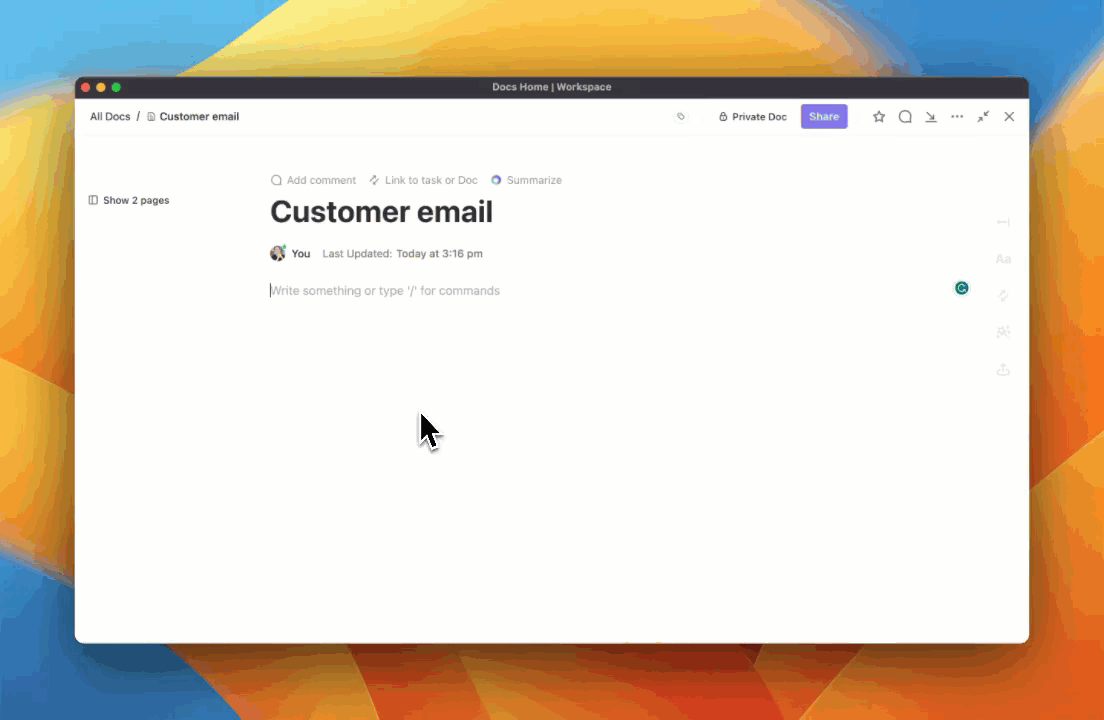
اكتب وحرر ولخص في غضون ثوانٍ باستخدام ClickUp Brain
يعمل محرك الذكاء الاصطناعي هذا المدعوم بالذكاء الاصطناعي على تسريع عملية كتابة مستند أو صياغة رسائل البريد الإلكتروني أو الردود وغير ذلك الكثير. يتوفر ClickUp Brain في جميع أنحاء مساحة العمل الخاصة بك لمهام إدارة المشاريع أو إدارة المعرفة.
يساعدك ClickUp Brain على العمل بكفاءة أكبر مع ClickUp Docs حيث يمكنه مساعدتك في
- إنشاء المحتوى: كتابة وتحرير وتلخيص النص المصمم خصيصًا لاحتياجاتك الفريدة
- إنشاء المحتوى: إنشاء مستندات أو وصف مهام جديدة دون قضاء الكثير من الوقت
- تنظيم المحتوى: إنشاء حقول مخصصة ومسودة ردود على التعليقات
- التواصل: اكتب رسائل البريد الإلكتروني بناءً على محتوى المستند في ثوانٍ
بشكل عام، يعمل ClickUp Brain على تحسين إنتاجيتك وكفاءتك عند العمل مع المستندات.
اعمل مع المستندات التي تقوم بالمزيد: مستندات ClickUp Docs
يتطلب منك استخدام الفأرة إبعاد يدك عن لوحة المفاتيح، مما يؤدي إلى إهدار ثوانٍ ثمينة في مهمة سلسة. هذا هو السبب في أن اختصارات لوحة المفاتيح ضرورية للعاملين ذوي الكفاءة، لأنها تسمح لهم بإنجاز المهام بشكل أسرع وتسهيل سير العمل.
باستخدام Microsoft Word، يمكنك الحصول على الكثير من اختصارات لوحة المفاتيح لأداء كل مهمة تقريبًا يقدمها البرنامج. ومع ذلك، تكون الاختصارات أحيانًا أكثر تعقيدًا من طرق المؤشر المباشرة.
يعد ClickUp Docs بديلاً أفضل للعمل بشكل أسرع مع المستندات دون الحاجة إلى تذكر ضغطات المفاتيح المعقدة. بالإضافة إلى ذلك، تضمن إمكانيات إدارة المشروع المدمجة أن مستنداتك متصلة دائمًا بالمهام ذات الصلة ويمكن الوصول إليها بسهولة عبر مركز المستندات. اشترك مجانًا على المنصة اليوم لتجربة ClickUp.