هل تشعر بالإرهاق من النقرات المتكررة ومهام التنسيق في مستندات Google؟ حان الوقت للتحكم في الأمر.
كثير من المستخدمين لا يدركون مقدار الوقت الذي يضيعونه في البحث في القوائم عن إجراءات بسيطة - من تمييز النص ومحاذاة الفقرات إلى تطبيق نمط عنوان معين أو التنقل عبر المستند.
ولكن ماذا لو كان بإمكانك تسريع هذه المهام ببضع ضغطات على المفاتيح؟
هنا يأتي دور اختصارات مستندات Google Docs. يمكنها تحسين تجربة الكتابة بشكل كبير ومساعدتك على إنجاز المزيد في وقت أقل.
في هذه المقالة، سنتعمق في هذه المقالة في أهم اختصارات لوحة مفاتيح مستندات Google Docs ونمنحك الأدوات اللازمة للعمل بذكاء أكثر.
ما هي اختصارات لوحة مفاتيح مستندات جوجل؟
اختصارات لوحة مفاتيح محرر مستندات جوجل قوية اختصارات مستندات جوجل التي تعزز الإنتاجية من خلال السماح لك بأداء المهام بكفاءة أكبر. لذا، بدلاً من النقر على القوائم أو أشرطة الأدوات لأداء المهام الشائعة، مثل نسخ نص أو وضع عنوان غامق أو إدراج رابط، يمكنك استخدام اختصارات لوحة المفاتيح للقيام بهذه الإجراءات على الفور.
هذا لا يوفر الوقت فحسب، بل يساعد أيضًا في الحفاظ على التركيز، حيث لا يتعين عليك التبديل بين لوحة المفاتيح والماوس باستمرار.
الاختصارات مفيدة بشكل خاص للمهام التي تقوم بها بشكل متكرر، مثل تنسيق النص، أو التنقل في المستندات الطويلة، أو التعاون مع الآخرين من خلال التعليقات والاقتراحات. لكنها تساعد أيضًا في وظائف أكثر تقدمًا مثل تطبيق الأنماط أو إدراج الوسائط أو حتى عرض التعديلات المباشرة في الوقت الفعلي.
العديد من هذه الاختصارات قابلة للتخصيص ويمكن أن تختلف قليلاً بناءً على نظام التشغيل الذي تستخدمه، مثل Windows أو Mac أو Chrome OS. ومع ذلك، يظل الغرض منها هو نفسه: تمكينك من التحكم في مستندك ببضع ضغطات بسيطة على المفاتيح.
## فوائد استخدام اختصارات مستندات Google
هناك فوائد لا حصر لها لاستخدام اختصارات لوحة مفاتيح مستندات Google Docs. دعنا نلقي نظرة على بعضها:
- زيادة السرعة: تمكّنك الاختصارات من أداء مهام مختلفة، بما في ذلك التنسيق والتنقل في المستند، في ثوانٍ ودون الحاجة إلى النقر على القوائم أو استخدام الماوس. فهي تجعل الإجراءات المتكررة أقل استهلاكا للوقت والإحباط.
- تحسين التركيز: من خلال إبقاء يديك على لوحة المفاتيح، فإنك تقلل من الحاجة إلى التبديل بين الماوس ولوحة المفاتيح. يساعد ذلك في الحفاظ على تركيزك على المحتوى. كما تسهّل الاختصارات أيضًا الحفاظ على انسيابية العمل حيث يمكنك تنفيذ إجراءات مختلفة دون مقاطعة عملية الكتابة.
- تصفح أفضل للمستندات: تمكّنك اختصارات مستندات Google Docs من التنقل عبر المستندات الكبيرة بسرعة، والانتقال إلى العناوين أو الفقرات أو أقسام محددة دون الحاجة إلى التمرير. كما أن مجموعات المفاتيح البسيطة تجعل أشياء مثل نقل الفقرات وتحديد كتل كبيرة من النص وتصحيح الأخطاء الإملائية أسهل بكثير.
- الدقة والدقة: تقلل الاختصارات من فرص تحديد الخيار الخاطئ في القوائم، مما يحسن دقة إجراءاتك. يمكنك تطبيق تنسيق وتعديلات دقيقة، مما يضمن لك مستندات متسقة وخالية من الأخطاء.
- تعزيز التعاون: في المستندات التعاونية، تعمل الاختصارات الخاصة بإضافة التعليقات أو تتبع التغييرات أو مراجعة التعديلات على تسريع عملية الملاحظات والمراجعة. كما أنها تساعدك على معالجة الاقتراحات أو التنقل بين التغييرات بسرعة، مما يجعل التعاون في الوقت الفعلي أكثر فعالية.
قراءة إضافية: هل تريد توفير المزيد من الوقت أثناء استخدام مستندات Google؟ لا تنظر أبعد من قائمتنا الشاملة لـ قوالب مستندات جوجل و قوالب جدول مستندات Google Docs .
## كيفية استخدام اختصارات لوحة مفاتيح مستندات Google
هل أنت مستعد لاستخدام اختصارات مستندات Google Docs؟ إليك الخطوات التي يجب عليك اتباعها:
### تعرف على الاختصارات الشائعة

via
/مرجع/ https://pixabay.com/vectors/keyboard-computer-device-keys-icon-7215724/ Pixabay /%href/
ابدأ بتعلّم الاختصارات الأساسية مثل Ctrl + C (نسخ) و Ctrl + V (لصق) و Ctrl + Z (تراجع) لنظام ويندوز، أو Command + C و Command + V و Command + Z لنظام ماك.
ستضطر على الأرجح إلى أداء هذه المهام بانتظام، لذا فإن تعلم هذه الاختصارات الشائعة للوحة المفاتيح سيجعل عملك أسهل وسيعزز ثقتك بنفسك. يمكنك الانتقال تدريجيًا إلى الاختصارات المعقدة وحتى إنشاء اختصارات مخصصة.
استخدام دليل الاختصارات المدمج

يمكنك استخدام أدلة الاختصارات (مثل هذا الدليل!) أو مقاطع الفيديو لمعرفة المزيد عن اختصارات مستندات جوجل. هناك طريقة أخرى للتعرف عليها أثناء الكتابة وهي استخدام الدليل المدمج في محرر مستندات Google.
اضغط فقط على Ctrl + / (لنظام ويندوز) أو Command + / (لنظام ماك)، وسيظهر لك على الفور مربع يحتوي على جميع اختصارات لوحة المفاتيح.
💡 نصيحة احترافية: استخدم Ctrl + Alt + Z لإيقاف تشغيل دعم قارئ الشاشة وتشغيله و Ctrl + Alt + H لفتح قائمة إمكانية الوصول
تدريب، تدريب، تدريب، تدريب
الخطوة التالية هي التدرب على ما درسته. أسهل الاختصارات هي تلك المستخدمة لتنسيق النص البسيط. على سبيل المثال، اضغط على Ctrl + I (ويندوز) أو Command + I (ماك) لكتابة النص المحدد بخط مائل. سيساعدك هذا على دمج الاختصارات في سير عملك المعتاد.
يمكنك أيضًا البدء في استخدام اختصارات التنقل مثل Ctrl + الرئيسية (ويندوز) أو Command + سهم لأعلى (ماك) للانتقال إلى بداية المستند بسرعة. وبمجرد أن تتمكن من استخدامها بشكل جيد، يمكنك المضي قدمًا وإنشاء اختصارات لوحة مفاتيح مخصصة في مستندات Google.
اجمع بين الاختصارات للإجراءات المتقدمة
تتضمن بعض الاختصارات في محرّر مستندات Google خطوات متعددة. على سبيل المثال، لإدراج رابط، يجب عليك الضغط على Ctrl + K (ويندوز) أو Command + K (ماك)، ثم اكتب أو الصق عنوان URL باستخدام Ctrl + V. تدرب على الجمع بين الخطوات لتبسيط الإجراءات الخاصة بك.
إذا كنت تعمل في مستند مشترك، فاستخدم Ctrl + Alt + M (ويندوز) أو Command + Option + M (ماك) لإضافة تعليقات وتبسيط عملية التعليقات.
💡 نصيحة احترافية: استخدم تكامل ClickUp الأصلي مع Google Drive لإدارة ملفاتك في مكان واحد.
## أفضل 50 اختصارًا للوحة مفاتيح مستندات Google لتوفير الوقت
سواءً كنت تعمل على مذكرة صغيرة أو مستند تعاوني كبير، فإن إتقان اختصارات لوحة مفاتيح مستندات Google Docs يمكن أن يحسن سير عملك بشكل كبير. سيجعل عملية إنشاء المستند أسرع وأكثر سلاسة وفعالية.
هناك أكثر من مئات الاختصارات التي نعرفها، ولكن إليك أفضل 50 اختصارًا لمحرّر مستندات Google التي يمكن أن توفر لك الوقت والجهد:
اختصارات تنسيق النصوص
| وصف | اختصارات نظام التشغيل ويندوز/كروم | اختصارات نظام التشغيل ماك | |
|---|---|---|---|
| لكتابة نص بخط عريض | Ctrl + B | Command + B | |
| لوضع خط مائل للنص | Ctrl + I | Command + I | |
| لتسطير النص | Ctrl + U | الأمر + U | |
| لتكبير حجم الخط | Ctrl + Shift + > | الأوامر + Shift + > | |
| لتصغير حجم الخط | Ctrl + Shift + < | الأمر + Shift + < | |
| لضرب النص | Alt + Shift + 5 | الأمر + Shift + 5 | |
| للنص المرتفع | Ctrl + . (نقطة) | الأمر + . (نقطة) | |
| للمنخفضة | السيطرة +، (فاصلة) | الأمر +، (فاصلة) | |
| لمسح التنسيق | Ctrl + \ \ \ \ الأمر + \ \ \ \ \ |
اختصارات عامة
| الوصف | اختصارات نظام التشغيل ويندوز/كروم أوس | اختصار نظام التشغيل ماك |
|---|---|---|
| لتحديد المستند بأكمله | Ctrl + A | Command + A |
| لنسخ النص | Ctrl + C | Command + C |
| للصق النص | Ctrl + P | Command + P |
| لقص النص | Ctrl + X | الأمر + X |
| للتراجع عن الإجراء الأخير | Ctrl + Z | الأمر + Z |
| لإعادة آخر إجراء قمت به | Ctrl + Y | الأمر + Shift + Z |
| للعثور على شيء ما في المستند | Ctrl + F | الأمر + F |
| للعثور على شيء ما في المستند واستبداله | Ctrl + H | الأمر + Shift + H |
| لإدراج رابط | Ctrl + K | الأمر + K |
| لفتح ملف | Ctrl + O | Command + O |
| لطباعة مستندك | Ctrl + P | الأمر + P |
اختصارات تنسيق الفقرات
| الوصف | اختصارات نظام التشغيل Windows / Chrome OS | اختصار Mac | |
|---|---|---|---|
| لمحاذاة النص إلى اليسار واليمين | Ctrl + Shift + LCtrl + Shift + R | Command + Shift + LCommand + Shift + R | |
| لمحاذاة النص إلى المنتصف | Ctrl + Shift + E | Command + Shift + E | |
| لتبرير النص | Ctrl + Shift + J | الأمر + Shift + J | |
| لإضافة قائمة نقطية | Ctrl + Shift + 8 | الأمر + Shift + 8 | |
| لإضافة قائمة مرقمة | Ctrl + Shift + 7 | الأمر + Shift + 7 | |
| لإضافة قائمة مرجعية | Ctrl + Shift + 9 | الأمر + Shift + 9 | |
| لتحريك فقرة لأعلى | Ctrl + Shift + سهم لأعلى | الأمر + Shift + سهم لأعلى | |
| لتحريك فقرة لأسفل | Ctrl + Shift + سهم لأسفل | الأمر + Shift + سهم لأسفل | |
| لتطبيق "نص عادي" | Ctrl + Alt + 0 | الأمر + Alt + 0 | |
| لتطبيق "العنوان 1" | Ctrl + Alt + 1 | الأمر + Alt + 1 | |
| لتطبيق "العنوان 2" | السيطرة + Alt + 2 | الأمر + Alt + 2 | |
| لتطبيق 'العنوان 3' | السيطرة + Alt + 3 | الأمر + Alt + 3 |
### اختصارات التعاون
| الوصف | اختصارات نظام التشغيل Windows/كروم أوس | اختصار نظام التشغيل Mac |
|---|---|---|
| لإضافة تعليق | Ctrl + Alt + M | Command + Option + M |
| لحل التعليق | Ctrl + Alt + Shift + E | Command + Option + Shift + E |
معالجة الصور
| الوصف | اختصارات نظام التشغيل ويندوز/كروم أوس | اختصار نظام التشغيل ماك |
|---|---|---|
| إدراج صورة | Alt + Shift + I، ثم P | Command + Option + I، ثم P |
| تغيير حجم الصورة بشكل متناسب | Shift + Shift + اسحب الزاوية | Shift + اسحب الزاوية |
معالجة المستندات
| الوصف | اختصارات نظام التشغيل ويندوز/كروم | اختصار نظام التشغيل ماك | ||
|---|---|---|---|---|
| لحفظ المستند | Ctrl + S | Command + S | ||
| لإدراج فاصل صفحة أو /href/https://clickup.com/blog/how-to-add-a-new-page-on-google-docs//add صفحة جديدة في مستندات Google/%href/ | Ctrl + Enter | Command + Enter | ||
| لفتح سجل المراجعة | Ctrl + Alt + Shift + H | Command + Option + Shift + H | ||
| لإغلاق المستند | Ctrl + W | الأوامر + W | ||
| للتبديل بين الأوضاع | التبديل بين الأوضاع | القيادة + Alt + Shift + Z | القيادة + Alt + Shift + Xالقيادة + Alt + Shift + Shift + C | الأمر + Shift + Option + Zالأمر + Shift + Option + Xالأمر + Shift + Option + C |
### اختصارات التنقل
| الوصف | اختصارات نظام التشغيل Windows / Chrome OS | اختصار Mac |
|---|---|---|
| للانتقال إلى الكلمة التالية التي بها أخطاء إملائية | Ctrl + ' (فاصلة عليا) | الأمر + ' (فاصلة عليا) |
| للانتقال إلى الاقتراح التالي | Ctrl + ' ؛ (فاصلة منقوطة) | الأمر + ؛ (فاصلة منقوطة) |
| للانتقال إلى بداية المستند | Ctrl + الرئيسية | الأمر + سهم لأعلى |
| للانتقال إلى نهاية المستند | السيطرة + النهاية | الأمر + سهم لأسفل |
| للانتقال إلى الكلمة التالية والكلمة السابقة | السيطرة + سهم لليمين، السيطرة + سهم لليسار | الأمر + سهم لليمين، الأمر + سهم لليسار |
| لعرض مخطط المستند | Ctrl + Alt، اضغط على A، ثم H | الأمر + الخيار، اضغط على A، ثم H |
| لإظهار التعديلات المباشرة | Ctrl + Alt + Shift + R | الأمر + Option + Shift + R |
| لإدراج حاشية سفلية | Ctrl + Alt + F | Command + Option + F |
| للحصول على عدد الكلمات | Ctrl + Shift + C | الأمر + Shift + C |
## قيود استخدام مستندات Google
بينما يقدم محرر مستندات Google العديد من الفوائد، إلا أن له نصيبه العادل من القيود. دعونا نناقش بعضًا منها:
الاعتماد على الإنترنت
يعتمد محرر مستندات Google على اتصال ثابت بالإنترنت لمعظم الميزات. بينما يمكنك تمكين وضع عدم الاتصال بالإنترنت، فإن ميزات الوقت الفعلي مثل التعاون أو الحفظ التلقائي لا تعمل بدون اتصال.
كما أنه مقيد أيضًا، حيث يجب عليك إعداده مسبقًا. لذا، إذا فقدت الاتصال فجأة، فلن تتمكن من تحرير المستند الخاص بك.
ميزات متقدمة محدودة
مقارنةً بأدوات أخرى مثل Microsoft Word أو ClickUp، يفتقر محرر مستندات Google إلى العديد من أدوات التنسيق المتقدمة ووحدات الماكرو وخيارات التخطيط المعقدة الأخرى. وتشمل هذه الميزات:
- لا يمكنك تداخل الصفحات. لذا، إذا كنت تستخدم مستندات معقدة، فسيكون من الصعب تنظيمها
- لا يمكنك إنشاء مجلدات وتنظيم المستندات بناءً على مشاريع مختلفة في مستندات Google. يمكنك فقط إنشاؤها يدويًا باستخدام Google Drive
لذلك، لا يمكنك استخدامها لمشاريع معقدة وواسعة النطاق.
قراءة إضافية: مايكروسوفت وورد مقابل مستندات جوجل: ما هي أداة المستندات الأفضل؟
ميزات تعاون محدودة
يقدم محرر مستندات Google أيضًا ميزات تعاون محدودة. فبينما يمكنك التحرير في الوقت الفعلي ومشاركة مستنداتك، فإنك لا تحصل على ميزات متقدمة مثل تتبع الوقت أو تتبع التقدم أو حالات المهام المخصصة. وهذا يجعل من الصعب استخدام مستندات Google للمشاريع الكبيرة التي تتطلب تعاونًا سلسًا.
تعرف على ClickUp: أفضل بديل لمحرر مستندات Google
يعد محرر مستندات Google أداة رائعة للمشاريع البسيطة التي لا تتطلب تنسيقًا وتعاونًا متقدمًا. ومع ذلك، إذا كنت ترغب في استخدامه لمشاريع أكبر، فقد تجد نفسك محبطًا.
لكن لا تخف! فلدينا بديل مستندات جوجل البديل . ✨
تعرّف على ClickUp! أداة تعاون وإنتاجية، تقدم ClickUp ميزات متقدمة ترتقي بالتعاون في مجال المستندات إلى المستوى التالي. يجمع هذا الحل الشامل بين إدارة المهام والتعاون الجماعي وإنشاء المستندات في منصة واحدة سلسة.
ألقِ نظرة على ميزات ClickUp التي تجعله بديلاً مثاليًا لمُستندات Google:
### مستندات ClickUp

إنشاء مستندات وتحريرها ومشاركتها بسهولة مع ClickUp Docs ClickUp Docs مليء بميزات قوية وبديهية لتسهيل عملية الكتابة. من ميزات التعاون السلس إلى الميزات التي تساعدك على العصف الذهني بشكل أفضل، يقدم ClickUp Docs كل ذلك وأكثر.
تتيح لك هذه الأداة إنشاء مستندات مثل قواعد المعرفة وأدلة المستخدم وإجراءات التشغيل الموحدة و ربطها بالمهام ذات الصلة أو المشاريع باستخدام ميزة العلاقات لسير عمل مبسط. يمكنك أيضًا وضع علامات على المستندات من أجل سهولة البحث فيها وإنشاء صفحات متداخلة تصل إلى خمسة مستويات.

استخدم ميزة علاقات النقر فوق العلاقات لربط مستندات ClickUp بالمهام ذات الصلة
استمع إلى ما يقوله مايكل هولت، الرئيس التنفيذي لشركة EdgeTech، حول سحر ClickUp Docs:
كان آخر تقدير لنا للتأثير التعاوني لـ ClickUp عند العمل على خطة محتوى لإطلاق منتج. فقد تمكنا من إنشاء مستودع محتوى والحفاظ عليه باستخدام أداة المستندات التي تضمنت بنية هرمية وتحريرًا تعاونيًا وميزات تضمين قوية.
مايكل هولت، الرئيس التنفيذي لشركة EdgeTech
دعنا نلقي نظرة على بعض أفضل ميزات ClickUp Docs:
المشاركة والأذونات
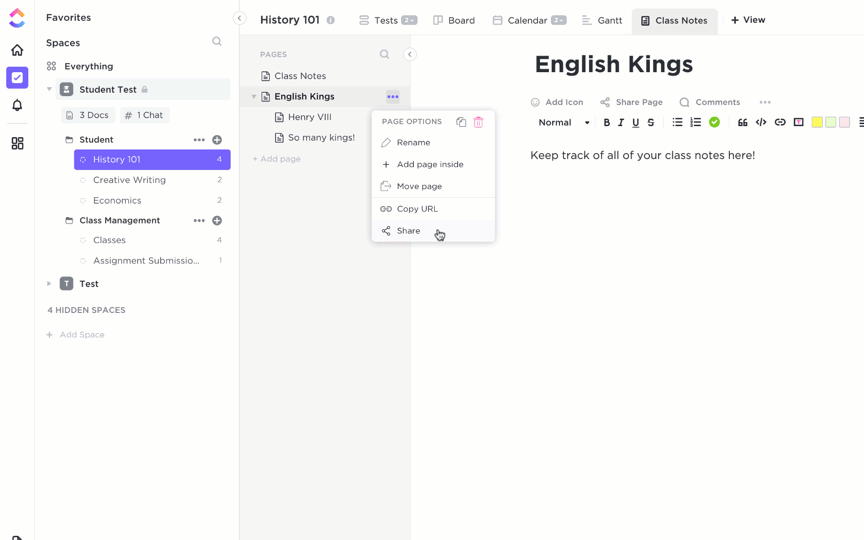
مشاركة مستندات ClickUp مع رابط عام أو خاص
يتيح لك ClickUp Docs مشاركة الصفحات كرابط خاص أو رابط عام أو مع Google للفهرسة. اختر من بين مستويات الأذونات الأربعة:
- العرض فقط: يمنح صلاحية الوصول للقراءة فقط
- تعليق: يمنح الشخص القدرة على إضافة التعليقات والرد عليها
- تعديل: يتيح للشخص إجراء تغييرات ومشاركتها مع الآخرين
- كامل: يُمكّن الشخص من إنشاء العناصر وتحريرها ومشاركتها وحذفها
خيارات التخصيص
يوفر ClickUp Docs مجموعة متنوعة من ميزات التخصيص، بحيث يمكنك:
- إظهار المؤلفين والمساهمين لمستند معين
- تحديد حجم الخط واللون والإبرازات
- استخدم عداد الكلمات لحساب عدد الكلمات في مستندك
- إضافة مخطط تفصيلي للمحتوى للانتقال بسهولة إلى أقسام مختلفة
- تضمين صورة غلاف مخصصة من المعرض أو من سطح المكتب أو من Unsplash
- اجعل كتابتك أكثر ثراءً باستخدام الرموز التعبيرية
- استخدم لافتات ملونة لإبراز المعلومات المهمة
- قم بتضمين الإشارات المرجعية ولقطات الشاشة وملفات PDF وملفات أخرى للرجوع إليها بسرعة
- إنشاء قوالب المستندات وقوالب رسائل الغلاف وحفظها للرجوع إليها
- ميّز بين المواضيع أو الأقسام في المستند عن طريق إضافة الفواصل
- قم بتشغيل وضع التركيز للتركيز على عملك دون تشتيت الانتباه
التعاون في الوقت الفعلي

قم بالتحرير جنبًا إلى جنب مع أعضاء فريقك على مستندات ClickUp Docs
على عكس مستندات Google Docs، فإن التعاون أسهل بكثير في ClickUp Docs. فمن خلال ميزات التحرير التعاوني للمستندات، يمكن للجميع في مساحة العمل الخاصة بك التعليق والتعديل والعمل على نفس المستند في نفس الوقت.
ما هو أكثر من ذلك؟ يتيح لك مستندات ClickUp Docs إمكانية وضع علامة على المستخدمين في التعليقات، وتعيين عناصر الإجراءات لهم، وتحديث العناصر في وقت واحد، و تحويل النص إلى مهام قابلة للتتبع.
كما يزودك بمعلومات مثل من يعمل على المستندات في الوقت الفعلي بمجرد استخدام اكتشاف التعاون في ClickUp. علاوةً على ذلك، يدعم ClickUp أكثر من 1000 تكامل، وبالتالي يتيح لك جلب الملفات من مستندات Google وGoogle Drive وMicrosoft Office إلى ClickUp.
ClickUp Brain
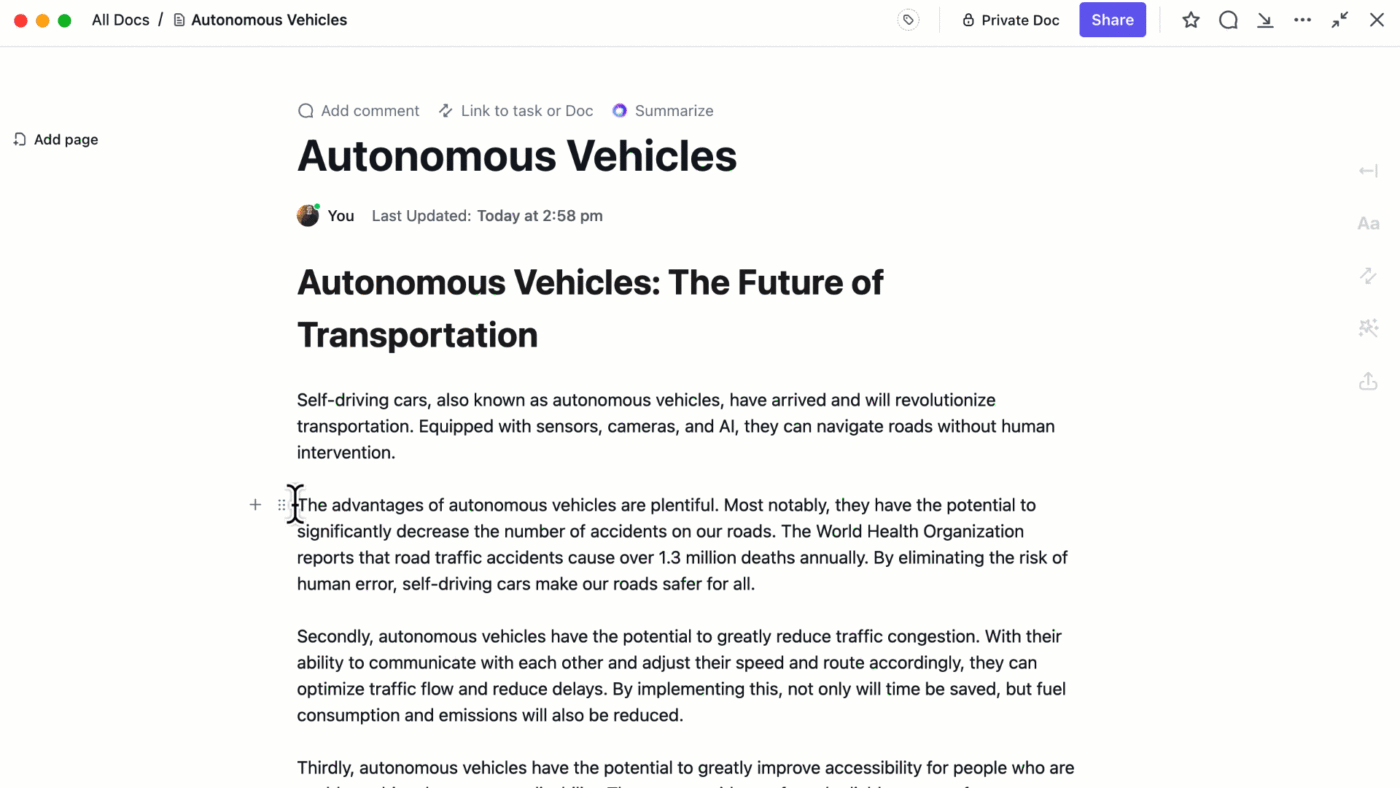
عصف ذهني وكتابة وتحرير المحتوى مباشرة في مستنداتك باستخدام ClickUp Brain ClickUp Brain هو مساعد كتابة يتكامل بسلاسة مع مستنداتك ويوفر عليك الوقت والجهد. من التدقيق الإملائي والأخطاء النحوية إلى إنشاء محتوى مثل رسائل البريد الإلكتروني والمدونات والملخصات، يقوم ClickUp Brain بكل شيء.
يمكنك استخدامه كشريك عصف ذهني لتوليد أفكار مبتكرة واقتراح طرق لتحسين المحتوى المكتوب. يمكن أن يقدم ClickUp Brain اقتراحات لتحسين الوضوح وتحسين اللهجة وجعل المحتوى العام أكثر فعالية وتأثيرًا.
اختصارات ClickUp Brain

استخدام مفاتيح الاختصار في ClickUp لتسريع كتابتك دون أن تفقد تركيزك
يوفر ClickUp عددًا كبيرًا من الاختصارات ومفاتيح الاختصار لضمان سهولة التنقل في طريقك عبر الأداة. فيما يلي اختصارات ClickUp يمكنك استخدامها في مستندات ClickUp:
| الوصف | نوافذ/اختصارات نظام التشغيل كروم | اختصار نظام التشغيل ماك | |
|---|---|---|---|
| إنشاء تعليق من النص المحدد | Ctrl + Shift + M | Command + Shift + M | |
| إنشاء مهمة من النص المحدد | Ctrl + Alt + T | Command + Option + T | |
| محاذاة النص إلى اليمين أو اليسار | Ctrl + Shift + R | الأمر + Shift + R | |
| محاذاة النص إلى المنتصف | Ctrl + Shift + E | الأمر + Shift + E | |
| إنشاء قائمة تعداد نقطي | Ctrl + Shift + 9 | الأمر + Shift + 9 | |
| إنشاء قائمة مرجعية | Ctrl + Shift + 8 | الأمر + Shift + 8 | |
| إنشاء قائمة مرقمة | Ctrl + Shift + 7 | الأمر + Shift + 7 | |
| تمييز كتلة نصية محددة | Ctrl + Shift + H | الأمر + Shift + H | |
| تكرار كتلة نصية | Ctrl + D | الأمر + D | |
| نقل كتلة محتوى واحدة أو عدة كتل محتوى | Alt + سهم لأعلى أو لأسفل | الخيار + سهم لأعلى أو لأسفل | |
| استخدم رمزًا مضمنًا | Ctrl + Shift + C | Command + Shift + C | |
| إضافة رابط | Ctrl + K | الأمر + K | |
| إضافة رمز تعبيري | :اسم الرمز التعبيري | اسم الرمز التعبيري |
ارفع مستوى سير عملك باستخدام النقر فوق
تُعد اختصارات مستندات Google أدوات أساسية لتبسيط عملك وتحسين الإنتاجية. من التنسيق الأساسي إلى إدارة المستندات المتقدمة، تتيح لك هذه القائمة من اختصارات لوحة المفاتيح لـ Google التنقل والتحرير والتعاون بكفاءة أكبر.
يمكن أن يؤدي دمج هذه الاختصارات في سير عملك اليومي إلى توفير الوقت وتقليل الضغط، ويسمح لك بالتركيز أكثر على إنشاء المحتوى بدلاً من المهام المتكررة.
إذا كنت مستعدًا لتعزيز الإنتاجية بشكل أكبر، ففكر في الانتقال إلى ClickUp. مع ClickUp، يمكنك الحصول على جميع ميزات التعاون في المستندات في مستندات Google، بالإضافة إلى أدوات متقدمة لإدارة المشاريع، والتعاون الجماعي في الوقت الفعلي، وغير ذلك الكثير.
لذا، سواء كنت تعمل منفردًا أو تقود فريقًا، يساعدك ClickUp على تنظيم عملك وترتيب أولوياته والارتقاء به. اشترك مجانًا اليوم واكتشف طريقة أفضل للعمل.
