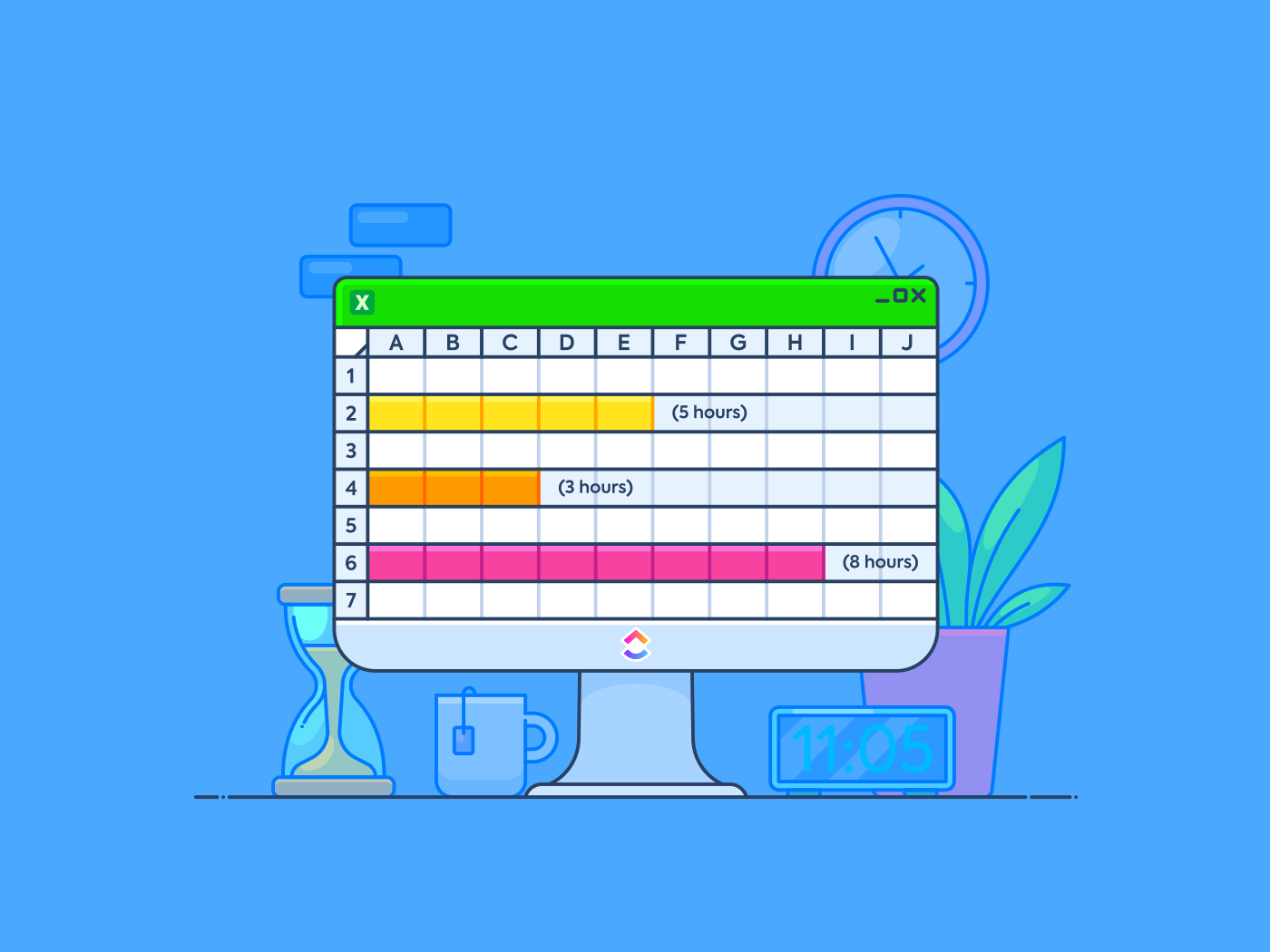هل تعتقد أن لكل فعل رد فعل مساوٍ له في المقدار ومضاد له في الاتجاه؟
يعتقد العديد من الخبراء أن 80% من النتائج تنبع في الواقع من 20% فقط من الجهود المبذولة. هذه الفكرة، المعروفة باسم مبدأ باريتو أو قاعدة 80/20، قدمها الاقتصادي الإيطالي فيلفريدو باريتو في عام 1896.
تُعد قاعدة 80/20، التي يتم تصورها من خلال مخططات باريتو البيانية أداة قوية لتحديد المساهمين الرئيسيين في المشكلة أو النجاح. يساعدك ذلك على التركيز على العوامل الأكثر أهمية، مما يسمح بإجراء تحسينات أكثر استهدافًا وفعالية.
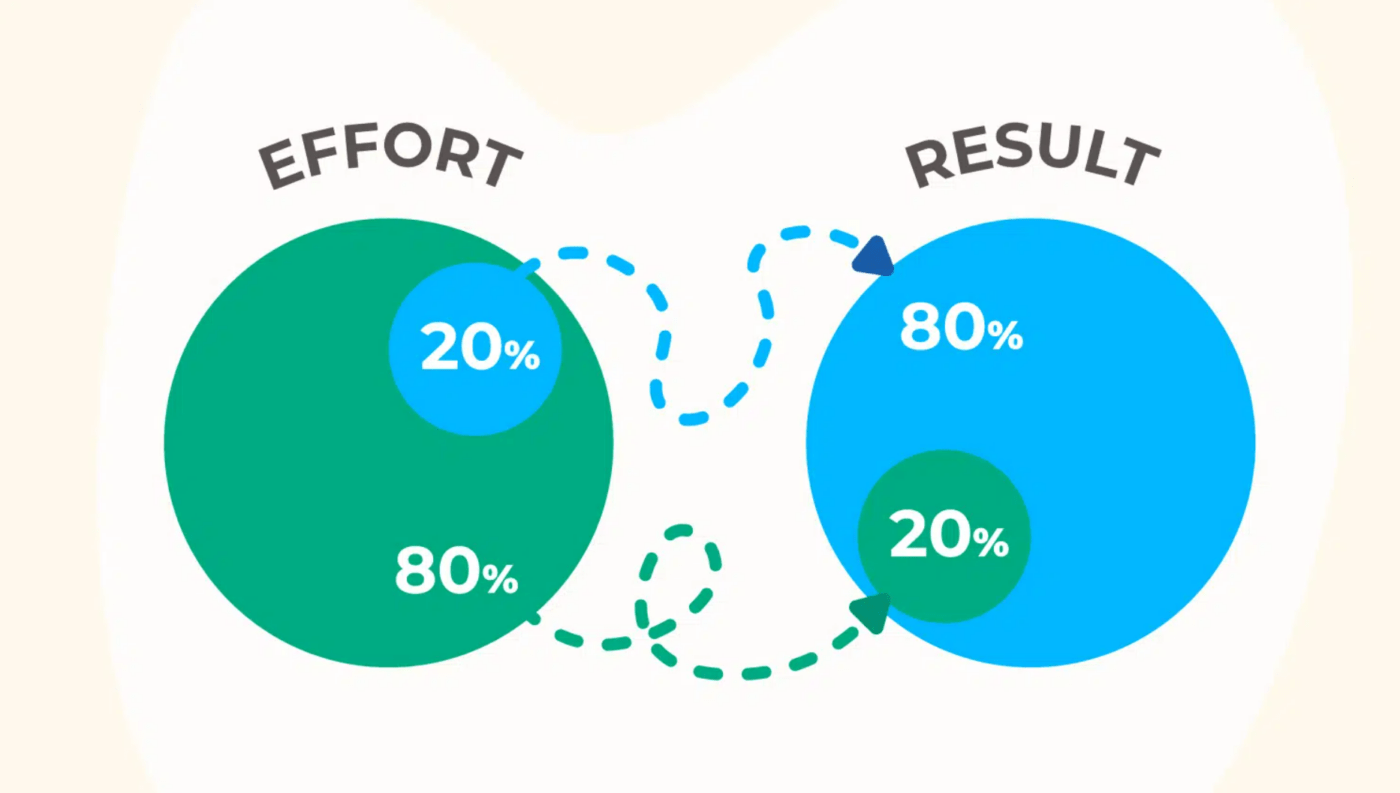
via فتح بينما يمكنك إنشاء مخطط بياني أو مخطط باريتو باستخدام Microsoft Excel، إلا أنه غالبًا ما ينطوي على خطوات معقدة وقد يستغرق وقتًا طويلاً.
ولكن ليس عليك أن تحك رأسك في معرفة كيفية إنشاء مخطط باريتو في Excel؟ في هذا الدليل، سنرشدك خلال العملية خطوة بخطوة. سنستكشف أيضًا بعض الطرق البديلة لمساعدتك في إنشاء مخطط باريتو دون عناء.
لنبدأ!
## إنشاء مخطط باريتو في Excel
عملية إنشاء رسم بياني في Excel يعتمد على إصدار Excel الذي تستخدمه ومهاراتك في Excel.
باستخدام Microsoft Excel 2016، أو متصفح أو تطبيق Excel 365، يمكنك إنشاء مخطط باريتو في بضع خطوات بسيطة.
ومع ذلك، تفتقر الإصدارات الأقدم من Microsoft Excel إلى أدوات الرسم البياني التي تحتاجها ولا يوجد خيار مباشر لإنشاء مخطط باريتو. سيتعين عليك الجمع بين المخطط الخطي والمخطط العمودي للحصول على مخطط باريتو في Excel.
دعنا نستكشف كلتا العمليتين واحدة تلو الأخرى.
لإكسيل 2016 ومايكروسوفت أوفيس 365 والإصدارات الأحدث
لإنشاء مخطط باريتو في Excel 2016 أو الإصدارات الأحدث، اتبع الخطوات التالية:
الخطوة 1: قم بإعداد بياناتك
- لإنشاء مخطط باريتو، قم بإدراج جميع القيم والفئات بترتيب تنازلي. ابدأ بإضافة جميع بياناتك إلىورقة Excelكما هو موضح في الصورة أدناه
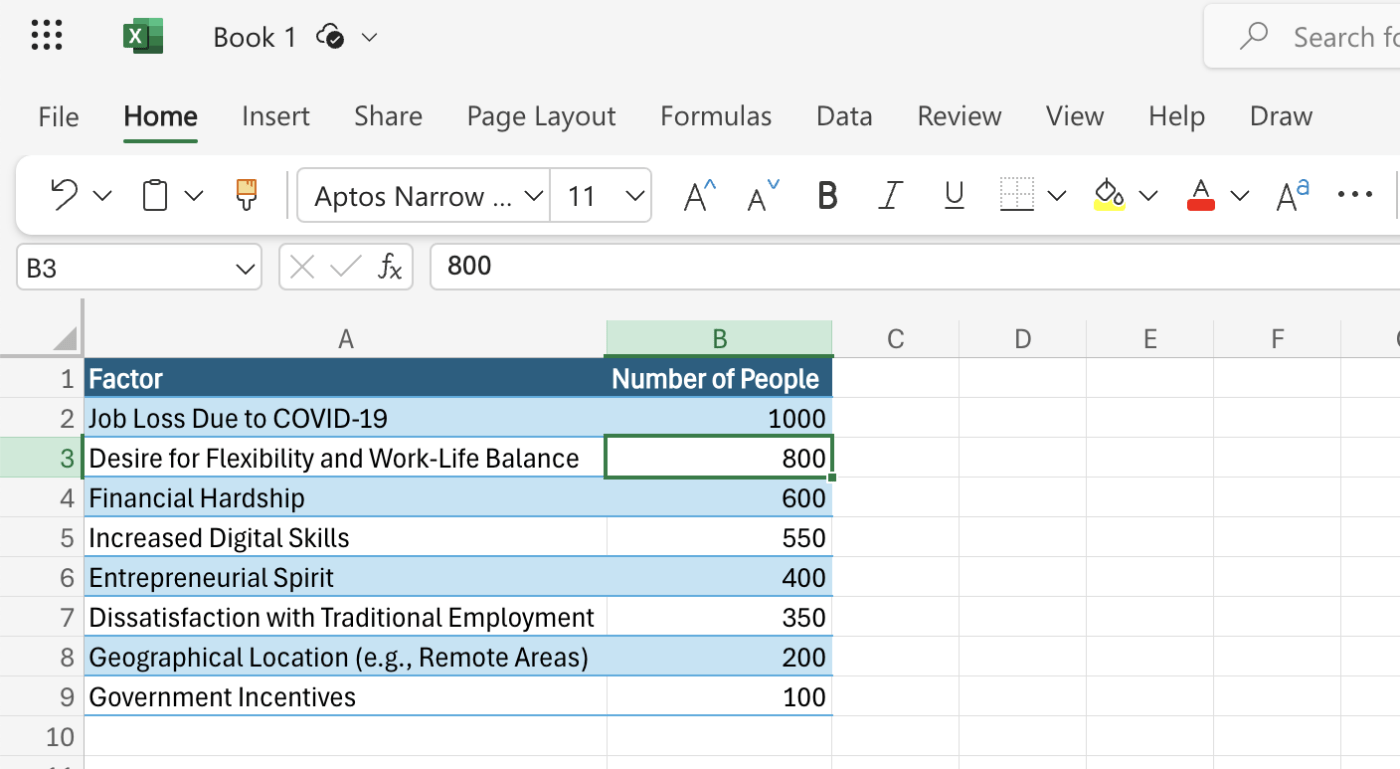
جمع كل بياناتك في ورقة Excel لتحليل باريتو
في هذا المثال، استخدمنا في هذا المثال استجابة العاملين المستقلين الذين تحولوا إلى العمل المستقل بدوام جزئي أو بدوام كامل في عام 2020. يهدف الاستبيان إلى التقاط أهم العوامل التي ساهمت في التحول منذ جائحة كوفيد-19.
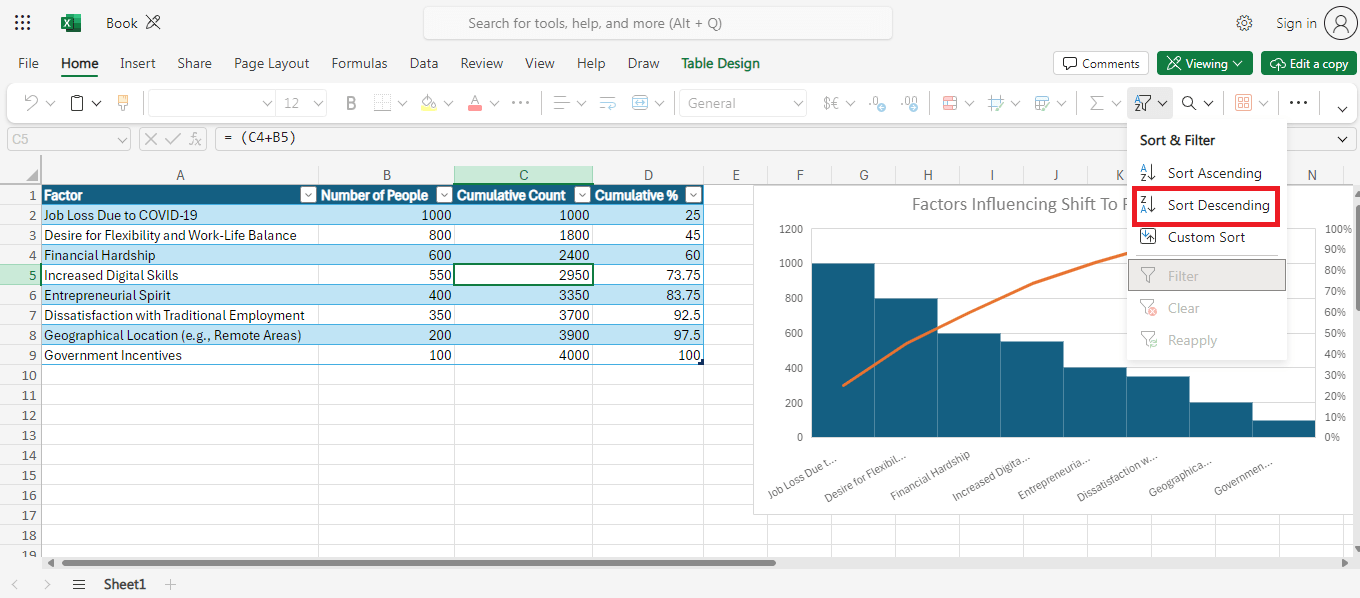
فرز البيانات بترتيب تنازلي
- بعد ذلك، انتقل إلى علامة التبويب البيانات، وفي مجموعة الفرز والتصفية، انقر على ترتيب تنازلي (ZA مع السهم الذي يشير إلى الأسفل)
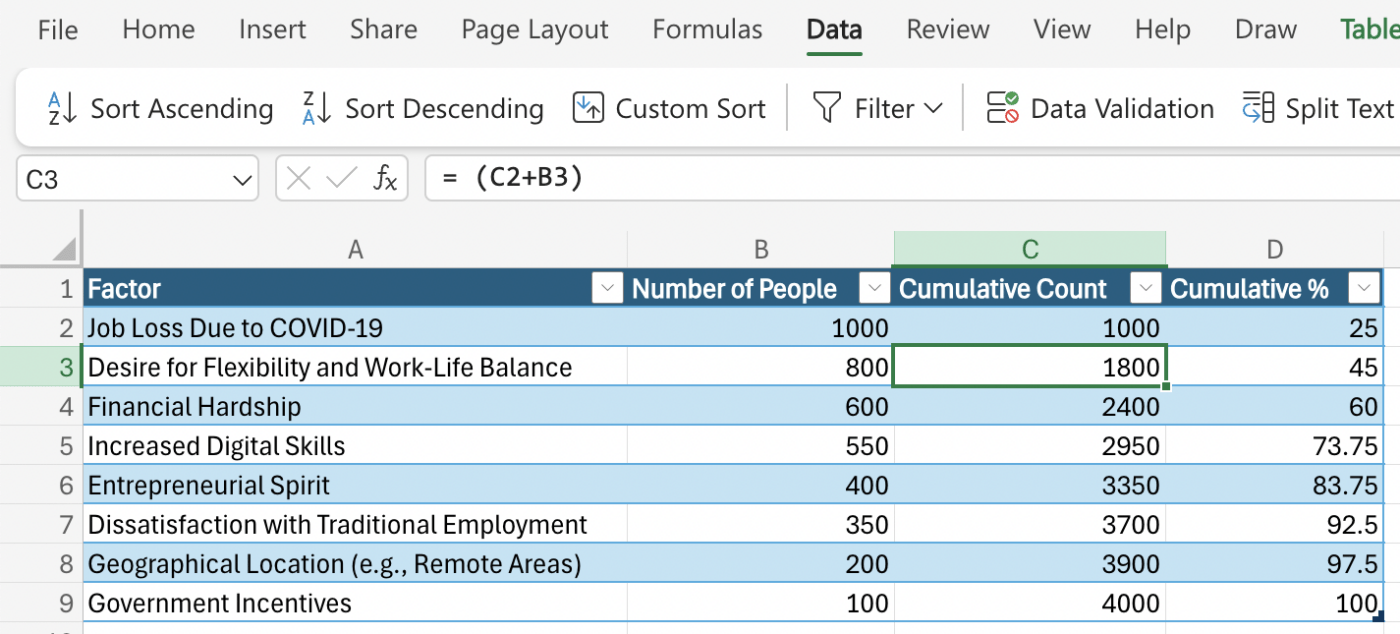
أضف العدد التراكمي لبيانات تحليل باريتو الخاص بك
- بمجرد حصولك على بياناتك بترتيب تنازلي، احسب العدد التراكمي. للقيام بذلك، أدخل الصيغة الموضحة في علامة التبويب C3. كرر هذا للخلايا أدناه للحصول على العدد التراكمي لكل
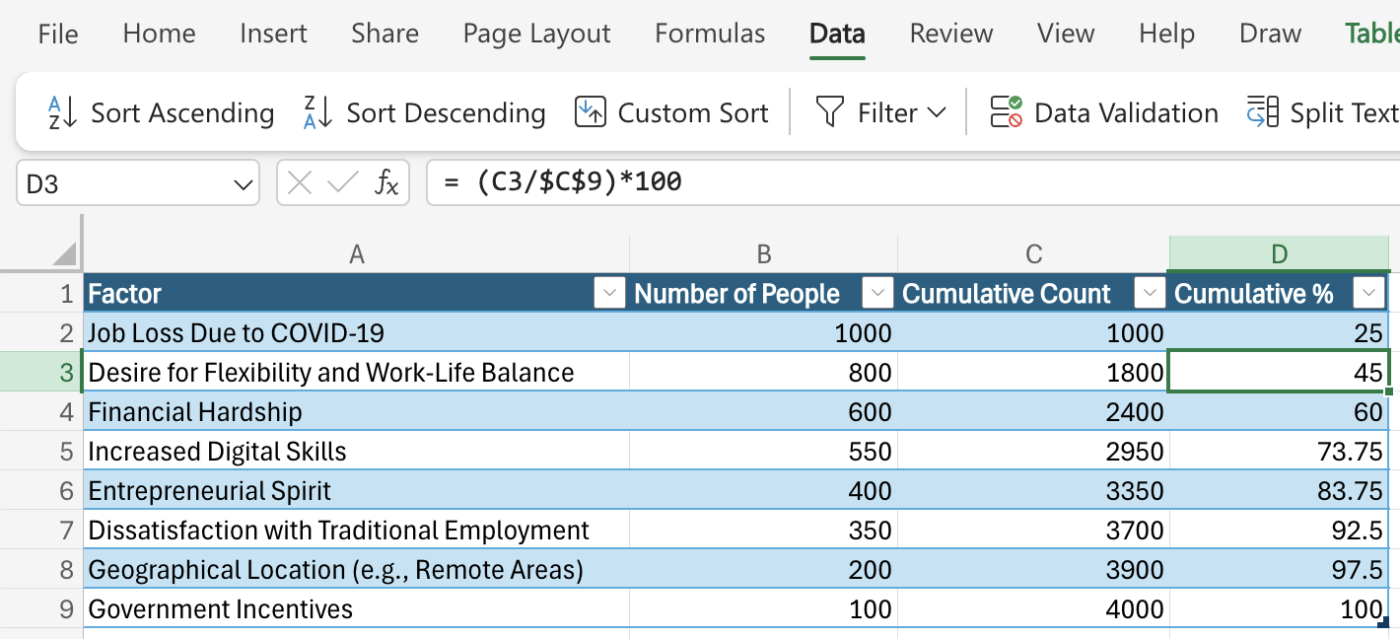
النسب المئوية التراكمية لمخطط باريتو
- أخيرًا، أضف النسب المئوية التراكمية لجميع القيم. للحصول على النسبة المئوية التراكمية لكل خلية، اتبع الصيغة في علامة التبويب D3. تحتاج إلى قيم المخطط العمودي الصحيحة للحصول على الصيغ الصحيحة
ملاحظة: تحتوي الخلية C9 على إجمالي عدد الإجابات من المستقلين الذين تحولوا إلى العمل المستقل بدوام جزئي أو بدوام كامل بعد كوفيد-19. وبالتالي، فقد قمنا بحساب النسبة المئوية التراكمية بدءًا من العامل الأعلى (فقدان الوظيفة بسبب كوفيد-19) إلى العامل الأخير في الاستبيان.
الخطوة 2: إدراج مخطط باريتو
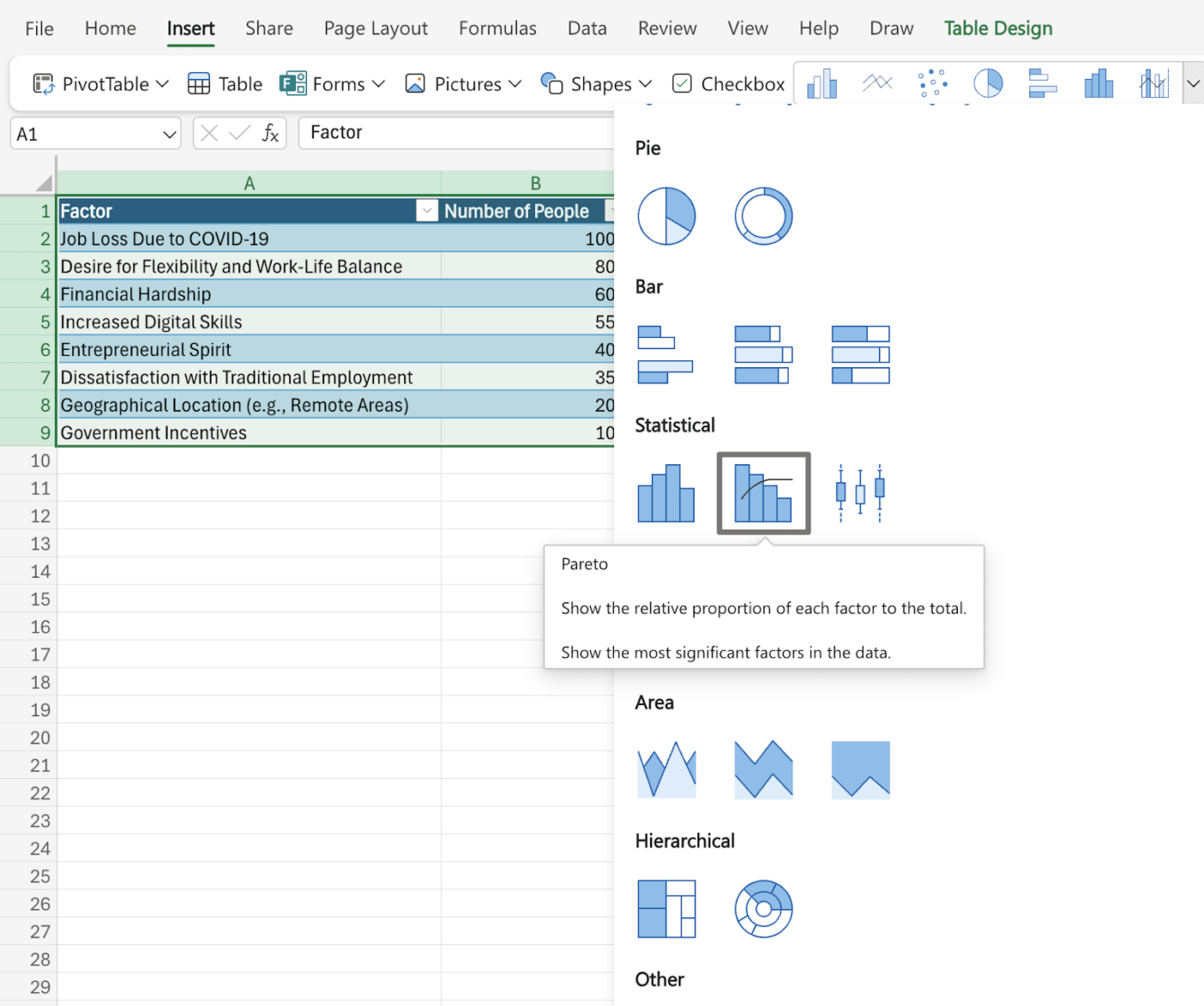
إدراج مخطط باريتو في Excel
- بمجرد أن تصبح بياناتك جاهزة، حدد الجدول بأكمله وانتقل إلى علامة التبويب إدراج. هنا، ستجد خيار "مخطط باريتو" ضمن مجموعة الإحصائيات
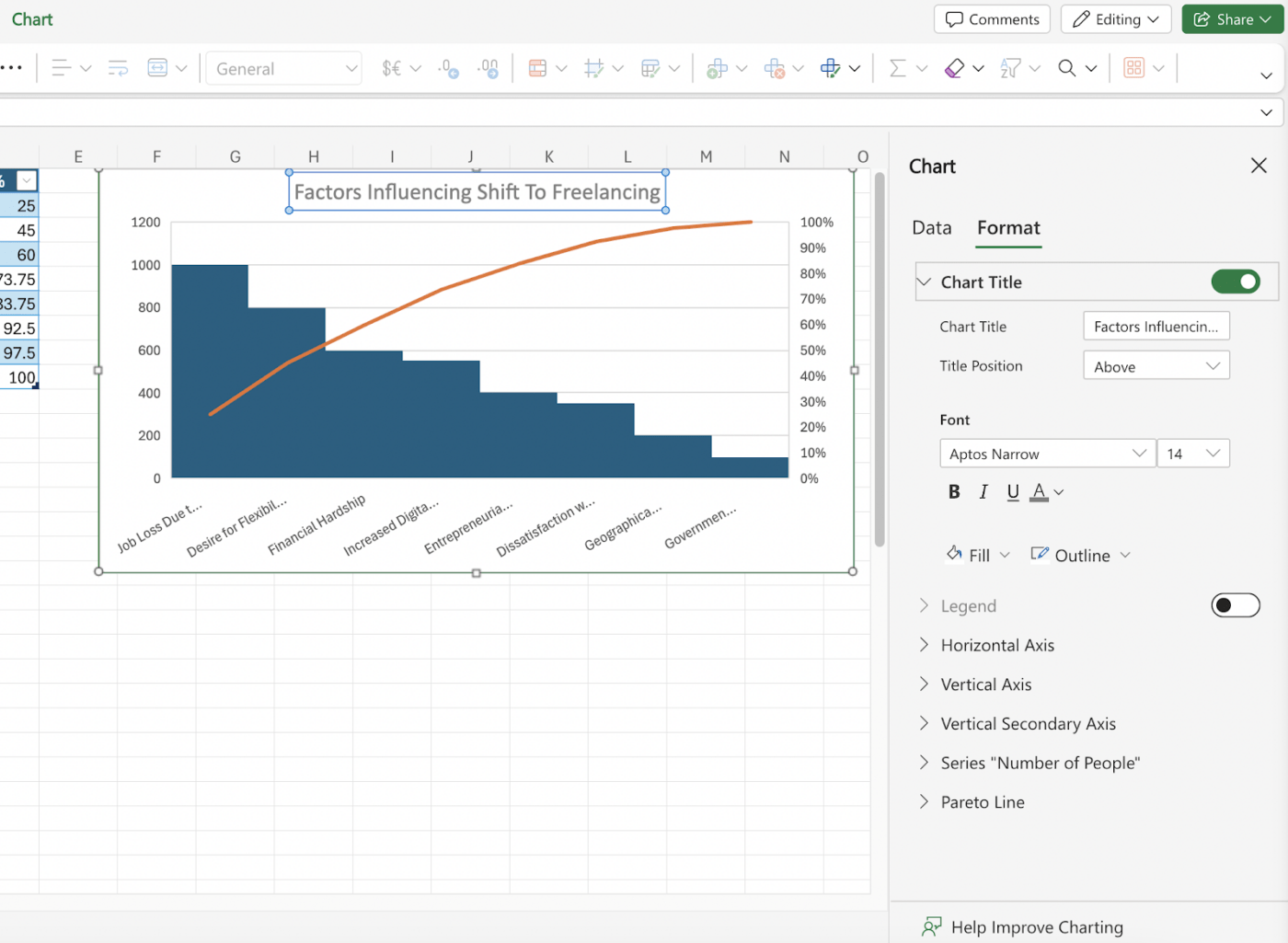
تحرير وتنسيق مخطط باريتو في Excel
- سيؤدي ذلك إلى إدراج مخطط باريتو في ورقتك. بعد ذلك، انتقل إلى خيار مخطط وحدد تنسيق لإجراء تغييرات على العنوان أو المحور الأفقي أو المحور الرأسي أو أكثر
الخطوة 3: تنسيق مخطط باريتو
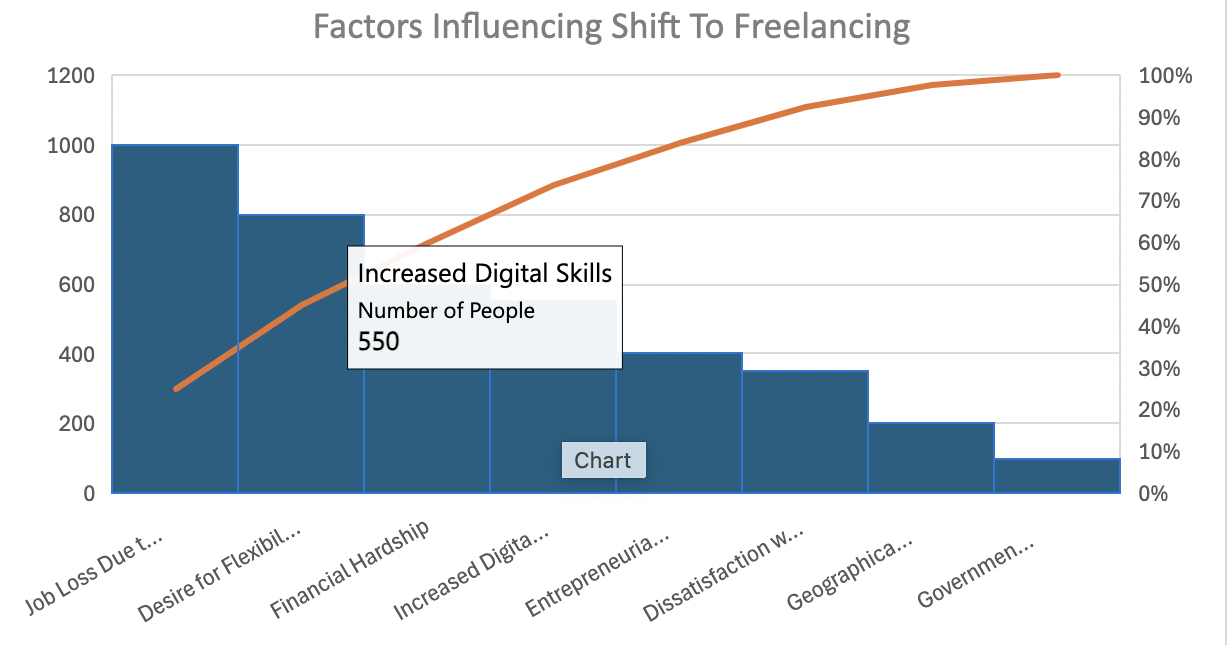
النتيجة النهائية لمخطط باريتو في Excel
للتأكد من أن مخطط باريتو في Excel يوفر معلومات كاملة، تأكد من قيامك بما يلي مع بياناتك
- ضبط تسميات المحاور: أعد تسمية المحور الأفقي لعرض الفئات والمحور الرأسي لإظهار القيم أو النسب المئوية
- أضف عنوانًا: امنح مخطط باريتو عنوانًا وصفيًا
- تخصيص الألوان والأنماط: اضبط الألوان والخطوط والعناصر المرئية الأخرى لجعل المخطط أكثر جاذبية
بالنسبة لإصدار Excel 2013
على الرغم من أن Excel 2013 لا يحتوي على نوع مخطط باريتو مدمج، إلا أنه لا يزال بإمكانك إنشاء مخطط باستخدام مخطط كومبو. يتطلب هذا الأمر بعض الخطوات الإضافية مقارنةً بإصدارات Excel الأحدث، ولكن العملية بسيطة ومباشرة.
الخطوة 1: قم بإعداد بياناتك
على غرار الخطوات المذكورة في Excel 2013 والخطوات اللاحقة، ستحتاج إلى إضافة نسب وأعمدة تراكمية إلى بياناتك. قم بفرز البيانات بترتيب تنازلي قبل حساب القيم التراكمية.
الخطوة 2: إنشاء مخطط كومبو
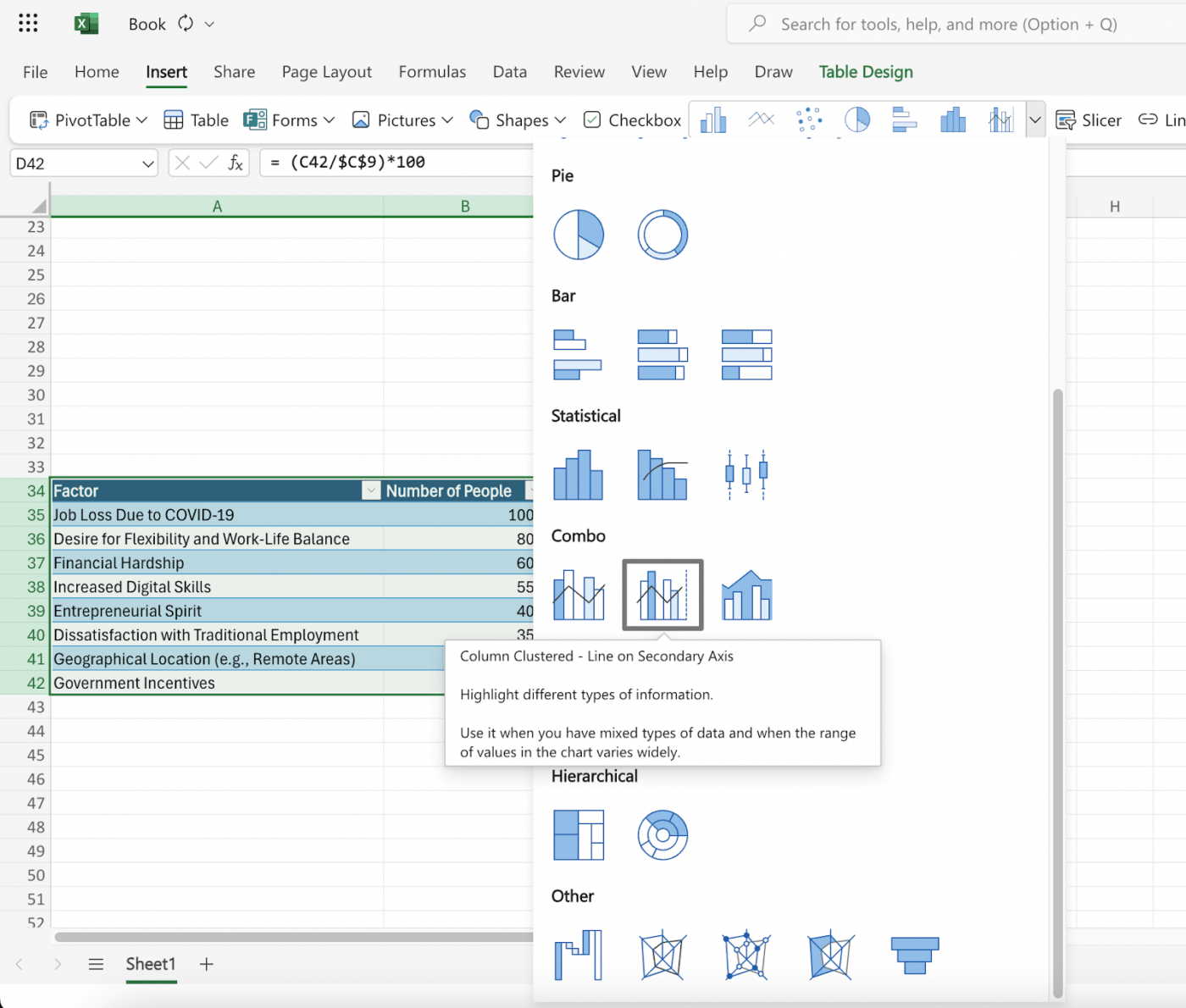
إنشاء مخطط تحرير وسرد بياني مخصص في Excel 2013
بمجرد أن تصبح بياناتك جاهزة، حدد الجدول واتبع الخطوات التالية:
- حدد البيانات: حدد جدول البيانات بالكامل
- إدراج المخطط: انتقل إلى علامة التبويب "إدراج" واختر "المخططات الموصى بها
- حدد مخطط كومبو: انتقل إلى علامة التبويب "جميع المخططات" واختر "كومبو" نوع المخطط
ضمن خيار المخطط البياني المختلط، حدد الإعدادات التالية:
- بالنسبة إلى سلسلة العد (عادةً العمود الأول)، اختر "العمود المجمّع
- بالنسبة لسلسلة العدد التراكمي % (العمود المضاف حديثًا)، اختر 'الخط' وانظر إلى مربع 'العمود الثانوي'
الخطوة 3: صقل المخطط
الآن، سيكون لديك مخطط باريتو في Excel 2013. ومع ذلك، نوصي باتباع هذه الخطوات الإضافية للحصول على المظهر المنقح الذي تراه في إصدارات Excel الجديدة.
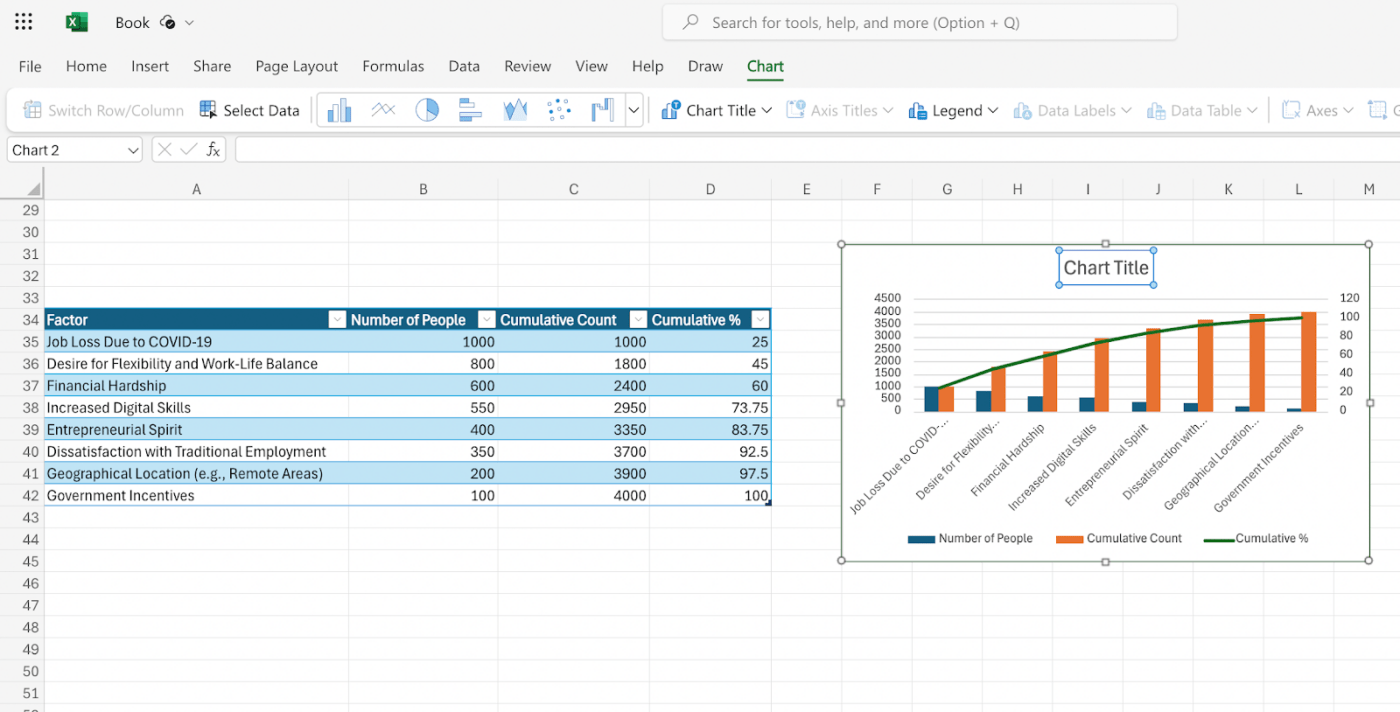
جعل مخطط باريتو الخاص بك في Excel أكثر تفصيلاً
- قم بتعيين النسبة المئوية القصوى: انقر بزر الماوس الأيمن على المحور الصادي الثانوي (المحور الخاص بالنسب المئوية) واختر "تنسيق المحور". اضبط قيمة "الحد الأقصى" على 100%
- اضبط عرض الشريط: انقر بزر الماوس الأيمن على الأشرطة واختر "تنسيق سلسلة البيانات". اضبط "عرض الفجوة" لتقليل المسافات بين الأشرطة
- إخفاء وسيلة الإيضاح (اختياري): إذا لم تكن بحاجة إلى وسيلة الإيضاح، فانقر بزر الماوس الأيمن فوقها واختر "إخفاء وسيلة الإيضاح"
هذا كل شيء! لقد نجحت في إنشاء مخطط باريتو في Excel 2013.
بالنسبة لنسخة Excel 2010
بالنسبة لأولئك الذين لديهم Microsoft Excel 2010، قد يكون إنشاء مخطط باريتو صعبًا بعض الشيء. في هذا الإصدار, إعداد تقارير Excel لا يحتوي على خيار مخطط باريتو ولا ميزة الجمع بين مخططين باستخدام ميزة "نوع المخطط البياني المركب".
إليك كيفية القيام بذلك:
الخطوة 1: قم بإعداد بياناتك
يمكنك اتباع التعليمات التي قدمناها في القسم السابق. أولاً، نظّم بياناتك في جدول يحتوي على عمودين - الفئات والقيم المقابلة لها. بعد ذلك، رتبها بترتيب تنازلي للقيمة وأضف القيم التراكمية والنسب المئوية. يمكنك القيام بذلك يدويًا باستخدام صيغة أو دالة "SUM" في Excel 2010.
الخطوة 2: إنشاء مخطط أساسي

إنشاء مخطط عمودي ثنائي الأبعاد باستخدام بياناتك في Excel 2010 عبر
%/ref/ https://www.ablebits.com/office-addins-blog/make-pareto-chart-excel/ Ablebits /%href/
- حدد جدول البيانات بالكامل
- قم بالتمرير إلى علامة التبويب "إدراج" على الشريط
- انقر فوق الزر "مخططات" ضمن مجموعة "مخططات
- اختر الخيار 'عمود مجمّع عمودين مترابطين '
سيؤدي ذلك إلى إنشاء مخطط عمودي أساسي يحتوي على سلسلتي بيانات: واحدة تمثل القيم (العدد) وأخرى للنسبة المئوية التراكمية.
الخطوة 3: تنسيق النسبة المئوية التراكمية
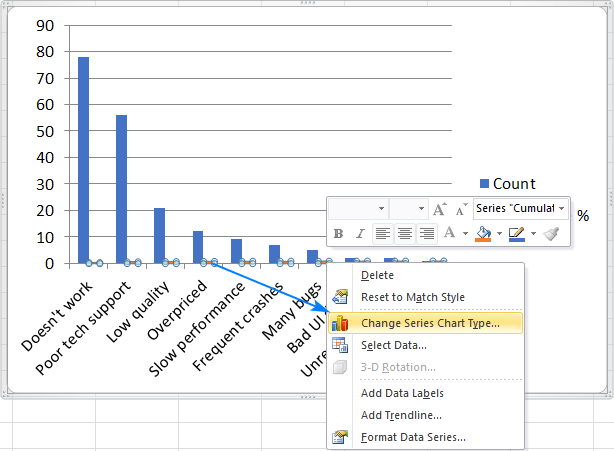
تنسيق النسبة المئوية التراكمية في مخطط شريطي في Excel 2010 عبر Ablebits
- انقر بزر الماوس الأيمن فوق الأشرطة التي تمثل النسبة المئوية التراكمية
- حدد "تغيير نوع سلسلة المخططات" من قائمة السياق
- اختر نوع المخطط 'خطي' في نافذة 'تغيير نوع المخطط'
الخطوة 4: إضافة محور رأسي ثانوي

مخطط شريطي بخط مسطح في Excel 2010 عبر Ablebits إذا وصلت إلى هذه الخطوة، ستلاحظ وجود مخطط شريطي بخط مسطح. للحصول على المنحنى الذي تريد رؤيته في مخطط باريتو، أضف محوراً رأسياً ثانوياً على الجانب الأيمن. للحصول على هذا
- انقر بزر الماوس الأيمن على الخط الذي تم إنشاؤه حديثًا والذي يمثل النسبة المئوية التراكمية
- حدد 'تنسيق سلسلة البيانات'
- في جزء 'تنسيق سلسلة البيانات'، ضمن 'خيارات السلسلة'، حدد المربع المجاور ل 'المحور الثانوي'
سيضيف ذلك محورًا رأسيًا ثانويًا على الجانب الأيمن من المخطط الخاص بك خصيصًا لقيم النسبة المئوية التراكمية.
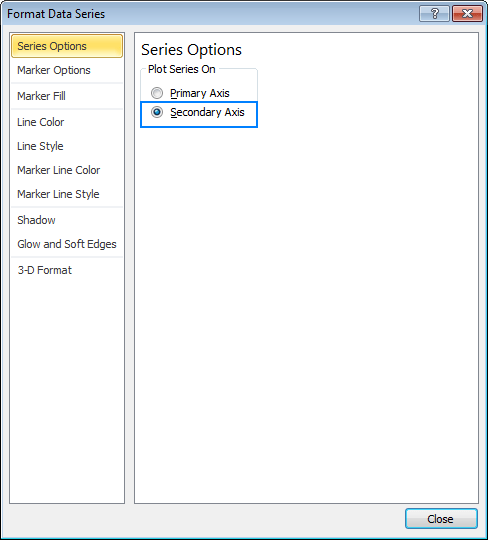
إضافة محور ثانوي إلى مخطط Excel الخاص بك عبر Ablebits
الخطوة 5: صقل الرسم البياني الخاص بك
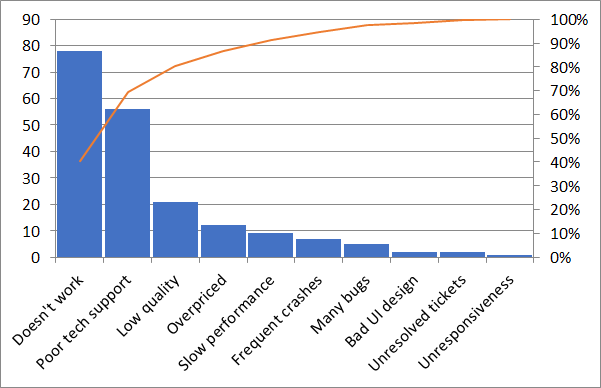
مخطط باريتو البياني في Excel 2010 عبر Ablebits بهذا تكون قد نجحت في إنشاء مخطط باريتو في Excel 2010. ولإعطائه نفس الشكل والمظهر الذي تراه في أحدث إصدارات Excel، يمكنك وضع اللمسات الأخيرة من خلال:
- ضبط القيمة القصوى: انقر بزر الماوس الأيمن على المحور الثانوي واختر 'تنسيق المحور'. ضمن "خيارات المحور"، اضبط قيمة "الحد الأقصى" على 100%. هذا يضمن بقاء خط النسبة المئوية التراكمية ضمن نطاق 0-100%
- ضبط عرض الشريط: يمكنك ضبط عرض الأشرطة للحصول على رؤية أفضل. انقر بزر الفأرة الأيمن على أشرطة البيانات وحدد 'تنسيق سلسلة البيانات...' يمكنك تعديل إعدادات 'عرض الشريط' في خيارات التنسيق
- إخفاء وسيلة الإيضاح (اختياري): إذا كانت وسيلة الإيضاح غير ضرورية، انقر بزر الماوس الأيمن على وسيلة الإيضاح واختر 'إخفاء وسيلة الإيضاح'
## قيود إنشاء مخططات باريتو في Excel
Microsoft Excel هو برنامج Microsoft Excel شائع أداة لتصور البيانات ولا تزال تُستخدم على نطاق واسع في معظم المؤسسات. ومع ذلك، على الرغم من بساطتها وسهولة استخدامها، إلا أن المنصة لها العديد من القيود، خاصة عند إجراء تحليل أعمق.
يمكن أن تؤثر بعض القيود بشكل كبير على كفاءة تحليل البيانات ودقته وفعاليته، خاصةً بالنسبة لمخططات باريتو. وتشمل هذه القيود ما يلي:
التسميات والتحديثات اليدوية للبيانات
من الصعب مزامنة واستيراد مجموعات البيانات الكبيرة من مختلف قنوات البيانات في Excel. سيتعين علينا إدخال البيانات يدويًا أو تصديرها كتقرير من أدوات أخرى إلى Excel. هذا الأمر يستغرق وقتاً طويلاً ويزيد من مخاطر إدخال أخطاء بشرية.
خيارات التنسيق المعقدة
غالبًا ما ينطوي إنشاء مخططات باريتو جذابة بصريًا في Excel على تقنيات تنسيق معقدة، وهو ما قد يمثل تحديًا للمستخدمين الذين لا يتقنون ميزات Excel.
بينما يوفر Excel بعض خيارات التخصيص، إلا أن إتقانها قد يكون صعبًا على المستخدمين العاديين. الحديث مخطط إدارة المشاريع تتيح الأدوات للمستخدمين القيام بذلك بسرعة، باستخدام خيارات السحب والإفلات مع عناصر تحكم مفصلة في شكل مخطط باريتو وتنسيقه.
### تحديات التكامل
على الرغم من سهولة دمج تنسيقات وتقارير Excel مع معظم الأدوات، إلا أن دمج البيانات من مراقبة المشروع أدوات في Excel ليس بهذه السهولة. يمكن أن يكون دمج مخططات Excel مع أدوات إدارة المشاريع أو أدوات التعاون الأخرى مرهقًا، مما يعيق سير العمل بكفاءة وغالبًا ما يؤدي إلى إنشاء صوامع للبيانات.
لا يوجد تعاون وتحديثات في الوقت الفعلي
لا يوفر Excel المزامنة أو التكامل في الوقت الفعلي مع الأدوات الأخرى. وهذا يمكن أن يجعل الحصول على معلومات واقعية أو دقيقة مع المخطط البياني تحديًا كبيرًا. يجب تحديث مخطط باريتو في كل مرة بمعلومات جديدة لجعله ملائمًا، وغالبًا ما تكون إدارة إصدارات متعددة من نفس المخطط أمرًا صعبًا، مما يؤدي إلى حدوث ارتباك أو أخطاء محتملة.
الافتقار إلى ميزات قابلية التوسع
يتمثل التحدي الأكبر في Excel أو أي أداة من أدوات جداول البيانات في أن التطبيق يتباطأ كلما أصبحت البيانات أكثر تعقيدًا وأكبر حجمًا. يمكن أن يؤدي ذلك إلى بطء الاستجابات، أو تأخر ملحوظ في السرعة، أو عدم عمل جدول البيانات بشكل صحيح أو تعطله.
يمكن أن تؤثر هذه القيود على إنشاء مخطط باريتو وصيانته تأثيرًا كبيرًا على إنتاجيتك وجودة تحليل بياناتك.
وللتغلب على هذه التحديات وإنشاء مخططات باريتو أكثر كفاءة ودقة وبصيرة، يمكن للمرء أن يفكر في خيارات بديلة و التحكم في المشروع أدوات مصممة خصيصًا لتصور البيانات والتعاون.
إنشاء مخططات باريتو البيانية باستخدام ClickUp
قد يكون برنامج Microsoft Excel كافيًا لإنشاء مخطط باريتو أساسي. ولكن، للحصول على مخطط باريتو تفاعلي يقوم بتحديث نفسه بأحدث المعلومات والمدخلات، ستحتاج إلى حل أكثر تقدمًا.
لتطبيق مبدأ باريتو على تحليل بياناتك، حاول استخدام برنامج التحكم في المشروع مثل انقر فوق . تسمح لك هذه الأداة بـ
فهم مجالات تركيزك

تنظيم بياناتك في نظام أساسي مركزي باستخدام طريقة عرض جدول ClickUp لتصور وتحليل سريع طريقة عرض الجدول في ClickUp يتيح لك ترتيب وتصور بياناتك من أدوات وحلول متعددة في لوحة تحكم واحدة. دعك من الإدخال اليدوي - استخدم وظيفة الاستيراد أو انسخ بياناتك والصقها مباشرةً في الجدول.
أنشئ بياناتك في الوقت الفعلي لإطلاعك على آخر التحديثات. نظِّم بياناتك بسهولة باستخدام أعمدة السحب والإفلات دون أي صيغ Excel أو عمليات معقدة.
قالب الرسم البياني الشريطي المكدس في ClickUp
استخدم قالب الرسم البياني الشريطي المكدس في ClickUp لتصور مجموعات البيانات المعقدة عن طريق تحويلها إلى رسوم بيانية شريطية مكدسة تفاعلية، على غرار مخطط باريتو. يساعدك هذا على:
- تسليط الضوء على العلاقة بين مجموعات البيانات المتعددة
- فهم الأنماط في بياناتك والتعرف على مجالات التركيز
- مقارنة مجموعات البيانات المختلفة بصريًا وتصنيفها في مخطط مرئي سهل الفهم
### تعاون مع فرقك

_تفاعل مع فرقك واحصل على المعلومات باستخدام الملاحظات والخرائط الذهنية في اللوحات البيضاء في ClickUp
ضع في اعتبارك ClickUp Whiteboards للحصول على مساحة عمل تعاونية لإنشاء مخطط باريتو الخاص بك إلى جانب عناصر المشروع الأخرى مثل المهام وخرائط الطريق وسير العمل.
يمكن لأعضاء الفريق العمل على المخطط في وقت واحد ومناقشة التغييرات وتحديث البيانات. وهذا يعزز الشفافية ويضمن أن يكون الجميع على نفس الصفحة.
قالب السبورة البيانية الشريطية ClickUp
مع متعدد قوالب جداول البيانات قم بإنشاء مخطط بياني للحصول على نظرة عامة بسيطة على أبرز معالم مخطط باريتو في لوحة التحكم. خيار سهل الاستخدام هو قالب لوحة الرسم البياني الشريطي ClickUp الذي يسمح لك بمقارنة البيانات الكمية بصريًا. يساعد هذا القالب في:
- تصور بياناتك في الوقت الفعلي باستخدام الرسوم البيانية البديهية ومخطط باريتو
- المشاركة في الوقت الفعلي مع فريقك لتبادل الأفكار حول الاستراتيجيات أو تحديد مجالات التركيز
- تنظيم معلوماتك باستخدام الحالة والحقول والعروض المخصصة وغير ذلك الكثير
احصل على معلومات في الوقت الفعلي في لوحة تحكم مدمجة
الميزة القوية في ClickUp هي قدرته على توليد البيانات من أدوات متعددة وتصورها في لوحة تحكم واحدة. وهذا يعني عدم التبديل بين التطبيقات أو فتح نوافذ متعددة لتحليل مشروعك.
مع لوحات معلومات ClickUp ربط بياناتك بعناصر أخرى مثل الصور والروابط.

استخدم ميزة ClickUp Dashboard لإنشاء تدفق تراكمي ومخططات بيانية بسلاسة
تتيح لك الاستفادة من مبدأ 80/20 للحصول على أبرز مخطط باريتو الخاص بك في نافذة واحدة، مما يساعدك على فهم ما يصلح لمؤسستك وما لا يصلح.
جرّب بدائل Excel مثل ClickUp إلى:
- قل وداعاً للصيغ التي تستغرق وقتاً طويلاً وتحديات التنسيق
- التأكد من توافق الجميع ومساهمتهم في التحليل
- دمج مخطط باريتو الخاص بك مع سير عمل إدارة المشروع الخاص بك
على الرغم من أن ClickUp يقدم ميزات تحليلية وتصورات ممتازة تجعله الأداة المثالية لإنشاء مخططات باريتو، إلا أن فائدته تمتد إلى ما هو أبعد من ذلك. يعد هذا الحل الشامل لإدارة المشاريع والإنتاجية حلاً شاملاً لجميع احتياجاتك التنظيمية، بما في ذلك:
- العمل كمحور مركزي لجميع مستنداتك: معClickUp Docsلم يعد عليك إدارة مهامك ومشاريعك ووثائقك وتحليلاتك بشكل منفصل. ما عليك سوى ربطها جميعًا وتخزينها في مركز مركزي لتسهيل استرداد الوثائق وتحديثها على فريقك بأكمله
- إدارة المشاريع والمهام: من المتاعب الرئيسية للعديد من الفرق العمل معًا على عناصر العمل والتعاون مع أعضاء الفريق الآخرين. استخدمانقر فوق المهام لتحويل ملاحظاتك ببساطة إلى عناصر عمل أو تعيين المهام مباشرةً. يتيح ذلك لفرقك معرفة ما يجب القيام به بالضبط ويبقي الجميع على المسار الصحيح
- تحديد الأهداف وتتبع مؤشرات الأداء الرئيسية: استخدمأهداف ClickUp لتطبيق مبدأ 80/20 وفهم كيف يساعدك كل نشاط ومهمة في تحقيق أهدافك. من خلال استخدام المؤشرات القائمة على التأثير، تتبع مدى التقدم الذي تحرزه في مشروع معين، وإزالة أي ضوضاء أو مهام غير مرغوب فيها تمنعك من الوصول إلى أهدافك
- مركزية الدردشة لكامل فريقك: هل تفوتك تحديثات أو رسائل مهمة من فريقك لأنك غير متصل بقناة الاتصال التي يستخدمونها؟ باستخدامعرض ClickUp Chatيمكن جمع كل المحادثات المبعثرة في مكان مركزي واحد.
استفد من قوة مبدأ باريتو مع ClickUp
لا يتعلق تحليل باريتو بالكفاءة فقط؛ بل يتعلق بتحقيق التميز المركز. فمن خلال تحديد أولويات المهام الحيوية التي تحقق النتائج الأكثر أهمية، يمكنك تحسين وقتك وتقليل التوتر وزيادة إنتاجيتك الإجمالية.
مع أدوات تحسين العملية مثل ClickUp، تصبح هذه الرحلة أكثر سلاسة. من تحديد الأولويات وتتبع التقدم المحرز إلى تقليل عبء العمل غير الضروري، تمكّنك ClickUp من تبني مبدأ باريتو وتحقيق نتائج رائعة.
هل أنت مستعد للشروع في رحلة نحو النجاح المركز؟ ابدأ مع ClickUp اليوم!