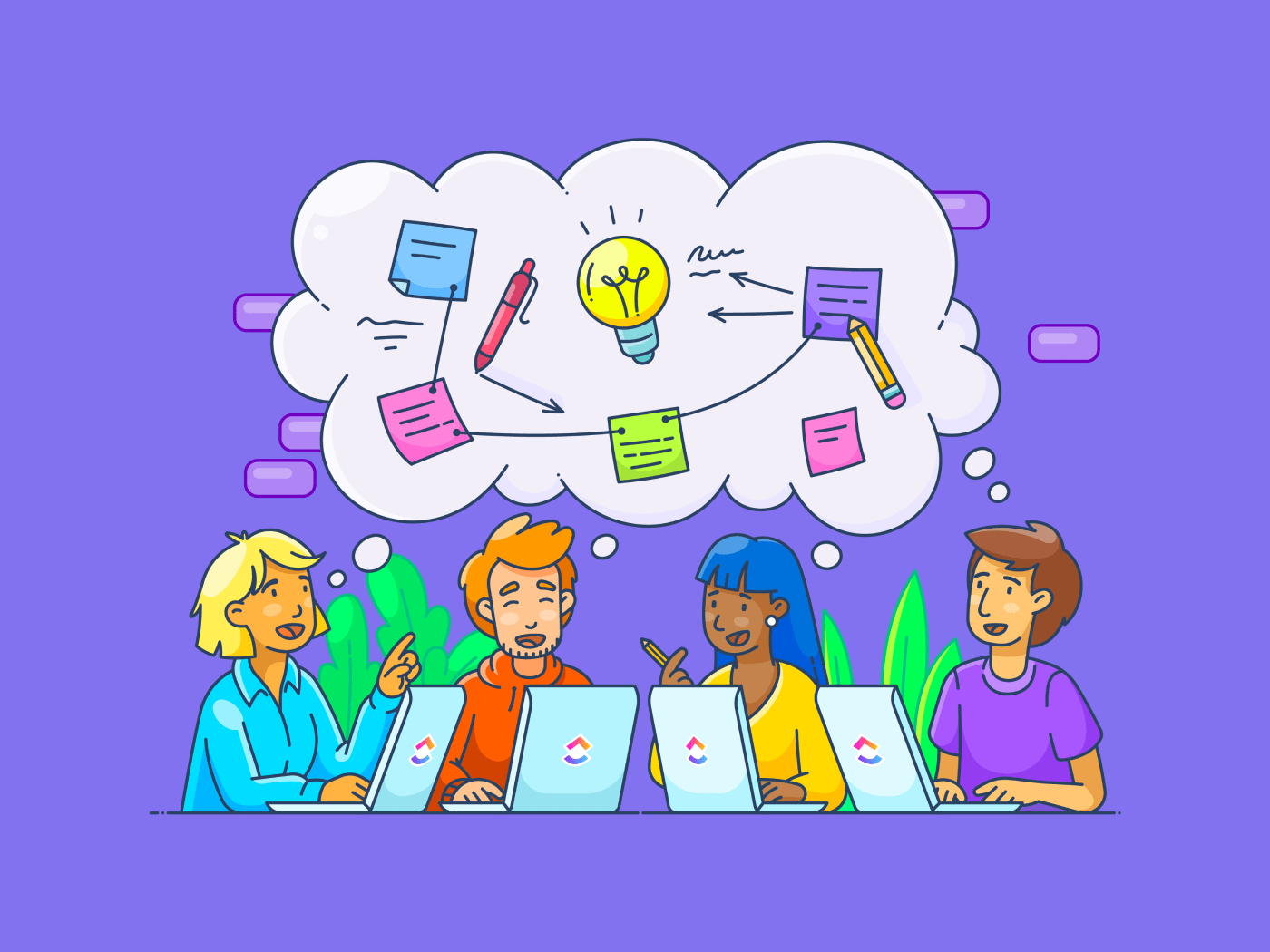سلاك من بين أكثرها شيوعًا أدوات التواصل والإنتاجية في أماكن العمل في جميع أنحاء العالم.
عندما تم إطلاقه، كان لدى Slack 16,000 مستخدم فقط. وبعد عقد من الزمن، تجاوز 30 مليون مستخدم نشط في عام 2022، ومن المتوقع أن يصل إلى 47 مليون مستخدم بحلول عام 2025\2025. يستخدم الأشخاص في جميع أنحاء العالم تطبيق Slack للتواصل والتعاون في العمل.
Slack هو أكثر من مجرد أداة مراسلة عادية في مكان العمل؛ فهو قوة إنتاجية أصبحت المنصة المفضلة للمؤسسات على مستوى العالم لتبسيط العمل اليومي.
ستساعدك هذه المدونة على زيادة إنتاجيتك إلى أقصى حد باستخدام Slack كقناة تواصل للفريق. نحن نشارك نصائح حول أفضل ميزات Slack، واختصارات لوحة المفاتيح المفيدة، وكيفية استخدام Slack بفعالية.
بدء استخدام سلاك: أهم النصائح
ابدأ بإنشاء حساب على سلاك. إليك خطوات القيام بذلك.
الخطوة 1: قم بزيارة الموقع الإلكتروني
توجه إلى موقع سلاك الإلكتروني. يمكنك الوصول إلى سلاك من أي متصفح. يمكن تنزيل تطبيق سلاك على الويب بسهولة سواء كنت تعمل على نظام ويندوز أو ماك.
الخطوة 2: قم بالتسجيل
انقر على زر "التسجيل باستخدام عنوان البريد الإلكتروني" في أعلى صفحة الويب. يمكنك استخدام حسابك الحالي على Google لإنشاء حساب Slack. كل ما عليك فعله هو النقر على زر "التسجيل باستخدام جوجل".

الخطوة 3: التحقق من حسابك
سيرسل Slack رمز التحقق إلى حساب بريدك الإلكتروني بمجرد إدخاله في صفحة التسجيل. أدخل الرمز في صفحة التسجيل.
الخطوة 4: مرحباً بك في سلاك
بمجرد التحقق من حسابك - فويلا! هذه هي خطوتك الأولى لبدء محادثات الفريق على Slack. مع حساب سلاك الجديد، سترى جميع تفاصيل القناة والرسائل المباشرة على يسار الشاشة.
نوصي بتنزيل تطبيق سلاك على الهاتف المحمول للحصول على تحديثات سلاك حتى أثناء تنقلك.
الخطوة 5: إنشاء مساحة عمل
بصفتك مستخدمًا جديدًا لتطبيق Slack، يجب عليك إنشاء "مساحة عمل" انقر على زر "إنشاء مساحة عمل" واختر اسماً لمساحة العمل الخاصة بك.
الخطوة 6: ابدأ مشروعاً
الخطوة التالية هي البدء بمشروع جديد. لا تبالغ في التفكير في الأمر. اختر اسمًا للمشروع واذكر الغرض منه، مثل "عصف ذهني لأفكار المنتج" أو "كسر الجليد مع الفريق"
الخطوة 7: قم بدعوة فريقك
لقد حصلت على اسم المشروع والغرض منه. والآن، أنت بحاجة إلى فريقك.
أضف اسم وعنوان البريد الإلكتروني لأعضاء الفريق الذين تريد دعوتهم إلى مساحة عمل Slack الخاصة بك.
انقر على زر "تخطي هذه الخطوة" للقيام بذلك لاحقاً.
إليك بعض اختصارات لوحة مفاتيح Slack الأنيقة المفضلة لدينا:
| اختصارات لوحة المفاتيح | Mac | Windows | |
|---|---|---|---|
| إنشاء رسالة جديدة | مفتاح الأوامر + N | Ctrl + N | |
| قم بتعيين حالتك | الأمر + مفتاح الأوامر + Shift + Y | Ctrl + Shift + Y | |
| قم بتحميل ملف | مفتاح الأوامر + U | Ctrl + U | |
| إنشاء مقتطف جديد | الأمر + Shift + Enter | Ctrl + Shift + U | |
| عرض جميع الملفات التي تم تنزيلها | الأمر + Shift + J | Ctrl + Shift + J |
اختصارات لوحة مفاتيح Slack
## ميزات سلاك وكيفية استخدامها بكفاءة
يقدم Slack العديد من الميزات التي قد لا يكون لديك الوقت الكافي لاستكشافها بالكامل. لقد قمنا بإدراج الميزات الأكثر فائدة لراحتك.
فيما يلي أفضل خمس ميزات لمساعدتك على البدء في استخدام Slack بكفاءة:
### الإشارات
تُستخدم الإشارات، المعروفة أيضًا باسم "الإشارات"، لجذب انتباه مستخدم أو مجموعة أو قناة معينة في رسائل Slack. استخدم هذه الميزة لمخاطبة أحد أعضاء الفريق أو القناة عن طريق كتابة الرمز "@".
تُعلم ميزة الإشارة المباشرة المستخدمين عند الإشارة إليهم في محادثة ما. سيرون الرسالة المميزة باسمهم عند النقر على الإشعار.
في حين أن الإشارات مفيدة للتركيز و التواصل المستهدف استخدمها بحكمة. امتنع عن إمطار زملائك في الفريق بالعديد من الإشارات؛ واتبعها دائمًا بمزيد من المعلومات حول ما تريد منهم القيام به.
النداءات المتقطعة
هل حدث لك هذا من قبل؟ أثناء إجراء مكالمة خاصة، تتذكر فجأة أن لديك مشكلة عمل حساسة من حيث الوقت معلقة. الأمر عاجل، وتحتاج إلى مزيد من الوقت للوصول إلى نظامك والاتصال بزميلك في الفريق.
مع سلاك كأداة لإدارة مشروعك، لن تحتاج إلى تبديل الأجهزة أو النوافذ. انقر على أيقونة الاتصال في تطبيق Slack لإجراء مكالمة صوتية أو مكالمة فيديو، وشارك شاشتك للتواصل بشكل أفضل مع زملائك في الفريق، وتعاون في الوقت الفعلي.
البحث عن الرسائل

عندما تكون في عجلة من أمرك، يتيح لك تطبيق Slack البحث في الرسائل للعثور على محادثات وملفات محددة. استخدم مرشحات البحث والمعدلات الذكية لسحب نتائج البحث الأكثر صلة فقط.
إليك قائمة بالمعدِّلات التي يمكن أن تبسِّط بحثك في سلاك:
- اكتب رمز الشرطة "-" أمام الكلمة لاستبعاد الرسائل التي تحتوي على الكلمة
- اكتب 'is:save' أو 'has:pin' للبحث عن شيء قمت بحفظه أو تثبيته من قبل
- اكتب 'is:thread' للبحث في سلاسل المحادثات
- استخدم علامات الاقتباس " " للبحث عن عبارات محددة
- اكتب "has: has: أمام رمز تعبيري لتمييز رسائل معينة فقط تحتوي على رد فعل هذا الرمز التعبيري
تقييد الإشعارات
يمكن أن تعيق الإشعارات تركيزك خلال ساعات العمل. قم بتشغيل وضع "عدم الإزعاج" في Slack لإيقاف الإشعارات مؤقتًا مع فريق Slack الخاص بك عندما تريد القيام ببعض الأعمال المركزة.
اتبع هذه الخطوات:
- انقر على صورة ملفك الشخصي في الشريط الجانبي
- مرر الماوس فوق "إيقاف الإشعارات مؤقتاً
- اختر إطارًا زمنيًا أو خصص جدول الإشعارات حسب رغبتك
حدّد الإشعارات بحيث لا يتم تنبيهك إلا عندما يرسل إليك شخص ما رسالة مباشرة أو يذكرك. يمكنك أيضًا إيقاف التنبيهات من قناة معينة بالنقر على رأس المحادثة والنقر على زر "كتم الصوت".
نصيحة إنتاجية إضافية من Slack: خصص الإشعارات باستخدام الكلمات الرئيسية. عندما يحتاج فريقك إلى اهتمامك العاجل، يمكنهم استخدام كلمات رئيسية محددة للاتصال بك بسرعة.
### استخدم الرموز التعبيرية

تُعد الرموز التعبيرية طريقة ممتعة للتفاعل مع الرسائل وإبقاء المحادثات خفيفة على قنوات فريق Slack. يمكنك فعل الكثير باستخدامها، مثل إجراء استطلاعات الرأي. عيّن لكل رمز تعبيري خيارًا واسمح لأعضاء الفريق باختيار الرموز التعبيرية التي يريدون التصويت عليها. يعرض Slack تلقائيًا عدد أصوات الرموز التعبيرية تلقائيًا، مما يجعل مهمتك أسهل.
أحد أكثر نصائح سلاك الشائعة حول استخدام الرموز التعبيرية هو تعيين شكل من أشكال المعنى لها.
- عندما يستخدم شخص ما✋ emoji، فهذا يشير إلى أنه متاح للعمل أو التطوع لمهمة جديدة
- إذا كنت جزءًا من فريق التسويق، فاستخدم الرمز التعبيري 👀 لإبلاغ فريقك بأنك تراجع نموذج تصميم أو مسودة محتوى
يمكنك تصفية الرسائل باستخدام رمز تعبيري محدد. استخدم المُعدِّل لديه: 👀 في البحث للعثور على جميع المهام قيد المراجعة وتخطيط مسار العمل التالي.
نصيحة إضافية حول الإنتاجية في سلاك: إذا كنت ترغب في تحسين تواصل الفريق مع أكثر من مجرد رموز تعبيرية في Slack، أضف تكامل Giphy من دليل Slack لمشاركة صور GIF.
كيفية إنشاء قناة وإدارتها في Slack
قنوات سلاك مفيدة للمناقشات حول مواضيع مخصصة. فهي تبسط التواصل وتنظم الأفكار وتساعدك على اتخاذ إجراءات سريعة.
### إنشاء قناة سلاك
سيوضح هذا القسم بالتفصيل كيفية إنشاء قناة Slack الأولى وإدارتها بكفاءة:
- سجّل الدخول إلى حسابك على Slack
- تظهر قائمة القنوات على الشريط الجانبي الأيسر. انقر على أيقونة "+" لإنشاء قناة جديدة
- اختر نوع القناة؛ القنوات العامة مفتوحة للجميع، بينما القنوات الخاصة متاحة فقط للأعضاء المدعوين
- أدخل تفاصيل القناة المحددة مثل الاسم والوصف
- إضافة أعضاء إلى القناة
- انقر على "إنشاء قناة
بعد إنشاء قناة، يمكنك البدء في إجراء محادثات جماعية وخاصة.
يمكنك أيضًا الاحتفاظ بالقناة على أنها "للقراءة فقط" إذا كان الهدف من الاتصال هو أن يكون أحادي الاتجاه.
تنظيم القنوات
لكل مستخدم من مستخدمي Slack قناتان افتراضيتان في الشريط الجانبي الأيسر - #عامة و #عشوائية. هاتان قناتان عامتان للفريق لمناقشة مختلف المواضيع المتعلقة بالعمل وغير المتعلقة بالعمل.
عند إنشاء المزيد من القنوات، قم بتنظيمها وفقًا لما يلي مشروع الأعمال والفريق. على سبيل المثال، #فريق-دعم-الفريق أو #مشروع-تجديد-موقع-مشروع. هذه واحدة من أفضل النصائح الإنتاجية لاستخدام Slack بفعالية، لأنها تحافظ على تركيز التواصل وتتجنب التداخل. كما أنه من الأسهل أيضاً تتبع المهام ومراقبة الأنشطة.
حافظ على اتساق أسماء القنوات
إن اتباع اصطلاح التسمية لقنوات التواصل في سلاك هو أسهل طريقة لتوصيل الغرض من القناة. تستخدم معظم المؤسسات بادئات القنوات مثل #فريق- أو #فريق- أو #مشاريع- أو #عميل-.
عندما تسمي قنوات سلاك بهذه الطريقة، يقوم سلاك تلقائياً بتجميع القنوات ذات الأسماء المتشابهة في الشريط الجانبي الأيسر. بعد أن تقرر المبادئ التوجيهية لأسماء القنوات، شاركها على القنوات العامة ليتمكن الجميع من الرجوع إليها ومتابعتها ونشر الرسائل على القنوات المناسبة.
احصل على وصف واضح للقناة
على الرغم من أن اصطلاحات التسمية توضح الغرض من القناة، إلا أن وجود وصف واضح يجعلها أكثر وضوحًا. فهو يتيح لزملائك في الفريق نشر رسالة سلاك في المكان المناسب.
عندما تكتب الوصف، قم بتوضيح سبب وجود القناة، وما هي المواضيع التي يجب مناقشتها، وما الذي يجب عدم مشاركته في القناة. نقترح أيضًا نسخ الأوصاف وإضافتها كرسائل مثبتة بحيث تكون بمثابة تذكير للأعضاء.
إجراء عمليات تدقيق للقناة
تساعدك عمليات تدقيق القنوات على تحديد القنوات غير النشطة. أرشفة هذه القنوات هي أفضل خطوة لإزالة الفوضى من واجهة سلاك.
عندما تضع علامة على قناة ما على أنها غير نشطة، يتلقى كل عضو في القناة رسالة من Slackbot. ومع ذلك، ستبقى جميع الملفات والمعلومات الهامة التي تمت مشاركتها في القناة قابلة للبحث لجميع أعضاء الفريق.
احصل على قناة اجتماعية
القنوات الاجتماعية مخصصة لمناقشة الأمور غير المتعلقة بالعمل. يمكن أن تجمع الفريق بأكمله معًا وتبني رابطًا قويًا بين أعضاء الفريق، مما يعزز التعاون. فكر في استخدام هذه القنوات لتقديم أعضاء الفريق الجدد وعقد جلسة ترحيب افتراضية.
تعزيز الإنتاجية باستخدام Slack
تكون أكثر إنتاجية في العمل عندما تقدم النتائج في الوقت المحدد. لكن القول أسهل من الفعل. إدارة المهام أمر بالغ الأهمية، ويمكن أن يساعدك Slack على إتقانها.
ستساعدك قدرات سلاك الثلاث هذه على فتح إنتاجيتك ولا تدعك تفوت أي موعد نهائي:
تذكير بالتأخير

لبدء استخدام التذكيرات، استخدم الأمر "/ تذكير"، متبوعًا بما تريد أن يذكرك به Slack ومتى. بناء الجملة مرن؛ يمكنك تعيين التذكير بتاريخ ووقت محددين أو بصيغة لغة طبيعية. على سبيل المثال، "/ تذكير لإرسال بريد إلكتروني للمتابعة إلى جون يوم الاثنين الساعة 2 مساءً"
استخدم التذكيرات لكتابة ملاحظات أو قائمة مهام لتذكر المواعيد النهائية البعيدة والمناسبات مثل أعياد الميلاد والمناسبات السنوية. إذا كنت تريد تعيين تذكير متكرر، أضف التكرار، مثل "كل يوم خميس" أو "كل أسبوع"
عندما يحين الوقت المحدد، يرسل لك Slackbot إشعارًا كرسالة مباشرة. بعد الانتهاء من المهمة، ضع علامة على أنها مكتملة لإيقاف المزيد من الإشعارات.
أقسام مخصصة
الكثير من القنوات تزدحم في الشريط الجانبي لـ Slack، ولكن إنشاء أقسام مخصصة هو أفضل طريقة لتجنب ذلك. تسمح لك الأقسام المخصصة بتجميع القنوات والرسائل المباشرة وتطبيقات Slack بناءً على تفضيلاتك أو سير عملك.
قم بتنظيم القسم المخصص بشكل هرمي لتوفير بنية مرئية وتسهيل تحديد موقع عناصر معينة والوصول إليها. فرز قنوات سلاك داخل كل قسم مخصص للتركيز على العناصر ذات الأولوية.
تتوفر الأقسام المخصصة عبر الأجهزة، مما يضمن تجربة سلسة بغض النظر عن الجهاز المستخدم.
دمج سلاك مع كليك أب

يؤدي تكامل Slack داخل أداة إدارة المشاريع في ClickUp إلى مركزية الاتصال، مما يساعد فرق العمل المتعددة على البقاء على اتصال واستخدام Slack بفعالية.
إن تكامل Slack و ClickUp يمكّنك من إنشاء مهام مباشرةً من قناة Slack. عندما تريد إنشاء مهمة جديدة، ما عليك سوى كتابة "/ clickup new" ستتم إضافة المهمة تلقائياً إلى لوحة ClickUp.
عندما ينشر أحد أعضاء الفريق رابط مهمة على Slack، يتم ملؤه تلقائيًا في ClickUp بمزيد من السياق. علاوة على ذلك، يمكنك إدارة المهام من خلال قائمة منسدلة لتواريخ الاستحقاق والأولويات والحالات. يتيح هذا التكامل أيضًا سهولة الوصول إلى التحديثات من خلال إعلامك عند إنشاء مهمة جديدة أو إضافة تعليق على ClickUp.
## قيود استخدام Slack
مثل كل أداة عمل، فإن سلاك له قيود، ويجب أن تكون على دراية بها كمستخدم منتظم.
قيود البحث
تتيح خطة Slack المجانية للمستخدمين البحث عن أحدث 10,000 رسالة. هذا عيب بالنسبة للفرق الكبيرة - قد لا تتمكن من الوصول إلى الرسائل القديمة.
منحنى التعلم
يمكن للمجموعة الواسعة من ميزات Slack وخيارات التخصيص أن تربك المستخدمين الجدد. قد يحتاج أعضاء فريقك الأكبر سنًا إلى وقت أطول من زملائك الأصغر سنًا للتعود على Slack واستخدامه على النحو الأمثل.
حدود التخزين
يحصل مستخدمو الباقة المجانية على 5 غيغابايت من مساحة التخزين، مما يعني أن الباقة المجانية ستغطي بعض متطلباتك فقط إذا كان فريقك لديه احتياجات كبيرة لمشاركة الملفات.
وصول محدود دون اتصال بالإنترنت:
يوفر Slack للمستخدمين وصولاً محدوداً إلى ميزات عدم الاتصال بالإنترنت، وهو ما قد يكون مشكلة للمستخدمين الذين لديهم اتصال غير متسق بالإنترنت.
تعقيدات التكامل
تضيف المجموعة الواسعة من عمليات التكامل في سلاك قيمة كبيرة لاستخدام سلاك بكفاءة. ومع ذلك، قد تجد الفرق ذات الخبرة التقنية المحدودة صعوبة في تكوين عمليات التكامل.
## أدوات التعاون الأخرى

إذا كانت قيود Slack تقلقك، فقد حان الوقت للتفكير في بدائل Slack.
وأحد بدائل أفضل البدائل ل Slack هو ClickUp.
طريقة عرض الدردشة ### ClickUp Chat
ال عرض ClickUp Chat يوفر قدرات تعاونية وتعاونية في الوقت الفعلي للتواصل وإدارة المشاريع.
فيما يلي ملخص سريع لكيفية كون طريقة عرض الدردشة في ClickUp بديلاً جديراً عن Slack:
### التواصل المتكامل
تساعد طريقة عرض الدردشة في ClickUp فريقك على العمل دون الحاجة إلى أداة اتصال منفصلة. فهي تربط جميع المناقشات والرسائل بالمهام والمشاريع النشطة ذات الصلة.
المحادثات السياقية
يفهم أعضاء الفريق بوضوح ما تتم مناقشته حيث يتم ربطها بالمهام الجارية أو المكتملة. لن تضطر إلى إضاعة الوقت في التبديل بين الأدوات أثناء اجتماعات الفريق لتكون على اطلاع على كل شيء.
مشاركة الملفات
تسمح طريقة عرض الدردشة بمشاركة المستندات والملفات، مما يجعل التعاون سهلاً. يمكن للمستخدمين تعيين عناصر العمل لأعضاء الفريق من خلال الإشارة إليها في التعليقات.
الروابط والتضمينات
تضمين صفحات الويب وإضافة الروابط وجداول البيانات ومقاطع الفيديو. ستعمل طريقة عرض الدردشة على تجميعها بسهولة للرجوع إليها بسرعة.
لا يلزم وجود عمليات تكامل خارجية
تُعد طريقة عرض الدردشة جزءًا لا يتجزأ من ClickUp ولا تعتمد على تطبيقات خارجية للتواصل. هذا يبسّط تجربة المستخدم ويضمن أن تكون جميع ميزات الاتصال أصلية في المنصة.
## تعاون وتواصل بشكل أفضل مع Slack
سمعة سلاك كواحد من أفضل أدوات التعاون في العمل عن جدارة. إنها قوة إنتاجية هائلة تشهد قصة نموها على نجاحها.
إذا كنت ترغب في تجربة Slack، ابدأ بإنشاء حساب مجاني على Slack. ستحصل على 5 جيجابايت من مساحة التخزين، والتي يجب أن تكون كافية للمستخدمين المبتدئين. وكلما أصبحت أكثر ارتياحاً مع ميزات Slack واختصارات لوحة المفاتيح، قم بإنشاء قنوات وإدارتها بناءً على نصائح Slack التي شاركناها في هذا الدليل.
جرب تكامل ClickUp-Slack لتعزيز إنتاجيتك. اشترك في ClickUp، وتحقق من ميزاته وفوائده، وقارن بينها وبين Slack لتحديد أداة العمل التي ستلبي أهدافك وسير العمل في مهامك بشكل أفضل. جرّب ClickUp مجاناً اليوم .
## أسئلة شائعة
ما هي أكثر ثلاث وظائف ناجحة في Slack؟
يقدم Slack مجموعة واسعة من الوظائف، ولكن إليك أفضل ثلاث وظائف لدينا:
- ذكر
- مكالمات سلاك
- معدِّلات البحث المتقدم
كيف تستخدم Slack بشكل احترافي؟
لا توجد إجابة مباشرة على هذا السؤال - يعتمد ذلك على ديناميكيات عملك ومتطلباتك.
ولكن إليك بعض الطرق لاستخدام Slack:
- التواصل عبر قنوات سلاك وإرسال الرسائل المباشرة
- مواضيع للمناقشات المتعمقة
- العمل المركّز باستخدام جداول الإشعارات المخصصة في سلاك
- التوازن بين العمل والحياة الشخصية مع ميزة الحالة في سلاك للإشارة إلى التوافر
- تعاون الفريق ورفع الروح المعنوية من خلال عمليات تسجيل الوصول المجدولة والمنتظمة
كيف يمكنني تحسين استخدام سلاك؟
إليك بعض النصائح لتحسين استخدام سلاك:
- مراجعة القنوات وتنظيمها بانتظام؛ وأرشفة القنوات غير النشطة
- تخصيص الإشعارات للحفاظ على التركيز في العمل
- تعلم مشغلي البحث المتقدم وتعرف على أوامر سلاك
- تحديد وتوصيل الإرشادات الخاصة باستخدام القنوات
- تثبيت الرسائل الأساسية ومراجعتها بانتظام