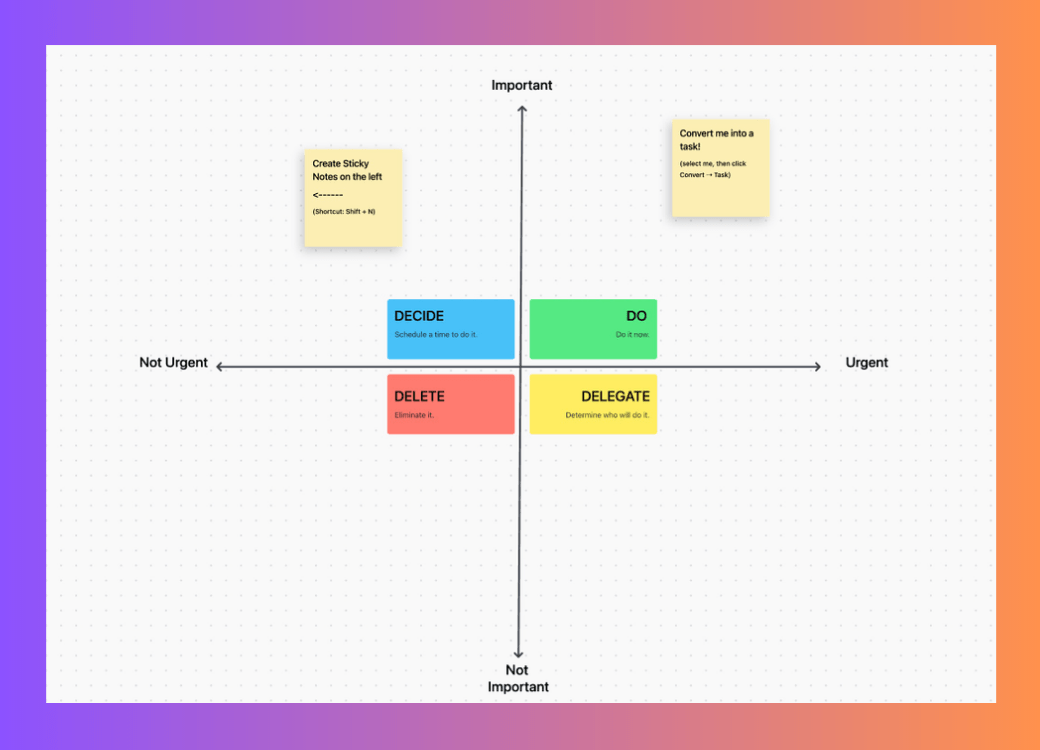إذا كنت محترفاً في العمل، فمن المحتمل أنك سمعت عن Zoom. فقد أصبح اليوم مرادفًا تقريبًا للاجتماعات الافتراضية، بعد أن أصبح شائعًا بشكل كبير خلال الجائحة. يمكن أن يُعزى نجاح Zoom، جزئياً، إلى إمكانية الوصول المجاني والميزات البديهية وواجهة المستخدم البسيطة.
وسواء كنت ترغب في التعاون مع فريقك عن بُعد أو فريقك المتفرق، أو المزامنة مع عملاء في الخارج، أو مجرد التواصل مع صديق في اجتماع شخصي، فإن Zoom يمكن أن يساعدك. ولكن الخطوة الأولى لكل هذه المحادثات هي جدولة اجتماع عبر حساب Zoom الخاص بك.
في منشور المدونة هذا، سنوضح لك بالضبط كيفية القيام بذلك - في خطوات سريعة وسهلة.
أساسيات جدولة مكالمة زووم ## أساسيات جدولة مكالمة زووم
فكر في اجتماع صغير ربما مع اثنين أو ثلاثة من زملائك. لجدولة هذا الاجتماع، يمكنك ببساطة الانتقال إلى تطبيق Zoom لسطح المكتب، وإنشاء رابط اجتماع فوري، ولصقه في دردشة زملائك على WhatsApp، وإخبارهم بالوقت.
وعلى الرغم من أن هذه الطريقة بسيطة إلى حد ما، إلا أنها قد تكون غير مريحة وغير مستدامة. ماذا ستفعل إذا كان عليك تنظيم اجتماع على مستوى الشركة أو القسم؟
لا يمكنك أن تظهر فقط وتتوقع من الناس أن ينضموا في أي لحظة. تحتاج إلى التحقق من توفر الأشخاص، والتأكد من وجود جدول أعمال واضح للاجتماع، والاستعداد لتوثيق المناقشات الرئيسية والنتائج التي تم التوصل إليها لإبقاء الجميع على نفس الصفحة.
هذا هو المكان الذي تكون فيه الجدولة مفيدة للغاية.
يتيح لك Zoom إرسال دعوات الاجتماع لحظر تقويمات كل مشارك ويتيح للمستخدمين خيارات لإنشاء جدول أعمال الاجتماع (من بين ميزات أخرى)، مما يضمن حصول المشاركين على الوقت الكافي للتحضير له.
مع وجود هذه الأساسيات، ستكون جاهزاً لجدولة اجتماعات Zoom كالمحترفين.
طرق مختلفة لجدولة اجتماع Zoom
يمكنك جدولة اجتماع زووم بعدة طرق، اعتماداً على المكان الذي تستخدم فيه حساب زووم الخاص بك. هناك ثلاثة خيارات: تطبيق زووم لسطح المكتب، وموقع زووم الإلكتروني المعروف أيضًا باسم زووم على المتصفح، وتطبيق زووم للجوال.
تعمل جميع الطرق لجدولة الاجتماعات لمرة واحدة أو متكررة. دعنا نرى إرشادات خطوة بخطوة حول كيفية جدولة اجتماعات Zoom على كل منصة.
جدولة اجتماع زووم عبر تطبيق زووم لسطح المكتب
- بمجرد تشغيل تطبيق Zoom لسطح المكتب، سترى الشاشة أدناه

جدولة اجتماع عبر تطبيق Zoom لسطح المكتب
- لجدولة اجتماع جديد، انقر علىجدولة. بمجرد القيام بذلك، ستظهر لك علامة تبويب لتخصيص اجتماعك المجدول

تخصيص خيارات الاجتماع على Zoom
- قم بإنشاء موضوع للاجتماع، على سبيل المثال، "تقييم الأداء" أو "مناقشة هدف نهاية الشهر" بعد ذلك، املأ التفاصيل المتعلقة بتاريخ ووقت الاجتماع. يسمح الإصدار المجاني من Zoom بعقد اجتماع لمدة تصل إلى 40 دقيقة فقط. ومع ذلك، مع الإصدار المدفوع، يمكن أن يستمر اجتماعك للمدة المطلوبة
- بعد ذلك، لإضافة الحاضرين، املأ عناوين بريدهم الإلكتروني. سيؤدي ذلك إلى إرسال رابط إلى البريد الوارد للحاضرين مع تفاصيل الاجتماع. إذا كنت ترغب في الاحتفاظ برسائل الدردشة أثناء الاجتماع، يمكنك تمكين التبديل بجوار دردشة الاجتماع المستمر. هذا مفيد بشكل خاص في حالة جلسات الأسئلة والأجوبة أو إذا كنت تخطط لتدوين الملاحظات بعد الاجتماع
- يأتي بعد ذلك خيار غرفة الانتظار، الذي يمكّن المضيف من منح المضيف إمكانية الوصول إلى المشاركين أو تقييد دخولهم. قم بإيقاف تشغيل هذا الخيار إذا كنت لا تخطط لحضور الاجتماع حتى يتمكن المشاركون من الانضمام مباشرةً دون الحاجة إلى موافقات
- أسفل هذا، حدد خيارًا لإضافة تفاصيل الاجتماع إلى تقويمات المستلمين. الخيارات المتاحة هي تقويم Google وتقويم iOS iCal وتقويم Outlook
- تتيح علامة التبويب خيارات متقدمة مزيدًا من خيارات التخصيص، مثل السماح بالدخول التلقائي، وحظر مشاركين معينين، وما إلى ذلك.
يعد تطبيق Zoom أحد أسرع الطرق وأكثرها ملاءمة لجدولة اجتماع Zoom. ولكن، إذا لم يكن تطبيق Zoom مثبتًا لديك، فيمكنك جدولة اجتماع على متصفحك - عبر موقع Zoom الإلكتروني
جدولة اجتماع زووم من خلال بوابة الويب الخاصة ب Zoom
تشبه جدولة اجتماع على موقع زووم الإلكتروني جدولة اجتماع على موقع زووم الإلكتروني تطبيق سطح المكتب، مع بعض الاستثناءات. بعد تسجيل الدخول أو التسجيل، هذه هي الشاشة التي ستظهر لك:

جدولة اجتماع باستخدام موقع Zoom الإلكتروني
- بعد النقر على جدولة اجتماع، ستظهر علامة تبويب مشابهة لتطبيق سطح المكتب حيث يمكنك تخصيص إعدادات اجتماعك. بالإضافة إلى ذلك، يمكنك أيضًا إضافة موقع زووم كملحق كروم أو مكون إضافي لمايكروسوفت أوتلوك بالنقر على الخيارات الموجودة في الجزء السفلي من الشاشة. هذه تجعل من السهل بدء اجتماع Zoom في متصفح الويب الخاص بك
- يمكنك إضافة مشاركين إلى اجتماع جارٍ. انقر على خيار دعوة إلى قائمة المشاركين أسفل شاشة سطح المكتب. سيؤدي ذلك إلى نسخ رابط الاجتماع إلى الحافظة الخاصة بك، والذي يمكنك بعد ذلك إرساله إلى مشاركين إضافيين
إذا كنت تعمل بشكل أقل على المتصفح وأكثر على هاتفك، فسيكون لديك وقت أسهل في جدولة اجتماع Zoom عبر تطبيق الهاتف المحمول الخاص به.
جدولة اجتماع زووم باستخدام تطبيق زووم للهاتف المحمول (iOS / Android)
بمجرد تثبيت تطبيق زووم على جهازك الذي يعمل بنظام أندرويد أو iOS، ستتيح لك الشاشة جدولة اجتماعاتك بالتكامل مع التقويم الموجود على جهازك.
تضيف هذه الميزة تفاصيل الاجتماع تلقائياً إلى التقويم الخاص بك وتتيح لك إرسال إشعار فوري. ستتلقى تذكيراً قبل 10 دقائق من بدء الاجتماع.
(هنا نأمل أن يأخذ زملاؤنا الذين يتأخرون دائمًا تلميحًا من هذا) 🤞
الاجتماعات المتكررة على Zoom
لنفترض أنك تقوم بجدولة اجتماع سيُعقد بانتظام، على سبيل المثال، اجتماعك اليومي/اجتماع الفريق أو المراجعات الأسبوعية أو المراجعات الشهرية مع مديرك. حدد خيار اجتماع متكرر، والذي يقوم تلقائيًا بجدولة الاجتماع وإرسال تذكيرات قبل كل جلسة.
بمجرد تحديد هذا المربع، ستحصل على خيارات أخرى حول تفاصيل الاجتماع وتكراره وفترة انتهائه.

إنشاء اجتماع متكرر على Zoom.
خيارات جدولة التكبير/التصغير المتقدمة
باستخدام Zoom، يمكنك الاختيار من بين العديد من الميزات المتقدمة لإجراء اجتماعاتك عبر الإنترنت وحمايتها وبثها. ويتضمن ذلك إمكانيات مثل إجراءات الأمان الإضافية ومجموعة أدوات تطوير البرمجيات على الويب (SDK) الخاصة بـ Zoom. وهي اختصار لـ Web Software Development Kit (SDK)، وعادةً ما تتيح لك هذه الميزة إضافة وظائف إضافية إلى البرنامج نفسه قد لا تكون متاحة من خلال تطبيقات الويب أو تطبيقات سطح المكتب.
استكشاف خيارات زووم المتقدمة

خيارات متقدمة لجدولة اجتماع Zoom باستخدام عميل Zoom
قم بتعيين كلمات مرور الاجتماع على Zoom لمزيد من الأمان للاجتماع ولمنع الوصول غير المصرح به إلى الاجتماع. قم بإنشاء كلمة مرور من اختيارك، أو استخدم كلمة المرور المحددة مسبقًا التي تم إنشاؤها بواسطة Zoom. استخدم خيارات الجدولة المتقدمة لتضمين الاجتماع المجدول على صفحات الويب الأخرى، مثل موقعك الشخصي على الويب.
إضافة كلمة مرور إلى اجتماعات زووم لتعزيز الأمان
يمكن للمدعوين الانضمام إلى الاجتماع دون إدخال كلمة المرور هذه إذا نقروا على الرابط الذي أرسلته لهم. بالإضافة إلى ذلك، قم بتقييد الوصول إلى المدعوين الذين قاموا بتسجيل الدخول باستخدام نطاقات غير مألوفة، على سبيل المثال، أي عنوان بريد إلكتروني غير بريدك الإلكتروني المؤسسي.
تتوفر أيضًا خيارات التشفير، بما في ذلك التشفير من طرف إلى طرف حيث يتم تخزين بياناتك على الجهاز المحلي. 🔑
ملاحظة: إذا كان القسم التالي تقنيًا أو صعبًا للغاية بالنسبة لك، نقترح الحصول على مساعدة من زميل أو صديق واسع الحيلة من الناحية التقنية
استخدام مجموعة أدوات تكبير الويب SDK للجدولة داخل موقع ويب

عبر تكبير يمكنك تضمين تجربة Zoom المألوفة للاجتماعات والندوات عبر الإنترنت مباشرةً داخل تطبيقك أو موقعك الإلكتروني. يحصل المستخدمون على إمكانية الوصول إلى ميزات Zoom الأساسية مثل الانضمام إلى المكالمات وكتم صوت الميكروفونات ومشاركة الشاشات واستخدام الدردشة، كل ذلك من خلال واجهتك المخصصة.
يتم ذلك بطريقتين:
- طريقة عرض العميل: يوفر تجربة اجتماع Zoom المستقلة الكاملة داخل تطبيقك
- طريقة عرض المكوّنات: تضمين وظائف الاجتماع كقسم محدد داخل التخطيط الحالي لتطبيقك
لا تدعم حزمة Zoom web SDK جدولة الاجتماعات بشكل مباشر داخل موقع الويب الخاص بك. ومع ذلك، يمكنك تحقيق هذه الوظيفة من خلال الجمع بين SDK و Zoom API، وهي اختصار لـ "واجهة برمجة التطبيقات"، وهي البنية التحتية التي تسمح للبرامج المختلفة بالاتصال ببعضها البعض.
استخدم نقطة نهاية إنشاء اجتماع في Zoom API لجدولة اجتماع. تتطلب نقطة النهاية هذه المصادقة عبر OAuth أو تطبيقات Zoom's JWT Marketplace Marketplace. OAuth (اختصار لـ OAuth) هو معيار مفتوح لتفويض الوصول، ويُستخدم عادةً لمستخدمي الإنترنت لمنح مواقع الويب أو التطبيقات إمكانية الوصول إلى معلوماتهم على مواقع الويب الأخرى دون إعطائهم كلمات المرور.
بعد ذلك، حدد التواريخ والأوقات والمدة والمواضيع وخيارات الاجتماع الأخرى. تقوم واجهة برمجة التطبيقات بإرجاع كائن اجتماع يحتوي على المعلومات الأساسية، بما في ذلك معرف الاجتماع وعنوان URL الخاص بالانضمام.
بعد جدولة اجتماع من خلال واجهة برمجة التطبيقات، استخدم SDK لتوفير زر أو وظيفة الانضمام داخل موقعك الإلكتروني. عندما ينقر المستخدمون على "انضمام"، استخدم وظيفة الانضمام إلى الاجتماع في SDK مع معرّف الاجتماع المسترجع لبدء تشغيل اجتماع Zoom داخل موقعك الإلكتروني بسلاسة.
وبالإضافة إلى هذه الميزات، يمكنك حتى حضور الاجتماعات أثناء التنقل باستخدام إعدادات المكالمات الهاتفية في Zoom، والتي تحوّل اجتماعك بشكل أساسي إلى مكالمة هاتفية. تشمل الميزات الأخرى الترجمة الفورية للغة، وإضافة مضيفين بديلين، وإضافة مرفقات إلى اجتماعك، وإنشاء علامات مائية للشاشات المعروضة.
تكامل Zoom مع المنصات الأخرى
سيساعدك دمج مكالمات العمل الخاصة بك في البرامج التي تستخدمها يومياً على العمل بشكل أسرع وتقليل التبديل بين السياقات.
إليك الطريقة.
دمج زووم مع كليك أب
إذا سئمت من التنقل من تطبيق إلى آخر لإدارة الاجتماعات أثناء العمل, ClickUp هو الأداة المناسبة لك! يوفر لك ClickUp مساحة عمل مركزية لإدارة جميع مهامك ومشاريعك - سواء كانت فردية أو تعاونية.
والجزء الأفضل؟ يمكنك حتى إدارة جميع اجتماعات Zoom من داخل ClickUp نفسه.
تكامل Zoom في ClickUp
مناسب لإدارة اجتماعاتك دون تبديل السياقات.
يتوفر تكامل Zoom لكل خطة من خطط ClickUp. إذا كنت مالكًا لمساحة عمل ومشرفًا، فعليك تمكين تكبير انقر فوق التطبيق وتسجيل الدخول إلى ClickUp باستخدام Zoom. هذه خطوة لمرة واحدة يجب عليك اتباعها وبعد ذلك ستظهر أيقونة Zoom بشكل دائم في مركز التطبيقات.

الوصول إلى Zoom في مركز تطبيق ClickUp
انقر فوقه أو أدخل الأمر "/ زووم" في لوحة التحكم الخاصة بك، والذي سيساعدك على الفور في جدولة اجتماع وإضافته تلقائيًا إلى انقر فوق التقويم. 🗓️

البحث عن المستندات والملفات والتنقل عبر لوحة التحكم الخاصة بك باستخدام مركز أوامر ClickUp
يساعدك دمج Zoom مع ClickUp على تنظيم ملاحظات وتفاصيل اجتماعك بشكل محدد مجلدات ClickUp . ضمن هذه المجلدات، يمكنك تعيين التعليقات في ClickUp وإعداد مهام النقر المتكرر للاجتماعات التي تتم بشكل متكرر.
يمكنك استخدام مفكرة ClickUp إلى تدوين الملاحظات أثناء الاجتماع و عرض الدردشة في ClickUp للتواصل مع زملائك ومقابلة المشاركين في الوقت الفعلي.
لا يسهّل ClickUp جدولة الاجتماعات فحسب، بل يساعدك أيضاً على زيادة إنتاجيتك.
استخدم العديد من أدوات اجتماع ClickUp وقوالب لتخطيط اجتماعاتك وتشغيلها وإدارتها ومتابعتها دون عناء. قوالب السبورة البيضاء ، على سبيل المثال، تسمح لك بإجراء جلسات عصف ذهني فعالة أثناء اجتماعات الفريق وتحسين التعاون المرئي في المهام.
بينما يحتوي Zoom على خاصية السبورة البيضاء، فإن هذه الخيارات القابلة للتخصيص والتصميم الأنيق هي عرض ClickUp الفريد من نوعه.
باستخدام قالب السبورة البيضاء لمصفوفة أيزنهاور من ClickUp، يمكنك ترتيب مهامك حسب الأهمية وتفويضها وفقًا لذلك
إذا كانت اجتماعات Zoom الطويلة والمكثفة تربك المشاركين حول ما هو متوقع منهم، يمكنك الاعتماد على مهام ClickUp لإنشاء وتعيين المهام التي تمت مناقشتها خلال الاجتماع.
يمكنك أيضًا استخدام كاتب الذكاء الاصطناعي الخاص بـ ClickUp للعمل جنبًا إلى جنب مع ClickUp Notepad و ClickUp Docs لتدوين ملاحظات الاجتماعات و إدارة محاضر الاجتماع . 📝

باستخدام ClickUp's AI Writer for Work والمطالبات المخصصة، يمكنك إنشاء مستندات ودراسات حالة مهمة بسهولة
كما أن أداة AI Writer for Work بديهية للغاية وتقوم بتشكيل اقتراحاتها وفقًا لدورك الوظيفي وملف الشركة. وبصرف النظر عن توفير الراحة وتحسين جودة الكتابة، فإنه سيساعدك على إصلاح الأخطاء النحوية والإملائية، وترجمة ملاحظاتك إلى لغات متعددة، وجعل المحتوى الخاص بك واضحًا.
جدولة اجتماعات Zoom في Microsoft Outlook
يقدم Zoom خياران للتكامل مع Outlook :: الوظيفة الإضافية والمكوِّن الإضافي.
المكون الإضافي هو تثبيت التطبيق، وتوفر الوظيفة الإضافية تكاملًا أصليًا داخل Outlook. يوصي Zoom بالحصول على المكوّن الإضافي للحصول على تجربة مستخدم أفضل، لذا دعنا نستعرض كيفية بدء اجتماع باستخدام هذا الخيار.
بعد تنزيل الإضافة من مركز تنزيل Zoom's Download Center قم بتسجيل الدخول إلى تطبيق Zoom لسطح المكتب. ستجد خيارًا لجدولة اجتماع Zoom في بيئة Outlook الخاصة بك.

عبر تكبير
إعداد اجتماعات Zoom عبر تقويم Google
لربط حساب Zoom الخاص بك بتقويم Google، قم بتثبيت الوظيفة الإضافية Zoom for Google Workspace. بمجرد الانتهاء من ذلك وتسجيل الدخول باستخدام حساب Google الذي تريد دمجه مع Zoom، اقبل جميع الأذونات وأغلق علامة التبويب هذه.
بعد ذلك، انتقل إلى تقويم جوجل الخاص بك. ستلاحظ أنه عندما تنشئ حدثًا الآن، يمكنك جعله اجتماع Zoom.

عبر تكبير
مزايا تكامل Zoom مع أنظمة CRM
مزامنة Zoom مع نظام إدارة علاقات العملاء الخاص بك، مثل ClickUp CRM أو Salesforce أو Zendesk أو Zoho يمكن أن يساعدك على تجنب متاعب التبديل بين تطبيقات مكان العمل المختلفة.
هذا مفيد بشكل خاص إذا كنت تجري ندوة عبر الإنترنت أو جلسة إعلامية وتدعو أشخاصًا من خارج مؤسستك للمشاركة.
سيساعدك تكامل CRM على إرسال تفاصيل الندوة عبر الإنترنت وروابطها إلى جميع الحاضرين. ويضمن ذلك تخزين جميع البيانات المهمة، مثل أسماء الحاضرين وعناوين البريد الإلكتروني والتعليقات والملاحظات، في مكان واحد.
هذه الميزة مفيدة إذا كنت تخطط للاتصال بهم بعد الندوة عبر الإنترنت أو الاحتفاظ ببياناتهم في ملف لمبادرات تسويقية أخرى.
قم بإقران Zoom مع ClickUp لتحقيق أقصى قدر من الكفاءة في الاجتماعات
باختصار، يمكن أن يكون لإدارة اجتماعات Zoom بشكل جيد العديد من الآثار الإيجابية على سير عملك. سيضمن القيام بذلك بشكل صحيح تحقيق نتائج إيجابية للاجتماعات مثل بنود العمل المحددة، والتقسيم الواضح للمسؤوليات، ومواءمة أصحاب المصلحة، وغير ذلك الكثير.
تؤدي جدولة الاجتماع مسبقاً إلى زيادة تأثير هذه النتائج الجيدة، حيث يعرف الجميع ما يمكن توقعه وما هو متوقع منهم. وهو أكثر تنظيماً من رسالة واتساب يسهل تفويتها أو دعوة في اللحظة الأخيرة.
تكملة هذه الممارسة بـ اجتماعات ClickUp سيساعدك على تبسيط سير عمل اجتماعاتك - من الجدولة إلى تدوين الملاحظات والمتابعة.
استكشف تكامل التكبير/التصغير في ClickUp بالتفصيل لمعرفة المزيد حول تكامل ClickUp أدوات اجتماع الذكاء الاصطناعي المدمجة وإنشاء المهام وتدوين الملاحظات وغيرها من الميزات التي ستجعل اجتماعاتك أكثر كفاءة وإنتاجية. 🚀 اشترك في ClickUp للبدء!
الأسئلة الشائعة
كيف يمكنني جدولة اجتماع Zoom ودعوة شخص ما؟
يمكنك جدولة اجتماع Zoom عن طريق النقر على زر الجدولة في الصفحة الرئيسية للتطبيق. بعد ذلك، أدخل تفاصيل اجتماعك، بما في ذلك الموضوع والوقت والمدة وما إلى ذلك.
لدعوة أشخاص آخرين، يمكنك إدخال عناوين بريدهم الإلكتروني في علامة التبويب هذه لإرسال رابط الاجتماع إليهم مباشرةً. إذا كنت تستخدم ClickUp لاجتماعات Zoom، فيمكنك القيام بذلك بنقرة واحدة أو بكتابة الأمر /zoom في مربع البحث.
2 \ كيف يمكنني جدولة اجتماع زووم ليبدأ تلقائيًا؟
هناك بعض المتطلبات الأساسية لبدء/إيقاف اجتماعات Zoom Room تلقائيًا.
- تكامل Zoom Rooms مع تقويم Google أو Microsoft
- الحد الأدنى من الإصدار العام أو أعلى من Zoom Rooms
- الحد الأدنى من الإصدار العام أو أعلى لوحدة تحكم Zoom Rooms
لجدولة اجتماع Zoom تلقائيًا، حدد أولاً الاجتماع أو الغرفة التي ترغب في تطبيق هذا الإعداد عليها. ثم، انقر فوق علامة التبويب اجتماع وقم بتمكين التبديل بجوار بدء الاجتماعات المجدولة تلقائيًا. انقر على تمكين للتحقق من التغيير.
يسمح Zoom أيضًا للمستخدمين بتطبيق هذا الإعداد على الحساب بأكمله من خلال النقر على أيقونة القفل 🔒.
3. كيف يمكنني جدولة اجتماع Zoom ودعوة شخص ما في Gmail؟
يجب عليك تنزيل الوظيفة الإضافية Zoom for Google Workspace لإرسال دعوة اجتماع Zoom من خلال Gmail أو تقويم Google. بعد ذلك، يجب عليك إنشاء حدث في تقويم Google الخاص بك.
هنا، أضف موضوع وتفاصيل ضيوفك. هذا هو المكان الذي يجب ملء عناوين بريدهم الإلكتروني أو أسمائهم. بعد ذلك، انقر على "إنشاء اجتماع زووم"، وسيتلقى المشاركون رابط الاجتماع في صندوق البريد الوارد في Gmail الخاص بهم.