هل شعرت بالقلق من فقدان ملف مهم بسبب تعطل جهاز الكمبيوتر أو حذف مستند عن طريق الخطأ؟
لا داعي للقلق بشأن فقدان عملك مع محرر مستندات Google! فهو يحفظ كل شيء أثناء الكتابة، مما يجعل البحث والكتابة أمرًا سهلاً. الحفاظ على اتساق الأمور والتعاون مع فريقك في المستندات أمر بسيط.
عندما تستخدم أدوات أخرى غير مستندات Google Docs، سيتعين عليك استخدام أدوات مثل البريد الإلكتروني أو مشاركة الملفات من أجل التعاون في المستندات . سيؤدي تتبع التغييرات التي أجراها المحرر يدويًا إلى إبطاء عملية إنشاء المحتوى بشكل كبير.
يتتبع محرر مستندات Google كل تعديل، مما يتيح لك رؤية تطور المستند والعودة إلى الإصدارات السابقة إذا لزم الأمر.
إنه مجاني تمامًا ولديه ملايين المستخدمين النشطين يوميًا. لقد جمعنا لك بعضًا من أفضل النصائح والاختراقات في محرر مستندات Google حتى تتمكن من تحقيق أقصى استفادة من معالج النصوص عبر الإنترنت!
دعنا ندخل في صلب الموضوع.
قوة مستندات جوجل
فيما يلي بعض الأسباب التي تجعل محرر مستندات Google أداة شائعة للتعاون في المستندات:
التعاون في الوقت الفعلي
لا مزيد من المتاعب مع سلاسل البريد الإلكتروني التي لا نهاية لها أو إصدارات مختلفة من المستندات! يتيح مستندات Google Docs للعديد من الأشخاص التحرير معًا في وقت واحد، مع عرض التغييرات على الفور للجميع. فهو يزيل الالتباس ويبقي الجميع على نفس الصفحة حرفيًا.
بالإضافة إلى التحرير، يوفر لك محرر المستندات أدوات مدمجة لتواصل الفريق. تتيح التعليقات والاقتراحات الحصول على تعليقات ومناقشات دقيقة داخل المستند، مما يلغي الحاجة إلى سلاسل رسائل منفصلة.
بالإضافة إلى ذلك، تتتبع سجلات النشاط الإجراءات في الوقت الفعلي، وتوضح من فعل ماذا ومتى، مما يضمن المساءلة ورؤية المشروع.
تتبع مراجعاتك
فقدان منشور كامل بسبب التأخير هو خوف لدينا جميعًا. ومع ذلك، يحتوي تطبيق مستندات Google Docs على ميزة تحفظ كل دقيقة وتساعدك على استعادة المحتوى الخاص بك بسرعة.
يسهّل تطبيق محرّر مستندات Google الاطلاع على سجل المراجعات الكامل. سيمنحك محرر المستندات تفاصيل دقيقة لسجل الإصدارات لكل جلسة في أي وقت تريد فيه تتبع مراجعات فريقك أو العودة إلى نسخة تحرير سابقة.
اقتراح التعديلات دون فقدان النص الأصلي
لست متأكداً من جملة ما؟ يتيح محرر مستندات Google لفريقك اقتراح تعديلات داخل Google Drive دون حذف النص الأصلي.
قم بتمييز النص، واقترح تغييرات، واترك تعليقات تشرح أسبابك. شاهد التعديلات على شكل إبرازات ملونة والحذف على شكل خطوط يتوسطها خط إلى جانب مربعات الاقتراحات المفصلة.
ناقش التغييرات وصقلها وقبولها أو رفضها دون عناء. ضع علامة على عناوين البريد الإلكتروني لأعضاء فريقك في المستند للحصول على ردودهم مباشرةً في المستندات.
يمكّن وضع الاقتراحات الجميع من المساهمة والتواصل ومشاركة الملكية المستقلة داخل المستند. يمكن للأعضاء الذين لديهم إذن مراجعة الاقتراحات أو قبولها أو رفضها بسرعة، مما يضمن سماع صوت الجميع وتألق المسودة النهائية.
البحث في المكان الذي تتواجد فيه
يتكامل مُحرّر مستندات Google مع أدوات البحث مثل بحث Google Search وSolar. يمكنك البحث على الفور عن المعلومات ذات الصلة، والاستشهاد بالمصادر مباشرةً داخل المستند، وحتى ترجمة اللغات، كل ذلك دون مغادرة مساحة العمل التعاونية.
يمكنك العصف الذهني والتلخيص والهيكلة بسلاسة باستخدام الأدوات المدمجة في محرّر مستندات Google. استخدم القوائم والعناوين والعناوين الفرعية الذكية لتنظيم أفكارك، ودع مساعد الكتابة اقتراح تحسينات على النحو والأسلوب.
قم بتنسيق عملك وجعله في المتناول
ستجد العديد من أدوات التنسيق البديهية التي تتكيف مع احتياجاتك. قم بتطبيق العناوين والعناوين الفرعية والنقاط النقطية والقوائم المرقمة بسرعة بنقرة واحدة.
إذا كنت تريد خطًا أو مجموعة ألوان، فاختر من القوالب الجاهزة أو صمم خطك الخاص للحفاظ على اتساق نمط علامتك التجارية. هناك مجموعة كبيرة من الطرق لتخصيص شكل المستند الخاص بك. وتوفر العناوين والعناوين الفرعية مرونة كبيرة عند هيكلة المستندات، مما يضمن وضوحها وتسهيل قراءتها.
تأكد من أن الأشخاص المعنيين يمكنهم الوصول إلى عملك وفهمه. يوفر محرر مستندات Google وصولاً كاملاً إلى الميزات المضمنة مثل النص البديل للصور، والتوافق مع قارئ الشاشة، وأوضاع التباين العالي.
بالإضافة إلى ذلك، تسلط اقتراحات إمكانية الوصول الضوء على المشكلات المهمة لإنشاء مستندات شاملة لجميع القراء. تحقق من التباين العالي، واستخدم النص البديل للصور، واستخدم العناوين لقارئات الشاشة.
ميزات قوية أخرى
- سهولة التنقل: تحرير المستندات على هاتفك المحمول، حتى في وضع عدم الاتصال بالإنترنت، وهو أمر مفيد، خاصةً عندما تكون في حالة التنقل
- تحويل الملفات: تحويل مستندات Google بسهولة إلى تنسيقات أخرى مثل Microsoft Word وPDF
- القوالب: ابدأ كتابتك مع القوالب المصممة مسبقًا للتقارير والرسائل والمزيد
أفضل 15 حيلة في مستندات Google لتحقيق الكفاءة والتعاون
مستندات Google Docs هو معالج كلمات قوي لإنشاء المستندات والتعاون. قم بتحسين إنتاجيتك على مستندات Google Docs باستخدام حيل الكفاءة هذه:
1. الشريط الجانبي لجدول المحتويات

عبر مستندات جوجل يحب القراء الأمر عندما يتمكنون من النقر بسهولة والعثور على أقسام محددة في المقالة، مما يجعلها أكثر قابلية للقراءة. لمساعدة القارئ على التنقل في مستندك، حدد موقع قائمة "إدراج" في شريط الأدوات العلوي وانقر عليها لإدراج جدول المحتويات.
بعد ذلك، مرر لأسفل إلى أسفل قائمة "إدراج" ومرر فوق "جدول المحتويات" اختر من بين التنسيقات الثلاثة المتاحة لتتناسب مع جمالية مستندك:
- أرقام صفحات مع روابط
- خطوط منقطة مع أرقام الصفحات
- روابط فقط
2. إنشاء الرؤوس أو إزالتها
انقر نقرًا مزدوجًا على الهامش العلوي لأي صفحة لتنشيط وضع الرأس والبدء في الكتابة. أو بدلاً من ذلك، انقر فوق "إدراج" في شريط الأدوات العلوي، ومرر مؤشر الماوس فوق "رأس ورقم الصفحة"، واختر "رأس" لبدء صياغة رأسك.

عبر مستندات جوجل
لإزالة رأس، احذف أي نص وانقر في أي مكان داخل النص الرئيسي للمستند للخروج من الرأس عندما تكون في وضع التحرير.
3. الوصول بسرعة إلى القاموس
هل أنت غير متأكد من معنى كلمة ما أثناء الكتابة على المستند؟ قم بتمييز الكلمة. انقر بزر الماوس الأيمن واختر "تعريف" للحصول على تعريف منبثق.

عبر مستندات جوجل
ستجد التعريفات على الفور دون مغادرة المستند. قم بتحسين الوضوح والدقة في كتابتك، ووسّع مفرداتك ومهاراتك في الكتابة باستخدام هذا الاختراق.
4. إنشاء مستند جديد على الفور
بدلاً من البحث عن قائمة مستند جديد، اكتب 'doc.new' في جوجل كروم أو أي شريط عنوان متصفح آخر واضغط على "Enter"
ستجد مستندًا جديدًا وغير معنون بعنوان URL الفريد الخاص به في متصفح Google Chrome. ابدأ مستندًا جديدًا دون إضاعة أي وقت. يمكنك أيضًا النقر على "أدوات" لتحديد "عدد الكلمات" وتحديد "عرض عدد الكلمات أثناء الكتابة" للحصول على عدد الكلمات.
5. اختصارات لوحة المفاتيح
أتقن الاختصارات الشائعة لتحرير النص وتنسيقه بسرعة وكفاءة:
لنظام التشغيل ويندوز
| غامق | Ctrl+B |
|---|---|
| مائل | Ctrl+I |
| تسطير | Ctrl+U |
| نسخ | Ctrl+C |
| لصق | Ctrl+V |
| بحث | Ctrl+F |
| استبدال | Ctrl+H |
تشارك جوجل المزيد من الإرشادات هنا .
لنظام التشغيل Mac OS
| نسخ | Command-C |
|---|---|
| قص | الأمر-X |
| لصق | Command-V |
| لصق بدون تنسيق | Command-Shift-V |
| التراجع عن الإجراء | الأمر-Z |
| إجراء الإعادة | الأمر-Shift-Z |
| إدراج رابط أو تعديله | الأمر-ك |
| فتح رابط | خيار-إدخال |
| إظهار اختصارات لوحة المفاتيح الشائعة | الأمر-/ |
تشارك Google المزيد من الإرشادات هنا .
توفر هذه المفاتيح وقتك وتقلل من النقر المتكرر.
6. استخدم محرّر مستندات Google كأداة توليدية للذكاء الاصطناعي
تغلّب على عوائق الكتابة مع الاقتراحات المولّدة بالذكاء الاصطناعي. وسّع أفكارك وجرّب أساليب كتابة مختلفة.
ترتبط وظيفة الذكاء الاصطناعي التوليدي بمختبرات Workspace Labs وهي متاحة فقط لبعض المختبرين في الولايات المتحدة. يمكنك التحقق مما إذا كان موقعك لديه إمكانية الوصول إلى ميزات مختبرات Workspace Labs في إخلاء المسؤولية هذا بواسطة جوجل
لاستخدام أداة الذكاء الاصطناعي، افتح مستندًا على محرّر مستندات Google وابحث عن "ساعدني في الكتابة" (Labs) في المنطقة اليسرى من المستند.
7. مسح التنسيق
يمكن أن تؤثر أي أخطاء في الخط أو حجم النص أو المسافة البادئة على عملك. هذا الاختراق البسيط يعيد تعيين النص المتأثر بسرعة إلى نمطه الافتراضي.
قم بإزالة التنسيق غير المرغوب فيه بسرعة عن طريق تمييز النص والنقر على زر "مسح التنسيق" (A مع شرطة مائلة من خلاله) في شريط الأدوات.
8. تحويل ملفات PDF إلى نص (والعكس صحيح)
لا مزيد من إعادة الكتابة المملة! يتيح لك محرر مستندات Google تحميل ملف PDF وتحويله إلى نص قابل للتحرير بنقرة واحدة. يوفر لك الوقت من خلال الحفاظ على التنسيق والتخطيطات أثناء استخراج المحتوى.
يمكنك مشاركة تعديلاتك المصقولة بسهولة كمستند PDF بمظهر احترافي بنقرة واحدة فقط - إنه جاهز للعمل!
- كيفية تحويل PDF إلى نص: انقر بزر الماوس الأيمن فوق ملف PDF في Google Drive، واختر "فتح باستخدام"> "مستندات Google
- كيفية تحويل المستند إلى PDF: انتقل إلى "ملف"> "تنزيل"> "مستند PDF
9. الكتابة بدون استخدام اليدين: الكتابة الصوتية
تساعدك ميزة الكتابة الصوتية في مستندات Google Docs على تسجيل أفكارك على الفور. تزيل الكتابة الصوتية الحاجز المادي بين أفكارك والكلمات المكتوبة.

عبر مستندات جوجل
قم بإملاء مستندك أثناء قيامك بمهام متعددة، وقم بالتحرير باستخدام أوامرك الصوتية. يكتب مستند Google Docs أفكارك ويضيف علامات الترقيم تلقائيًا. وجّه طاقتك نحو الصورة الأكبر: اصنع حججًا مقنعة، وقم بتنظيم كتابتك، وتعاون في الوقت الفعلي.
اضغط CTRL+Shift+S أو انتقل إلى أدوات > الكتابة الصوتية وانقر على أيقونة الميكروفون.
تحدث بوضوح وبشكل طبيعي. يتكيف محرر مستندات Google في نهاية المطاف مع أسلوبك في التحدث، ويتعلم عباراتك الشائعة الاستخدام ويضبط علامات الترقيم للحصول على تدفق طبيعي للقراءة.
10. استخدم ميزة المخطط التفصيلي للبقاء منظماً
تنظم ميزة المخطط التفصيلي لمحرر مستندات Google على الفور هيكل مستندك، وتعرض العناوين والعناوين الفرعية في تسلسل هرمي واضح وقابل للطي. قم بسحب وإسقاط الأقسام لإعادة الترتيب وتصور التدفق وتحديد التكرار المحتمل.
هل تحتاج إلى نظرة عامة سريعة؟ قم بطي الأقسام لرؤية الصورة الكبيرة، ثم انتقل إلى الأسفل لإجراء تعديلات مفصلة.
للوصول إلى ميزة المخطط التفصيلي بالكامل، انقر على عرض > إظهار مخطط المستند من القائمة المنسدلة.
يضمن المخطط التفصيلي لمحرّر مستندات Google فهم جميع أعضاء الفريق لسير العمل، والتركيز على الأولويات، والتنقل بسرعة عبر المعلومات الكثيفة. وقت أقل في المصارعة مع الهيكل، ووقت أكثر التعاون وصياغة عمل مؤثر .
11. استخدم شريط المهام للبقاء على المسار الصحيح
لم تعد مضطرًا للتوفيق بين جداول البيانات و الملاحظات اللاصقة . يحافظ شريط مهام مستندات Google على تركيز فريقك على المهام داخل المستند.
اكتب "مهمة" وأنشئ على الفور قوائم مهام مصغرة مرتبطة مباشرةً بالأقسام ذات الصلة. قم بتعيين المهام لأعضاء الفريق، وحدد المواعيد النهائية، وتتبع التقدم المحرز بشكل مرئي باستخدام مربعات الاختيار. لا مزيد من تبديل السياق أو ملاحقة التحديثات - كل شيء في المستند.
شارك المهام مع زملائك في الفريق، واطلع على من يعمل على ماذا، وقم بمحاسبة بعضكم البعض. ناقش التفاصيل ضمن تعليقات المهام، وتتبع معدلات الإنجاز، وحدد الإنجازات معًا. يعزز شريط المهام الشفافية ويحافظ على تقدم الجميع كفريق موحد، بغض النظر عن الموقع أو الجدول الزمني.
12. إضافة صور وتحريرها
يمكنك إدراج الصور بسهولة في مستندات Google. انقر على إدراج > صورة واختر صورتك من جهازك أو من تكامل Google Drive أو حتى من الويب. يتم دمجها في مستندك، وتكون جاهزة للمساتك الإبداعية.
بمجرد إدخال صورتك، قم بتخصيصها كما تريد! يمكنك اقتصاص الصورة وتغيير حجمها وتدويرها بنقرات وسحب بديهية. اضبط السطوع والتباين وتوازن الألوان لتتناسب مع درجة لون مستندك بشكل مثالي.
استكشف الفلاتر المصممة مسبقًا أو أنشئ تأثيرات مخصصة للحصول على مظهر معين. يتيح لك محرر مستندات Google أيضًا البحث عن صور خالية من حقوق الملكية مباشرةً داخل المستند.
لا ينتهي التعاون في المستندات بالنصوص. يسمح مستندات Google Docs لفريقك بإضافة تعليقات مباشرةً على الصور، وتقديم الملاحظات واقتراحات التحرير. ناقش خيارات الاقتصاص وتعديلات الألوان، أو حتى تبادل الأفكار حول التسميات التوضيحية الإبداعية، كل ذلك داخل المستند المشترك.
13. تغيير الأحرف الكبيرة على الفور
تأكد من أن العناوين والعناوين وأسماء العلم ذات تنسيق متناسق. لا مزيد من التعديلات اليدوية المملة أو الحالات غير المتسقة عند استخدام المستندات!
حدد النص الذي تريد تعديله، ثم توجه إلى القائمة المنسدلة التنسيق واختر نص > الأحرف الكبيرة. على الفور، يمكنك تحويل كل شيء إلى أحرف صغيرة أو كبيرة أو أحرف كبيرة أو أحرف العنوان، مما يجعل حتى أكثر عمليات التحرير الشاملة أمرًا سهلاً.
قم بتخصيصه عن طريق تحديد كلمات أو جمل معينة داخل النص الخاص بك وتطبيق أحرف كبيرة مختلفة على كل منها، وإنشاء عناوين مخصصة أو اقتباسات أو تركيز فريد.
قم بإصلاح مشكلات الأحرف الكبيرة بسرعة دون تحرير يدوي وحافظ على مظهر احترافي في مستنداتك.
14. البحث عن النص واستبداله داخل مستندك
اضغط على CTRL+H واكتب النص الذي تريد البحث عنه في الحقل Find. انقر فوق (بحث) لتمييز كل مثيل أو (استبدال) لاستبدالها في نفس الوقت بالكلمة أو العبارة الجديدة.

عبر مستندات جوجل
استخدم خيارات متقدمة مثل حساسية حالة الأحرف أو التعبيرات العادية للحصول على دقة مركزة بالليزر.
تأكد من عدم تفويت أي تعديلات متكررة. هل تحتاج إلى استبدال كلمة "عميل" بكلمة "عميل" في مستندك؟ انقر على "استبدال الكل" وشاهد ذلك. لضمان الدقة، قم بضبط بحثك بدقة باستخدام خيارات مثل "مطابقة الحالة" و"الكلمة الكاملة".
اضغط على Ctrl+F (أو Command+F على جهاز Mac) لفتح مربع "بحث". اكتب النص الذي تريد البحث عنه أو استبداله. انقر استبدل لاستبداله بنص مختلف. حتى أنه يمكنك معالجة الأخطاء المطبعية باستخدام 'التعبيرات العادية'، وسيقوم بتعديل كلمة 'teh' إلى 'the' بنقرة واحدة.
15. تكامل مع تطبيقاتك المفضلة
تخيل تضمين جدول بيانات مباشر من Airtable داخل مستندك أو سحب بيانات التسويق في الوقت الفعلي من أداة إدارة المشاريع مثل أسانا.
إنه على بُعد نقرة واحدة فقط من خلال عمليات التكامل - لا مزيد من النسخ واللصق أو مرفقات الملفات المعقدة. ادمج البيانات والمرئيات والرؤى من تطبيقاتك المفضلة بسلاسة.
استكشف العديد من الوظائف الإضافية لمحرّر مستندات Google في Google Workspace Marketplace (يمكن الوصول إليها من قائمة "الوظائف الإضافية" في محرّر مستندات Google). ابحث عن الوظائف الإضافية التي تتصل بتطبيقاتك المفضلة وثبِّتها، مثل Grammarly وZoom وSlack وغيرها.
قيود استخدام محرّر مستندات Google
بينما يتألق محرر مستندات Google من نواحٍ عديدة، إلا أن له بعض القيود التي يجب أن تكون على دراية بها:
1. قيود التحرير دون اتصال بالإنترنت
معظم مستندات جوجل المتقدمة عبر الإنترنت أدوات معالجة النصوص (أداة الاستكشاف، اللوحة الذكية والوظائف الإضافية) تتطلب اتصالاً بالإنترنت. وظيفة مستند Google غير المتصل بالإنترنت هي في المقام الأول للتحرير الأساسي ومعالجة النصوص.
على الرغم من أنه يمكنك التحرير دون اتصال بالإنترنت، إلا أن خيارات التنسيق قد تكون مقيدة أو متخلفة عن الإصدار المتصل بالإنترنت. قد لا يتم عرض الصور والمحتوى المضمّن حتى تتم استعادة الاتصال بالإنترنت.
2. قيود التنسيق المعقدة
قد لا يوفر مستندات Google Docs تحكماً دقيقاً مقارنةً ببرامج سطح المكتب المخصصة للتخطيطات المعقدة للغاية أو احتياجات التنسيق المتخصصة، مثل الكتيبات أو المستندات القانونية.
3. قيود حجم الملف
قد يستغرق تحميل الملفات الكبيرة (أكثر من 1.5 جيجابايت) وقتاً وجهداً. إذا كنت تعمل بانتظام مع مستندات ضخمة، فقد تكون هناك خيارات أفضل من مستندات Google Docs.
4. احتكاك التعاون
بينما التحرير في الوقت الحقيقي مثير للإعجاب، يمكن أن يحدث تأخر أو خلل مع العديد من المستخدمين، خاصةً على اتصالات الإنترنت البطيئة. ضع في اعتبارك الانقطاعات المحتملة أثناء الجلسات التعاونية.
تعرف على ClickUp: أفضل بديل لمحرّر مستندات جوجل
ماذا لو كان هناك بديل أفضل لمستندات Google Docs واختراقاته؟ ClickUp Docs!
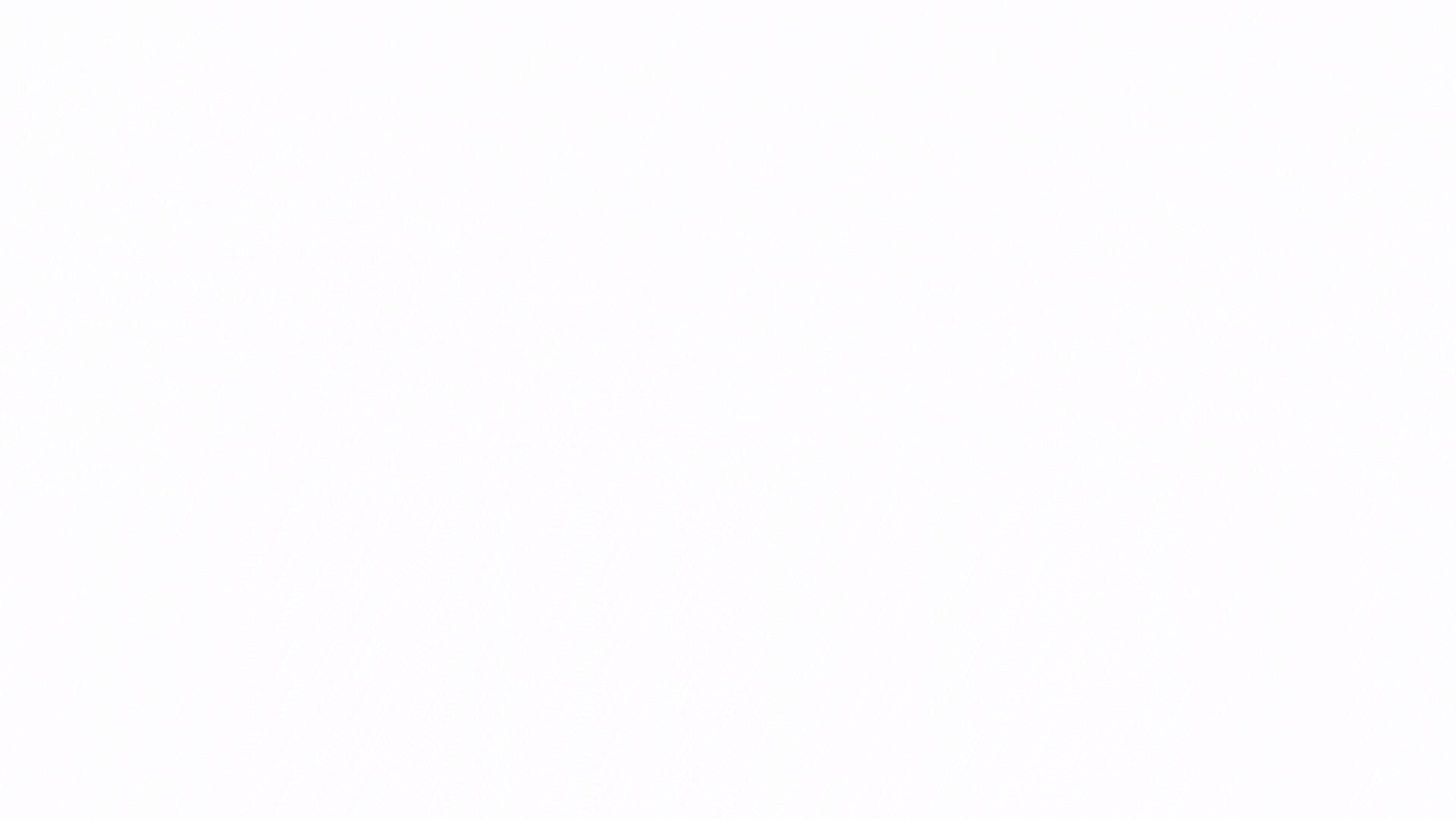
استخدم ClickUp's Docs لإنشاء مستندات جميلة ومواقع ويكي والمزيد من أجل تنفيذ الأفكار بسلاسة مع فريقك مستندات ClickUp يجعل المحتوى الخاص بك ينبض بالحياة من خلال أدوات الذكاء الاصطناعي القوية والسلاسة اكتشاف التعاون . مستندات ClickUp Docs ليست مجرد مفكرة؛ بل هي أداة كتابة مشتركة. فهو يساعدك على التعاون بسلاسة وتبادل الأفكار مع الفريق دون عناء في الوقت الفعلي.
باستخدام مستندات ClickUp Docs، يمكنك إنشاء المستندات التي ترتبط مباشرةً بالمهام أو المشاريع والتعامل معها، مما يسهل سير عملك. بالإضافة إلى ذلك، يمكنك مشاركتها بسهولة مع الآخرين للتعاون!
ClickUp AI
إن انقر فوق الذكاء الاصطناعي يعمل مع المستندات لتحليل النص الخاص بك وتقديم اقتراحات بشأن القواعد النحوية والوضوح والنبرة على مستوى الجملة.
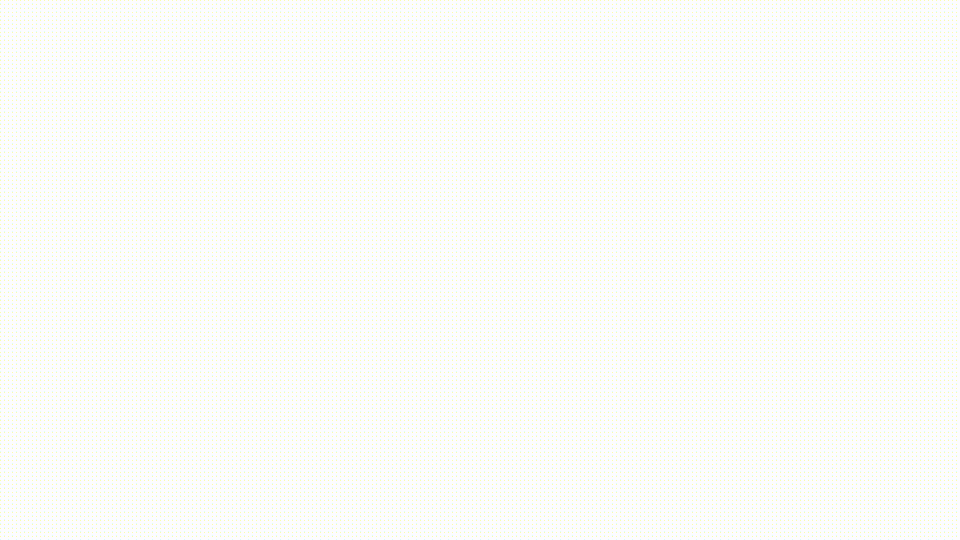
حوّل كتابتك لتكون واضحة وموجزة وجذابة مع ClickUp AI
باستخدام ميزات الذكاء الاصطناعي في ClickUp، يمكنك تدوين أفكارك في مستند وتنظيم هذه الأفكار تلقائيًا في مخطط تفصيلي واضح. يلخص النقاط الرئيسية ويكتشف الأخطاء الإملائية أو النحوية ويبرزها. وهذا يساعدك على توفير الوقت ويضمن أن يكون عملك أكثر كفاءة وخالٍ من الأخطاء!
انقر فوق المهام مهام النقر فوق المهام منصة واحدة لالتقاط جميع مهام فريقك وتنظيمها وتتبعها. أنشئ المهام مباشرةً داخل المشاريع أو اربطها بالمستندات ذات الصلة، مما يضمن أن الجميع على نفس الصفحة.
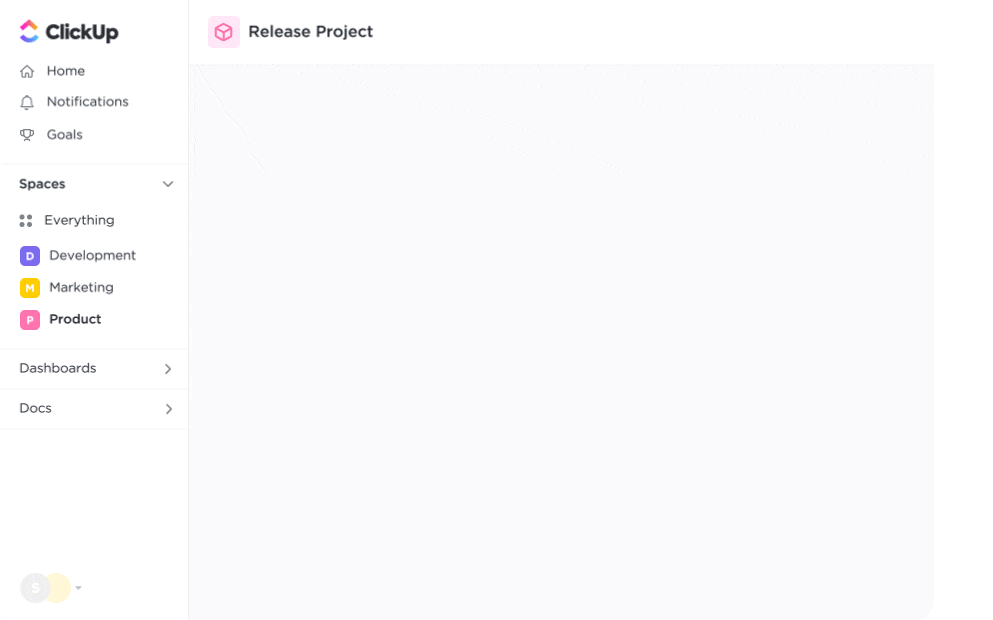
استخدم ClickUp لإدارة المهام والمشروعات بسهولة والتعاون بكفاءة مع فريقك
أنشئ المستندات مباشرةً داخل المهمة، واربط بين الاثنين بسلاسة. يصبح التعاون أكثر سلاسة عندما تقوم بدعوة أعضاء الفريق بأذونات (عرض، تحرير، تعليق).
تتبّع التغييرات باستخدام سجل المراجعة، وناقش التعديلات من خلال التعليقات المباشرة، وشاهد مشروعك وهو يمضي قدماً كفريق موحد.
ابدأ اليوم، مجاناً!

