الغرض الأساسي من جداول بيانات جوجل هو إنشاء جداول البيانات وإدارتها وتحريرها. لكننا نعلم جميعًا أن هذه الأداة عبر الإنترنت مزودة بميزات تتيح لها القيام بأكثر من ذلك بكثير. 😍
إذا قمت بالضغط على الأزرار الصحيحة، يمكنك تحويل جداول بيانات جوجل من أداة جداول بيانات عادية إلى منصة قاعدة بيانات، وهي أداة قوية جدًا في ذلك! الأداة سهلة الاستخدام، ولا تتطلب عمليات تثبيت معقدة، وتحافظ على أمان بياناتك - ولكن من أين نبدأ؟
في هذه المقالة، سنقدم إرشادات خطوة بخطوة حول كيفية إنشاء قاعدة بيانات في جداول بيانات جوجل. سنقوم أيضًا بتغطية القيود المحتملة لقواعد بيانات جداول بيانات جوجل، وسنقترح بديلًا أكثر قابلية للتطبيق وسهل الاستخدام.
ما هي قاعدة بيانات جداول بيانات جوجل؟
جداول بيانات جوجل هي أداة جداول بيانات جوجل، تشبه إلى حدٍ كبير برنامج مايكروسوفت إكسل. يمكنك من خلالها إنشاء جداول البيانات وتحريرها وتنسيقها, العمل مع فريقك في الوقت الفعلي وتصور البيانات.
قاعدة بيانات جداول بيانات جوجل هي ببساطة قاعدة بيانات تم إنشاؤها في جداول بيانات جوجل. على الرغم من أن إنشاء قواعد البيانات ليس أول استخدام لهذه المنصة يتبادر إلى الذهن، إلا أنه قابل للتنفيذ. ذلك لأن جداول بيانات جوجل لديها خيارات تخزين واسترجاع جيدة، وتخصيص، وتعاون. بالإضافة إلى أنه مجاني ويعمل بشكل جيد لقواعد البيانات الصغيرة الحجم.
أحد الأسباب التي قد تجعلك تفكر في استخدام جداول بيانات جوجل لقواعد بياناتك هي وظيفة الاستعلام، والتي يعتبرها الكثيرون الميزة الأكثر قيمة في الأداة. فهي تتيح لك استخدام الأوامر بصيغة على غرار SQL لمعالجة البيانات واسترداد المجموعات الفرعية المطلوبة لمختلف المعلمات.

كيفية إنشاء قاعدة بيانات في جداول بيانات جوجل: 6 خطوات قياسية
هناك عدة طرق لإنشاء قاعدة بيانات في جداول بيانات جوجل. سنقدم هنا الطريقة الأكثر وضوحًا والتي تتضمن إدخال البيانات يدويًا. بالإضافة إلى ذلك، سنوضح أيضًا كيفية استخدام وظيفة الاستعلام. 🧑🏫
لتسهيل فهم التعليمات، دعنا نفكر في سيناريو نموذجي -إنشاء قاعدة بيانات عميل.
الخطوة 1: افتح جداول بيانات جوجل وأنشئ جدول بيانات جديد

قم بتشغيل ورقة Google وإنشاء جدول بيانات جديد أو انقر فوق جدول بيانات موجود
الخطوة الأولى هي فتح جداول بيانات Google Sheets على جهازك وإنشاء جدول بيانات جديد. بالطبع، يمكنك أيضًا فتح جدول بيانات موجود، اعتمادًا على المكان الذي تريد تخزين قاعدة البيانات فيه.
لتجنب الالتباس في المستقبل وضمان سهولة التصفح، قم بتسمية جدول البيانات الخاص بك. لقد استخدمنا اسم الملف قاعدة بيانات العميل في مثالنا، ولكن يمكنك اختيار أي اسم يناسب مشروعك.
الخطوة 2: قم بإنشاء أعمدة لتحديد حقول البيانات

إنشاء أعمدة لقاعدة بيانات جداول بيانات جداول بيانات جوجل
الآن، تحتاج إلى وضع الأساس لقاعدة بياناتك -إنشاء أعمدة لتخزين البيانات المطلوبة وتنظيمها.
بما أننا نبني قاعدة بيانات عميل بسيطة، سنعمل مع أربعة أعمدة في مثالنا: الاسم و رقم الهاتف وعنوان البريد الإلكتروني و الموقع الإلكتروني.
تحتاج إلى كتابة أسماء الأعمدة هذه في جدول البيانات. نبدأ من الأعلى ونكتب الأسماء في الحقول A1 و B1 و C1 و D1. يمكنك تمييز رؤوس الأعمدة لتمييزها عن بقية قاعدة البيانات. 🖌️
بالنسبة لقواعد البيانات الأكثر تعقيدًا، يمكن أن تحتوي ورقتك على بيانات متعددة المستويات موزعة على الصفوف والأعمدة. الفكرة هي التأكد من أن كل حقل بيانات له موقع صف وعمود محدد للمساعدة في التنقل.
الخطوة 3: إضافة البيانات

أدخل بيانات عميلك في الورقة
حان وقت "تغذية" جداول بيانات جوجل بالبيانات ذات الصلة. أدخل معلومات عملائك أثناء فحص الأعمدة والحقول المناسبة.
لا تقلق بشأن فرز بياناتك بعد - سنقوم بذلك في الخطوة التالية.
الخطوة 4: فرز بياناتك
تريد الحفاظ على قاعدة بياناتك مرتبة ومنظمة لسهولة التنقل واسترجاع المعلومات. تحتوي جداول بيانات جوجل على خيارات فرز وتصفية مدمجة لمساعدتك في ترتيب بياناتك وتصورها كيفما تريد.
يمكنك عادةً فرز ورقة أو عمود في جداول بيانات جوجل أبجديًا أو رقميًا. إليك طريقة واحدة لفرز البيانات في مثالنا:
- حدد القسم المستهدف (في مثالنا، اخترنا الحقول من A1 إلى D5)
- انقر بزر الماوس الأيمن في أي مكان في القسم المحدد واختر عرض المزيد من إجراءات الخلية
- اضغط على فرز النطاق
- انتقل إلى خيارات فرز النطاق المتقدمة
- ضع علامة على خانة الاختيار بجوار البيانات لها صف رأس
- اختر العمود الذي تريد استخدامه كأساس لفرز البيانات وحدد ما إذا كنت تريد فرزها من أ إلى Z أو من Z إلى A
الخطوة 5: استعلام قاعدة البيانات الخاصة بك

استعلام قاعدة البيانات لاستخراج البيانات المطلوبة
لقد وصلنا إلى الجزء الأكثر إثارة - الاستعلام عن البيانات في جدول البيانات الخاص بك كما في قاعدة البيانات. باستخدام خيار الاستعلام في جداول بيانات Google، يمكنك استخراج البيانات المستهدفة لإجراء العمليات الحسابية، وتلخيص البيانات أو تصفيتها، وإنشاء قاعدة بيانات منفصلة.
هذا الخيار مناسب بشكل خاص لأولئك الذين يعملون مع قواعد بيانات أكثر شمولاً. تحتوي قاعدة بيانات المثال الخاص بنا على أربعة إدخالات فقط للحفاظ على سهولة اتباع التعليمات، لذلك قد لا تبدو النتائج مبهرة. ولكن، إذا كنت تعمل مع مئات الإدخالات، يمكن أن يكون QUERY منقذًا. لن تضطر إلى إضاعة الوقت أو فقدان عقلك في البحث عن بيانات محددة، مما يقلل من احتمالية حدوث أخطاء.
ضع في اعتبارك أن هذه ليست خطوة إلزامية. إذا كان لديك قاعدة بيانات أصغر، فقد يكون إدخال بياناتك وفرزها هو كل ما تحتاجه.
استخدام وظيفة الاستعلام في جداول بيانات Google
التشريح الرئيسي لدالة الاستعلام هو: استعلام (البيانات، الاستعلام، [الرؤوس ])
لنعد إلى مثالنا لنرى كيف يعمل الاستعلام: إذًا، لدينا قاعدة بيانات بأسماء العملاء وأرقام هواتفهم وعناوين بريدهم الإلكتروني ومواقعهم الإلكترونية. لنفترض أننا نريد الاستعلام عن البيانات وعرض أسماء العملاء ومواقعهم الإلكترونية فقط. هذا ما ستبدو عليه العملية:
- قم بإنشاء رأس جديد للاستعلام (لقد فعلنا ذلك أسفل قاعدة البيانات الرئيسية في الرسم التوضيحي أعلاه، ولكن لا بأس مطلقًا بوضع هذا الرأس في مكان آخر)
- أعطه اسمًا وقم بتمييزه بلون للتمييز البصري السريع
- انقر نقرًا مزدوجًا على الحقل الموجود أسفل الرأس الجديد، وأدخل علامة يساوي واكتب استعلام، وحدد الخيار عندما يظهر
- ستبدأ جداول بيانات جوجل تلقائيًا في هذه المرحلة. تحتاج إلى اختيار نطاق قاعدة البيانات المطلوب، مع ترك الرأس. في مثالنا، اخترنا قاعدة البيانات بأكملها
- بعد تحديد نطاق قاعدة البيانات، أدخل فاصلة، واكتب SELECT، A، D"، 1). لذا، تبدو الصيغة بأكملها هكذا \= استعلام (a2:d5, "حدد أ، د"، 1)
- اضغط على Enter، وستقوم جداول بيانات Google بسحرها 🪄
يمكنك تغيير الصيغة بسرعة عند إضافة عملاء جدد أو استخراج عمود مختلف. على سبيل المثال، إذا كنت ترغب في استرداد أسماء العملاء وأرقام هواتفهم، ما عليك سوى استبدال العمود D بالعمود C في نطاق البيانات المحدد.
الخطوة 6: شارك قاعدة بياناتك مع الفريق
روعة إنشاء قاعدة بيانات في جداول بيانات جوجل مقارنةً ببرنامج Excel هو وجود حرية مطلقة فيما يتعلق بـ التعاون عبر الإنترنت . يمكن لعدة مستخدمين عرض قاعدة البيانات وتحريرها في وقت واحد والعمل معًا بسلاسة.
لمشاركة قاعدة البيانات الخاصة بك، انتقل إلى ملف واختر مشاركة. ثم حدد الأشخاص الذين تريد مشاركتها معهم.
طرق أخرى لإنشاء قاعدة بيانات جداول بيانات جوجل شيتس
إدخال البيانات يدويًا هو أبسط طريقة لإنشاء قاعدة بيانات في جداول بيانات جوجل. ومع ذلك، هذا ليس خيارك الوحيد.
يمكنك استخدام جداول بيانات Google Sheets APl لاستيراد البيانات وتعديل البيانات عن طريق توصيل أداة جدول البيانات بتطبيق آخر. تكمن المشكلة في أن هذه العملية تتطلب العديد من الخطوات ويمكن أن تكون معقدة للغاية بالنسبة لغير المتمرسين في مجال التكنولوجيا.
الخيار الآخر هو استيراد قواعد البيانات الموجودة إلى جداول بيانات جوجل. في هذه الحالة، ما عليك سوى تحميل ملف CSV مع بياناتك إلى أداة جداول البيانات. ضع في اعتبارك أن العملية قد تستغرق بعض الوقت، اعتمادًا على حجم قاعدة البيانات الخاصة بك.
يمكنك أيضًا ربط نماذج Google بجداول بيانات Google Sheets لإنشاء قواعد بيانات. يتم نقل جميع المعلومات التي تجمعها عبر النماذج تلقائيًا إلى جدول البيانات الخاص بك. لكن إعداد ذلك يتطلب بعض مهارات البرمجة.
قاعدة بيانات جداول بيانات جوجل: القيود
في حين أن إنشاء قاعدة بيانات في جداول بيانات جوجل ممكن، فهل هي فكرة جيدة؟ هذا يعتمد. استخدام جداول بيانات جوجل لإنشاء قواعد البيانات له عدة قيود. ألقِ نظرة على بعض العوائق الهامة أدناه واعرف ما إذا كانت جداول بيانات جوجل يمكنها تلبية احتياجات قاعدة البيانات الخاصة بك.
عدم قابلية التوسع
لقد بدأت للتو مشروعًا تجاريًا صغيرًا مع قاعدة بيانات العملاء ، لذا فإن جداول بيانات جوجل هي خيارك المفضل. يمكن أن تكون الأداة أكثر من كافية لإنشاء وإدارة قواعد بيانات صغيرة الحجم (وحتى متوسطة الحجم)، فلماذا لا تجربها؟
تقدم بسرعة إلى الأمام بضعة أشهر أو سنوات، وازدهرت أعمالك! لديك مئات العملاء، ولم تكن تحلم بمثل هذا النجاح. هذا هو الوقت الذي تدرك فيه أن قاعدة بيانات عملائك قد تجاوزت جداول بيانات جوجل.
فالمنصة ببساطة لا تستطيع التعامل مع قواعد البيانات الكبيرة والمعقدة دون أن تتأخر. يصبح التنقل مستهلكًا للوقت، ويمكن أن يصبح الاستعلام مرهقًا.
عدم وجود ضوابط أمنية متقدمة
إذا كنت تخزن معلومات حساسة في قاعدة بياناتك، فقد تحتاج إلى خيارات أمان مثل التشفير وشهادات SSL ومصادقة 2FA التي تحافظ على أمان بياناتك.
لسوء الحظ، لا تحتوي جداول بيانات جوجل على هذه الخيارات. يمكنك التحكم في أذونات الوصول الأساسية، ولكن لا يمكنك فعل الكثير فيما يتعلق بالحماية الإضافية لقواعد البيانات.
ميزات استعلام محدودة
تحتوي جداول بيانات Google Sheets على خيار الاستعلام المتميز. ولكن، إمكانياته محدودة، خاصةً بالمقارنة مع أنظمة قواعد البيانات القوية. إذا كانت مراجعة البيانات وتصفيتها أمرًا ضروريًا بالنسبة لك، فإن جداول بيانات جوجل ليست الأداة التي تبحث عنها.
ضعف التحكم في الإصدار
تتيح لك منصات قواعد البيانات المتقدمة مراقبة كل تغيير يتم إجراؤه في قاعدة البيانات. يمكنك تتبع تطور البيانات والحصول على رؤية كاملة لبياناتك. وهذا يقلل من مخاطر الأخطاء ويعزز المساءلة.
جداول بيانات Google Sheets لا تقدم ميزات التحكم في الإصدار، لذلك لا يمكنك تتبع التغييرات أو تثبيت المساءلة عن التحديثات. هذا يضع ضغطًا على العمل الجماعي والتعاون .
قضايا التعاون
تعمل جداول بيانات Google على تسهيل التعاون لأنها أداة عبر الإنترنت تسمح لعدة مستخدمين بالوصول إلى جدول بيانات وتحريره في وقت واحد. ولكن هذا لا يعمل إلا إذا كانت إدخالاتك محدودة.
فكلما أضفت المزيد والمزيد من الإدخالات إلى قاعدة البيانات، ستلاحظ مشاكل في الأداء، مثل بطء التحميل والتحرير. جداول بيانات جوجل ليست مصممة لقواعد البيانات المعقدة.
ميزات أتمتة محدودة
تقدم جداول بيانات جوجل بعض الامتدادات التي تتيح لك أتمتة الوظائف داخل قواعد بياناتك وتوفير الوقت، ولكن إلى حد معين فقط. خيارات الأتمتة في جداول بيانات جوجل ليست واسعة النطاق كما هو الحال في منصات قواعد البيانات القياسية.
إذا كانت أتمتة سير عملك أولوية، فإن جداول بيانات جوجل ليست الخيار الأفضل.
قاعدة بيانات جداول بيانات جوجل: البدائل
إذا كنت ترغب في إنشاء قاعدة بيانات واضحة بإدخالات محدودة، يمكن أن تكون جداول بيانات جوجل خيارًا ممتازًا. ولكن إذا كنت تعمل في فريق أكبر أو تتعامل مع معلومات حساسة، فسيكون من الأفضل لك استخدام أداة أخرى. الأمر نفسه ينطبق على أولئك الذين يريدون وظائف متقدمة لا توفرها جداول بيانات جوجل لأنها ليست أداة قاعدة بيانات. 🙅
لا داعي للقلق لأن هناك العشرات من أدوات بدائل جداول بيانات جوجل هناك لدينا الأداة المناسبة لمساعدتك في تصميم قواعد بيانات بسيطة إلى معقدة!
مكافأة:
/هريف/ https://clickup.com/blog/google-sheets-add-ons//** جداول بيانات جوجل الإضافية /%/%href/
!
انقر فوق إذا كنت تريد مزيجًا مثاليًا من الوظائف وسهولة الاستخدام وميزات التعاون وخيارات الأتمتة، نقدم لك ClickUp، منصة إنتاجية شاملة يمكن أن تكون قاعدة بياناتك الموثوقة و
مستودع البيانات معالج 🪄
يحتوي ClickUp على مجموعة غنية من الميزات التي تتيح له القيام بأدوار متعددة، من التعامل مع المهام والمشاريع إلى إدارة العمليات و تتبع الوقت .
في الوقت الراهن، سنركز على ما يجعل ClickUp خيارًا رائعًا دون عناء تصميم قاعدة البيانات والإدارة
الاستفادة من طريقة عرض الجدول على غرار جداول البيانات لإنشاء قاعدة بيانات بسرعة البرق

قم بتنظيم المهام وفرزها وتصفيتها في طريقة عرض الجدول ClickUp 3.0 ClickUp 3.0 للحصول على رؤى أسرع عبر جميع أعمالك
عروض ClickUp أكثر من 15 مشاهدة -تخطيطات مختلفة تتيح لك رؤية إدخالات البيانات من وجهات نظر متعددة. إحدى طرق العرض هي طريقة عرض جدول ClickUp الذي يجعل إنشاء قواعد البيانات وإدارتها تجربة سلسة وخالية من الإجهاد. فهو يقدم نظرة عامة شاملة لقاعدة بياناتك وتفاصيل كل إدخال في نفس الوقت.
إن إنشاء قاعدة بيانات في طريقة عرض الجدول هو 100% بدون تعليمات برمجية. إليك كيفية إضافة واحدة إلى مساحة العمل الخاصة بك:
- قم بتشغيل ClickUp 2.0 أو 3.0 (يمكنكتنزيل البرنامج أو استخدام الإصدار السحابي عبر الإنترنت)
- انتقل إلى شريط عروض
- اختر جدول
- قم بتكوين إعدادات الخصوصية والأذونات إذا لزم الأمر
- اضغط إضافة عرض للانتهاء
الآن، كل ما عليك فعله هو الضغط على أيقونة + لإضافة أعمدة واستخدام انقر فوق الحقول المخصصة لتوفير تفاصيل الإدخال. على سبيل المثال، إذا كانت قاعدة البيانات الخاصة بك مليئة بالأرقام، فستختار حقل الأرقام. بمجرد إضافة هذا الحقل المخصص إلى قاعدة البيانات الخاصة بك، فإنه يقفل العمود على الإدخالات الرقمية، مما يقلل من مخاطر الأخطاء. يمكنك أيضًا استخدام حقول مثل النص أو القائمة المنسدلة أو المال أو البريد الإلكتروني أو الموقع لتخصيص قاعدة بياناتك وفقًا لطبيعة إدخالاتك.
ستجد أن الحقل المخصص للعلاقة مثير للاهتمام بشكل خاص. استخدمه للإشارة إلى المهام في قائمة أو مساحة عمل أخرى وإنشاء قواعد بيانات مترابطة تمامًا.
يتألق ClickUp عندما يتعلق الأمر بالبحث والتعامل مع قاعدة البيانات للاستخدام اليومي. بنقرات قليلة فقط، يمكنك:
- تصفية قاعدة البيانات وتجميعها
- تغيير ارتفاع الصفوف
- تثبيت الأعمدة وإلغاء تثبيت الأعمدة
- تغيير موضع حقول البيانات
- التحرير بالجملة لتحسينكفاءة المعالجة
- تصدير البيانات

سحب المهام وإفلاتها على جدول النقر فوق عرض جدول النقر لتنظيم بسيط
طريقة عرض الجدول متعددة الاستخدامات بما يكفي لدعم جميع أنواع قواعد البيانات، بما في ذلك العميل والمخزون و قواعد بيانات المحتوى . ونظرًا لأنه يمكنك ربط الإدخالات من قواعد بيانات متعددة، فإن طريقة العرض هذه مناسبة أيضًا لإنشاء قواعد بيانات علائقية بدون معرفة بالترميز!
استكشف قوالب ClickUp لتجميع نظام إدارة قواعد البيانات العلائقية
إذا كنت لا تريد أو ليس لديك الوقت الكافي لإنشاء قواعد بياناتك من الصفر، فامنح قوالب قاعدة بيانات ClickUp انطلق. تم تصميم هذه القوالب لتوفير الوقت من خلال توفير أساس لقواعد بياناتك. على سبيل المثال، يمكنك اختيار
- قالب قاعدة بيانات مدونة ClickUp لتنظيم محتوى المدونة ووضع علامات عليها وتتبعها
- قالب قاعدة بيانات صفحة الهبوط ClickUp لإنشاء مخزون قابل للتطوير لجميع صفحات الهبوط الخاصة بك
- قالب دليل الموظفين ClickUp لتصميم مركز معلومات يمكن البحث فيه عن بيانات الموظفين
يحتوي ClickUp على مكتبة تضم أكثر من 1,000 قالب لذا فإن العثور على النموذج المناسب لن يكون مشكلة. بمجرد العثور على ما تختاره، ما عليك سوى تعديله حسب احتياجاتك أو حتى إعادة استخدام البنية لقاعدة بيانات أخرى.
استخدم ClickUp Whiteboards للتعاون في تصميمات قواعد البيانات

قم بالعصف الذهني أو وضع الاستراتيجيات أو تخطيط سير العمل باستخدام لوحات ClickUp Whiteboards التعاونية المرئية
ستستمتع بخيارات تعاون أكثر ثراءً داخل ClickUp مقارنةً بجداول بيانات Google.
مع ClickUp Whiteboards يمكنك جمع فريقك معًا لتبادل الأفكار حول تدفق المعلومات, العلاقات بين البيانات والكيان , منهجيات تحسين العمليات وخطط إدارة قواعد البيانات 😻
أفضل ما في الأمر أن لوحات ClickUp Whiteboards تدعم التعاون في الوقت الفعلي. يحصل كل مستخدم على مؤشر يحمل اسمه، بحيث يمكنك بسهولة تتبع من يقوم بماذا والبناء على أفكار الآخرين. بالإضافة إلى ذلك، مع خيارات مثل عرض الدردشة والتعليقات القابلة للتنفيذ، ستكون عملية إنشاء قاعدة البيانات الخاصة بك أكثر شفافية وفعالية.
خيارات الأتمتة لتشغيل قواعد بيانات سلسة
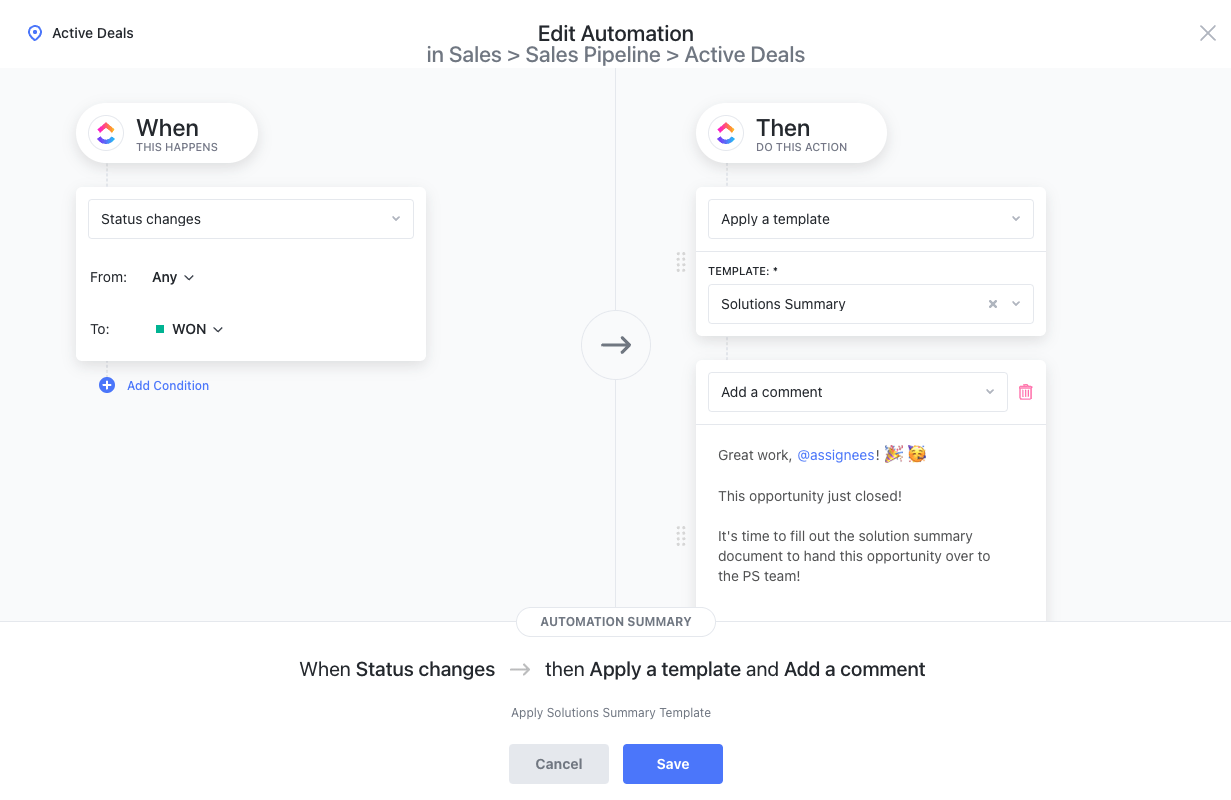
تُستخدم الأتمتة لتشغيل النتائج تلقائيًا عند حدوث إجراء ما. على سبيل المثال، باستخدام أتمتة "عندما تتغير الحالة"، نقوم بتطبيق قالب على مهمة ما لضمان عدم فقدان أي معلومات قيّمة أثناء عمليات تسليم العميل
يستغرق الأمر ثانية واحدة لارتكاب خطأ في قاعدة البيانات - ولكن يستغرق وقتًا طويلاً للعثور عليه وإصلاحه. أتمتة ClickUp تساعدك على تقليل مخاطر الأخطاء البشرية وتوفير الوقت.
تصفح أكثر من 100 عملية أتمتة من ClickUp وشغِّل العمليات التي يمكن أن تساعدك في إنشاء قواعد بياناتك وإدارتها بسهولة. يمكنك أتمتة إدخال البيانات المهام وتغييرات الحالة وتغييرات الأولوية بدون ترميز!
يوفر ClickUp قوالب أتمتة، ولكن يمكنك أيضًا إنشاء قوالب مخصصة. قد ترغب أيضًا في ربط الأتمتة بالتطبيقات الخارجية وإنشاء مهام سير عمل موحدة.
يمكن لأتمتة ClickUp أن تفعل المعجزات لعمليات قاعدة البيانات الخاصة بك، ولكنها يمكن أن تساعد أيضًا في أتمتة المهام والأنشطة المتكررة في المبيعات والتسويق وإدارة علاقات العملاء, إدارة المهام والمشاريع والتصنيع، والعديد من المجالات الأخرى! 💃
إنشاء قواعد البيانات وإدارتها أمر سهل للغاية مع ClickUp
إن استخدام قاعدة بيانات جداول بيانات Google Sheets له مزايا، لكنه عادةً ما يكون غير مستدام على المدى الطويل لأن النظام الأساسي لا يمكنه التعامل مع مجموعات البيانات الكبيرة. إذا كنت تريد حلًا مجانيًا ومستقرًا وقابلًا للتطوير مع خيارات رائعة للتعاون والأتمتة وإدارة قواعد البيانات، فإن ClickUp هو الحل الأمثل! اشترك في ClickUp وقم ببناء المنزل المثالي لقواعد بياناتك. 🏠

