Você quer aprender ajustes simples para transformar uma linha do tempo básica no Microsoft Word de monótona em impressionante?
A boa notícia é que você não precisa ser um especialista em design gráfico nem dedicar horas extras para obter as linhas do tempo profissionais que deseja! Com essas pequenas alterações, você criará uma linha do tempo atraente e personalizada do zero que fará com que seus colegas de trabalho implorem pelo seu modelo de linha do tempo!
Vamos passar não apenas por um, mas por dois tutoriais: criar uma linha do tempo básica com SmartArt e com tabelas. (Porque temos que ter opções!)
Vamos a isso!
O que é uma linha do tempo?
Um dos mais reconhecidos ferramenta de gerenciamento de projetos s é a linha do tempo: um gráfico para ajudar as pessoas a visualizarem prazos, estatísticas, eventos ou marcos em ordem cronológica. Linhas do tempo de projetos podem ser simples ou repletas de detalhes para demonstrar um período de tempo para um determinado projeto.
Não há uma resposta correta para a pergunta sobre o que deve ou não deve constar em uma linha do tempo - cada empresa e cada setor são diferentes. Portanto, em vez disso, pergunte a si mesmo: Quais são as informações mais importantes que meu público deve obter desse cronograma?
👉 Confira este guia para explorar os elementos de um cronograma de projeto mais informações*
Embora você provavelmente já tenha criado uma linha do tempo no Microsoft Word no início de sua carreira, há uma boa chance de que tenha tido que abrir caminho por meio de um monte de funções desnecessárias. 😮💨
Conhecemos muito bem essa sensação. Felizmente, existe uma excelente ferramenta de gerenciamento de projetos que não apenas cria cronogramas, mas também aumenta a produtividade e o planejamento. Falaremos sobre isso mais tarde. 🤓

Como criar uma linha do tempo no Word com um gráfico SmartArt
Os gráficos SmartArt são um conjunto diversificado de layouts de linha do tempo (ou ilustrações) disponíveis no Word, Excel, PowerPoint e Outlook, oferecendo diferentes maneiras de exibir conceitos ou dados. Como precisamos de um gráfico SmartArt para representar informações sequenciais, usaremos o layout de linha do tempo Processo (etapas em um processo ou linha do tempo).
Com alguns ajustes simples, sua linha do tempo poderá:
Ir deste..
... para isto 🤩
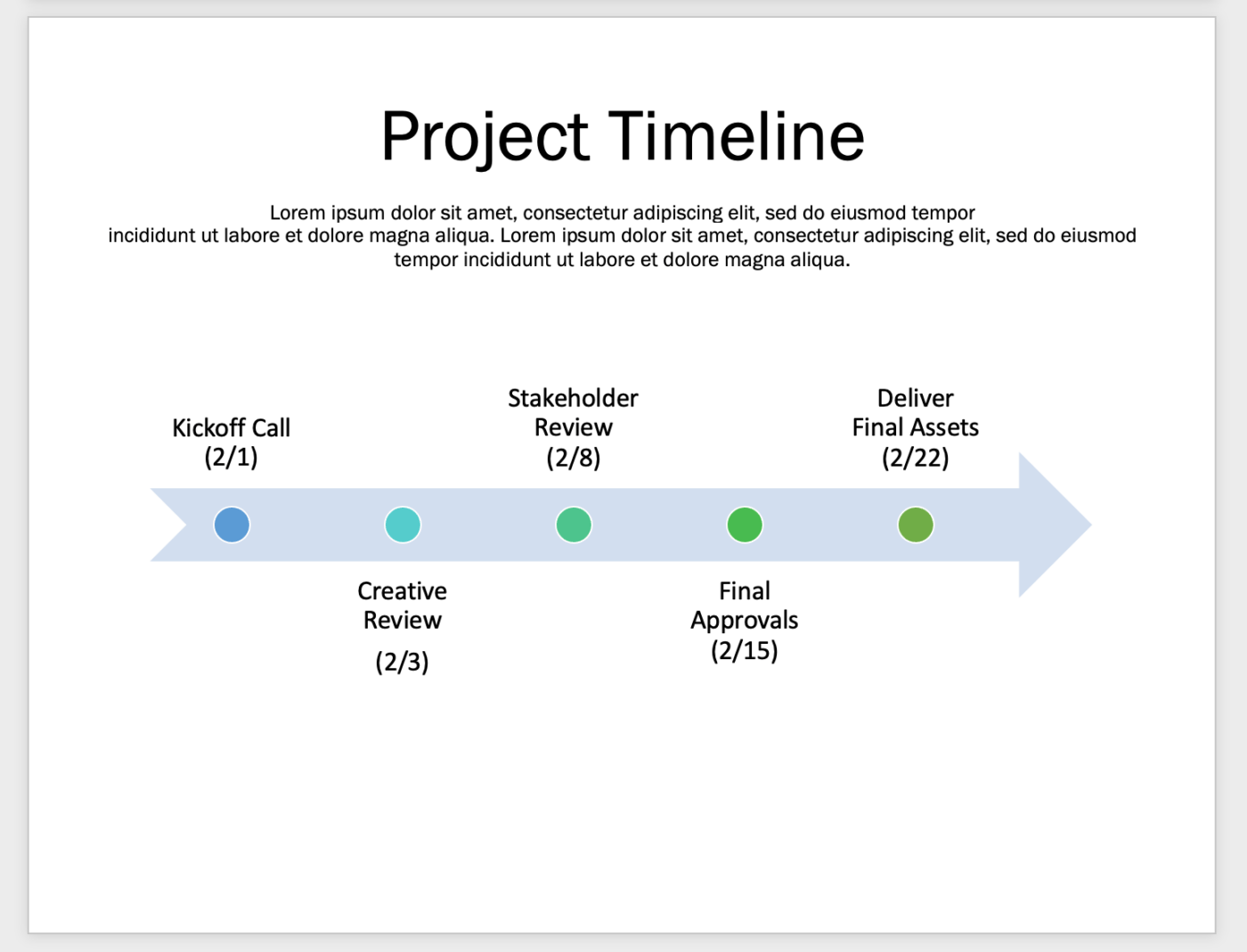
Criado no Microsoft Word

Criado no Microsoft Word
observação: neste tutorial, usamos o Microsoft Word para Mac versão 16.54. As etapas e recursos _pode parecer diferente se você estiver em outra plataforma ou versão .
1️⃣ Abra um novo documento em branco
- Inicie o Microsoft Word
- Selecione Documento em branco > Criar
- Na guia Layout, selecione Orientação > Paisagem
- Adicione o título do documento na parte superior da página, alinhe-o ao centro, altere o tipo de fonte (se desejar) e aumente o tamanho da fonte. Neste exemplo, estamos usando a fonte Franklin Gothic Book e o tamanho 48
- Adicione qualquer texto necessário abaixo do título do documento
2️⃣ Insira o layout da linha do tempo SmartArt
- Posicione o cursor abaixo do centro da página para adicionar o layout da linha do tempo
- Na guia Insert, selecione SmartArt > Process > Basic Chevron Process
- Se em algum momento dessa construção você não estiver gostando desse gráfico SmartArt, poderá escolher um gráfico de linha do tempo diferente na galeria de gráficos SmartArt

Criado no Microsoft Word
3. Use a caixa de diálogo SmartArt Text Pane para adicionar suas informações principais. Pressione a tecla Return para adicionar mais campos de texto para informações importantes e Shift para criar um marcador para detalhes abaixo das informações importantes
Dica: Se você não conseguir ver o Painel de texto SmartArt, vá até a barra de ferramentas e, na guia SmartArt Design, selecione Painel de texto

Criado no Microsoft Word
4. Altere a fonte selecionando a tabela inteira e, em seguida, vá para a guia Página inicial e altere o Tipo de fonte e o Tamanho da fonte. Neste exemplo, estamos usando a fonte Franklin Gothic Book e o tamanho 16
Neste ponto, você tem uma linha do tempo padrão que poderia ser considerada "pronta", mas está precisando de cores. 🎨

Criado no Microsoft Word
3️⃣ Personalize sua linha do tempo
Aqui está uma paleta que criamos especialmente para você criar tabelas e gráficos visuais coesos e profissionais. Lembre-se de que você não precisa ser um designer gráfico para criar padrões lindos... você só precisa conhecer alguém que conheça alguém
Abaixo está uma paleta de cores aprovada por um designer que você pode salvar em sua área de trabalho! ⬇️

Paleta de cores ClickUp
Então, como usamos essa paleta de cores?
- Abra a imagem da paleta de cores ao lado do seu aplicativo/navegador do Word
- Mantenha pressionada a tecla
Shifte clique no primeiro Key Event e na lista com marcadores abaixo dele. Na guia Format > Shape Fill > More Fill Colors > ícone Eyedropper > clique em uma cor para aplicar

Criado no Microsoft Word
3. Repita essa etapa para os outros eventos-chave e listas com marcadores
Opcional: Para fins de consistência, altere a cor da fonte da lista com marcadores de Preto para Branco para corresponder à cor do texto dos Key Events.
Agora o toque final: emojis! 🎉🎉🎉
Os emojis acrescentam uma personalidade divertida à comunicação não verbal. Se você não tiver imagens ou ícones para dar um toque extra ao seu documento de linha do tempo, use emojis! Veja como:
- Vá para a guia Insert > Shapes > Text Box
- Crie a Caixa de texto acima do primeiro Key Event
- Digite o emoji que desejar e altere o Tamanho da fonte para 45
- Copie e cole a Caixa de texto que você acabou de criar e substitua o emoji para o próximo Key Event
- Repita a etapa 4 para o restante dos eventos-chave
Suas caixas estão desalinhadas? Aqui está outra dica: mantenha pressionada a tecla Shift e clique para selecionar as caixas de texto. Em seguida, na guia Shape Format > Arrange > Align > Align Middle > use as teclas de seta para mover todas as caixas recém-alinhadas em direção ao local desejado.

Criado no Microsoft Word
Amigo, você conseguiu! 🎊💃
Salve isso como um modelo de linha do tempo para o Futuro Você:
- Vá para File > Save as Template, e uma caixa de diálogo será exibida
- Digite o nome do modelo de calendário em Salvar como
- Adicione as tags relevantes em Tags (para usuários de Mac)
- Escolha onde deseja salvar seu modelo de calendário
- Altere o File Format para Microsoft Word template (.dotx)

Criado no Microsoft Word
Como criar uma linha do tempo básica no Microsoft Word com tabelas
O relacionamento com as tabelas é complicado: Tudo pode dar certo até que um pequeno erro de comunicação estrague tudo.
O uso de tabelas é outra opção para criar uma linha do tempo no Word, mas isso não precisa ser complicado ou entediante! Com alguns ajustes simples, sua linha do tempo será:
Ir desta..
... para isto 😍
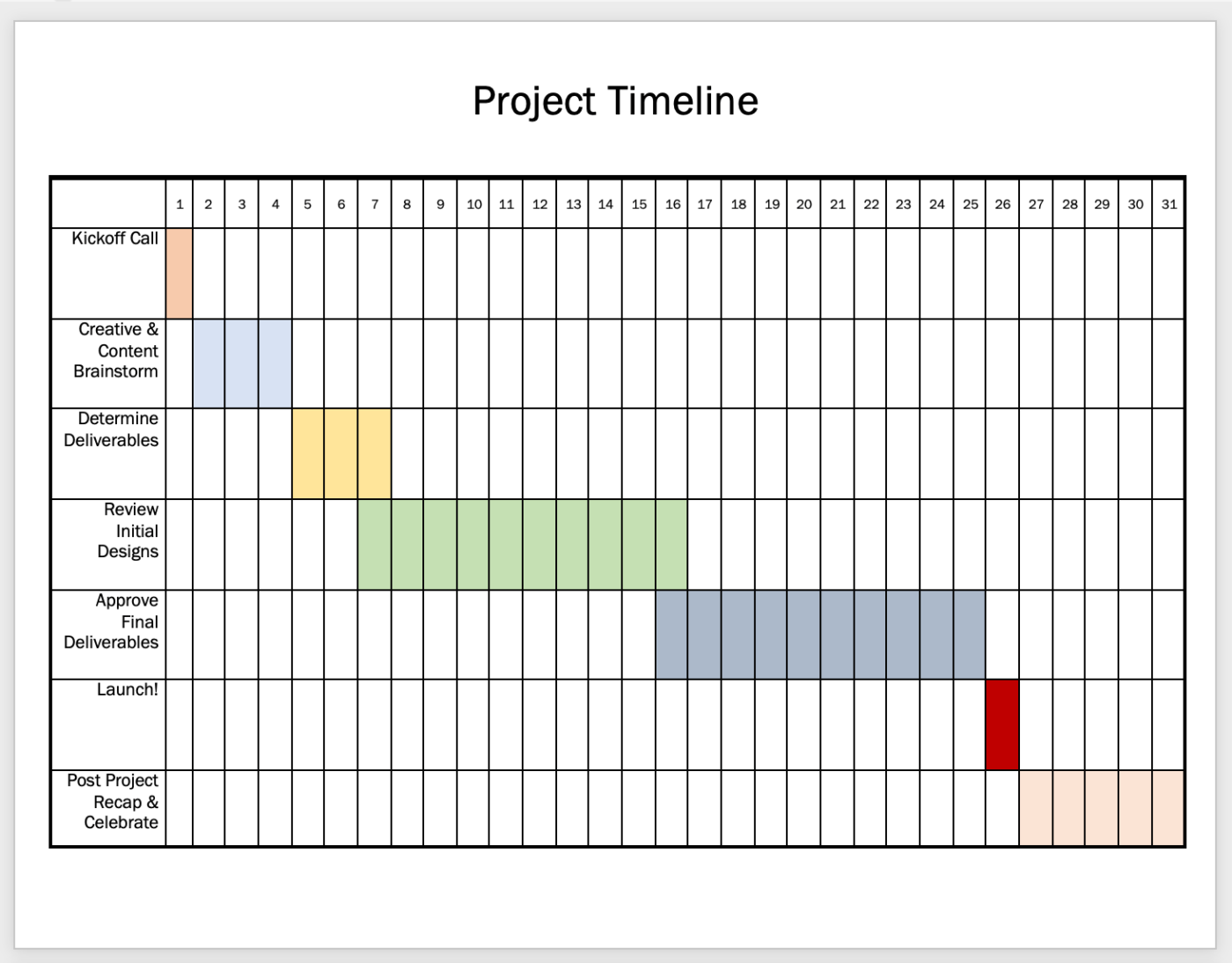
Criado no Microsoft Word

Criado no Microsoft Word
observação: neste tutorial, usamos o Microsoft Word para Mac versão 16.54. As etapas e recursos _pode parecer diferente se você estiver em outra plataforma ou versão .
1️⃣ Abra um novo documento do Word
- Abrir o Microsoft Word
- Selecione Documento em branco > Criar
- Na guia Layout, selecione Orientation > Landscape
- Adicione o título do documento na parte superior da página, alinhe-o ao centro, altere o tipo de fonte (se desejar) e aumente o tamanho da fonte. Neste exemplo, estamos usando a fonte Franklin Gothic Book e o tamanho 48
- Adicione qualquer texto necessário abaixo do título do documento
2️⃣ Insira e formate a tabela
Dependendo de quantos eventos-chave e do número de dias de projeto são necessários, aqui está um guia matemático para decidir quantas Colunas e Linhas são necessárias para a linha do tempo:
Colunas: Número de dias + cinco colunas = número total de colunas
Para que serve o "cinco"? Vamos mesclar cinco células para criar espaço para o texto.
Rows (Linhas): Número de eventos-chave = número total de linhas
Deste ponto em diante, não há mais matemática envolvida. 🤝
- Na guia Inserir, selecione Tabela > Inserir tabela
- Digite o número de Colunas e Linhas
- Clique e arraste a linha inferior para a parte inferior da página
- Destaque todas as células da tabela (exceto a primeira linha)
- Na guia Layout, clique em Distribute Rows (Distribuir linhas)

Criado no Microsoft Word
6. Destaque a primeira linha e altere o tamanho da fonte para 9
7. Realce a primeira coluna e altere o tamanho da fonte para 12
Bônus:_ **Software de linha do tempo do projeto !
3️⃣ Adicione as entregas/eventos
- Começando com a primeira linha, destaque as cinco primeiras colunas e, na guia Layout, selecione Merge Cells

Criado no Microsoft Word
2. Comece na segunda linha e adicione todo o texto dos eventos-chave na primeira coluna
3. Adicione as datas de 1 a 31 à primeira linha da tabela (lembre-se de pular a primeira coluna)
Dica: diminua o tamanho da fonte para encaixar os números na mesma linha ou expanda a largura da tabela
4. Alinhe o texto dos Key Events nas células destacando a primeira coluna e, na guia Layout, clique no ícone Align Center
5. Repita a etapa 4 para as datas na primeira linha

Criado no Microsoft Word
4️⃣ Personalize sua tabela de linha do tempo
- Clique e arraste as células em cada linha de evento-chave. Em seguida, na guia Layout, selecione Merge Cells
- Posicione o cursor dentro das células recém mescladas e, na guia Table Design > Shading > selecione uma cor

Criado no Microsoft Word
Você poderia parar por aqui e encerrar o assunto, mas há um ajuste simples que podemos fazer na tabela para que o gráfico pareça um pouco menos rígido: ajustar as bordas da tabela.
3. Realce a tabela inteira e, na guia Table Design, selecione uma linha pontilhada em Border Style > Borders > All Borders

Criado no Microsoft Word
4. Para adicionar uma linha mais espessa para a borda externa, realce todas as células, exceto a primeira linha e a primeira coluna. Na guia Table Design, selecione a linha sólida em Border Style > Borders > Outside Borders

Criado no Microsoft Word
Está tudo pronto! 🎉🕺
Salve isso como um modelo de linha do tempo para o Future You:
- Vá para File > Save as Template, e uma caixa de diálogo será exibida
- Digite o nome do modelo de calendário em Salvar como
- Adicione as tags relevantes em Tags (para usuários de Mac)
- Escolha onde deseja salvar seu modelo de calendário
- Altere o File Format para Microsoft Word template (.dotx)
outros tutoriais relacionados:
- Como criar uma linha do tempo de projeto no Excel (Guia 2022)
- Como criar um formulário preenchível no Word
- Como criar um calendário no Word
- Como criar uma linha do tempo no Google Docs
- Como criar um fluxograma no Word
- Como converter documentos do Word em Excel
Modelos gratuitos de linha do tempo no Word
Você sabia que a Microsoft tem um biblioteca de modelos on-line ? Além de acessar os modelos diretamente dos aplicativos da Microsoft, você pode navegar na loja on-line para obter modelos gratuitos e premium. Aqui estão alguns modelos de linha do tempo gratuitos que você pode baixar imediatamente:
Linha do tempo do escritório de planejamento de projetos via Microsoft
linha do tempo de 12 meses do Office via Microsoft
4 principais desvantagens de usar o Microsoft Word para criar linhas do tempo
Embora tenhamos nos divertido criando linhas do tempo personalizadas com gráficos e tabelas SmartArt, isso pareceu um pouco... demorado?
Até mesmo a execução das ações mais básicas para criar uma tabela simples exigiu muitos cliques e uma navegação cuidadosa para concluir a criação da nossa linha do tempo no Microsoft Word. O Microsoft Word é um dos softwares mais populares disponíveis, mas é limitado às demandas e mudanças de uma força de trabalho moderna.
Aqui está o que você deve saber antes de investir tempo, energia e recursos no Microsoft Word:
- Embora o Word seja uma plataforma versátil, ele também consome muito tempo para obter o resultado desejado ⏳
- O Microsoft Word não é otimizado para o planejamento e o gerenciamento contínuos de projetos com recursos de automação 🤖
- As funções do Microsoft Word na barra de ferramentas/faixa de opções são diferentes de versão para versão 🤯
- Os aplicativos de desktop da Microsoft (Word, Powerpoint, Excel e outros) são caros. O aplicativo Word só custa a partir de US$ 159,99 💰
Parece que você pode precisar de um Alternativa do Microsoft Word .
O panorama geral: Criando linhas do tempo no ClickUp
Quer você nunca tenha ouvido falar do ClickUp ou esteja considerando o ClickUp como sua ferramenta de gerenciamento de projetos, considere este seu sinal para começar hoje mesmo!
O ClickUp é a plataforma de produtividade definitiva que permite às equipes gerenciar projetos, colaborar de forma mais inteligente e reunir todo o trabalho em uma única ferramenta. Seja você um novato em aplicativos de produtividade ou um gerente de projetos experiente, a personalização do ClickUp pode se estender a qualquer tamanho de equipe para uma colaboração consistente.
Deixe que o ClickUp faça todo o trabalho de criar cronogramas para que você possa dedicar mais tempo à tomada de decisões que movam a agulha em seus projetos.

Visualize seu cronograma com a visualização de linha do tempo do ClickUp
Coisas que você pode fazer no Exibição da linha do tempo :
- Personalize sua linha do tempo com opções de filtragem, agrupamento e classificação
- Procure tarefas com a conveniente barra de pesquisa
- Crie novas tarefas clicando em qualquer lugar do seu Timeline
- Alternar entre visualizações de dias, semanas ou meses
- Amplie ou reduza facilmente o zoom para obter visões gerais de alto nível
- Abra a barra lateral para visualizar tarefas não programadas e atrasadas
- Veja o quadro completo das cargas de trabalho das pessoas e muito mais!
- Mantenha sua equipe alinhada e ajude a informar o público visualmente comModelo de roteiro do ClickUp Você está trabalhando em vários projetos ao mesmo tempo? Visualização de Gantt do ClickUp o ajudará a gerenciar marcos do projeto , prioridades e dependências em poucos cliques.

Planeje o tempo, gerencie recursos, visualize dependências e muito mais com a visualização de Gantt do ClickUp
Coisas que você pode fazer na visualização de Gantt:
- Criar uma visualização de Gantt no nível de Spaces, Folders e Lists
- Adicionar pastas, listas, tarefas e subtarefas diretamente da barra lateral da visualização de Gantt
- Desenhar linhas entre tarefas para definir e visualizar automaticamentedependências
- Determinar o quanto é necessário para concluir uma pasta ou lista passando o mouse sobre a barra de progresso
- Marcar qualquer tarefa como um marco ou convertê-la novamente em uma tarefa
- Edite tarefas em massa sem sair da visualização de Gantt e muito mais!
Menos cliques, mais impacto
Suas ferramentas de visualização são ativos importantes do projeto que não devem tomar mais do que uma hora da sua semana para serem criadas. Para acompanhar plano do projeto mudanças que os gerentes e as empresas sofrem diariamente, eles precisam do melhor software - ClickUp! Crie uma conta gratuita no ClickUp hoje mesmo e diga adeus aos documentos finitos do Word! 👋



