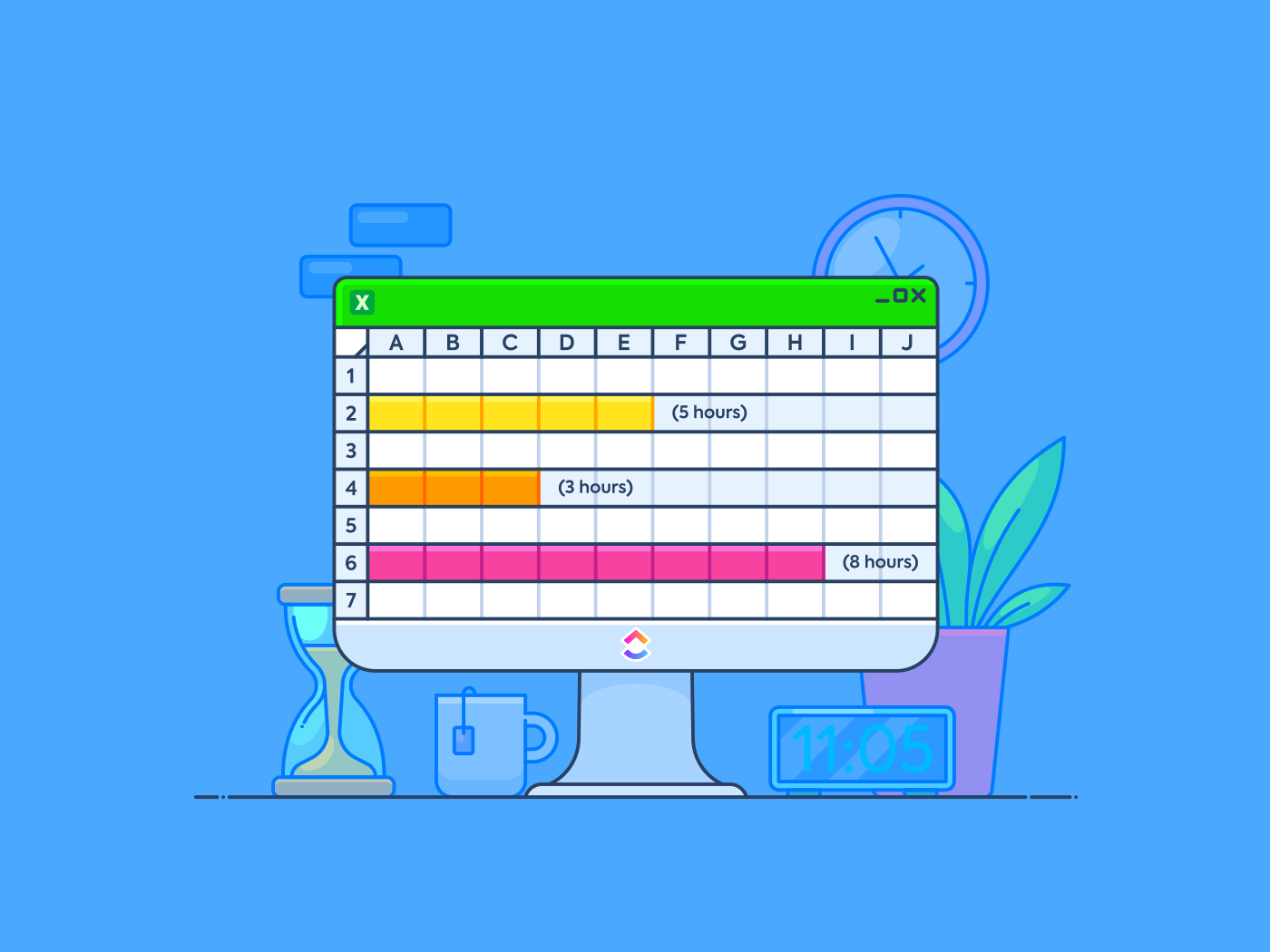Você acha que toda ação sempre tem uma reação igual e oposta?
Muitos especialistas acreditam que 80% dos resultados, na verdade, resultam de apenas 20% dos esforços. Essa ideia, conhecida como o princípio de Pareto ou a regra 80/20, foi introduzida pelo economista italiano Vilfredo Pareto em 1896.
A regra 80/20, visualizada por meio de gráficos de Pareto, é uma ferramenta poderosa para identificar os principais contribuintes para um problema ou sucesso. Isso ajuda você a se concentrar nos fatores mais significativos, permitindo melhorias mais direcionadas e eficientes.
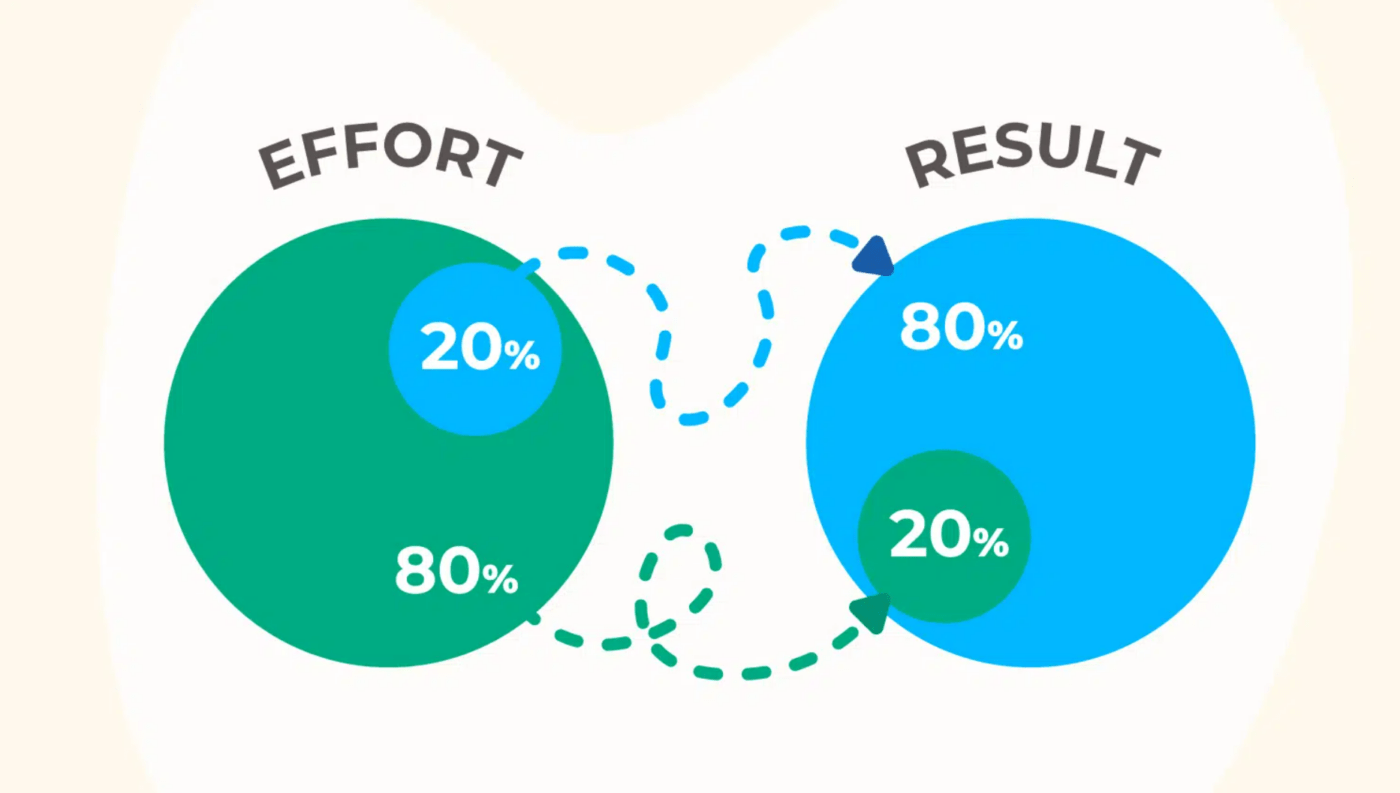
via Abrir Embora seja possível criar um gráfico ou diagrama de Pareto usando o Microsoft Excel, isso geralmente envolve etapas complexas e pode consumir muito tempo.
Mas você não precisa se preocupar em descobrir como criar um gráfico de Pareto no Excel? Neste guia, nós o orientaremos passo a passo no processo. Também exploraremos alguns métodos alternativos para ajudá-lo a criar um gráfico de Pareto sem esforço.
Vamos começar!
Criando um gráfico de Pareto no Excel
O processo de criar um gráfico no Excel depende da versão do Excel que você está usando e de suas habilidades com o Excel.
Com o Microsoft Excel 2016, o navegador ou o aplicativo Excel 365, você pode criar um gráfico de Pareto em algumas etapas simples.
No entanto, as versões mais antigas do Microsoft Excel não têm as ferramentas de gráfico de que você precisa e não há uma opção direta para criar um gráfico de Pareto. Você terá que combinar o gráfico de linhas e um gráfico de colunas para obter o gráfico de Pareto do Excel.
Vamos explorar os dois processos um a um.
Para Excel 2016, Microsoft Office 365 e versões posteriores
Para criar um gráfico de Pareto no Excel 2016 ou em versões posteriores, siga as etapas abaixo:
Passo 1: Prepare seus dados
- Para criar um gráfico de Pareto, liste todos os valores e categorias em ordem decrescente. Comece adicionando todos os seus dados a um arquivoPlanilha do Excelconforme mostrado na imagem abaixo
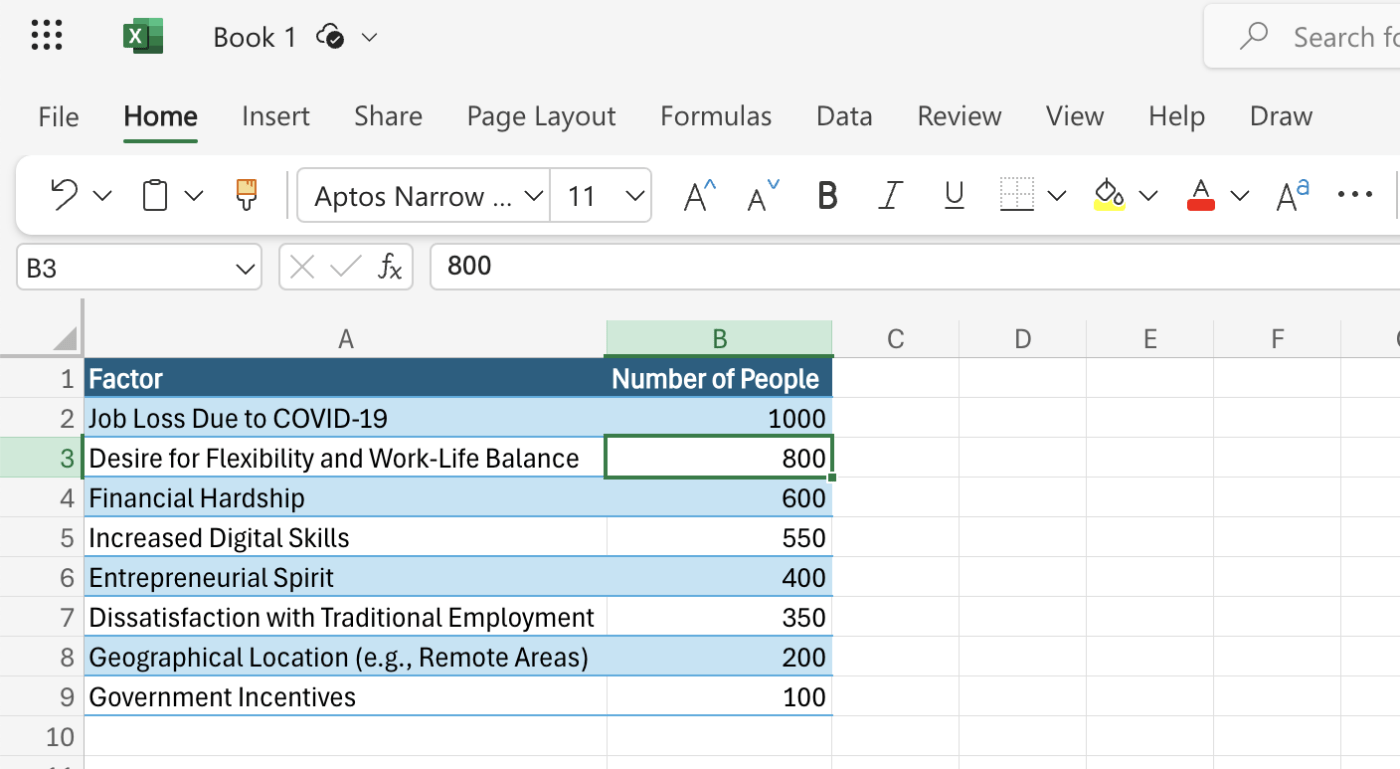
Obtenha todos os seus dados em uma planilha do Excel para análise de Pareto
Neste exemplo, usamos a resposta de freelancers que mudaram para freelancer em tempo parcial ou integral em 2020. A pesquisa tem como objetivo capturar os fatores mais significativos que contribuíram para a mudança desde a pandemia da COVID-19.
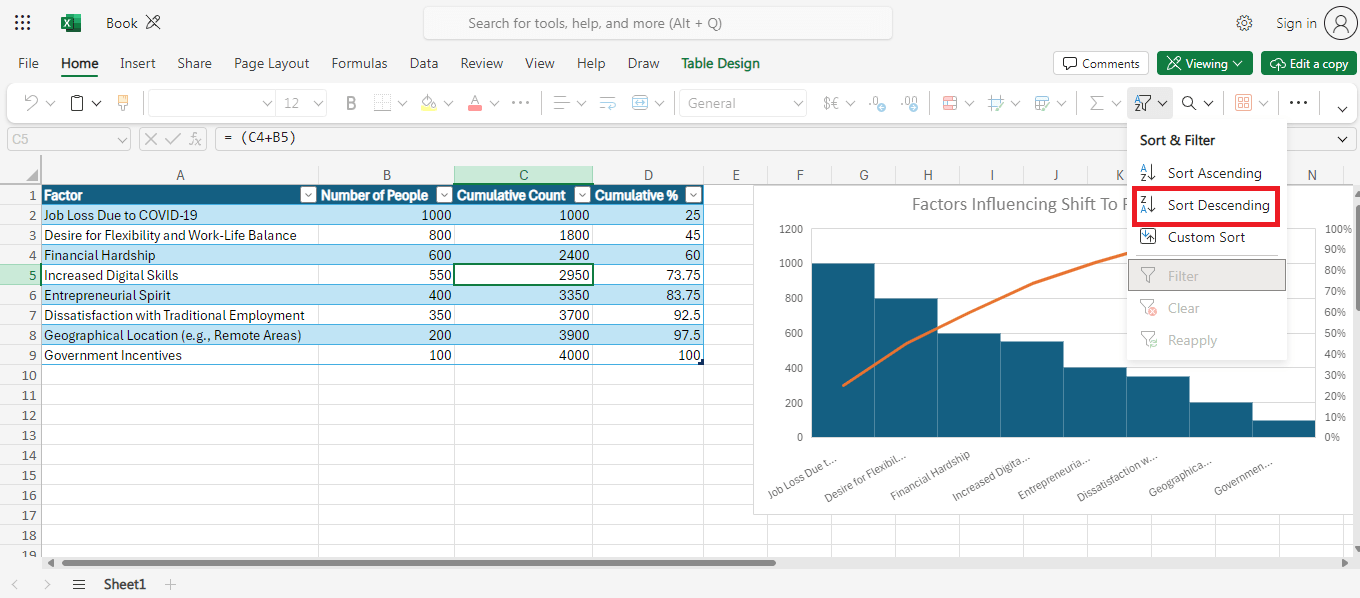
classificar dados em ordem decrescente_
- Em seguida, vá para a guia Data e, no grupo Sort and Filter, clique em Descending Order (ZA com a seta apontando para baixo)
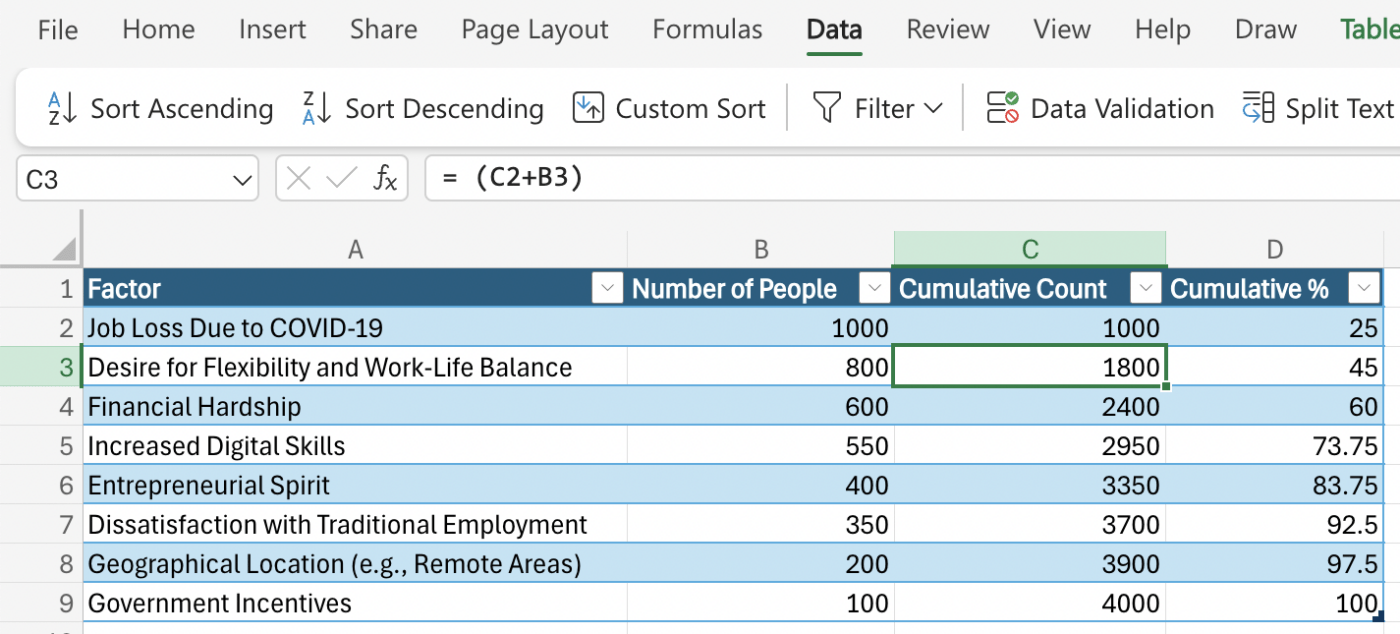
Adicione a contagem cumulativa de seus dados de análise de Pareto
- Depois de ter seus dados em ordem decrescente, calcule a contagem cumulativa. Para isso, insira a fórmula mostrada na guia C3. Replique isso para as células abaixo para obter a contagem cumulativa de cada uma delas
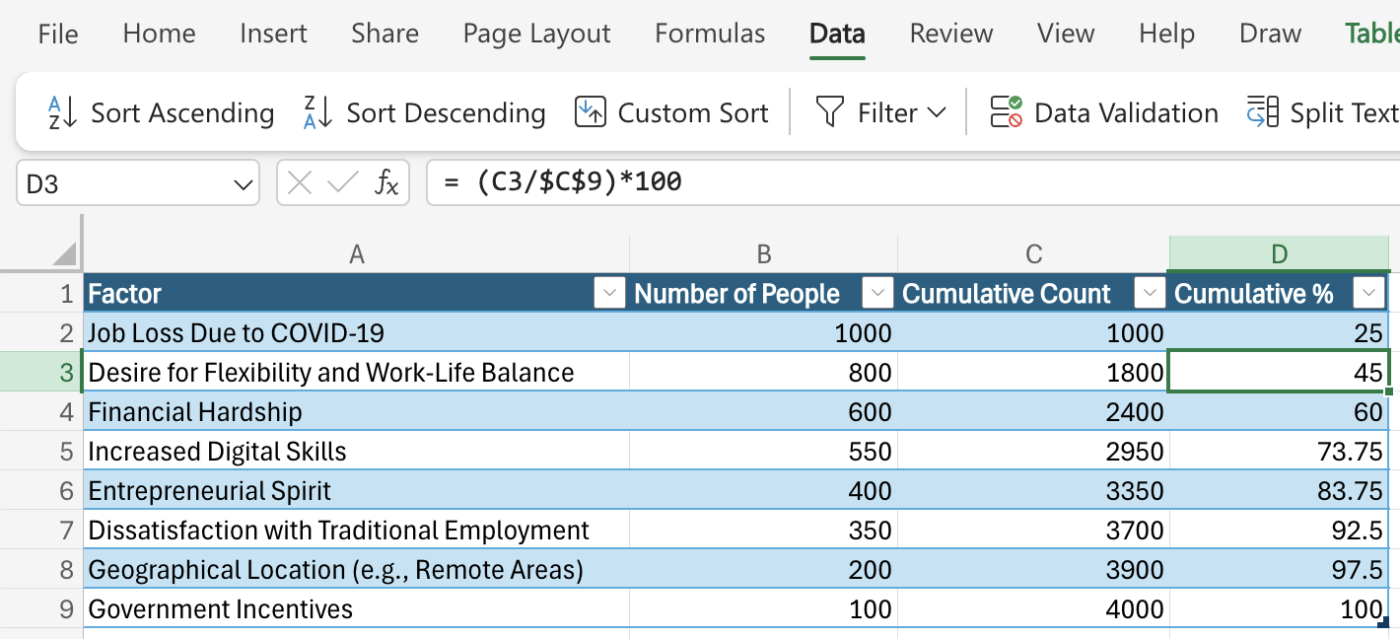
Porcentagens cumulativas para seu gráfico de Pareto
- Por fim, some as porcentagens cumulativas de todos os valores. Para obter a porcentagem cumulativa de cada célula, siga a fórmula na guia D3. Você precisa dos valores corretos do gráfico de colunas para obter as fórmulas corretas
Nota: A célula C9 contém o número total de respostas de freelancers que mudaram para freelancers em tempo parcial ou integral após a COVID-19. Assim, contamos a % cumulativa a partir do fator principal (perda de emprego devido à COVID-19) até o último fator em nossa pesquisa.
Etapa 2: Inserir o gráfico de Pareto
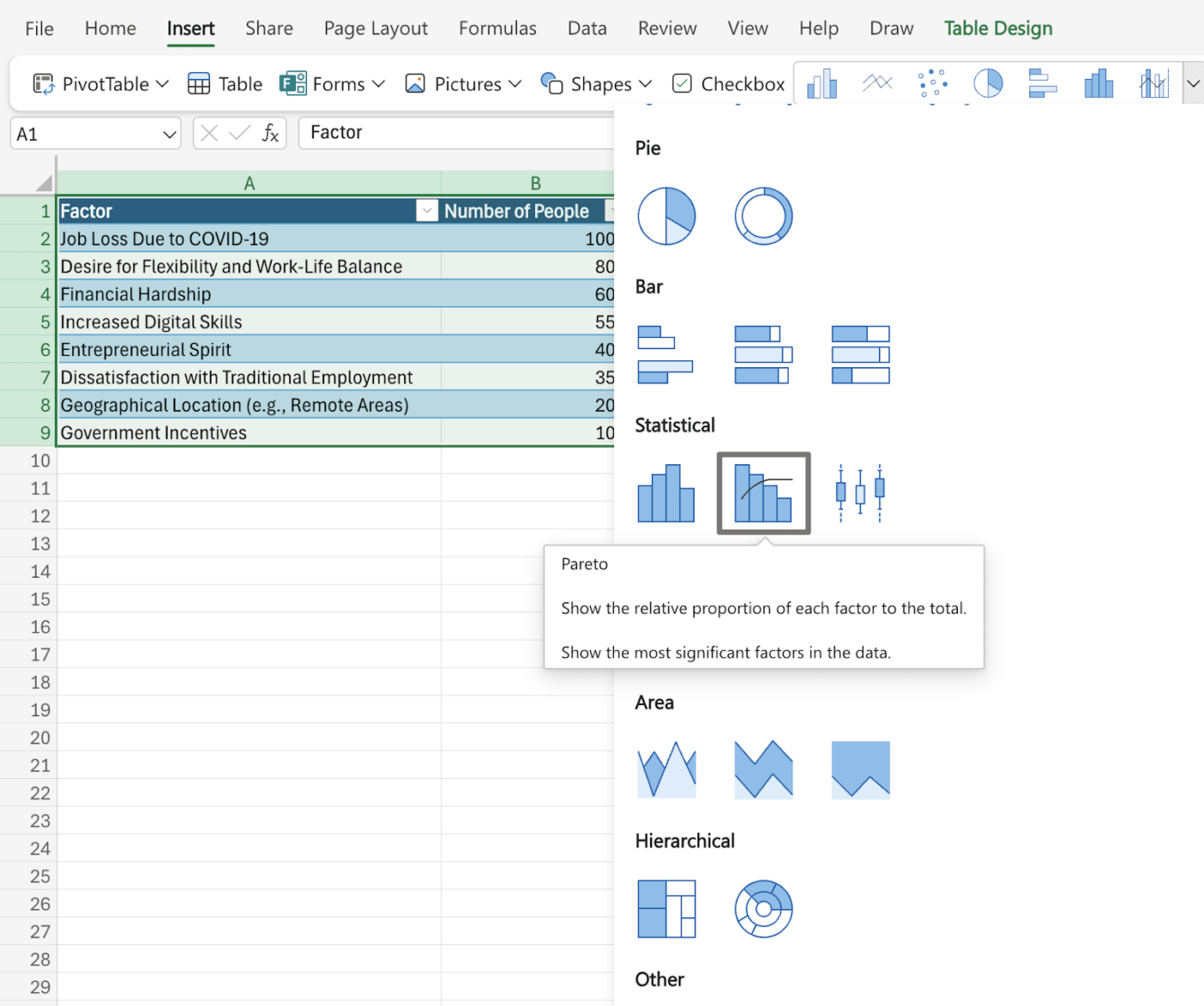
Inserir gráfico de Pareto no Excel
- Quando seus dados estiverem prontos, selecione a tabela inteira e vá para a guia Inserir. Aqui, você encontrará a opção "Gráfico de Pareto" no agrupamento Estatística
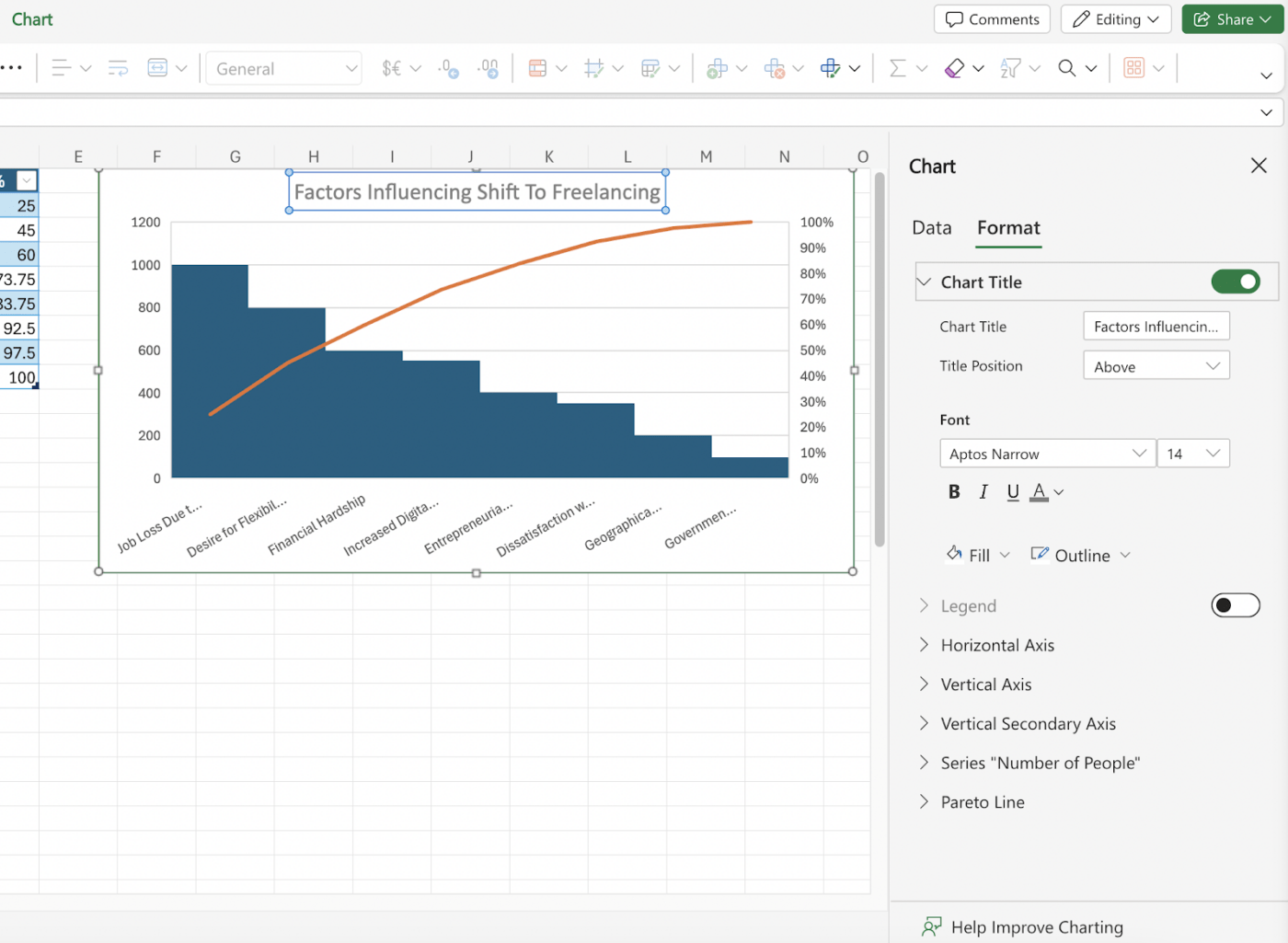
Edite e formate seu gráfico de Pareto no Excel
- Isso inserirá o gráfico de Pareto em sua planilha. Em seguida, vá para a opção Gráfico e selecione Formatar para fazer alterações no título, no eixo horizontal, no eixo vertical ou em outros aspectos
Etapa 3: Formatar o gráfico de Pareto
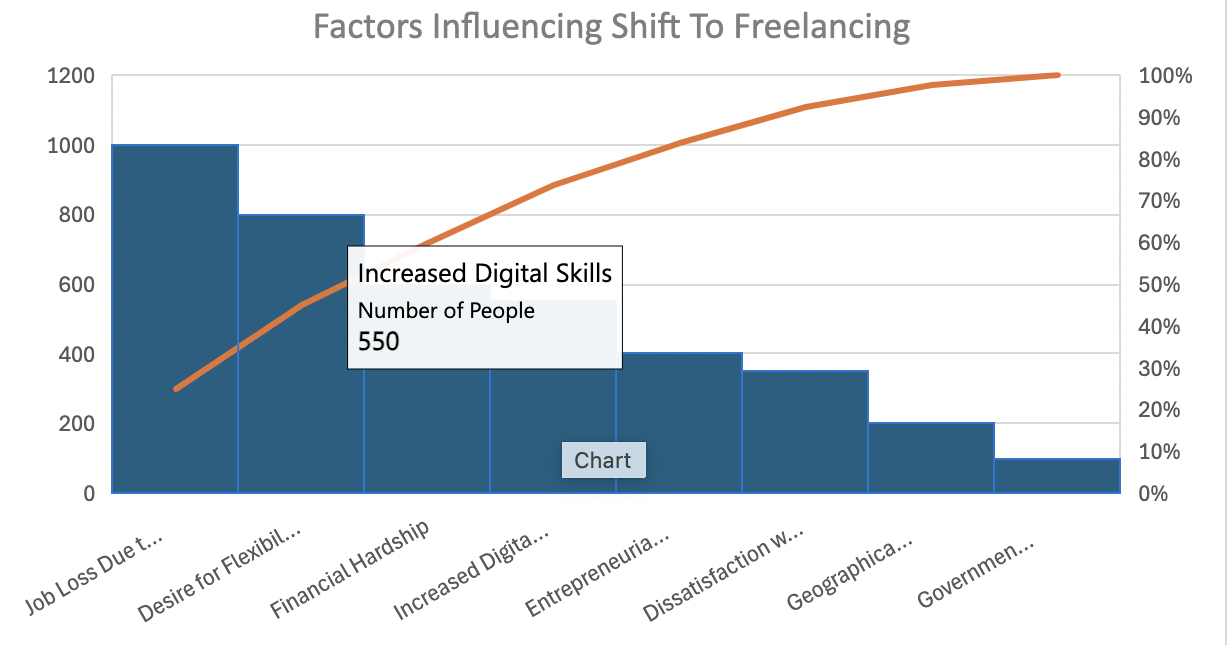
O resultado final do gráfico de Pareto no Excel
Para garantir que o gráfico de Pareto no Excel forneça informações completas, certifique-se de fazer o seguinte com seus dados:
- Ajuste os rótulos dos eixos: Renomeie o eixo horizontal para exibir as categorias e o eixo vertical para mostrar os valores ou porcentagens
- Adicione um título: Dê ao gráfico de Pareto um título descritivo
- Personalizar cores e estilos: Ajustar as cores, as fontes e outros elementos visuais para tornar o gráfico mais atraente
Para a versão do Excel 2013
Embora o Excel 2013 não tenha um tipo de gráfico de Pareto integrado, você ainda pode criar um usando o gráfico Combo. Isso requer algumas etapas adicionais em comparação com as versões mais recentes do Excel, mas o processo é simples.
Passo 1: Prepare seus dados
Semelhante às etapas mencionadas no Excel 2013 e nas etapas posteriores, você precisará adicionar porcentagens cumulativas e colunas aos seus dados. Classifique os dados em ordem decrescente antes de calcular os valores cumulativos.
Etapa 2: Criar um gráfico Combo
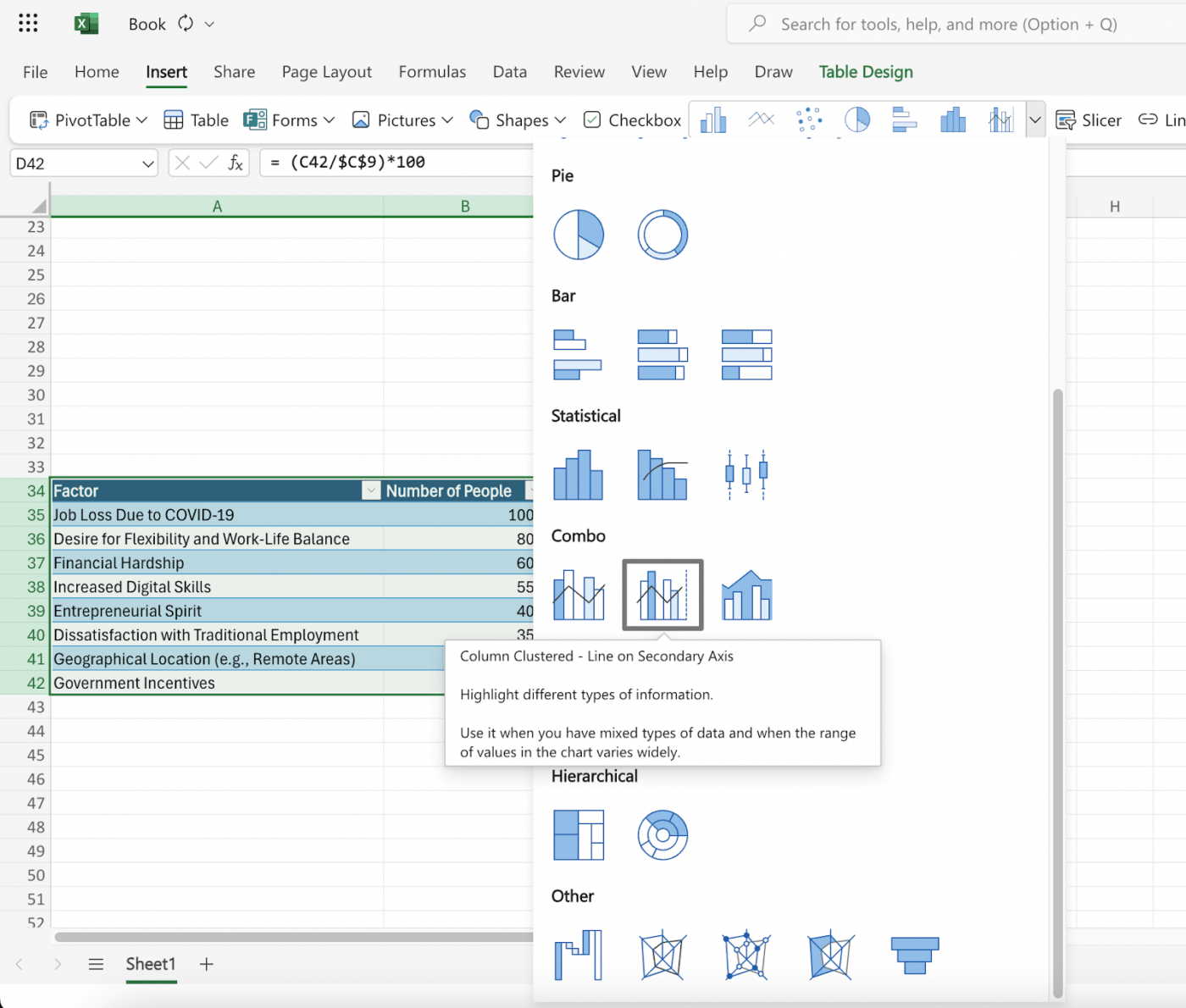
Criar um gráfico de combinação personalizado no Excel 2013
Quando seus dados estiverem prontos, selecione a tabela e siga as etapas abaixo:
- Selecione os dados: Selecione a tabela de dados inteira
- Inserir gráfico: Vá para a guia "Inserir " e escolha "Gráficos recomendados
- Selecione o gráfico Combo: Vá para a guia "Todos os gráficos" e selecione o tipo de gráfico "Combo"
Na opção de gráfico Combo, selecione as seguintes configurações:
- Para a Série de contagem (geralmente a primeira coluna), escolha a "Coluna agrupada
- Para a série Cumulative % (a coluna recém-adicionada), selecione "Line" (Linha) e observe a caixa "Secondary Axis
Step 3: Refine the chart
A esta altura, você já terá o Gráfico de Pareto no Excel 2013. No entanto, recomendamos estas etapas adicionais para obter a aparência refinada que você vê nas novas versões do Excel.
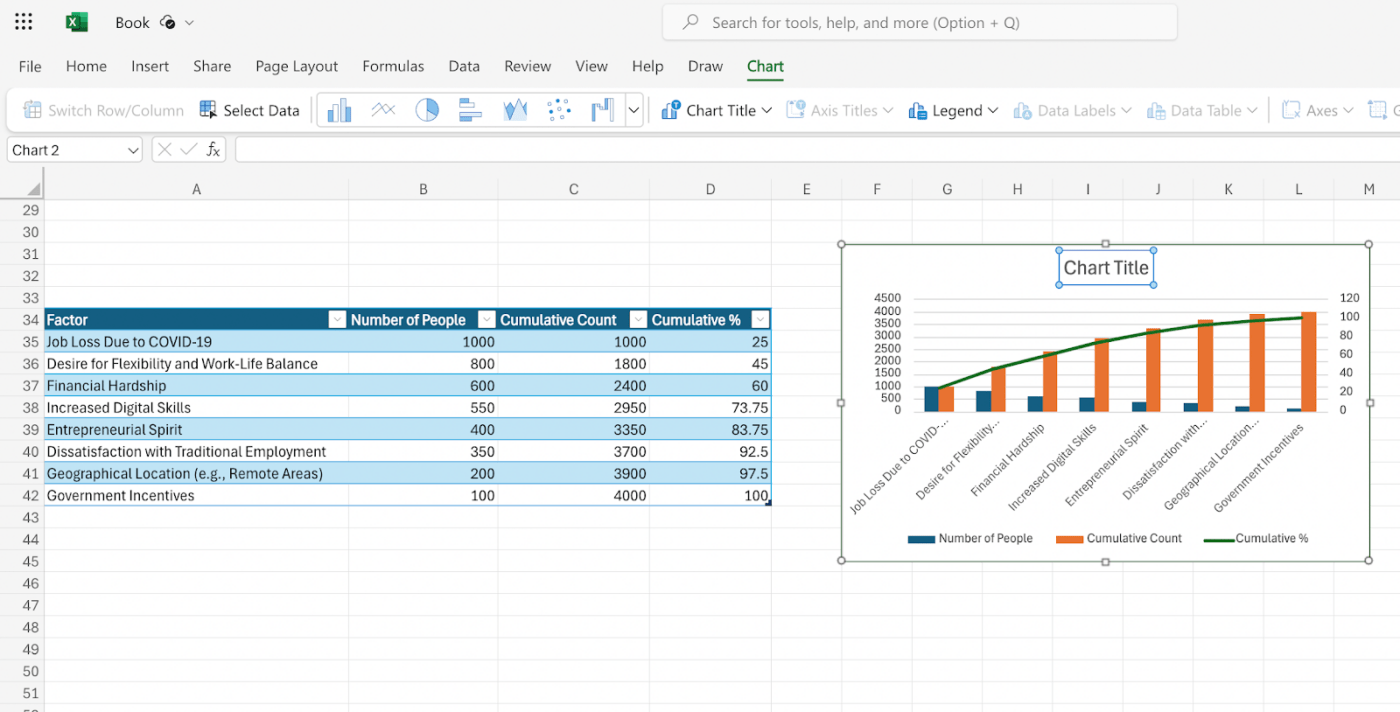
Tornar seu gráfico de Pareto no Excel mais detalhado
- Definir a porcentagem máxima: Clique com o botão direito do mouse no eixo y secundário (aquele para porcentagens) e escolha "Formatar eixo". Defina o valor 'Maximum' como 100%
- Ajuste a largura da barra: Clique com o botão direito do mouse nas barras e selecione "Format Data Series". Ajuste a "Gap Width " para reduzir o espaçamento entre as barras
- Ocultar legenda (opcional): Se você não precisar da legenda, clique com o botão direito do mouse sobre ela e selecione "Hide Legend "
Pronto! Você criou com sucesso um gráfico de Pareto no Excel 2013.
Para a versão 2010 do Excel
Para aqueles que têm o Microsoft Excel 2010, a criação de um gráfico de Pareto pode ser um pouco desafiadora. Nessa versão, Relatório do Excel não tem a opção de gráfico de Pareto nem o recurso de combinar dois gráficos usando o recurso "Combo Chart Type".
Veja como você pode fazer isso:
Passo 1: Prepare seus dados
Você pode seguir as instruções que fornecemos na seção anterior. Primeiro, organize seus dados em uma tabela com duas colunas: as categorias e os valores correspondentes. Em seguida, organize-os em ordem decrescente de valor e adicione valores cumulativos e percentuais. Você pode fazer isso manualmente usando uma fórmula ou a função "SUM" no Excel 2010.
Etapa 2: Criar um gráfico básico

Crie um gráfico de colunas 2D usando seus dados no Excel 2010 via Ablebits
- Selecione toda a sua tabela de dados
- Role até a guia "Insert" na faixa de opções
- Clique no botão "Charts" (Gráficos) no grupo "Charts" (Gráficos)
- Escolha a opção "2-D Clustered Column"
Isso gerará um gráfico de colunas básico com duas séries de dados: uma que representa os valores (contagem) e outra para a porcentagem cumulativa.
Passo 3: Formatar a porcentagem cumulativa
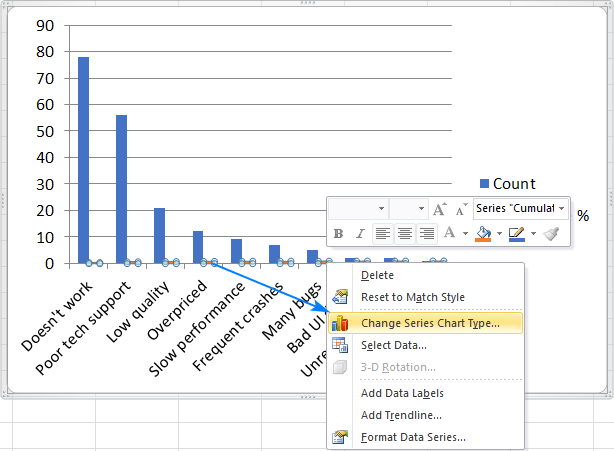
Formate a porcentagem cumulativa no gráfico de barras no Excel 2010 via Ablebits
- Clique com o botão direito do mouse nas barras que representam a porcentagem cumulativa
- Selecione "Change Chart Series Type" no menu de contexto
- Escolha o tipo de gráfico "Line" na janela "Change Chart Type" (Alterar tipo de gráfico)
Step 4: Add a secondary vertical axis

Gráfico de barras com uma linha plana no Excel 2010 via Ablebits Se tiver chegado a essa etapa, você verá um gráfico de barras com uma linha plana. Para obter a curva que você deseja ver no gráfico de Pareto, adicione um eixo vertical secundário no lado direito. Para obter isso:
- Clique com o botão direito do mouse na linha recém-criada que representa a porcentagem cumulativa
- Selecione "Formatar série de dados"
- No painel "Format Data Series", em "Series Options" (Opções de série), marque a caixa ao lado de "Secondary Axis" (Eixo secundário)
Isso adicionará um eixo vertical secundário no lado direito do gráfico especificamente para os valores de porcentagem cumulativa.
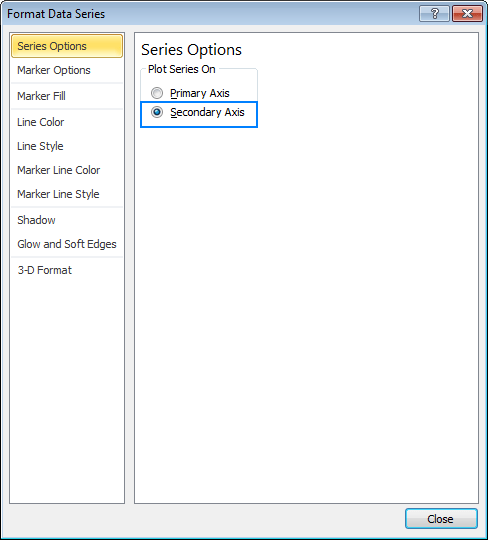
Adicione um eixo secundário ao seu gráfico do Excel via Ablebits
Etapa 5: refine seu gráfico
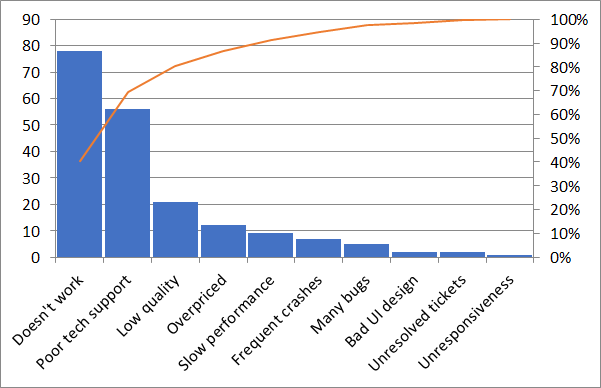
Seu gráfico de Pareto está pronto no Excel 2010 via Ablebits Com isso, você criou com êxito um gráfico de Pareto no Excel 2010. Para dar a ele a mesma aparência que você vê nas versões mais recentes do Excel, você pode dar os toques finais:
- Definir o valor máximo: Clique com o botão direito do mouse no eixo secundário e escolha "Formatar eixo". Em "Axis Options" (Opções de eixo), ajuste o valor "Maximum" (Máximo) para 100%. Isso garante que a linha de porcentagem cumulativa permaneça em um intervalo de 0 a 100%
- Ajuste a largura da barra: Você pode ajustar a largura das barras para melhor visibilidade. Clique com o botão direito do mouse nas barras de dados e selecione "Formatar série de dados..." Você pode modificar as configurações de "Largura da barra" nas opções de formatação
- Hide legend (opcional): Se a legenda for desnecessária, clique com o botão direito do mouse na legenda e selecione "Hide Legend
Limitações da criação de gráficos de Pareto no Excel
O Microsoft Excel é um programa popular ferramenta de visualização de dados e ainda é amplamente utilizada na maioria das organizações. No entanto, apesar de sua simplicidade e facilidade de uso, a plataforma tem várias limitações, especialmente ao realizar uma análise mais profunda.
Algumas limitações podem afetar significativamente a eficiência, a precisão e a eficácia de sua análise de dados, especialmente no caso dos gráficos de Pareto. Essas limitações incluem:
Rótulos e atualizações manuais de dados
É difícil sincronizar e importar grandes conjuntos de dados de vários canais de dados no Excel. Teremos que inserir dados manualmente ou exportá-los como um relatório de outras ferramentas para o Excel. Isso consome muito tempo e aumenta o risco de introdução de erros humanos.
Opções de formatação complexas
A criação de gráficos de Pareto visualmente atraentes no Excel geralmente envolve técnicas de formatação complexas, o que pode ser um desafio para os usuários que não dominam os recursos do Excel.
Embora o Excel ofereça algumas opções de personalização, dominá-las pode ser difícil para os usuários comuns. Moderno gráfico de gerenciamento de projetos permitem que os usuários façam isso rapidamente, usando opções de arrastar e soltar com controles detalhados sobre a aparência e a formatação do gráfico de Pareto.
Desafios da integração
Embora os formatos e os relatórios do Excel sejam fáceis de integrar com a maioria das ferramentas, a integração de dados de outras ferramentas é um desafio monitoramento de projetos no Excel não é tão fácil. A integração de gráficos do Excel com outras ferramentas de gerenciamento de projetos ou de colaboração pode ser complicada, dificultando o fluxo de trabalho eficiente e, muitas vezes, criando silos de dados.
Não há colaboração e atualizações em tempo real
O Excel não oferece sincronização ou integração em tempo real com outras ferramentas. Isso pode tornar a obtenção de informações realistas ou precisas com um gráfico um grande desafio. O gráfico de Pareto precisa ser atualizado a cada vez com novas informações para torná-lo relevante, e o gerenciamento de várias versões do mesmo gráfico pode ser difícil, causando confusão ou possíveis erros.
Falta de recursos de escalabilidade
O maior desafio do Excel ou de qualquer ferramenta de planilha é que o aplicativo fica mais lento à medida que os dados se tornam mais complexos e maiores. Isso pode levar a respostas lentas, atrasos perceptíveis na velocidade, ou a planilha não funcionar corretamente ou travar.
Essas limitações na criação e manutenção de um gráfico de Pareto podem afetar significativamente sua produtividade e a qualidade de sua análise de dados.
Para superar esses desafios e criar gráficos de Pareto mais eficientes, precisos e perspicazes, é possível considerar opções alternativas e controle de projetos ferramentas projetadas especificamente para visualização de dados e colaboração.
Criar gráficos de Pareto com o ClickUp
O Microsoft Excel pode ser suficiente para criar um gráfico de Pareto básico. Entretanto, para obter um gráfico de Pareto interativo que se atualize com as informações e os dados mais recentes, você precisará de uma solução mais avançada.
Para aplicar o princípio de Pareto em sua análise de dados, tente usar software de controle de projetos como ClickUp . Essa ferramenta permite que você:
Entender suas áreas de foco

Organize seus dados em uma plataforma centralizada usando a exibição de tabela do ClickUp para visualização e análise rápidas Visualização de tabela do ClickUp permite organizar e visualizar seus dados de várias ferramentas e soluções em um único painel. Esqueça a entrada manual - use a função de importação ou copie e cole seus dados diretamente na tabela.
Gere seus dados em tempo real para mantê-lo informado com as últimas atualizações. Organize seus dados facilmente usando colunas de arrastar e soltar, sem fórmulas do Excel ou processos complexos.
Modelo de gráfico de barras empilhadas do ClickUp
Use Modelo de gráfico de barras empilhadas do ClickUp para visualizar conjuntos de dados complexos, convertendo-os em gráficos de barras empilhadas interativos, semelhantes ao gráfico de Pareto. Isso ajuda você a:
- Destacar a relação entre vários conjuntos de dados
- Entender padrões em seus dados e reconhecer as áreas de foco
- Comparar visualmente diferentes conjuntos de dados e categorias em um gráfico visual fácil de entender
Colabore com suas equipes

Envolva-se com suas equipes e capture informações usando anotações e mapas mentais nos quadros brancos do ClickUp
Considere a Quadros brancos ClickUp para obter um espaço de trabalho colaborativo para criar seu gráfico de Pareto juntamente com outros elementos do projeto, como tarefas, roteiros e fluxos de trabalho.
Os membros da equipe podem trabalhar no gráfico simultaneamente, discutir alterações e atualizar os dados. Isso promove a transparência e garante que todos estejam na mesma página.
Modelo de quadro branco de gráfico de barras ClickUp
Com vários modelos de planilhas crie um gráfico para obter uma visão geral simples dos destaques do gráfico de Pareto em seu painel. Uma opção fácil de usar é o Modelo de quadro branco de gráfico de barras ClickUp que permite comparar dados quantitativos visualmente. Esse modelo ajuda a:
- Visualizar seus dados em tempo real usando gráficos intuitivos e um gráfico de Pareto
- Envolver-se em tempo real com a sua equipe para fazer brainstorming de estratégias ou identificar áreas de foco
- Organizar suas informações com status, campos, exibições personalizadas e muito mais
Obtenha informações em tempo real em um painel compacto
Um recurso poderoso do ClickUp é sua capacidade de gerar dados de várias ferramentas e visualizá-los em um único painel. Isso significa que não é mais necessário alternar entre aplicativos ou abrir várias janelas para a análise do seu projeto.
Com Painéis do ClickUp conecte seus dados a outros elementos, como imagens e links.

Use o recurso ClickUp Dashboard para criar fluxos e gráficos cumulativos com perfeição
Ele permite que você aproveite o princípio 80/20 para obter os destaques do gráfico de Pareto em uma única janela, ajudando-o a entender o que funciona e o que não funciona para a sua organização.
Experimente Alternativas do Excel como o ClickUp to:
- Diga adeus às fórmulas demoradas e aos desafios de formatação
- Garantir que todos estejam alinhados e contribuindo para a análise
- Integrar o gráfico de Pareto ao seu fluxo de trabalho de gerenciamento de projetos
Embora o ClickUp ofereça excelentes recursos analíticos e de visualização que o tornam a ferramenta ideal para a criação de gráficos de Pareto, sua utilidade vai além disso. Essa solução completa de gerenciamento de projetos e produtividade é uma solução abrangente para todas as suas necessidades organizacionais, inclusive:
- Servir como um hub centralizado para todos os seus documentos: ComClickUp Docsvocê não precisa mais gerenciar suas tarefas, projetos, documentação e análise separadamente. Basta conectar todos eles e armazená-los em um hub centralizado para facilitar a recuperação e a atualização da documentação por toda a sua equipe
- Gerenciamento de projetos e tarefas: Um grande problema para muitas equipes é trabalhar em conjunto nos itens de ação e colaborar com outros membros da equipe. UseTarefas do ClickUp para simplesmente converter suas anotações em itens de ação ou atribuir tarefas diretamente. Isso permite que suas equipes saibam exatamente o que precisa ser feito e mantém todos no caminho certo
- Definição de metas e acompanhamento de KPIs: UseMetas do ClickUp para aplicar o princípio 80/20 e entender como cada atividade e tarefa está ajudando você a atingir suas metas. Ao usar indicadores baseados no impacto, acompanhe o progresso que está fazendo em um projeto específico, removendo qualquer ruído ou tarefas indesejadas que o impeçam de atingir suas metas
- Centralização do bate-papo para toda a sua equipe: Você está perdendo atualizações ou mensagens importantes da sua equipe porque não está conectado ao canal de comunicação que eles estão usando? Com oVisualização do ClickUp Chattodas as conversas dispersas podem ser reunidas em um local centralizado.
Aproveite o poder do Princípio de Pareto com o ClickUp
A análise de Pareto não se trata apenas de eficiência; trata-se de alcançar a excelência focada. Ao priorizar as tarefas vitais que produzem os resultados mais significativos, você pode otimizar seu tempo, reduzir o estresse e aumentar sua produtividade geral.
Com ferramentas de aprimoramento de processos como o ClickUp, essa jornada se torna ainda mais perfeita. Desde a definição de prioridades e o acompanhamento do progresso até a redução da carga de trabalho desnecessária, o ClickUp permite que você adote o Princípio de Pareto e alcance resultados notáveis.
Pronto para embarcar em uma jornada rumo ao sucesso concentrado? Comece a usar o ClickUp hoje mesmo!