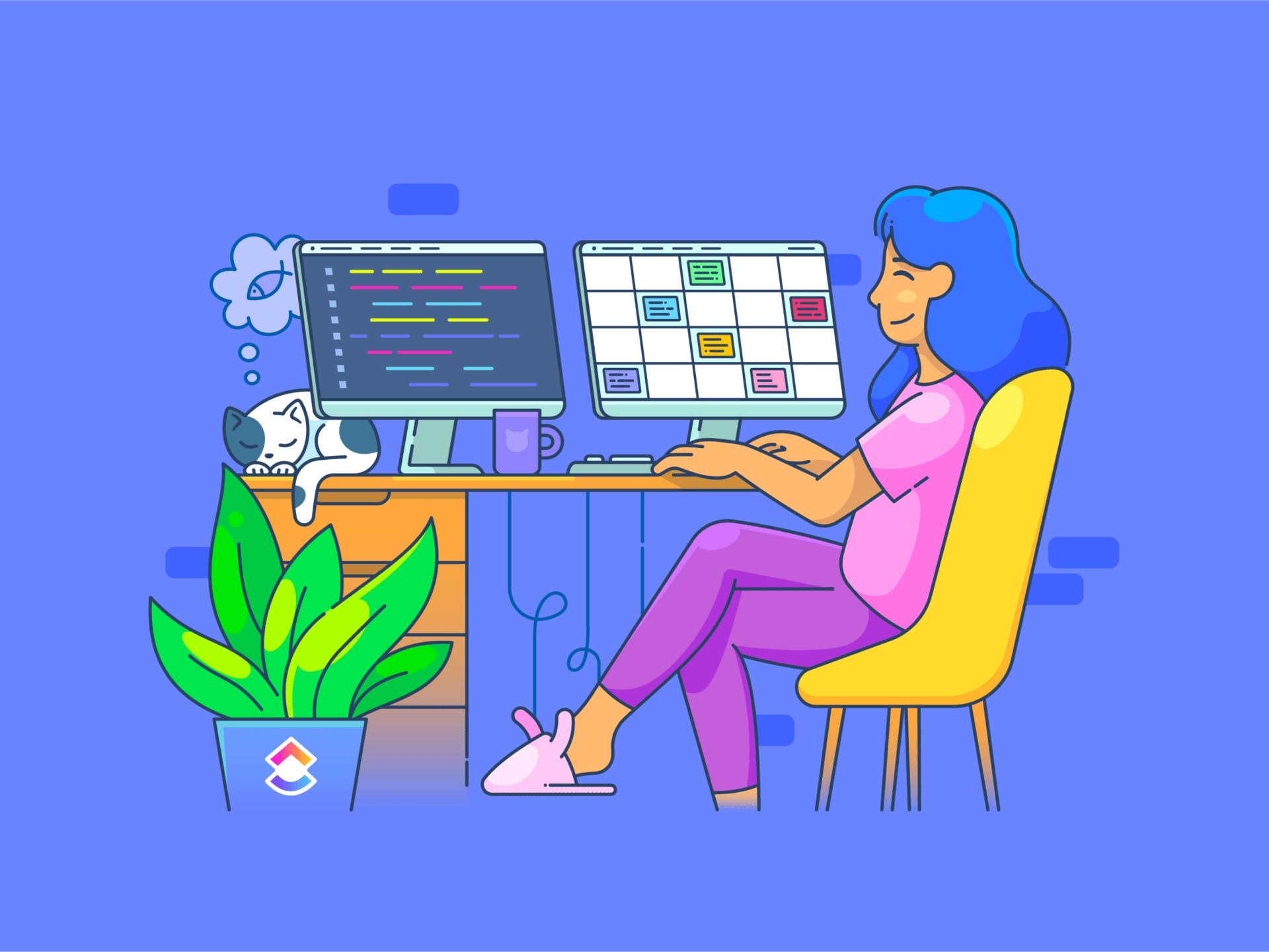Se você é um estudante explorando trabalhos de pesquisa, um profissional lidando com relatórios extensos ou apenas alguém tentando gerenciar cargas diárias de documentos, provavelmente lida com documentos PDF regularmente.
Imagine que você precise encontrar uma frase ou um detalhe específico em uma pilha de PDFs.
Em vez de vasculhar manualmente cada um deles, não seria melhor localizar sua pesquisa rapidamente?
É por isso que saber como pesquisar um arquivo PDF de forma eficaz pode economizar seu tempo e aumentar sua eficiência.
Neste guia, mostraremos a você os métodos mais simples e eficazes de pesquisa em PDF. Prepare-se para tornar sua vida digital muito mais fácil.
Como pesquisar em um arquivo PDF
Saber como pesquisar em um arquivo PDF é essencial para qualquer pessoa que interaja regularmente com documentos digitais. Veja a seguir como otimizar sua pesquisa em PDFs em diferentes plataformas:
1. Usando o Adobe Acrobat Reader

via Adobe O Adobe Acrobat Reader oferece recursos robustos de pesquisa em PDFs, tornando-o uma ferramenta indispensável para o manuseio eficiente de documentos. Veja a seguir um guia passo a passo sobre a pesquisa em PDFs usando esse poderoso recurso:
- Abra o PDF: Inicie o Adobe Acrobat Reader e abra o PDF
- Ative a função Localizar: Pressione Ctrl+F no Windows ou Cmd+F no Mac para abrir a barra de ferramentas Localizar
- Digite o termo de pesquisa: Digite o texto que deseja pesquisar na caixa de texto. Use aspas para uma pesquisa de frase exata
- Verifique os resultados: Clique nos botões "Next" (Próximo) ou "Previous" (Anterior) para navegar por cada instância destacada do texto que você digitou
- Executar opções avançadas de pesquisa: Clique no ícone de engrenagem ao lado da caixa de pesquisa para abrir a Pesquisa avançada. Você pode refinar seus critérios de pesquisa com opções como "Match exact word or phrase" (Corresponder à palavra ou frase exata), "Match any of the words" (Corresponder a qualquer uma das palavras) e muito mais
Dica profissional: A função de pesquisa do Adobe Acrobat Reader não oferece suporte a curingas tradicionais, como asteriscos (*) ou pontos de interrogação (?). Entretanto, ela compensa oferecendo buscas parciais de palavras. Ajustando as configurações na Pesquisa avançada, você pode personalizar a pesquisa para incluir variações dos termos principais, melhorando a precisão da revisão do documento.
2. Uso de visualizadores de PDF baseados em navegador

via Microsoft Muitas pessoas usam navegadores de Internet como o Google Chrome e o Microsoft Edge para acessar arquivos PDF diretamente em seus navegadores da Web. Esses navegadores têm visualizadores de PDF incorporados que oferecem recursos convenientes para visualização e pesquisa em documentos PDF.
Veja como você pode encontrar rapidamente o texto em um PDF usando esses navegadores:
- Abra seu PDF no Chrome ou no Edge arrastando o arquivo para uma nova guia ou clicando com o botão direito do mouse no arquivo, selecionando "Abrir com" e escolhendo seu navegador
- Pressione "Ctrl+F" (ou "Cmd+F" no Mac) para abrir a caixa de pesquisa
- Digite a palavra ou frase que você precisa encontrar
- Pressione "Enter" ou clique na seta para baixo na caixa de pesquisa para navegar pelas ocorrências
- Cada correspondência será destacada no documento à medida que você a percorre
- Para encerrar a pesquisa, clique no "x" na caixa de pesquisa ou pressione "Esc"
dica profissional: Melhore a eficiência da pesquisa pesquisando índices de PDF, que o ajudam a localizar rapidamente termos específicos em documentos grandes.
3. Use o Preview para pesquisar arquivos PDF (para usuários de Mac)
O Preview é o aplicativo padrão em computadores Mac para abrir e interagir com arquivos PDF, entre outros documentos e imagens. Ele é conhecido por sua simplicidade e eficácia, especialmente ao pesquisar rapidamente documentos PDF. Veja como você pode usar o Preview no Mac para encontrar exatamente o que está procurando:
- Abra o PDF com o Preview clicando duas vezes no arquivo ou clicando com o botão direito do mouse e selecionando 'Abrir com > Preview'
- Quando o documento estiver aberto, pressione Cmd+F para abrir a barra de pesquisa
- Digite o texto ou a frase que você precisa encontrar na barra de pesquisa
- Pressione Enter ou use os botões de seta da interface de pesquisa para navegar pelos resultados
- Cada ocorrência de seu termo de pesquisa será destacada em todo o documento
- Também é possível usar a barra lateral para ver rapidamente todos os resultados da pesquisa listados, o que permite ir diretamente para a seção do documento em que o texto aparece
4. Usando a função de pesquisa básica
A pesquisa básica é a maneira mais simples de encontrar texto em um documento PDF. Esse método está disponível em todos os visualizadores e navegadores de PDF padrão, o que o torna universalmente acessível para qualquer pessoa que faça buscas em PDFs. Veja a seguir como usar a pesquisa básica de forma eficaz:
- Abra o PDF em seu visualizador preferido, como o Adobe Acrobat, um navegador da Web ou o Preview no Mac
- Pressione Ctrl+F no Windows ou Cmd+F no Mac para ativar a barra de pesquisa
- Digite a palavra ou frase que você precisa encontrar na barra de pesquisa
- Pressione Enter para destacar a primeira ocorrência e use os botões "Next" (Próximo) ou "Previous" (Anterior) para navegar pelas ocorrências adicionais
- Leia o texto ao redor de cada ocorrência para verificar a relevância
- Feche a pesquisa clicando no "x" na barra de pesquisa ou pressionando Esc para encerrar o destaque e retornar à visualização normal
Dicas para uma pesquisa eficaz
A pesquisa eficaz economiza tempo e aumenta a produtividade. Veja como você pode dominar a arte de identificar exatamente o que precisa em um mar de informações.
1. Use palavras-chave precisas para restringir sua pesquisa
Opte por palavras-chave específicas e direcionadas relacionadas ao que você está procurando. Essa abordagem ajuda a filtrar resultados irrelevantes e o direciona diretamente para o conteúdo relevante.
Quando você usa palavras-chave precisas, os mecanismos de pesquisa e os bancos de dados podem fazer uma varredura mais eficiente em seus índices e retornar as informações que correspondem à sua consulta. Por exemplo, em vez de pesquisar amplamente por "dicas de saúde", especifique sua consulta com palavras-chave como "dietas saudáveis para idosos" para obter resultados mais focados.
2. Incorporar operadores booleanos para pesquisas avançadas
Utilize operadores booleanos, como AND, OR e NOT, para refinar suas consultas de pesquisa. Esses operadores permitem que você combine várias palavras-chave de forma a focar ou expandir o escopo da pesquisa conforme necessário.
- AND: Vincule conceitos para garantir que todos sejam incluídos nos resultados da pesquisa
- OR: Amplie seus resultados incluindo qualquer um dos termos
- NOT: Excluir arquivos PDF ou conteúdo indesejado
Por exemplo, "cats AND dogs OR parrots NOT food" encontra conteúdo sobre animais de estimação sem referências à sua alimentação.
3. Verificar sinônimos e termos relacionados
Aumente a eficácia da sua pesquisa incluindo sinônimos e termos relacionados. Isso amplia sua pesquisa para capturar conjuntos de dados mais abrangentes.
Por exemplo, se estiver pesquisando a satisfação no trabalho, pesquise também termos como "felicidade no local de trabalho" ou "contentamento do funcionário"
Essa técnica é especialmente útil em pesquisas acadêmicas e profissionais, em que diferentes autores podem usar terminologias variadas para descrever conceitos semelhantes.
4. Utilize filtros e ferramentas de pesquisa avançada
Não ignore o poder dos filtros de pesquisa fornecidos pelos visualizadores de PDF e bancos de dados. Essas ferramentas permitem que você especifique datas, autores, títulos, palavras-chave e metadados que ajudam a selecionar os resultados mais relevantes.
Leia também: 4 Alternativas e concorrentes do Spotlight Search
Por que o ClickUp para a Gestão do Conhecimento
O ClickUp é uma plataforma versátil de gerenciamento de trabalho projetada para otimizar a produtividade de equipes e indivíduos. Ela integra tarefas, documentos e ferramentas de comunicação em um só lugar.
Pesquisa universal do ClickUp
revoluciona a forma como você gerencia e pesquisa em seus PDFs e outros formatos de arquivo.
Ela não abrange apenas arquivos dentro do ClickUp, mas se estende a aplicativos conectados e até mesmo à sua unidade local. Isso significa que você pode pesquisar em todos os seus aplicativos de trabalho integrados, como Google Drive, Dropbox e outros, tudo em um só lugar. Não é mais necessário alternar entre aplicativos para encontrar seus arquivos; tudo pode ser pesquisado na interface de pesquisa única do ClickUp.
Independentemente de você estar lidando com modelos de design, documentos legais ou conteúdo de vídeo, o ClickUp é compatível com vários formatos, incluindo PDF, PNG, GIF, JPEG, WEBP, MP4, WEBM e OGG. Com o ClickUp, você não precisará de um software externo
software de colaboração de documentos
você encontrará vários recursos relacionados a documentos incorporados ao ClickUp.
Não importa o tipo de arquivo, você pode localizar e trabalhar com eficiência com os documentos de que precisa diretamente no ClickUp. Vamos examinar detalhadamente os diferentes recursos do ClickUp:
ClickUp for Proofing
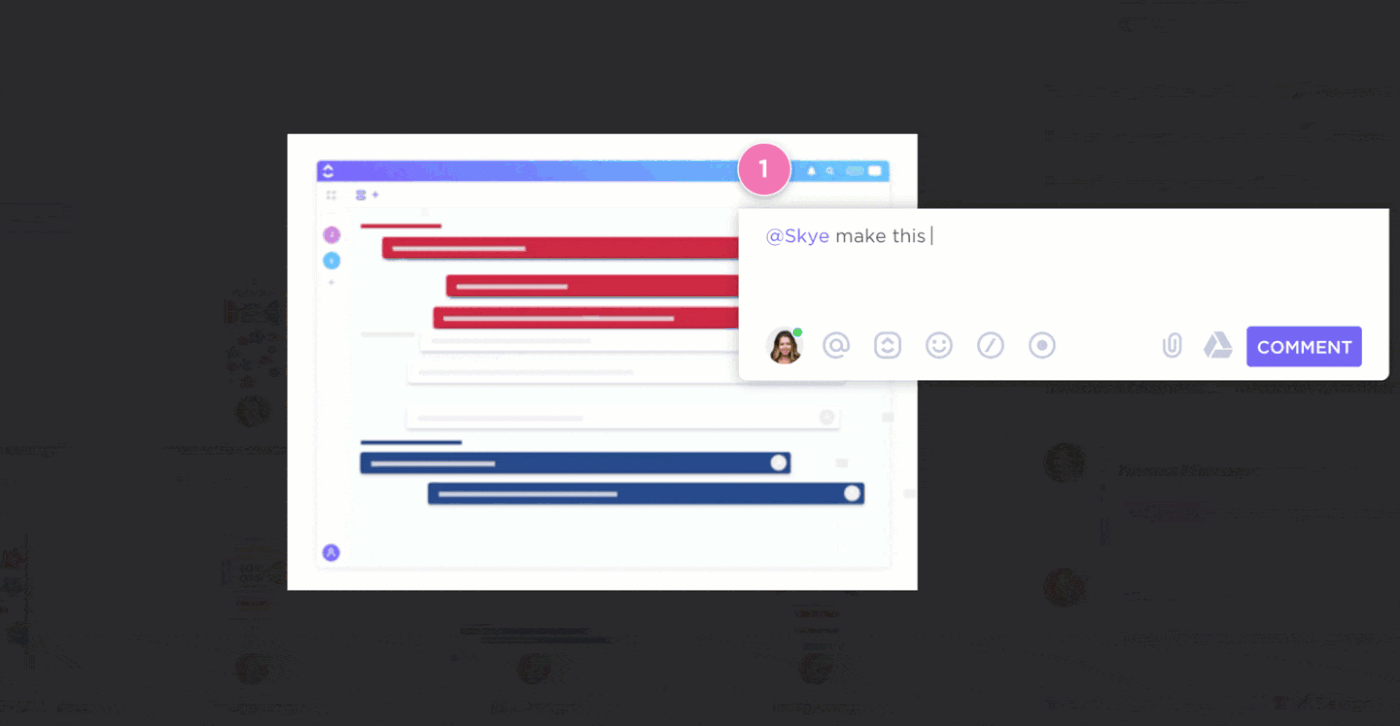
Anote e anexe comentários específicos usando os recursos de revisão e anotação do ClickUp
Com o
recursos de revisão e anotação do ClickUp
com o ClickUp, você pode fazer anotações e colaborar diretamente em PDFs, imagens e vídeos, o que o torna uma ferramenta inestimável para equipes, especialmente em áreas criativas e jurídicas. Veja tudo o que você pode fazer com a ajuda dos recursos de revisão do ClickUp:
- Adicionar comentários às imagens: Anotar imagens em PNG, GIF, JPEG e WEBP diretamente nas tarefas
- Adicionar comentários a PDFs: Anexe comentários a partes específicas de um documento PDF para obter feedback e revisões precisas
- Adicionar comentários a vídeos: Utilize a revisão de vídeo para adicionar comentários em registros de data e hora específicos em arquivos de vídeo, com suporte a formatos como MP4, WEBM e OGG
- Visualizar comentários de revisão: Acesse e gerencie todos os comentários adicionados aos anexos de arquivos em um local centralizado, permitindo uma revisão e um acompanhamento eficientes
- Atribuição de comentários: Atribua comentários a membros específicos da equipe ou deixe-os sem atribuição para que qualquer pessoa possa abordá-los, facilitando o gerenciamento de tarefas e responsabilidades claras
Leia também: Como comentar em um PDF
ClickUp Universal Search

Encontre qualquer arquivo instantaneamente com a poderosa Pesquisa Universal do ClickUp
A Pesquisa Universal do ClickUp é uma ferramenta poderosa que permite localizar qualquer arquivo rapidamente, não importa onde esteja armazenado. Aqui está o que você pode fazer com a Pesquisa Universal do ClickUp:
- Pesquisa em várias plataformas: Pesquise arquivos no ClickUp, em aplicativos conectados e em sua unidade local, garantindo que você possa encontrar tudo em um só lugar
- Personalize os resultados da pesquisa: A Pesquisa Universal aprende suas preferências ao longo do tempo, fornecendo resultados de pesquisa mais relevantes e personalizados
- Acesse a pesquisa em qualquer lugar: Inicie pesquisas a partir do Command Center, da Global Action Bar ou de sua área de trabalho, tornando-a acessível de qualquer lugar
- Integração com seus aplicativos favoritos: Estenda os recursos de pesquisa para aplicativos como Google Drive, Dropbox, Slack e outros, permitindo a recuperação perfeita de arquivos de todas as suas ferramentas integradas
- Salvar comandos de pesquisa personalizados: Crie atalhos para links usados com frequência, armazene textos para uso posterior e configure outros comandos de pesquisa personalizados para aprimorar seu fluxo de trabalho
ClickUp Workspace e hierarquia de pastas

Organize e colabore perfeitamente com o espaço de trabalho estruturado e a hierarquia de pastas do ClickUp
Hierarquia de pastas do ClickUp
a hierarquia de pastas e o espaço de trabalho do ClickUp foram projetados para aprimorar a colaboração e a organização. Você pode configurar diferentes espaços para vários projetos, categorizá-los em pastas e dividi-los ainda mais em listas e tarefas. Veja como a estrutura do ClickUp pode aumentar sua produtividade:
- Espaços de trabalho organizados: Crie espaços dedicados para diferentes projetos ou equipes, mantendo tudo compartimentado e fácil de navegar
- Hierarquia de pastas: Use pastas para categorizar projetos e tarefas, fornecendo uma estrutura clara que simplifica o gerenciamento de projetos
- Listas aninhadas: Divida as tarefas em listas e sublistas, oferecendo uma organização detalhada e facilitando o acompanhamento do progresso
- Acesso centralizado: Armazene todos os arquivos, tarefas e comunicações relacionados ao projeto dentro do espaço de trabalho, garantindo acesso fácil a tudo o que você precisa em um só lugar
- Visualizações personalizáveis: Adapte o espaço de trabalho para atender às necessidades da sua equipe com várias opções de visualização, incluindo quadro, lista, calendário e muito mais
ClickUp Docs

Colabore em tempo real com o ClickUp Docs para obter uma documentação de projeto perfeita
ClickUp Docs
oferece uma plataforma avançada para
e integração perfeita com suas tarefas e projetos. Veja como o ClickUp Docs pode aumentar sua produtividade:
- Colaboração em tempo real: Edite documentos simultaneamente com os membros da equipe, permitindo feedback e atualizações instantâneas
- Integração de tarefas: Vincule documentos diretamente a tarefas e projetos, garantindo que todas as informações relevantes sejam facilmente acessíveis
- Edição de texto rico: Utilize opções avançadas de formatação para criar documentos detalhados e visualmente atraentes
- Comentários e menções: Adicione comentários e use @menções para se comunicar diretamente com o documento, tornando a colaboração fácil e eficiente
- Controle de versão: Acompanhe as alterações e visualize o histórico do documento para manter um registro das edições e atualizações.
- Permissões personalizadas: Defina permissões de visualização e edição para controlar o acesso ao documento e manter a confidencialidade
Torne sua experiência de pesquisa melhor com o ClickUp
Dominar a pesquisa em arquivos PDF é essencial para estudantes, profissionais e qualquer pessoa que lide com grandes volumes de documentos. Uma pesquisa eficiente economiza tempo e aumenta a produtividade, seja usando o Adobe Acrobat Reader, visualizadores de PDF baseados em navegador ou o Preview no Mac.
O ClickUp é uma plataforma versátil que aumenta a produtividade e facilita o gerenciamento do conhecimento com recursos como Universal Search, Proofing e uma organização robusta do espaço de trabalho. Seu suporte abrangente a vários formatos de arquivo garante que você possa encontrar e gerenciar facilmente todos os seus documentos.
Experimente o ClickUp gratuitamente
e experimente um novo nível de produtividade e colaboração.