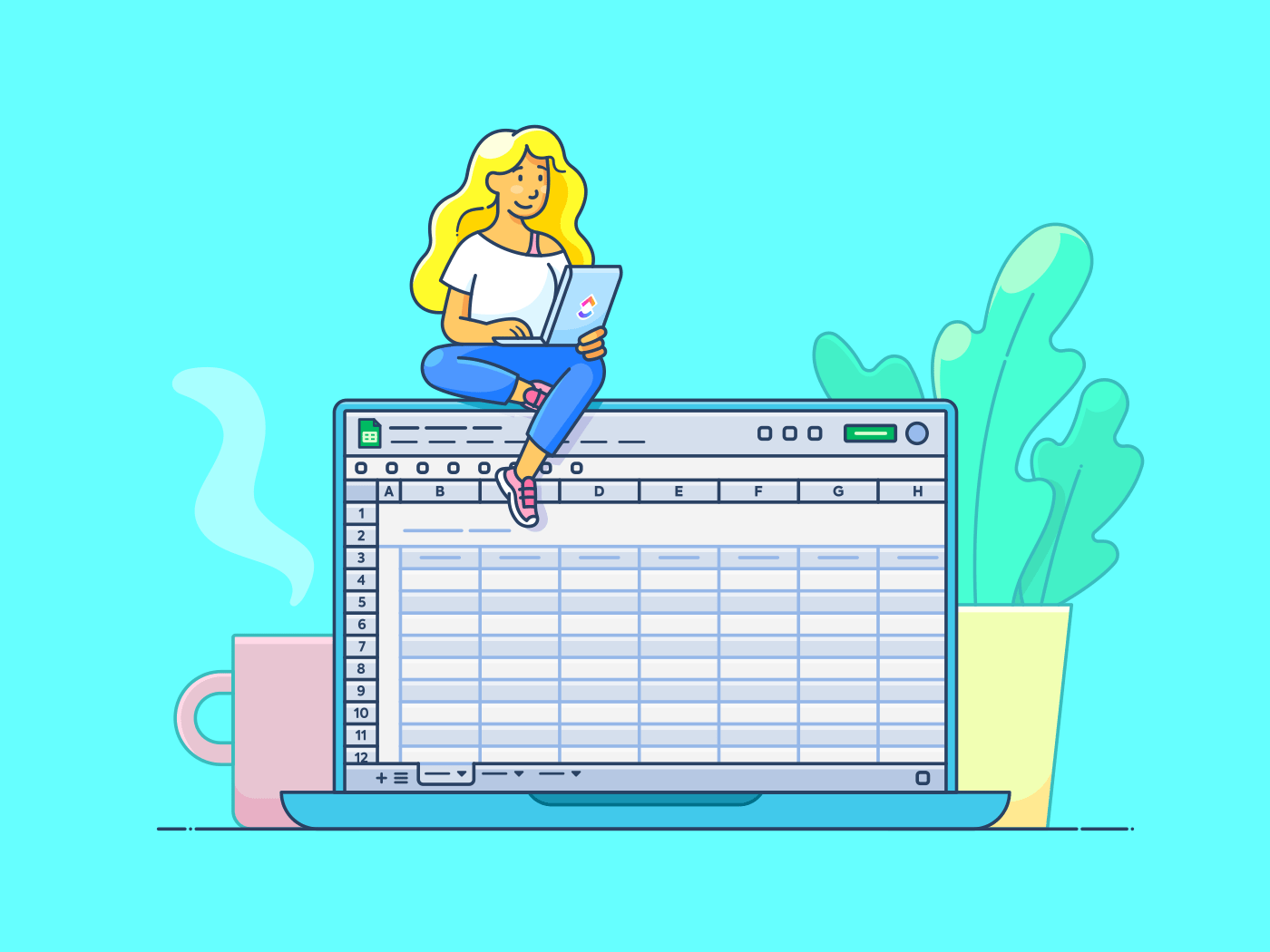Googleスプレッドシートは、プロジェクト管理やチームコラボレーション、さらには計算などに誰もが使ったことがあるだろう。
しかし、Google スプレッドシートでは、チェックボックスを数回クリックするだけで、インタラクティブなリストを作成できることをご存知でしたか?
チームの成果物を追跡するプロジェクトマネージャー、学習目標を整理する学生、クライアントのタスクを監視するフリーランサーなど、Google Sheetsのチェックボックス機能は便利です。
複雑なセットアップは必要なく、純粋でシンプルなタスク管理を指先で行うことができます。
この記事では、Google スプレッドシートにチェックボックスを挿入するステップを説明します。
Google Sheetsのチェックボックスとは?
Googleスプレッドシートのチェックボックスは、ユーザーがGoogleスプレッドシートのセルに直接インタラクティブなYes/NoまたはTrue/Falseの選択ボックスを挿入できるシンプルなデータ検証ツールです。簡単に言うと、チェックボックスはクリック可能なボックスで、データの入力や追跡、フィルタリングが簡単にできます。
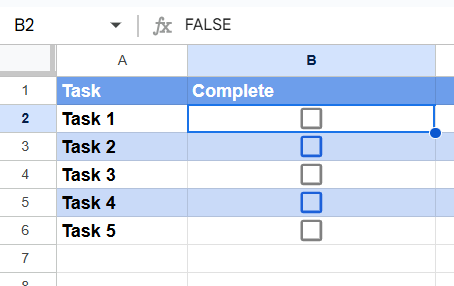
_経由 Googleシート のチェックボックスの使い方は以下のとおりです。 Googleシートの仕事 :
- Toggl:切り替えとは、電気のスイッチを切り替えるように、2つの状態を切り替える操作です。Google スプレッドシートでチェックボックスをクリックすると、チェックされていない状態からチェックされた状態に切り替わります。
- すべてのチェックボックスは論理システムにリンクされています。チェックボックスがチェックされている場合、セルの値はTRUE(はいまたはアクティブ)になります。チェックボックスがチェックされていない場合、セルの値はFALSE(ノーまたは非アクティブ)です。
例えば、出席を追跡している場合、学生のチェックボックスがチェックされている場合は出席 (TRUE)、チェックされていない場合は欠席 (FALSE) を意味します。
/画像 https://clickup.com/blog/wp-content/uploads/2024/12/image20-1.png Googleスプレッドシートの真偽チェックボックス /%img/
Google スプレッドシートでは、チェックボックスを次のように使用できます:
チェックリストの作成
のようなソリューション
/のようなソリューションがある。 https://clickup.com ClickUp /参照
仕事用のすべてアプリ。
プロジェクト管理、タスク追跡、ナレッジ管理、チャットが一体となったこのアプリは、/AIを搭載し、あなたの仕事をより速く、より賢くサポートします。その方法を見てみよう。
多機能やることリストの作成
/参照 https://clickup.com/online-to-do-list ClickUpのオンラインやることリスト /%href/
機能は、実行可能なワークフローを作成するのに役立ちます。タスクを追加したり、チェックリストのアイテムをリンクさせたり、アクションアイテムに複数の担当者を追加したり、重要度や優先度の高いタスクを色分けしたりできます。

クリックアップオンラインのやることリスト機能で、どこからでもクリアされたチェックリストを作成できます。
デスクトップ、携帯電話、ブラウザタブなど、どこからでもやることリストを作成し、アクセスできるのが最大の特徴です。
私たちは基本的に、ClickUpをおしゃれなToDoリストとして使っています。特に、複数の異なる人が関わるような、繰り返しやることがあるマルチステップのプロセスで重宝しています。そのプロセスのテンプレートを作成することで、見落としがないようにすることができますし、各自がタスクをやることができるようになったときに、(自動的に)各自に簡単に伝達することができます。
ブランドン・フィッチ、Flyin' Miata製品開発ディレクター
サブアイテムの追加
ClickUpタスクの設定は、シンプルなタスクチェックリストでタスク実行を効率化できることです。
あなたの
/を整理する場合でも https://clickup.com/ja/blog/70102/daily-checklist-apps/ 日々の目標 /%href/
チームがプロジェクトのマイルストーンを達成できるようにするためには、次のような方法がある。
/に頼ることができる。 https://clickup.com/features/tasks ClickUpタスク 参照/%href/
を使えば、複雑なプロジェクトをより小さく、管理しやすいアクションに分解することができる。
単一のタスクから進行中のプロジェクトまで、アクションアイテムを簡単に作成し、チームメンバーに委任し、期限やリマインダーを設定し、進捗を監視して仕事を可視化します。
/イメージ https://clickup.com/blog/wp-content/uploads/2024/12/image19-1-1400x873.png ClickUpタスクを使用してタスクを作成し、進捗を追跡する。 /クリックアップタスク
ClickUpタスクでタスクを割り当て、期日を設定し、リマインダーをスケジュールし、タスクの進捗を追跡します。
/参照 https://clickup.com/features/task-checklists ClickUpタスクチェックリスト /参照
を使えば、タスクの下にある各アクションアイテムをサブタスクとして追跡することで、生産性を簡単に維持できます。
/イメージ https://clickup.com/blog/wp-content/uploads/2024/12/image8.gif ClickUpのタスクチェックリストを使ってサブタスクを作成する。 /%img/
ClickUpのタスクチェックリストを使用して、チェックリストの作成、サブアイテムの追加、担当者の追加を行います。
ClickUpのタスクチェックリストの使い方をご紹介します:
チェックリスト内のアイテムを入れ子にすることで、複雑なタスクを分解し、明確なアクションステップを作成します。
🙌 シームレスなドラッグ&ドロップ: タスクの並べ替えが必要ですか?アイテムをドラッグ&ドロップするだけで、すぐに並べ替えができます。
🙌 精度の高い割り当て:特定のチェックリスト項目をチームメンバーに割り当てることで、タスクをデリゲート済み、全員が自分の責任を把握できるようにします。
チェックリストのテンプレートでプロセスを標準化します。
継続的なプロジェクトの仕事では、チェックリストを何度も作り直す必要はありません。ClickUpを使えば、やることリストを簡単にテンプレート化できます。 ClickUp チェックリストテンプレート 機能

クリックアップのチェックリストテンプレート機能で、チェックリストを繰り返しプロジェクトのテンプレートとして保存できます。
チェックリストのタイトルの横にある楕円アイコンをクリックし、「テンプレートとして保存」を選択することで、任意のチェックリストをテンプレートとして保存できます。どのタスクにもテンプレートを追加するには、'やること'から'チェックリスト'をクリックし、保存したテンプレートを選択します。
チェックリストといえば ClickUpプロジェクト・チェックリスト・タスク・テンプレート は、複雑なプロジェクトや大きなチームの見出しをしているのであれば、絶対に外せないものです。
ClickUp プロジェクトチェックリストテンプレート
このテンプレートは、プロジェクトの詳細なチェックリストを作成するのに役立ちます。
/を作成するのに役立ちます。 https://clickup.com/ja/blog/5869/project-management-checklist/ プロジェクトの詳細なチェックリストを作成するのに役立ちます。 /%href/
を作成し、期限や依存関係に基づいてタスクを整理して優先順位をつけ、プロジェクトに関連する潜在的な問題やリスクを特定する。
さらに、このチェックリストをカレンダーなどの他の機能や、Typeform、Zapierなどのサードパーティツールと統合することで、このテンプレートはプロジェクト管理者の夢となる。
もうプロジェクトごとに車輪を再発明する必要はありません。カスタムして、クリックして、実行するだけです!
ClickUpでチェックリストを作成・管理するためのステップバイステップガイドです。
クリックアップでチェックリストを作成するには、以下の簡単なステップに従ってください。
ステップ1:ClickUpにログインします。
- ClickUpにアクセスし、アカウントにログインします。
- アカウントをお持ちでない場合は、サインアップをクリックしてアカウントを作成してください。
ステップ2:タスクを開く
チェックリストを作成する作業スペースに移動します。
タスクをクリックして開きます。まだタスクがない場合:
- リストビューで [+ 新規タスク] をクリックします。
- タスクに名前を付け、Enterキーを押して作成します。
ステップ3:チェックリストを追加する
チェックリストを作成したいタスクを開きます。
- 下にスクロールし、アクションアイテムタブを選択します。
- チェックリストの作成を開始するには、+をクリックします。
- チェックリストの各アイテムを追加します。
- アイテムのリストを貼り付けると、そこから複数のチェックリストを作成するオプションが表示されます。
ステップ4:チェックリストに名前をつける
デイリータスク'や'QAチェックリスト'など、チェックリストに分かりやすい名前を付けます。フィールドに名前を入力し、Enterキーを押します。
ステップ5:チェックリストのアイテムを追加する
チェックリストの下にある「+アイテムを追加」をクリックします。追跡する必要がある最初のタスクまたはステップを入力します。例:「クライアントに電子メールを送信する」または「レポートをレビューする」。
必要なアイテムをすべて追加するには、このプロセスを繰り返します。
/画像 https://clickup.com/blog/wp-content/uploads/2024/12/image13-6.png ClickUpタスクチェックリスト /クリックアップ・タスク・チェックリスト
ClickUpタスクチェックリストを使えば、混乱を避け、詳細なやることリストを作成できます。
ステップ6:アイテムをカスタムする
各アイテムの横にある+アイコンをクリックして、チェックリストのアイテムをチームメンバーに割り当てます。必要に応じて、個々のチェックリストに期日を設定します。
/画像 https://clickup.com/blog/wp-content/uploads/2024/12/image15-4.png ClickUpタスクチェックリストのアイテムのカスタマイズ /%img/
ClickUpタスクチェックリストを通してチームメンバー間のコラボレーションを向上させる。
ステップ7:完了したアイテムをチェックする
完了したら、各アイテムの横にあるチェックボックスをクリックします。完了したアイテムは自動的に取り消し線が引かれ、やることが完了したことを示します。
ステップ8:保存して閉じる
必要なアイテムをすべて追加したら、チェックリストの外側のどこかをクリックして保存します。チェックリストはタスクの一部となり、いつでも見直すことができます。
📖 続きを読む:
/参照 https://clickup.com/ja/blog/62133/checklist-templates/ Word、Excel、ClickUpドキュメントで使える無料チェックリストテンプレート30選 /%href/
ClickUpを生産性向上のパートナーに
Google Sheetsのチェックボックス機能は基本的なタスクには便利ですが、完全に機能するチェックリストが必要な場合には最適なソリューションではないかもしれません。Google スプレッドシートには高度な機能がないため、複雑なプロジェクトやチームコラボレーションにはあまり効果的ではありません。
よりプロフェッショナルなアプローチには、ClickUpが最適です。カスタマイズ可能なチェックリスト、シームレスなタスクマネージャー、他のツールとの簡単な統合が可能で、個人にもチームにも最適です。ClickUpを使えば、タスクの割り当て、期日の設定、進捗の追跡、ワークフローの自動化まで、すべてを一箇所で行うことができます。
個人的なToDo管理でも、大規模なチームプロジェクト管理でも、ClickUpはチェックリストによって実現できることを再定義します。
単なるチェックリスト以上のものをお探しなら、ぜひClickUpをご利用ください、
/参照 https://clickup.com/signup ClickUpに登録する。 /%href/
今日