実際に書くよりもフォーマットに時間を費やしているように感じたことはありませんか?あるいは、白紙の文書を開いてため息をつき、また一から書き直さなければならないと思ったことがあるだろうか?
もしそうなら、あなたはマークと同じ境遇にいる。プロジェクト管理者であるマークは、かつて週次レポートの作成が憂鬱だった。彼は書き始めようと席に着くたびに、余白を正しく取り、フォントを調整し、すべてが一貫して見えるようにしようとして15分を費やしていた。ようやく書き始めたときには、すでに半分挫折していた。
その後、マイクロソフト・ワードのテンプレートに出会い、すべてが変わった。
白紙のページを見つめる代わりに、あらかじめデザインされた文書が用意されていたのだ。フォント?余白は完璧に設定されている。定型的なテキストさえそこにあり、彼が詳細を記入するのを待っている。
テンプレートがあれば、彼は無限のフォーマットを省略し、コンテンツに直行できる。
マークと同じように、テンプレートの作り方を学ぼう。 効果的な文書テンプレート .
ワードのテンプレートの作り方
Microsoft Wordには、膨大な組み込みテンプレートが用意されており、空白の文書を即座に構造化された視覚的に魅力的なレポートに変換することができます。それでも、特定のシナリオではカスタムテンプレートが必要になるかもしれません。
カスタムテンプレートは、以下のような場合に有効です:
- 常に同じフォーマットやコンテンツをドキュメントに適用している場合
- 目的に合ったテンプレートがない。
同じ採点基準を使用する教師であろうと、特定のテンプレートを使用するプロフェッショナルであろうと、カスタムテンプレートを使用することで解決できます。 プロジェクト管理テンプレート Officeのカスタムテンプレートはワークフローを改善します。
使い始めるのも超簡単。
以下のステップに従ってWordテンプレートを作成するだけです:
1.文書を準備する
希望するテンプレートに似た空白または既存のWord文書から始めます。

経由 マイクロソフト・ワード
2.コンテンツとフォーマットの追加
必要なテキスト、スタイル、画像、その他の要素で文書をカスタマイズします。
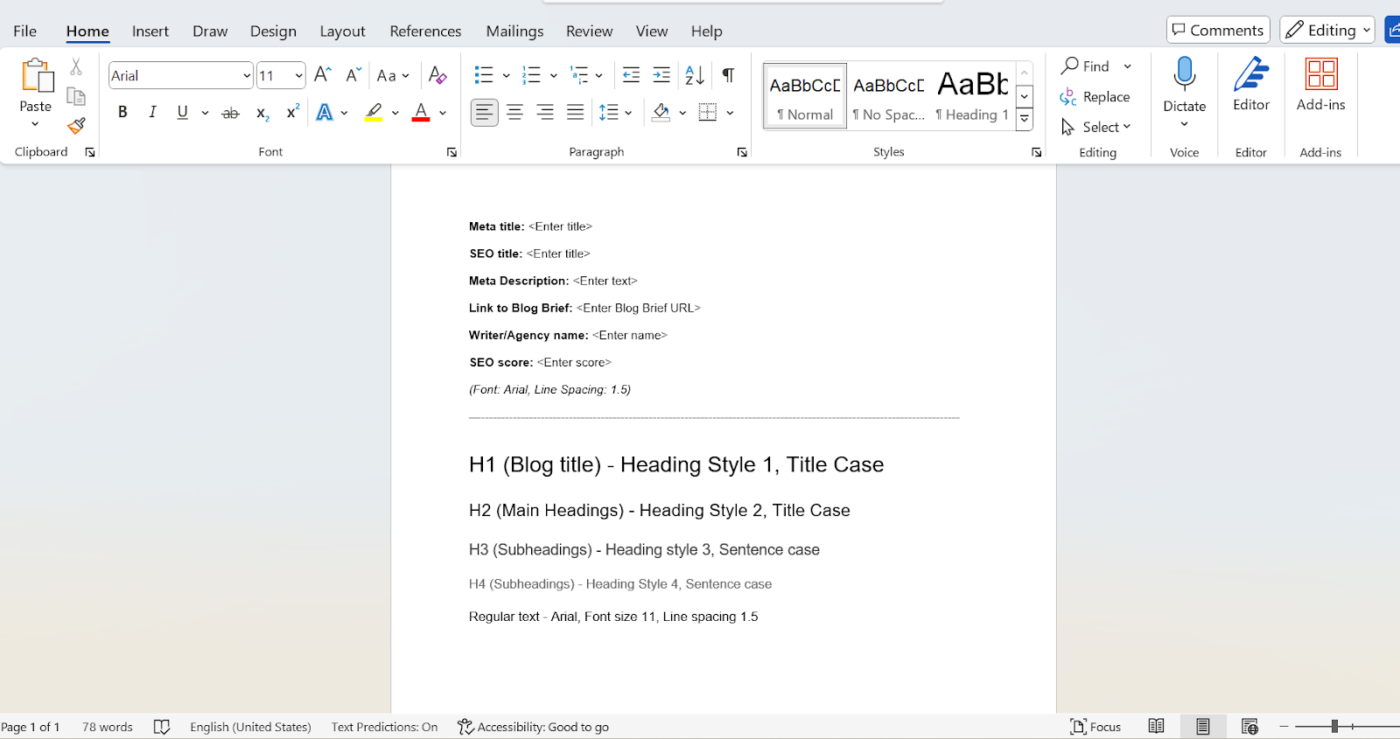
経由 マイクロソフト・ワード
3.テンプレートとして保存する
ファイル」→「タブ」→「名前を付けて保存」。
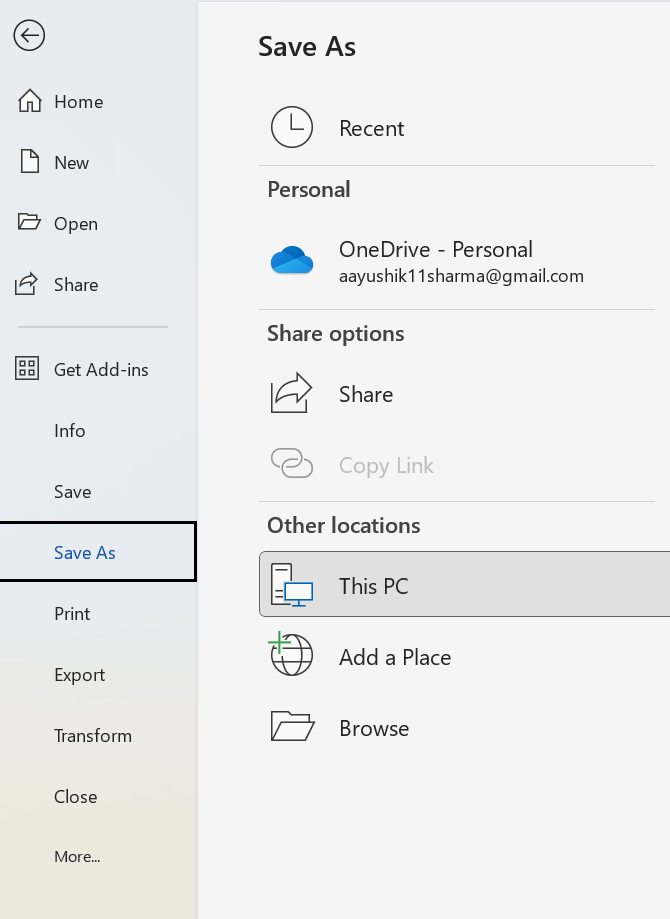
経由 マイクロソフト・ワード
4.場所を選ぶ
テンプレートを保存する場所を選択します。一般的な場所は、コンピュータのTemplatesフォルダ、OneDrive、またはSharePointです。
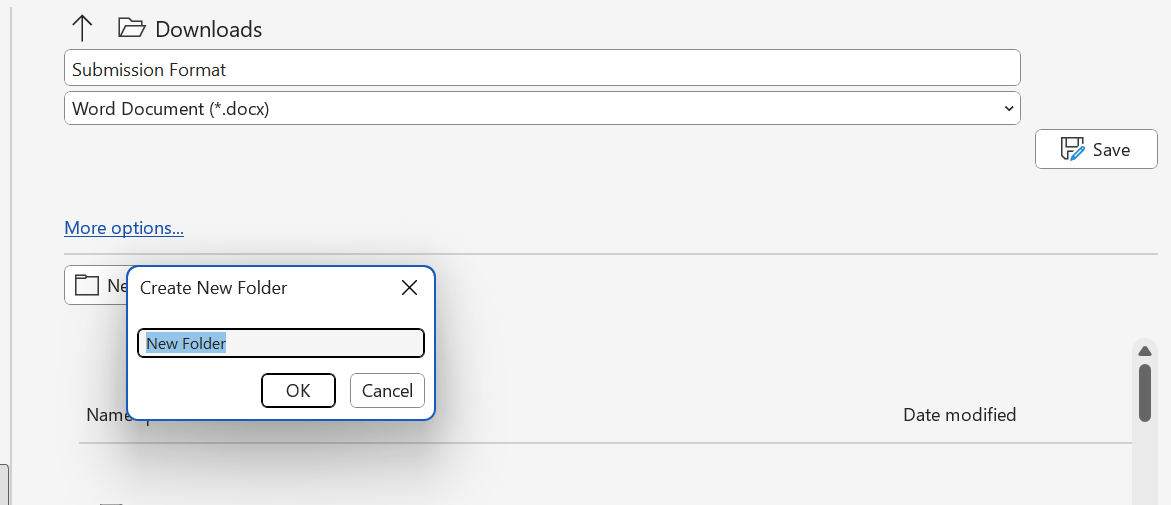
経由 マイクロソフト・ワード
5.名前を付けて保存する
テンプレートにわかりやすい名前を付け、Save As Type ドロップダウンから Word Template を選択します。これでWordがテンプレートを認識します。
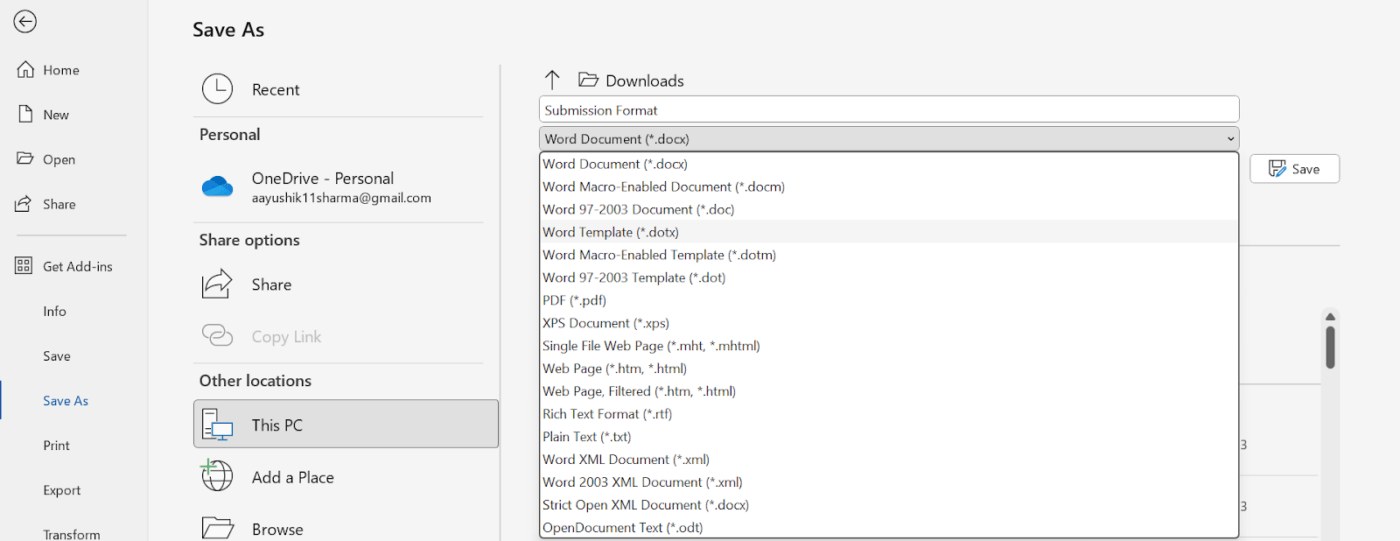
経由 マイクロソフト・ワード ただし、ニーズや好みの変化に応じてテンプレートを調整する必要があります。新しいセクションを追加したり、フォントを変更したり、会社のロゴを更新したりする必要があるかもしれません。
ここでは、カスタムテンプレートを編集して、変化する要件に適合させる方法を説明します:
🔹 テンプレートを開く。
File> Open に進み、テンプレートを保存した場所に移動します。
変更を加えます。
必要に応じてテンプレートのコンテンツ、フォーマット、その他の要素を変更します。
変更を保存します。
変更内容に満足したら、テンプレートを保存します。変更した内容は、今後このテンプレートから作成されるすべての文書に反映されます。
その他のヒント
すべてのテンプレートについて、以下のヒントを覚えておいてください:
- フォルダやカテゴリーを作成し、テンプレートを整理して簡単にアクセスできるようにする。
- チームで仕事をしている場合は、一貫性と効率性を促進するために、他の人とテンプレートを共有することを検討してください。
- テンプレートをカスタマイズし、文書作成プロセスを向上させるために、スタイル、テーマ、ビルディングブロックのようなWordのビルトイン機能を探る。
* 🎁ボーナス: 以下をチェックしてください。 10の無料マインドマップ・テンプレート で始めることができる!
Wordでテンプレートを作成するリミット
Wordのテンプレートは文書作成を簡素化する便利な方法ですが、一定のリミットもあります。
- カスタマイズ:テンプレートは強固な基礎を提供しますが、複雑な文書に必要なカスタマイズを提供しない場合があります。カスタムスタイルやマクロの作成、コンテンツコントロールの使用など、テンプレートに内蔵されているオプション以上の拡張機能を手動で調整する必要があるかもしれません。
- データリンクと動的コンテンツ: Wordは基本的なデータリンク機能を提供していますが、大規模なデータセットを管理するための専用のデータベースソフトウェアほど堅牢ではないかもしれません。動的なコンテンツ更新(日付や計算の自動変更など)には、より複雑なコーディングやマクロが必要になる場合があり、プログラミング経験のないユーザーには難しい場合があります。
- バージョン管理とコラボレーション:Wordに内蔵されている追跡機能は、変更を管理するのに役立ちますが、大規模な共同プロジェクトでは効率が悪いかもしれません。Gitのようなバージョン管理システムは、変更点のよりきめ細かな管理、競合の解決機能、文書履歴の一元化リポジトリを提供することができます。
- 互換性の問題: Wordの新しいバージョンで作成されたテンプレートは、以前のバージョンと完全に互換性がない場合があり、フォーマットやコンテンツの問題が発生します。これは、異なるソフトウェアバージョンのユーザーと文書を共有する場合に特に問題となります。例:Word 365で作成されたテンプレートは、Word 2010では正しく表示されない場合があります。
- テンプレートの管理: 多くのテンプレートを管理することは、特に効果的に整理されていない場合、煩雑になる可能性があります。特に、テンプレートを効果的に整理しておかないと、多くのテンプレートを管理するのが面倒になり、文書のテンプレートを選択する際に混乱を招き、エラーになる可能性があります。テンプレート管理システムを使用するか、テンプレートをフォルダに整理することで、プロセスを整理し、エラーのリスクを減らすことができます。
🎁ボーナス:ビジネスプロセスを合理化したいですか?ワークフローを簡素化する10の無料ビジネステンプレートをご覧ください!
ClickUpでテンプレート作成がより良くなる理由
Microsoft Wordユーザーの多くは、カスタマイズ性の欠如や不十分なテンプレートオプションなど、複数の制限に直面しています。例えば、多くのテンプレートは、再利用するたびに手作業で調整しなければならないような、堅苦しい構造になっています。また、テンプレートによっては、複雑な思考プロセスや進化するプロジェクトに対応できない固定レイアウトで、アイデアを整理する際の柔軟性が制限されている場合があります。
このようなリミットは、特に複数のプロジェクトや個人的なタスクを管理する場合、プロセスを遅らせ、フラストレーションを引き起こす可能性があります。
/参照 https://clickup.com/ クリックUp /%href/
はオールインワンの生産性と
/クリックアップ https://clickup.com/ja/blog/13820/document-collaboration-software/ ドキュメントコラボレーションソフトウェア /%href/
は、拡張カスタマイズ機能、使いやすさ、柔軟性を提供することで、これらの問題をすべて解決します。ClickUpテンプレートは、時間を節約し、ワークフローを改善し、設定を繰り返し調整するフラストレーションを軽減し、プロジェクトと仕事の管理をよりスムーズで効率的にします。
その方法をご紹介します:
カスタマイズの柔軟性
ClickUpでは、複雑なニーズに合わせてドキュメントをカスタマイズすることができます。カスタムフィールドの作成、プロセスの自動化、標準テンプレートオプション以外の追加機能の統合が可能です。
この柔軟性により、手作業による調整や追加コーディングなしで拡張機能を変更することができ、特定のプロジェクト要件にドキュメントを合わせることが容易になります。
データ管理と動的コンテンツの改善
ClickUpでダイナミックコンテンツを簡単に作成できます。
Wordのような基本的なデータリンクに頼るのではなく、ClickUpはAPIやカスタムフィールドを通じて様々なデータベースやツールと統合しており、ユーザーは大規模なデータセットを効率的に管理することができます。
カスタムフィールド、自動化、タスク記述テンプレートのような機能は、複雑なコーディングやマクロを必要とせずに動的な更新をサポートします。
ユーザーは、関連データの変更に基づいて自動的に更新されるタスクを作成し、ワークフローの効率を向上させることができます。
効率的なコラボレーションとバージョン管理
ClickUpは、コラボレーションをサポートする堅牢なバージョン管理システムを提供します。
Wordに内蔵されている追跡機能とは異なり、ClickUpはチームメンバー全員がリアルタイムで一緒に仕事ができる一元化されたプラットフォームを提供します。包括的な変更履歴も含まれているため、必要に応じて以前のバージョンに戻すことも簡単です。
このプラットフォームでは、タスクの割り当てや、ドキュメントやタスクへの直接コメントも可能で、チームメンバー間の明確なコミュニケーションと衝突の解決を保証します。
バージョン間の一貫した互換性
ClickUpはクラウドベースのソリューションであり、すべてのユーザーが同じバージョンのソフトウェアにアクセスするため、異なるソフトウェアバージョンに関連する互換性の問題を回避できます。この一貫性により、セットアップに関係なく、すべてのユーザーに対してテンプレートやドキュメントが適切にフォーマットされることが保証されます。
ClickUpを使用することで、企業はワークフローとテンプレートを標準化することができ、バージョンの不一致から生じるエラーのリスクを軽減することができます。
整理されたテンプレート管理
ClickUpはカスタマイズ可能なテンプレートを提供し、ユーザーはプラットフォーム内でテンプレートを作成、整理、アクセスすることができます。
テンプレートを分類しタグ付けすることで、より整理しやすくなり、適切なドキュメントフォーマットを選択する際の混乱やエラーを減らすことができます。
このような組織的なテンプレート管理アプローチにより、チームはプロジェクト全体の一貫性を維持しながら、ドキュメント作成の時間を節約することができます。
次のような特定のテンプレートを見つけることもできます。 仕事範囲のテンプレートは、以下のカテゴリーにあります。 .
構築済みテンプレート
一からテンプレートを作成する準備ができていない場合、 ClickUp テンプレート には何百もの既製オプションがあります。
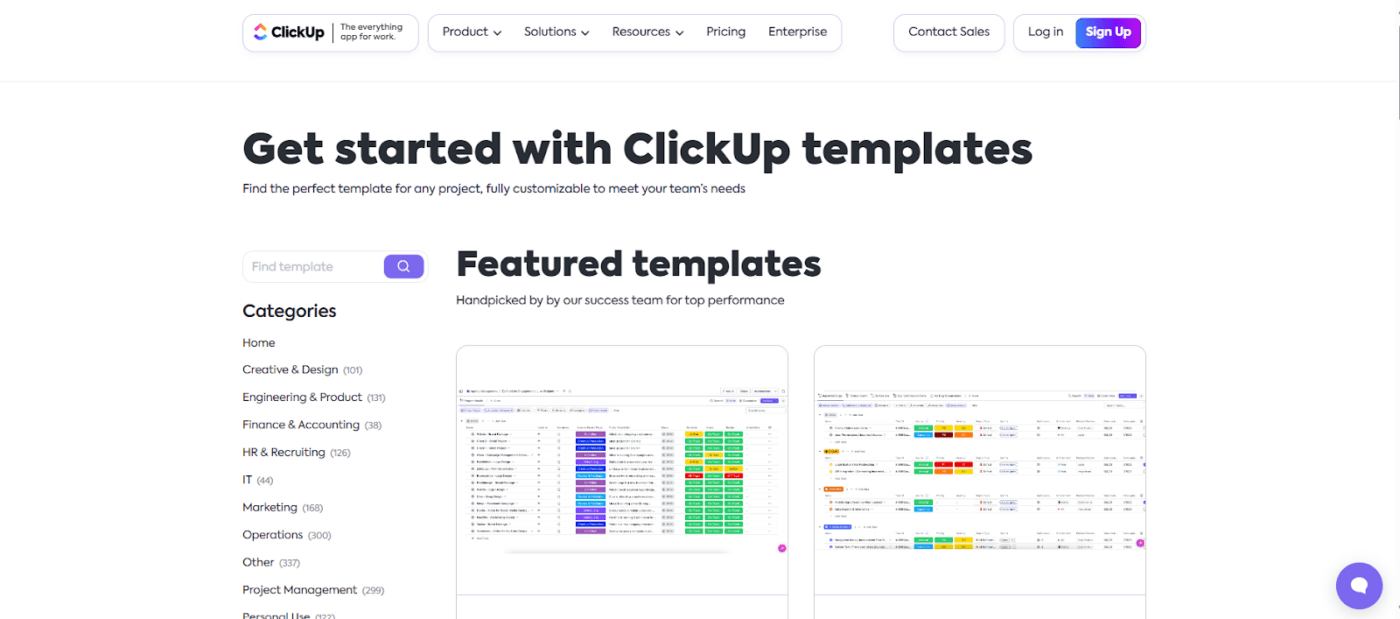
ClickUpテンプレートセンターから、個人用・業務用の1000以上のテンプレートから選択できます。
ClickUpには、クリエイティブやデザインプロジェクト、エンジニアリングや製品チーム、財務やアカウントチーム、人事や採用チーム、ITチームなどのテンプレートがあります。
こちらもお読みください
/参考文献 https://clickup.com/blog/best-clickup-templates// 私のチームの仕事をスマートにするClickUpテンプレート28選 /%href/
最後に、ClickUpとMicrosoft Wordでのテンプレート作成を比較してみましょう。
クリックアップは G2での評価4.7 には、シンプルなタスク管理構造から複雑なワークフローまで、多様なテンプレート作成オプションが用意されています。
/を提供する。 https://www.g2.com/compare/clickup-vs-microsoft-word ホワイトボードテンプレート /%href/
.
| 機能 | ClickUp | Microsoft Word | . |
|---|---|---|---|
| リアルタイムコラボレーション、複数のユーザーによる同時仕事が可能。共有は可能だが効率は低い。 | |||
| タスク、カンバンボード、ガントチャートなどのプロジェクト管理機能とのシームレスな統合。 | |||
| カスタムフィールド、ビュー、自動化により高度なカスタマイズが可能である。 | |||
| バージョン管理 | 堅牢なバージョン履歴と監査ログ | 基本的なバージョン管理 | |
| テンプレートは直接タスクにリンクされることができ、ワークフローの自動化に使用することができる。 | |||
| コラボレーション、自動化、統合を必要とする複雑なプロジェクトに取り組むチーム、シンプルなドキュメントやテンプレートを作成する個人または小規模チーム。 |
クリックアップでテンプレートを作成する
白紙の新規文書からMicrosoft Wordのテンプレートを作成する方法を紹介しました。同じことをClickUpでやることを見てみましょう。
クリックアップには、あらかじめ用意されたテンプレートだけでなく、驚くようなテンプレート作成機能もあります。詳しくはこちらをご覧ください。
ClickUp DocsとClickUp Brainをテンプレートに使用する。
ClickUpには、テンプレート作成能力をさらに高める2つの強力な機能があります:ClickUp DocsとClickUp Brainです。
クリックアップドックス
/参照 https://clickup.com/features/docs クリックUpドキュメント /参照
は、ミーティングメモ、プロジェクト憲章、SOPなどのドキュメントテンプレートを作成するのに役立ちます。
/イメージ https://clickup.com/blog/wp-content/uploads/2024/11/image-127-1400x933.png ClickUp ドキュメント /クリックアップ・ドキュメント
ClickUp Docsでテンプレートの開発、共有、編集をリアルタイムで。
ClickUp Docsは高度なカスタマイズが可能で、タスクやプロジェクトにリンクさせることができます。例えば、ClickUpドキュメント内でプロジェクトプランのテンプレートを作成し、複数のチームやプロジェクトで使用することができます。
Docsはとても優れているので、アウトラインを作成したりメモを取ったりするためにWordを二度と使いたくなくなります。
ClickUp Brain
ClickUpブレイン
このAIを搭載したライターは、プロジェクトの管理、ドキュメントの下書き、クリエイティブワークフローの整理など、あらゆるタスクにカスタムテンプレートを生成することができます。
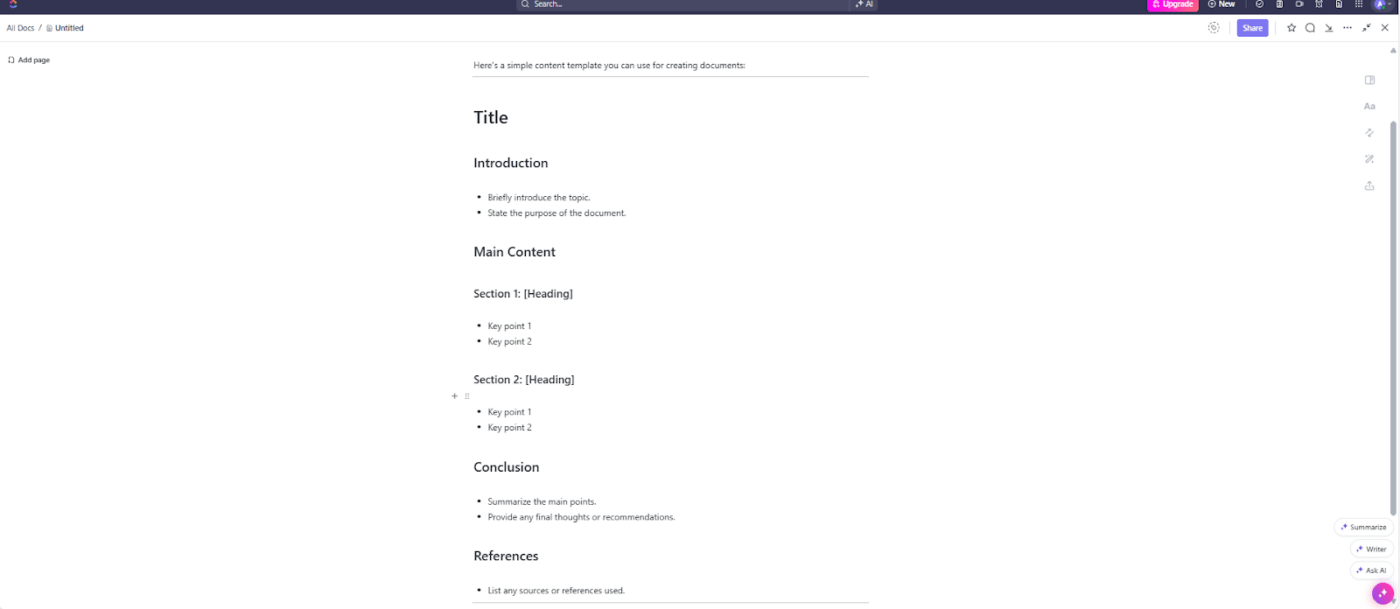
ClickUp Brainを使ってAIでどんなテンプレートも作成可能
ClickUp Brainは、自然言語処理によってお客様固有のニーズを理解することで、お客様の要件に合ったテンプレートを作成します。
こちらもお読みください
/参考文献 https://clickup.com/ja/blog/74222/knowledge-base-templates/ WordとClickUpの無料ナレッジベーステンプレート /%href/
ClickUpでテンプレートを作成するためのステップバイステップガイド。
クリックアップで簡単にテンプレートを作成する方法をご紹介します:
- ClickUpを開きます:ClickUpワークスペースに移動します。作成する範囲に応じて、タスク、ドキュメント、リスト、スペースなど様々なレベルでテンプレートを作成することができます。
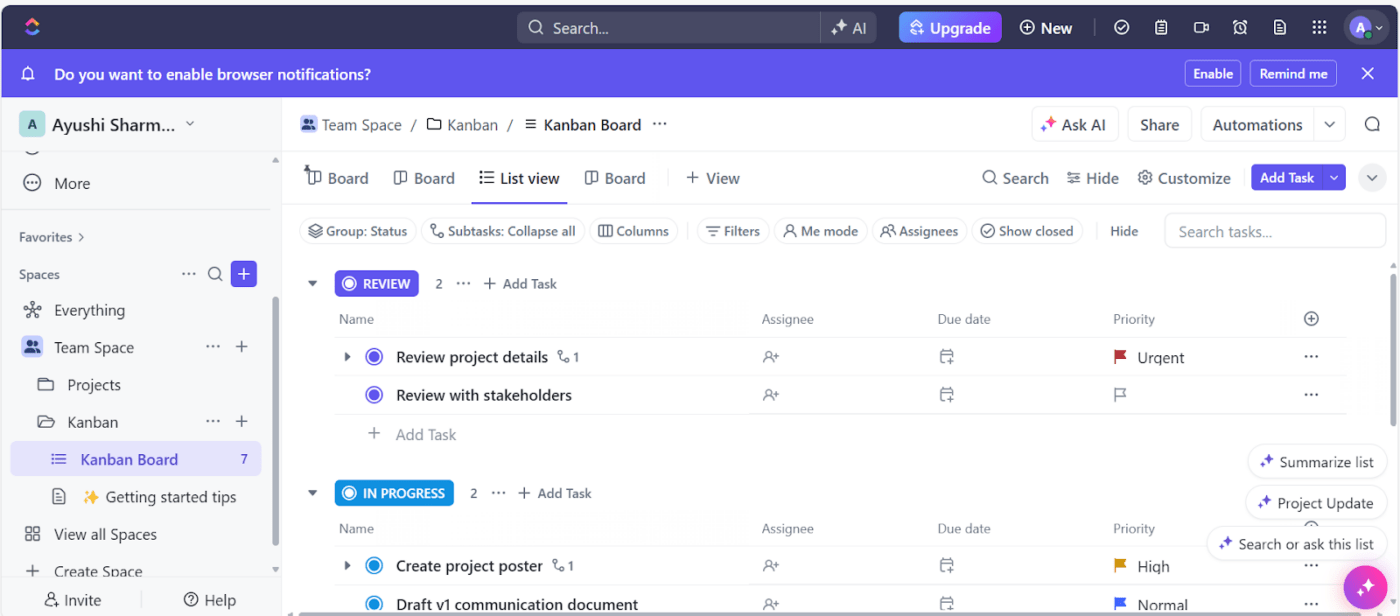
ClickUp Templatesでタスク、ドキュメント、リストなどのテンプレートを簡単に作成。
- テンプレートセンターからテンプレートを作成する領域を選択します。例:プロジェクトテンプレートを作成したい場合は、リストやフォルダに移動し、プロジェクトの詳細を入力します。タスクテンプレートを作成したい場合は、テンプレートとして保存したいタスクを開きます。
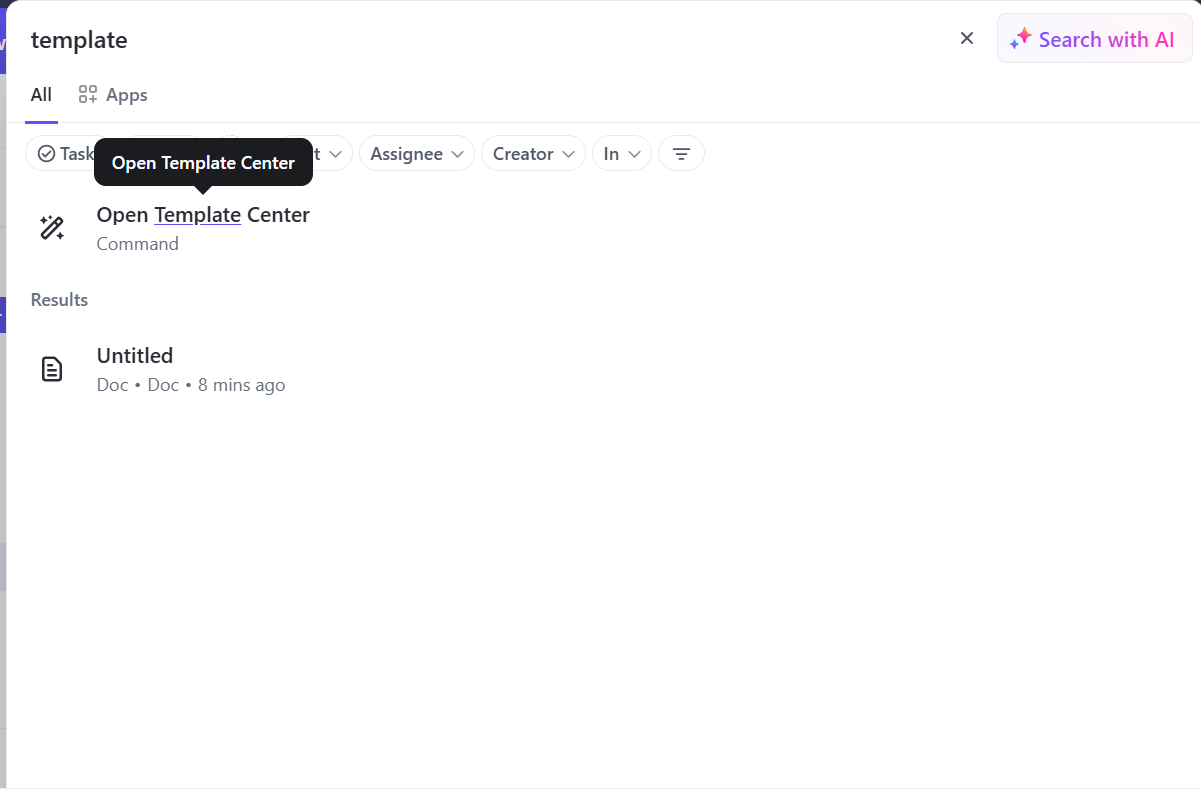
再利用可能なClickUpテンプレートを構築するために、プロジェクト、タスク、フォルダなど、最適なスペースを選択します。
- 構造を設定します:テンプレートに必要なすべての詳細を入力します。例:プロジェクトを構築する場合プロセス文書テンプレート をお試しください。

