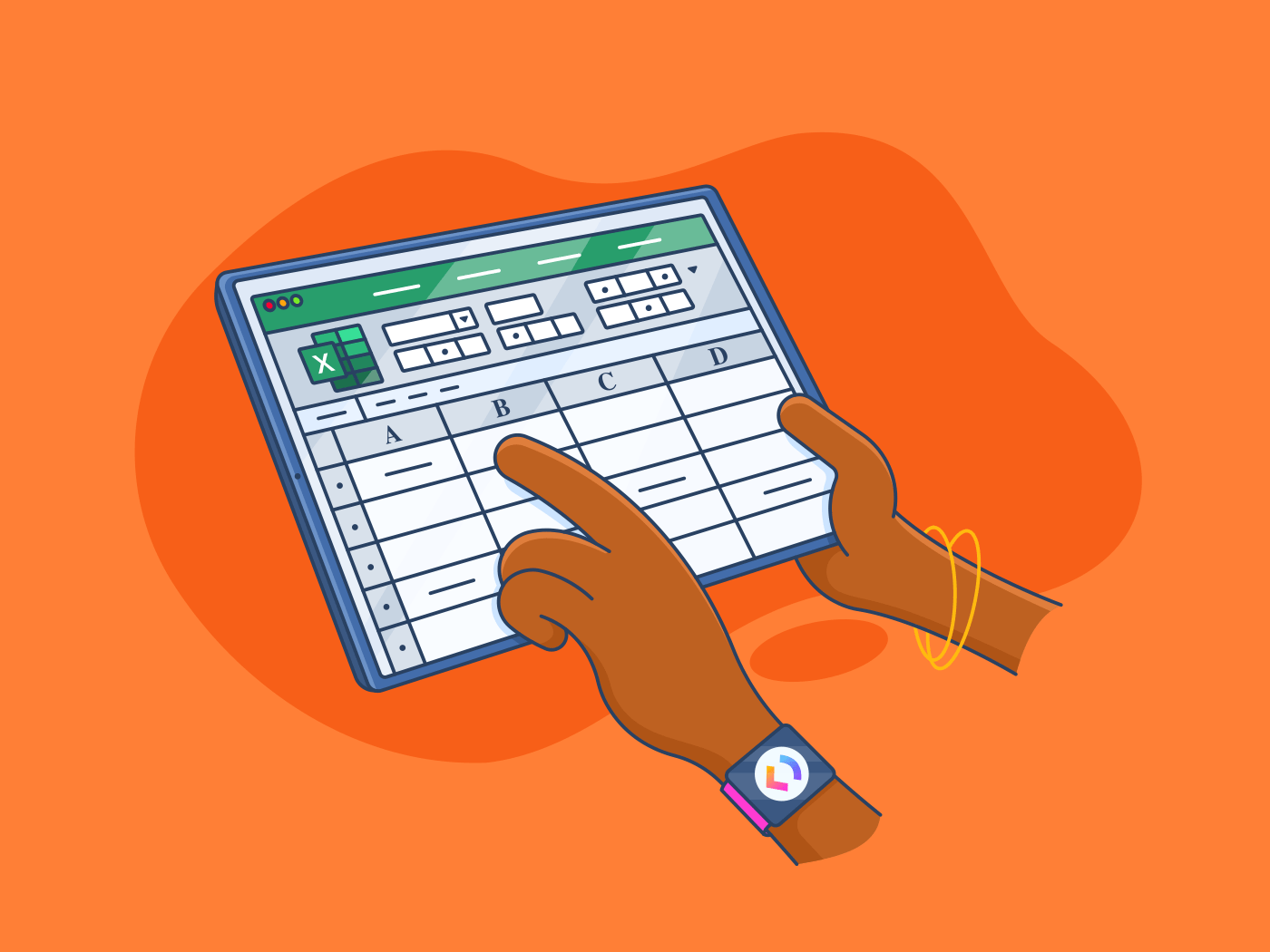を超えることをやること。 83%の人が自分のスキルを評価しています。 Excelのような表計算ソフトのスキルは、中級または上級だと思いますか?
しかし、誰もがそう主張できるわけではない!エクセルのスキルが初級レベルだと思っている人は、「エクセルでセルをマージするにはどうやること?
セルをマージすることは、シンプルで強力な方法です。
.隣接するセルを1つにまとめることで、関連する情報をグループ化したり、わかりやすい見出しを作成したりすることができます。
セルをマージすると、計算も簡単になります。例えば、列内の複数の値から合計を計算する場合、それらのセルをマージすることで、式を書きやすく、理解しやすくすることができます。
それでは、Excelでセルをマージする方法をご紹介しましょう。
エクセルでセルをマージするステップガイド
セルのマージはMicrosoft Excelの基本的なテクニックで、スプレッドシートの見やすさ、構成、そして全体的な効果を大幅に向上させることができます。
ここでは、Excelでセルをマージする方法をいくつかご紹介します:
方法1:セルを選択してマージする

経由 マイクロソフト エクセル 2つのセルをマージするには、1つのセルをクリックし、マウスを2つ目のセルまでドラッグします。複数のセルを結合するには、マージしたい最初のセルをクリックし、マウスを他のセルまでドラッグします。または、「Shift」キーと矢印キーを使用して、セルの範囲を選択することもできます。

Excelリボンの「ホーム」タブを開き、「整列」グループにある「マージと中央揃え」ボタンを探します。ドロップダウンメニューに様々なオプションが表示されます。

マージして中央揃え」ボタンをクリックします。選択したセルを1つのセルに結合し、そのコンテンツを中央に配置します。
他のオプションは次のとおりです:
- 複数の列をまたいでセルをマージし、中央揃えにする: 複数の列をまたいでセルをマージする場合は、セルの範囲全体を選択してから、ドロップダウンメニューから「Merge Across」オプションをクリックしてください。
- Merge without centering: コンテンツを中央揃えにせずにセルだけをマージしたい場合は、ドロップダウンメニューから「Merge Cells」オプションを選択します。

始める前に、「値のマージ」の意味を理解する必要があります。この文脈では、上の画像の2つのセル(M4とN4)の値を1つのセルに連結(接続)すると、結合されたストリングが作成されます。
例えば、M4とN4に'10000'が含まれている場合、マージされた値は'1000010000'となります。
まず、マージした値を表示させたいセルを選択します。ここではセルO4とする。セルO4に次の式を入力する:=CONCATENATE(M4,N4)。この式は、セルM4とN4の値を1つのストリングに結合するようエクセルに指示します。

M4 と N4 の両方に '10000' が含まれている場合、=CONCATENATE(M4,N4) という式の結果、セル O4 に '1000010000' が表示されます。
この方法は、次のような場合に使用できます:
- テキスト文字列をマージする: インスタンスンスンス、姓の列と名の列がある場合、それらをマージしてフルネームの列全体を作成することができる。
- 一意な識別子を作成する: 一意な識別子(例えば、製品コードやカスタムID)を形成する複数の情報がある場合、それらをマージすることで、特定のアイテムを簡単に識別・追跡することができます。
- 分析のためにデータを組み合わせる: 分析のためにデータを準備するとき、マージ値は、新しい変数を作成したり、既存のものを組み合わせるのに役立ちます。
また読む: 表計算ワークフローを最適化するExcel AIツールベスト10
Excelでのセルのマージに関するよくある問題とリミット
Excelでセルをマージする仕事はそれなりにうまくいきますが、ある潜在的な欠点や問題に注意することが不可欠です:
- データの損失:*マージするセルにデータがある場合、そのデータを保存するステップ(マージ前にデータを別の場所にコピーして貼り付けるなど)を踏まない限り、そのデータは上書きされるか失われます。
- 一旦セルがマージされると、マージされた範囲内の個々のセルを編集したり、フォーマットしたりすることが難しくなります。例:マージされたセルの特定の部分のフォントや配置を変更できない場合があります。
- 互換性の問題: セルのマージは、特に異なるExcelや他のソフト間でスプレッドシートを共有する場合、互換性の問題につながることがあります。 スプレッドシートソフトウェアのバージョン .これは特に、高度なマージテクニックやカスタムフォーマットを使用する場合に当てはまります。
- プラットフォームの違い: セルをマージする基本的なプロセスは、異なるプラットフォーム (Mac と Microsoft など) 間で類似していますが、ユーザーインターフェイスやキーボードショートカットに微妙な違いがある場合があります。これは、頻繁にプラットフォームを切り替えるユーザーにとって、混乱やフラストレーションにつながる可能性があります。
- アクセシビリティに関する懸念: セルのマージは、スクリーン・リーダー・ユーザーなどの障がい者にとって、スプレッドシートのコンテンツにアクセスし、理解することを困難にする場合があります。
こちらもお読みください。
トップ11 Excelの代替&競合2024(機能、長所、短所、価格)
クリックアップのテーブルビューで表計算データを管理する
ClickUpはGoogleスプレッドシートやMicrosoft 365との強固な統合オプションを提供しています、
/参照 https://clickup.com/features/table-view ClickUpのテーブルビュー /%href/
は、ClickUpプロジェクト管理プラットフォーム内でデータを管理するためのスタンドアローンソリューションを提供し、一元化されたデータとタスク管理のハブを作成します。

ClickUpテーブルビューを使って実用的なスプレッドシートを作成する
テーブルビューを使用すると、電光石火の速さでスプレッドシートを作成できます。
を既存のClickUpプロジェクトに追加できます。
カスタマイズ可能で柔軟なこのビューでやることはすべてここにあります:
- 予算と在庫を管理し、クライアント情報を追跡し、テーブルビューを使用してデータを柔軟に整理し、視覚化します。
- カスタマイズ可能なスプレッドシートを作成する:カスタムフィールドを構築し、タスク進捗、添付ファイル、星の評価など、特定の情報をキャプチャします。独自のスプレッドシートのワークフローやデータ要件に合わせて、テーブルビューをカスタマイズできます。
- タスク間のリレーションシップを確立: タスク、ドキュメント、依存関係をリンクされているため、プロジェクトの明確で相互接続されたビューを作成できます。これにより、仕事のフローを視覚化し、潜在的なボトルネックを特定することができます。
- 効率的な共同作業: テーブルビュープロジェクトを誰とでも共有し、内蔵の /を使用することで、リアルタイムで情報を閲覧・更新することができます。 https://clickup.com/features/chat ClickUp チャット /を使用することで、誰でもリアルタイムで情報を閲覧・更新することができます。 .これは透明性をプロモーションし、コラボレーションを促進する。
このようなユーザー本位の機能により、データ管理でお困りの際にクリックアップが選ばれています。クリックアップの特徴
/参照 https://www.trustradius.com/reviews/clickup-2023-01-11-11-53-14 デレク・クレメンツ /%href/
バンク・グロスターのマーケティング・マネージャー、は言う:
ClickUpは、タスクや優先度の整理、チームコラボレーション、データ管理のための素晴らしいツールです。スペースとリストの柔軟性により、ほとんどすべての業種に適応できます。
BankGloucesterのマーケティングマネージャー、Derek Clements氏
最後に、ケーキの上のチェリー!データ管理のニーズに設計済みのソリューションをお望みなら、構築可能で柔軟性があり、無料なものをいくつかご紹介しましょう。 スプレッドシートのテンプレート を参考にすれば、ゼロから始める必要はない。
1.ClickUpスプレッドシートテンプレート
その ClickUpスプレッドシートテンプレート は、ビジネスのための顧客データの収集と管理を簡素化するために設計されています。
ClickUp Spreadsheet Management Templateで膨大な顧客データを整理、収集、管理しましょう。
顧客に関する重要な情報を効率的に収集することは不可欠であり、このテンプレートは、簡単に整理されたソリューションを提供します。
/このテンプレートは https://clickup.com/ja/blog/41840/excel-database/ エクセルデータベース /%href/
が、生産性を高めるために調整された機能が追加されている。
このテンプレートには、素早く設定するための便利な「スタート・ヒア」ガイドと、「カスタマー・インテーク・フォーム」が付属しています。
/が組み込まれています。 https://clickup.com/features/form-view。 ClickUpフォーム ClickUpフォーム を内蔵しています。
で、様々なカスタムからシームレスにデータを収集し、テーブルビューに自動的に集計することができます。
ここでは、情報がどのように保存され、表示されるかを説明します:
- タイプ別カスタム:顧客タイプ別:顧客名、住所、タイプ、業種、電子メール、連絡先情報、売上高などで整理された詳細リストビュー。
- 業種別カスタム:ボードビューでは、各業界における進捗中のカスタマーを様々なフェーズでマップすることができます。
- カスタマーの生データ:収集したすべての顧客情報の包括的なテーブルビュー。
- カスタマーロケーター:顧客の場所をピンでマークしたマップビュー。
このテンプレートにより、顧客ベースを効率的に追跡、管理、理解することができ、ビジネスの成長が容易になります。
2.ClickUp 編集可能なスプレッドシートテンプレート
ClickUp Editable Spreadsheet Templateで予算を追跡し、スプレッドシートを作成し、データを収集する。
と ClickUpの編集可能なスプレッドシートテンプレート を使えば、複雑な財務データを扱い、構造化された範囲に整理し、プロのように管理することができます。
ワークシートとして使っても、上級者向けにも使えます。
/参照 https://clickup.com/ja/blog/1975/excel-project-management/ プロジェクト管理 /プロジェクト管理
このテンプレートは、必要なものをすべて網羅しています。
このテンプレートには以下が含まれます:
- カスタムステータス:各会計エントリーの進捗状況を「承認」「完了」「新規エントリー」「検証」などのステータスで追跡し、スムーズなワークフロー管理を実現します。
- カスタムフィールド:売上総利益」、「CFO承認」、「売上原価」、「管理費」、「売上総利益損失」などのフィールドを使用してエントリーを簡単に管理および分類し、幅広い財務価値を管理できます。
- カスタムビュー:財務諸表」、「承認プロセス」、「入門ガイド」、「スプレッドシート」の4つの異なるビューからデータにアクセスできるため、ワークシートのエントリーを簡単にナビゲートできます。
- プロジェクト管理機能:時間追跡、タグ、依存関係の警告、統合電子メールなどの高度なツールで財務追跡を強化し、データ管理プロセスを効率化します。
効率を求めるユーザーのために設計されたこのテンプレートは、標準的なものを超えています。 プロジェクト管理エクセルテンプレート ダイナミックでカスタマイズ可能なアプローチを提供することによって。
ClickUpでスプレッドシートを超えよう
Excelでセルをマージすることは、整理、断捨離、そして、データ整理のためのシンプルで強力な方法です。
/参照 https://clickup.com/ja/blog/195724/how-to-merge-two-excel-spreadsheets/ データを統合する /%href/
関連する情報をグループ化したり、読みやすい見出しを作成したりする。これは小さなステップですが、特に大量のデータを扱う場合、スプレッドシートのわかりやすさや機能に大きな違いをもたらします。
しかし、Excelはデータ管理に有効な反面、リミットもあります。特に、プロジェクトやタスクを管理する場合にはなおさらです。
それに対してClickUpは、一般的な表計算ツールとシームレスに統合でき、タスクの整理、タイムラインの管理、プロジェクトの進捗追跡に最適な機能を一度に利用できます。
セルのマージはデータ整理に最適ですが、ClickUpのプロジェクト管理機能はスプレッドシートの域をはるかに超え、チームが計画通りに進行することを保証します。
/参照 https://clickup.com/signup ClickUpに登録する /クリックアップ
今日