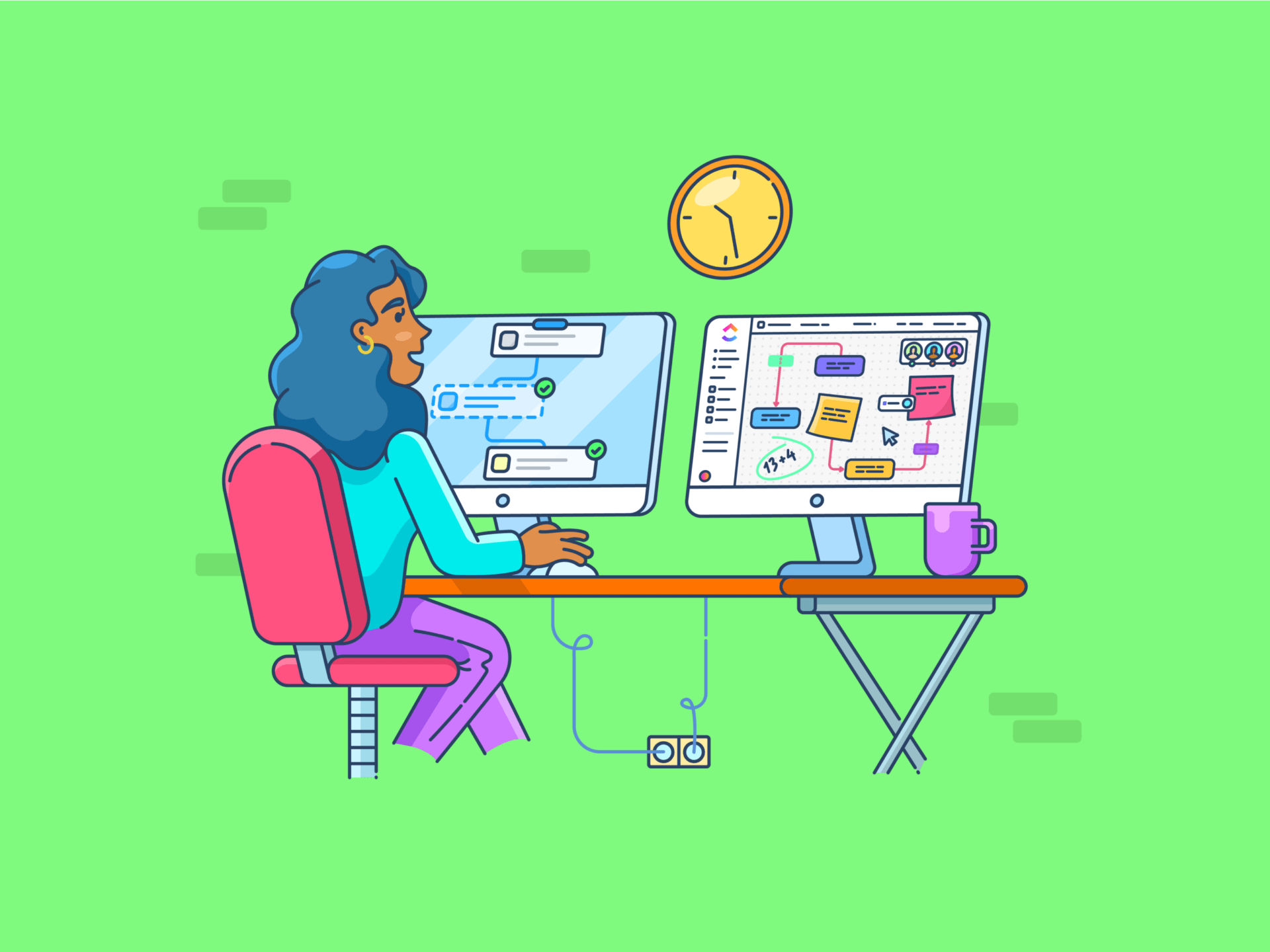Googleワークスペースは、多くの人が使っているツールキットだ!
しかし、あなたはそれをどれくらい使いこなせていますか?
私たちのほとんどはGoogleワークスペースをフルに活用していません。基本に忠実なだけで、クールなワークスペースを使いこなせていないのです。
/参照 https://clickup.com/ja/blog/36442/productivity-hacks/ 生産性ハック /%href/
.
しかし、今日からGoogleワークスペースに関する25のヒントを使えば、それも変わります。
生産性を高めましょう。
Google Workspaceとは?
Googleワークスペースは、クラウドベースの生産性とコラボレーションツールのコレクションである。2020年にGoogleがブランド名を変更するまでは、G Suite(グーグル・スイート)として知られていた。
Googleワークスペースは何で構成されていますか?
Googleワークスペースは、いくつかの生産性アプリをひとつ屋根の下に収容している。これらには以下が含まれる:
- 電子メールのためのGmail。
- クラウドベースのファイルストレージのGoogleドライブ。
- Google ドキュメント(ワープロ用
- **Googleスプレッドシート
- Google スライド(プレゼンテーション用
- Google カレンダー(予定、タスク、イベント用
- ビデオ会議のためのGoogle Meet* 。
- Google チャット(メッセージ用
- アンケートやデータ収集のためのGoogleフォーム。
*また読む:
仕事の生産性を左右する10の要因
Googleワークスペースの使い方
Googleワークスペースを使うには:
1.アカウントを登録する(組織からプロバイダーが提供される場合もある) 2.Googleワークスペースのアプリ(右上のグリッドアイコン)にアクセスします。
/イメージ https://clickup.com/blog/wp-content/uploads/2024/10/image-538.png Googleワークスペース:Googleワークスペースのヒント /%img/
経由 Google 1.アプリは単体でも、一緒に使ってもいい。例えば、Google ドキュメントでドキュメントを作成し、Gmail で共有し、Google ミートをスケジュールしてライブで話し合うことができます。
Googleワークスペースに足を踏み入れたら、次のステップはその可能性を最大限に引き出すことだ。
そこでG SuiteのTipsの出番だ。GoogleドキュメントやGoogle Meetなど、あらゆるGoogleアプリにハックがあります。
/参照 https://clickup.com/ja/blog/129311/google-form-hacks/ Googleフォームハック /%href/
-をご覧ください。
Googleワークスペースですべてのツールを管理する課題
Google Workspaceは個人ユーザーにとっては素晴らしいものだ。しかし、特に組織にとってはある種のリミットがある。いくつか見てみよう:
1. リソースの管理とライセンスについて
組織はしばしば、最適でないライセンシング、リソースの浪費、および財務の非効率性に悩まされる。
2.セキュリティとコンプライアンス 。
組織は、ユーザーデータを効果的に管理しながら、GDPRのような法律の遵守を保証しなければならない。
3.ユーザーのトレーニングとサポート。
ユーザーは、適切な指導がなければ、プラットフォームの機能をフルに活用するのに苦労するかもしれない。
**4.アップデートの維持
Google Workspaceは常に進化しており、組織は新機能や変更点のアップデートを維持するのに苦労するかもしれない。
**5.データ管理の課題
Google Workspace内のデータ収集と管理は、特にユーザーが作成したドキュメントの異なるバージョンを扱う場合、複雑になる可能性がある。
圧倒されますか?そんなことはありません。ユーザーとして必要なのは、これら25のGoogleワークスペースに関するヒントだけです。続きを読む
G-Suiteの可能性を最大限に引き出す方法
Google Workspaceの真価を発揮するには、基本的な機能を使いこなすことが重要です。そうすることで、チームのコミュニケーションやコラボレーション、時間管理、ワークフローが改善される。
Google Workspaceの25のヒント
Google Workspaceをより良く使うための25のヒントを紹介します。改善すべき特定の分野に集中できるよう、4つのカテゴリーに整理しました:
カテゴリー #1: コミュニケーションとコラボレーション
クリアされたコミュニケーションがなければ、コラボレーションはできません。幸いなことに、Googleワークスペースが役立ちます。
1.時間検索」でミーティングをすばやくスケジュール
チームミーティングの設定に、何度も電子メールをやり取りする必要はありません。Googleカレンダーでは、「時間を検索」を使ってよりシンプルなアプローチを提供しています。
/画像 https://clickup.com/blog/wp-content/uploads/2024/10/image-539-1400x1008.png 時間検索」でミーティングを素早くスケジュール:GoogleワークスペースTips /%img/
経由
/参照 https://workspace.google.com/intl/en_in/ Google /%href/
新規イベントを作成し、時間を検索し、_ゲストを追加する。みんなの予定が隣同士に表示されるので、いつが無料か一目瞭然。
2.Googleフォームで素早く情報収集
複数のソースからの回答を管理するのは煩雑になりがちです。
Google フォームを使えば、このプロセスが簡単になります。質問付きのフォームを用意し、参加者にフォームのリンクを送信します。すべての回答は自動的に Google シートに集められ、データのビューや分析が簡単になります。
/画像 https://clickup.com/blog/wp-content/uploads/2024/10/image-540.png Google フォーム: グーグルワークスペースのヒント /%img/
経由
/参照 https://workspace.google.com/intl/en_in/ Google /%href/
まずは、forms.google.comにアクセスし、プラス記号(+)をクリックして新しいフォームを作成してください。次に、質問を追加し、フォームの見た目をカスタムし、以前の回答に基づいて別の質問を表示するロジックを追加します。
3.ブレイクアウトルームでミーティングを生産性アップ
大規模なビデオミーティングは、時に非人間的に感じることがあります。全員が参加し、有意義な貢献をするのは難しいことです。
Google Meet のブレイクアウトルームを使えば、大人数のミーティングを少人数のグループに分けることができ、より積極的な参加を促すことができます。
/イメージ https://clickup.com/blog/wp-content/uploads/2024/10/image-541.png Google Meetのブレイクアウトルーム /%img/
経由
/参照 https://workspace.google.com/intl/en_in/ Google /%href/
ミーティング中に、アクティビティ > 休憩室をクリックします。作成する部屋の数を選択し、各部屋に参加者を割り当てることができます。ブレイクアウトセッションが終了すると、全員がメインミーティングに戻り、洞察を共有できます。
4.Googleチャットのスペースでチームコラボレーションを向上させる
チームプロジェクトを管理するには、メッセージにはGmail、ファイルにはDriveが必要です。そのため、プロジェクト関連の情報を追跡するのは面倒です。
Google チャットでは、チームメンバーを追加したり、タスクを割り当てたり、会話をしたりできるコラボレーションの中心的な場所をスペースで提供しています。
/イメージ https://clickup.com/blog/wp-content/uploads/2024/10/image-542-1400x711.png Googleチャットのスペース /スペース
経由
/参照 https://workspace.google.com/intl/en_in/ Google /%href/
Googleチャットでスペースを作成するには、Create or find a space, name your space,をクリックし、メンバーを追加します。
5.Google Meet のライブ キャプションで包括的なミーティングを促進する
ミーティングでは、言語の壁、音質の問題、または聴覚の問題により、チーム メンバーが会議についていけないことがあります。
Google Meetのライブキャプション機能は、このような課題の解決に役立ちます。
/ライブキャプション https://clickup.com/blog/wp-content/uploads/2024/10/image-543-1400x875.png Google Meetのライブキャプション:Googleワークスペースのヒント /%img/
経由
/参照 https://workspace.google.com/intl/en_in/ Google /%href/
ミーティング中、画面下部の字幕ボタン (CC)をクリックしてください。これにより、発言内容の書き起こしがリアルタイムで表示されます。
6.Google Meetのノイズキャンセリングで通話品質を向上させる
ビデオ通話では、周囲の雑音が常に大きな邪魔になる。
Google Meetのノイズキャンセリング機能は、ノイズを除去することができます。ミーティング中に、3つの点(⋮)、設定>オーディオをクリックし、_ノイズキャンセリングをオンにします。
/画像 https://clickup.com/blog/wp-content/uploads/2024/10/image-544-1400x1138.png Google Meetのノイズキャンセル:Googleワークスペースのヒント /%img/
経由
/参照 https://workspace.google.com/intl/en_in/ Google /%href/
カテゴリー#2:時間管理と生産性
このセクションでは、Googleワークスペースを使って時間管理を改善し、日々の生産性を高めるための戦略をご紹介します。
7.Googleドライブでオフライン仕事
インターネットは常に安定しているとは限りません。しかもWiFiの電波が届かないこともある。そんなとき、ファイルにアクセスできないのはストレスになります。
Googleドライブのオフラインモードが役立ちます。
/イメージ https://clickup.com/blog/wp-content/uploads/2024/10/image-545-1400x745.png Googleドライブでオフライン仕事:Googleワークスペースのヒント /オフラインモード
経由
/参照 https://workspace.google.com/intl/en_in/ Google /%href/
インターネットに接続したら、ドライブの設定に行き、オフラインオプションをオンにする。そして、オフラインでアクセスしたいものを選択する。
オフラインアクセスを有効にすると、インターネットなしでファイルをビューおよび編集できます。
8.Google Keepであらゆるアイデアを記録しよう
良いアイデアはなかなか出てきません。
Google Keepが解決してくれる。パソコンやスマホで使えるデジタルメモアプリで、素早くメモを取ることができます。

経由
/参照 https://workspace.google.com/intl/en_in/ Google /%href/
新しいメモを始めるには、「+」ボタンを押すだけ。色やラベルを追加して、アイデアを下書きすることもできる。
9.テンプレートで素早くドキュメントを開く
Googleワークスペースには、すぐに使える様々なテンプレートが用意されています。

経由 Google テンプレートを使うには、Googleドキュメント、スプレッドシート、スライドを開き、ページ上部のTemplate Galleryをクリックします。
プロジェクトの提案書、予算書、プレゼンテーションなどのテンプレートが表示されます。
10.スマートメール作成で電子メールを速く書こう
Gmailの「スマートメール」機能は、あなたの書き方を学習して、電子メールをすばやく作成し、文調の一貫性を保つことができます。
入力すると、文章を完了するためのフレーズが提案されます。提案されたフレーズが、あなたが言おうとしていたことと一致する場合、Tabキーを押すことでそのフレーズを受け入れることができます。
/イメージ https://clickup.com/blog/wp-content/uploads/2024/10/image-548.png Gmailのスマートメール /%img/
経由
/参照 https://workspace.google.com/intl/en_in/ Google /%href/
スマートメール作成機能を使うには、Gmailの設定の「全般」タブで有効にします。その後、電子メールを書きながら、カーソルの先に表示されるグレーのテキストを確認してください。
11.カレンダーのOut of Officeでスムーズな休暇管理
仕事を休む準備といえば、電子メールの自動返信の設定、ミーティングの断り、同僚への連絡などが一般的です。GoogleカレンダーのOut of Office機能は、このプロセスを簡素化します。
/イメージ
https://clickup.com/blog/wp-content/uploads/2024/10/image-549-1400x983.png
カレンダーの「外出」機能
経由 Google フォーム(form.new)やサイト(site.new)、さらには新しいGoogleミーティング(meet.new)のショートカットもある。
カテゴリー#3:ドキュメントとファイルの管理
これらのヒントは、Googleワークスペース内でドキュメントやファイルを整理、検索、管理するのに役立ちます。
14.データ検証でデータの正確性を確保する
データエントリーは正確さが命です。小さなエラーやタイプミスは、計算やデータ分析をごまかす可能性があります。
Google スプレッドシートには、このような問題を解決するためのデータバリデーションがあります。特定のセルに入力されたデータの種類に対してルールを設定することができます。

経由 Google ルールを適用したいセルを選択し、上部メニューのData > Data validationに進み、番号範囲、テキストを含む、カスタム式などの検証基準を選択する。
また、ユーザーが間違ったデータを入力した場合に役立つエラーメッセージを追加することもできます。
こちらもお読みください。
/参照 https://docs.google.com/document/d/19pvE-9H3zJbUZfvlbZwTRWHjXWFh6ZDQRdco13qFtEU/edit?tab=t.0#heading=h.2towflg6agq9 Excelでデータ検証を適用する方法 /%href/
15.ドライブの高度な検索でファイルを素早く見つける
Googleドライブの容量はすぐにいっぱいになります。そのため、さまざまなファイルの海でファイルが迷子になってしまうこともある。しかし、Driveの高度な検索を使えば、ファイルを見つけることができる(少なくとも結果を絞り込むことができる)。
ドライブの検索バーで「詳細検索」をクリックする。ダイアログボックスが開き、ファイルの種類、所有者、更新日などを選択できる。
/イメージ https://clickup.com/blog/wp-content/uploads/2024/10/image-553-1400x698.png ドライブの詳細検索 /%img/
経由
/参照 https://workspace.google.com/intl/en_in/ Google /%href/
高度な検索とは、つまるところフィルターである。フィルターをうまく定義すればするほど、検索結果は良くなる。なぜ自分で悩むのか?毎日10分かけてドライブを整理するだけでいい。 Googleドライブハック 例えば、Googleドキュメントでは、Extensions > Add-onsに移動して、e-signature extensionを追加することができます。スプレッドシート、スライド、カレンダーなどの他のGoogleアプリにもこの機能があります。
17.共有ドライブでファイルを共有する
特にチームメンバーの出入りが激しくなると、共有ファイルへのアクセスが複雑になることがあります。Googleドライブの共有ドライブ機能を使えば、このプロセスを簡素化できる。
マイドライブ内のファイルが個人に属するのとは異なり、共有ドライブ内のファイルはチームに属します。つまり、誰かが退職しても、その人のファイルはチームに残ります。
/イメージ https://clickup.com/blog/wp-content/uploads/2024/10/image-555-1400x745.png 共有ドライブでファイルを共有する /共有ドライブ
経由
/参照 https://workspace.google.com/intl/en_in/ Google /%href/
共有ドライブを準備するには、左サイドバーで共有ドライブをクリックし、次に+新規をクリックします。チームメンバーを追加すると、全員がそのドライブ内のすべてのファイルにアクセスできるようになります。
カテゴリー#4: 高度な機能とツール
ここでは、Googleワークスペースのアプリの追加機能について説明します。
18.Googleドキュメントでの音声入力
タイピングはあなたの作業を遅くします。Google Docsの音声入力機能でスキップするのがベストです。
新しいドキュメント(doc.newを覚えていますか?そして、上部メニューの「ツール」>「音声入力」_に進み、マイクのアイコンをクリックして話し始める。話すと画面に文字が表示されます。

経由
/参照 https://workspace.google.com/intl/en_in/ Google /%href/
クリアされた文章で、やることが完了したら、誤字脱字や文法エラーがないか最終原稿をチェックすることを忘れずに。
19.Gmailフィルターで受信トレイを整理する
重要なメッセージやアジェンダは、乱雑な受信トレイに紛れ込んでしまうことがあります。
Gmailのフィルターを有効にして、受信メッセージを自動的に整理してみませんか?Gmailの設定でフィルターとブロックされたアドレスを探し、電子メールのルールを作成します。
/メールルール https://clickup.com/blog/wp-content/uploads/2024/10/image-557-1400x564.png Gmailフィルター /%img/
経由 Google 例:送信者の電子メールIDや件名のキーワードでルールを設定し、上司のメールをスターしたり、特定のフォルダにリダイレクトすることができます。
20.スライドのQ&A機能で聴衆を巻き込む
大人数でのプレゼンテーションは、時に一方的な印象を与えることがあります。Googleスライドには、プレゼンテーションをより魅力的にするQ&A機能があります。
プレゼンテーションの際、プレゼンボタンの下向き矢印の横にある三角形をクリックし、オーディエンスツールをオンにします。これにより、聴衆はリアルタイムで質問を提出することができ、プレゼンテーション中またはプレゼンテーション後にその質問に答えることができます。
/画像 https://clickup.com/blog/wp-content/uploads/2024/10/image-558-1400x761.png スライドのQ&A機能 /%img/
経由 Google また、聴衆は質問に投票することができ、最も人気のあるトピックを特定し、優先順位をつけるのに役立ちます。この機能により、プレゼンテーションをよりインタラクティブなものにし、聴衆が最も関心のあるポイントを確実に取り上げることができます。
21.GmailのHelp Me Writeでプロフェッショナルな電子メールを書こう
Gmailの_Help Me Writeは、やることをやってくれます。

経由 Google これを使うには、Tools > Translate documentに進みます。文書全体を他の言語に翻訳することができます。
この機能は、流暢でない言語で書かれた文書を素早く理解する必要がある場合にも便利です。
23.Google Sitesでチームリソースを簡単に作成
チーム情報の中心的なハブを構築するには、技術的なスキルやITへの依存が必要になることがよくあります。Googleサイトなら、コードの知識がなくても簡単に社内ウェブサイトをデザインできます。
/イメージ https://clickup.com/blog/wp-content/uploads/2024/10/image-561.png Googleサイト /サイト
経由
/参照 https://workspace.google.com/intl/en_in/ Google /%href/
sites.google.comにアクセスし、「+」をクリックします。ドラッグ&ドロップのインターフェイスを使用して、テキスト、画像、カレンダーを追加し、他のGoogleワークスペース要素を埋め込むこともできます。
このツールは、プロジェクト活動ダッシュボード、チームハンドブック、またはナレッジベースを作成するのに適しています。
24.シートのピボットテーブルでデータ分析
データは、そこから洞察を導き出してこそ役に立つ。しかし、データセットが大きければ大きいほど、洞察を引き出すのは難しくなる。
Google スプレッドシートのピボットテーブルを使えば、そのようなデータを要約し、分析することができます。そして、このような Google スプレッドシートハック がある。

経由 Google シートで、Insert > Pivot tableに進みます。データ範囲を選択し、データを要約する方法を選択します。フィールドをドラッグ&ドロップすることで、データを素早く再構築し、さまざまな洞察を明らかにすることができます。
25.カレンダーの仕事時間を管理する
あなたや同僚がいつ出勤できるかは必ずしも明確ではありません。Google カレンダーで仕事時間を設定するだけで、空き時間を管理できます。
カレンダーの設定で、勤務時間と場所に行き、典型的な仕事のスケジュールを指定します。誰かがこの時間外にミーティングを予約しようとすると、通知が届きます。
/画像 https://clickup.com/blog/wp-content/uploads/2024/10/image-563-1400x888.png カレンダーの作業時間: Googleワークスペースのヒント /%img/
経由
/参照 https://workspace.google.com/intl/en_in/ Google /%href/
この機能はワークライフバランスの維持に役立ち、特にタイムゾーンの異なる人たちと仕事をする場合、都合の悪い時間にミーティングが予定される可能性を減らすことができる。
ボーナス この5分間生産性クイズに挑戦しよう で、あなたの組織の生産性をチェックしてみよう!
時間の節約に役立つGoogleワークスペース代替ツール
Google Workspaceツールを常に切り替えて使用することは、依然として問題です。これは時間のロスと集中力の散漫につながります。
では、代替手段はあるのだろうか?
それは クリックUp ClickUp内のどこにでもアクセスできます。
AI の力を活用する
すでに多くの仕事を抱えているのであれば、次のことを行うのが賢明です。 人工知能アシスタントを使って生産性を向上させる。 .ClickUp Brainなら: 1.コンテンツの下書きやアイデアの創出が可能です。 /参照 https://clickup.com/features/docs ClickUp ドキュメント /%href/

ClickUp Brainを仕事に使って、素早くコンテンツの下書きをしましょう。
1.タスクのコンテキスト設定、サブタスクの提案、複雑なプロジェクトを管理しやすいステップに分解するのに役立ちます。
/画像 https://clickup.com/blog/wp-content/uploads/2024/10/image-565-1400x483.png ClickUpブレイン: Googleワークスペースのヒント /イメージ
ClickUp Brainでサブタスクを即座に作成する
- 進捗アップデート、スタンドアップ、ステータスレポートなどのルーチンプロセスを自動化。
2.クリアされたメールを作成するクリックアップ受信トレイ
- チームのためにコメントを割り当てたり、重要なToDoを作成したりできます。 /を使う。 https://clickup.com/features/tasks ClickUpタスク /タスク

ClickUp Docsでチームメンバーをタグ付けして、一緒にアイデアを共同作業しよう。
- トリガーのカスタマイズクリックアップリマインダー 優先度 /参照 https://clickup.com/features/goals クリックアップ目標 /と と /参照 https://clickup.com/features/milestones クリックアップ マイルストーン /を参照してください。
生産性のためのClickUpテンプレート
ClickUpツールとAIアシスタントを手に入れた今、あなたは何をしたいですか?
/は何ですか? https://clickup.com/ja/blog/45256/productivity-plan/ 生産性プラン /%href/
?
持っていない?
私たちは ClickUpテンプレート -個人やビジネスのワークフロー最適化に最適。
以下のことが可能です:
- リストビュー、ボードビュー、カレンダービューなど、さまざまなビューでタスクを可視化。
- タスク作成と管理の自動化
- 単一選択のドロップダウンを使用してタスクを分類したり、特定のチームにタスクを割り当てる
- カレンダーに重要な期日や期限をマークして、重要なイベントを追跡管理
- ワークスペース内のビューを使用して、共同作業、ブレーンストーミング、データ収集が可能
ClickUp Productivity Templateで短期、中期、長期の目標を追跡しよう。
最後に
/最後に https://clickup.com/templates/personal-productivity-t-54073153 ClickUp個人生産性テンプレート /をご覧ください。
は、やる気のある自営業者や私生活を整理したい人のためのテンプレートです。
ClickUpの個人生産性テンプレートを使って、より効率的に個人目標を作成し、追跡しましょう。
こちらもお読みください
/参照 https://clickup.com/ja/blog/51035/best-productivity-tools/ 生産性向上ツール&ソフトウェアアプリベスト25 /%href/
ClickUpで生産性を高めよう
生産性とは、バランス、集中力、そして仕事を速くするツールのことです。
Googleワークスペースが整理整頓をサポートする一方で、ClickUpは、より多くのことをやり遂げるためにさらなる後押しが必要なときに威力を発揮します。
生産性を次のレベルに引き上げる準備はできていますか?ClickUpを試してみて、集中力、効率性、パワーを維持するために構築されたプラットフォームがどのようなものか体験してみてください。
/参照 https://clickup.com/signup ClickUpを試す /%href/
.