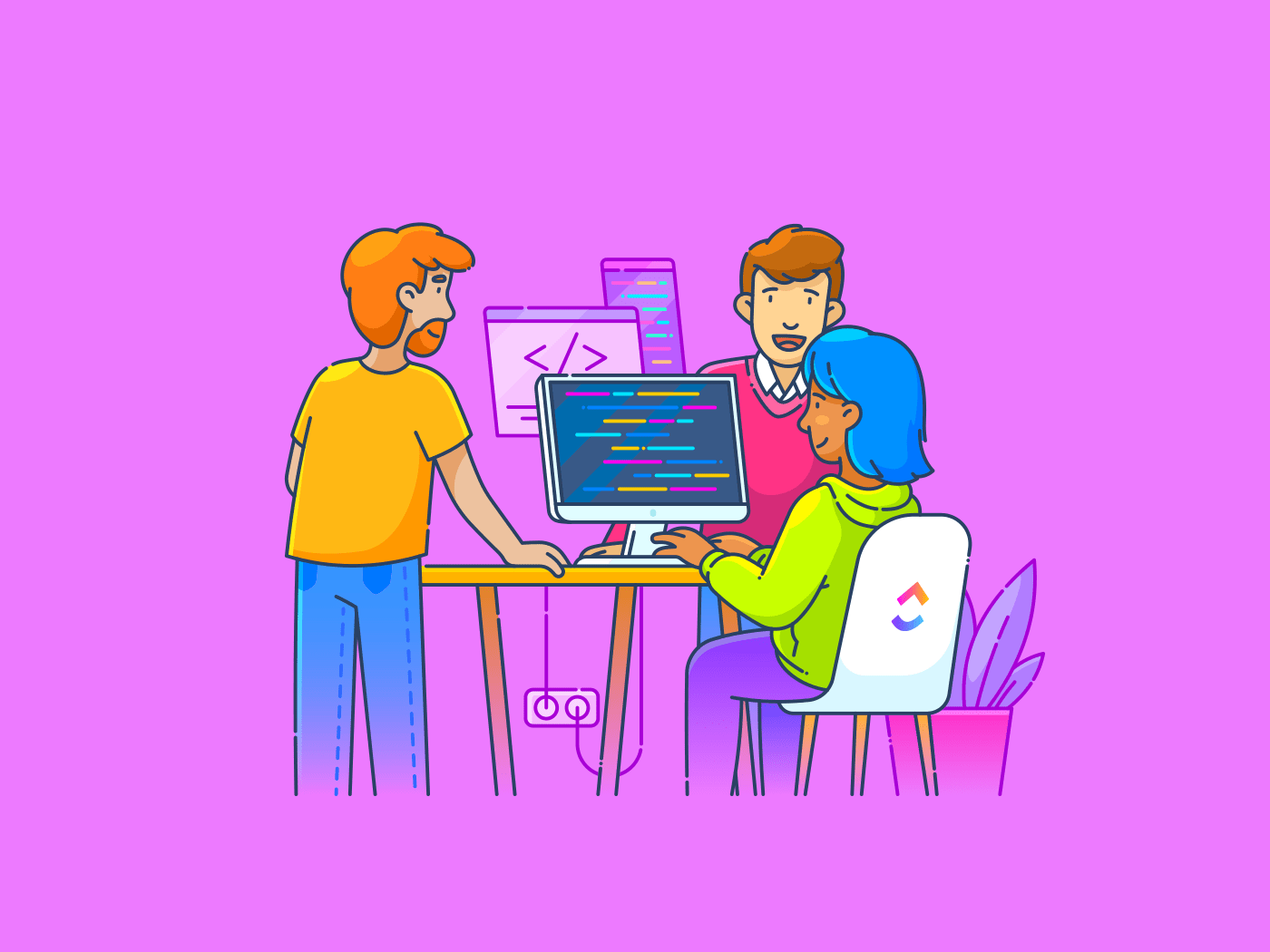データにストーリーを持たせるのに、ちょっとした手助けが必要だと感じたことはないだろうか。
Airtable のデータを Excel にエクスポートすることで、状況が一変します。特に複数のプロジェクトを管理し、分析やレポート作成に柔軟性が必要な場合、隠れたトレンドを発見し、詳細なレポートを作成するのに役立ちます。
あなたが毎週何百ものチケットを追跡している忙しいカスタマーサポートチームの一員であることを想像してみてください。Airtable はチケットの整理と優先順位付けに役立ちますが、傾向や応答時間に関する詳細なレポートを作成するには、XLOOKUP のような Excel の高度な機能が必要です。
Airtable チケットを Excel にエクスポートすることで、ワークフローを合理化し、チームコラボレーションを強化することができます。これは、大きなデータセットを管理したり、重要なミーティングを準備するときに特に便利です。
このプロセスをシームレスかつ効果的にする方法を探ってみましょう!🚀。
Airtable を Excel にエクスポートするタイミングは?
特に、より高度なデータ操作や分析ツールが必要な場合、Airtable データを Excel にエクスポートすることは理にかなっています。
Airtable は強力な機能を備えていますが、Excel はより深い洞察、カスタマイズ可能なレポート作成、他のプラットフォームとのより良い統合を提供することがよくあります。ここでは、Airtable データを手動で Excel にエクスポートすることが賢明な選択であるいくつかのシナリオを紹介します。
**1.高度なデータ分析
Excel には、複雑な計算、ピボットテーブルの生成、または詳細なデータモデリングを実行するためのさまざまな式があります。
例: 大規模なデータセットで仕事をしていて、傾向、相関関係、統計分析を計算する必要がある場合、Airtable データを Excel にエクスポートすると、VLOOKUP、高度なチャート、マクロなどの強力な機能にアクセスできます。
📖 Also Read:
/参照 https://clickup.com/ja/blog/138487/undefined/ 表計算ワークフローを最適化するExcel AIツールベスト10 /%href/
2.詳細なレポート作成。
高度にカスタム化された詳細なレポート作成が必要ですか?
Excelには、テーブルフォーマットやレイアウトの拡張機能があります。テーブルをフォーマットしたり、グラフを追加したり、レポート作成の一部を自動化して、データをわかりやすく視覚的にアピールすることもできます。
例: 四半期ごとの売上データを関係者やクライアントに提示する場合、Excel は貴重なツールです。AirtableのレコードをExcelにエクスポートし、ピボットテーブルを作成して地域別に売上を要約し、インタラクティブなグラフを追加して前月比の伸びを視覚的に比較することができます。このようなレベルのカスタマイゼーションにより、お客様の エクセルレポート作成 データが豊富でわかりやすい。
**3.クロスプラットフォームの互換性
複数のビジネスシステムと統合する場合、Airtable の柔軟性にはリミットがあります。
データを Excel にエクスポートすることで、クロスプラットフォームの互換性が確保され、スムーズなコラボレーションとデータ共有が可能になります。これにより、情報の管理と分析が容易になります。
例:*財務部門が QuickBooks や SAP のような Airtable と直接統合できない会計ソフトを使用している場合、プロジェクトデータを Excel にエクスポートすることで、Airtable と直接統合することができます。 エクセルデータベース が役立ちます。財務システムにデータを簡単にフォーマットしてインポートし、部門間のレポート共有を簡素化し、より良いコラボレーションの余地を作ることができます。
これとは別に、必要であれば Airtable を Excel にエクスポートできることにもメモしておこう:
- Airtable 独自のプラットフォームに縛られることを避け、乗り換えコストを削減します。
- Airtable が効率的に処理できない大規模なデータセットを扱う仕事。
- ヘルスケアや金融などの規制が厳しい業界で、より厳格なコンプライアンスとセキュリティ管理が必要な場合
- Airtable の自動化や統合対応が基本的すぎる、または API のリミットに達している。
- チームやデータセットの規模が大きくなると、Airtable の価格設定が高くなる可能性がある。
📖 Also Read: Airtable Vs.Google スプレッドシート:究極のスプレッドシート対決
AirtableからExcelへデータをエクスポートする方法.
AirtableからExcelにデータをエクスポートする簡単なステップバイステップガイドです:
ステップ 1: Airtable でビューを作成します。
- Airtable にログイン: エクスポートしたいデータを含むベースを開きます。
- ビューの作成:* ビュー切り替えアイコンをクリックし、「作成」を選択して新しいビューを作成します。グリッド、カンバン、カレンダーなど、データの表示方法に応じてビューの種類を選択します。
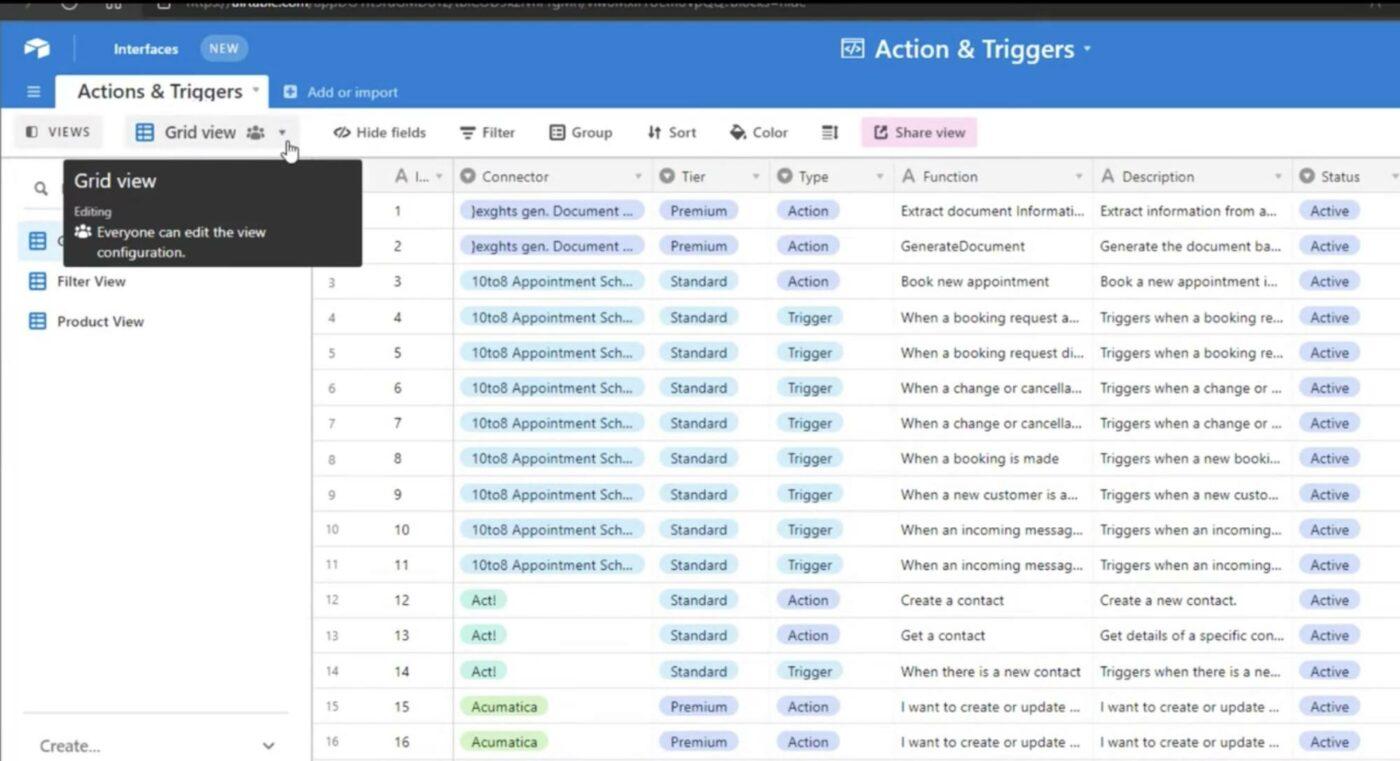
Via: ルイ・イアコベリス
- ビューをカスタムする: 新しいビューに名前を付け、レコードを並べ替えたり、隠したり、フィルタリングしたりして、フィールドを整理します。これにより、必要なデータのみをお好みのフォーマットでエクスポートできます。

Via:Lui Iacobellis
ステップ2:AirtableデータをCSVとしてエクスポートする。
- ビューメニューへ: ビューメニューボタン (---) をクリックしてください。
- Download CSV'を選択: ドロップダウンメニューから、'Download CSV'オプションを選択します。この機能は Airtable のウェブアプリとデスクトップアプリで利用できます。
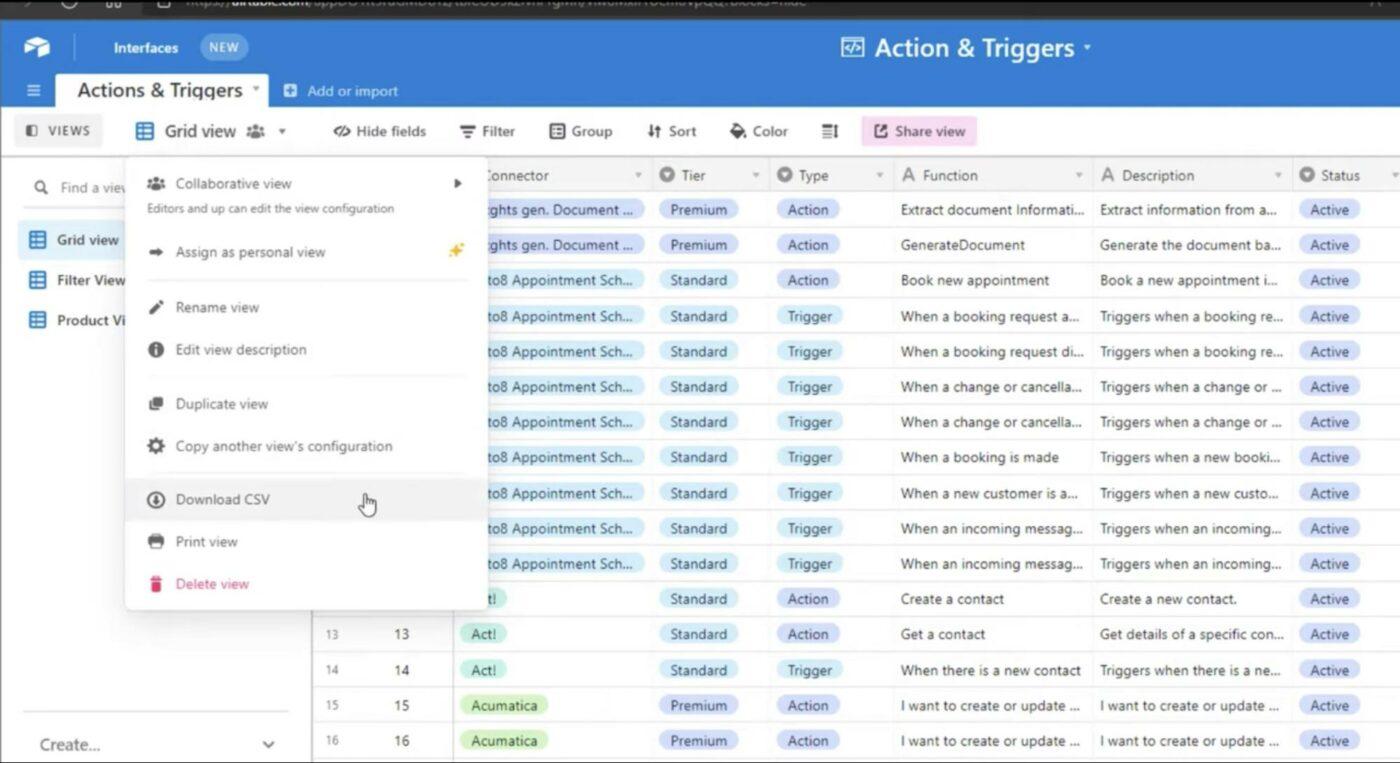
Via:ルイ・イアコベリス
- ファイルを保存する:あなたのCSVファイルは、あなたのデバイスのデフォルトの場所にダウンロードされます。
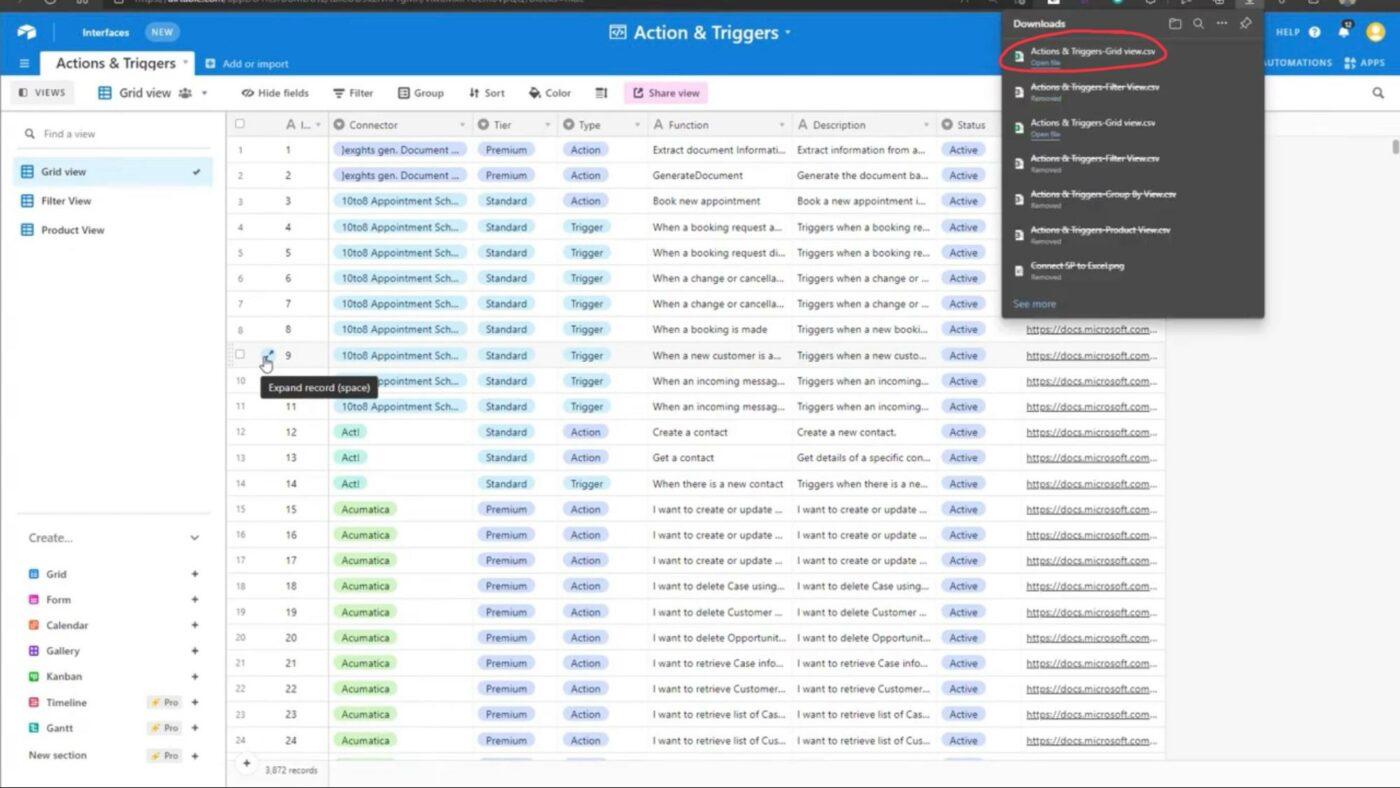
Via:ルイ・イアコベリス
ステップ3:CSVファイルをエクセルで開く。
- CSVファイルを開く: デフォルトのダウンロード・フォルダに移動し、ダウンロードしたCSVファイルの場所を確認します。ファイルをダブルクリックして、エクセルで直接開きます。
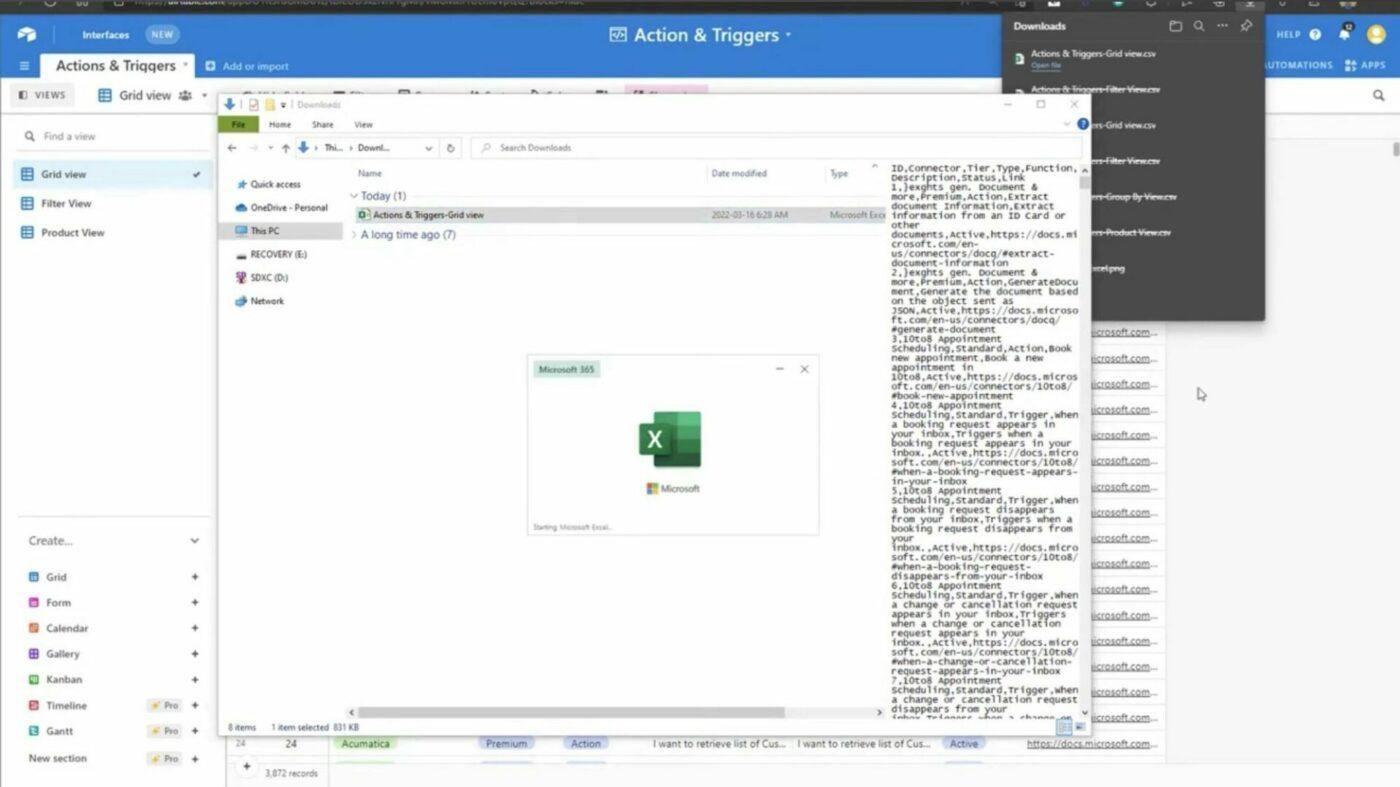
Via:ルイ・イアコベリス
または
- Excelを開く:お使いのデバイスでExcelを起動します。
- CSVをアップロードする:* 'ファイル'> '開く'に進み、ダウンロード・フォルダに移動し、ダウンロードしたCSVファイルを選択する。エクセルが自動的にファイルを開き、さらに分析できるようになります。
ステップ4:Airtableでエクスポートを自動化する(オプション)*。
データエクスポートプロセスを自動化したい場合、AirtableでデータエクスポートをExcelに送信する自動化を設定することができます。Zapier、Workatoなどのツールを使用して、このような統合を設定することができます。これは、手作業なしで頻繁にデータエクスポートが必要なチームに便利です。
⭐️ AirtableからExcelへのエクスポートに関するヒント
- エクスポートする前に、すべてのデータが正しくクリーンであることを確認してください。Airtable でのエラーは Excel に引き継がれます。
- Airtable でフィルタを適用して、必要なデータのみをエクスポートし、Excel データベースをより管理しやすくします。エクスポートしたデータを並べ替えたり、整理したりするには、以下の Excel ハックを使用してください。
- データのエクスポートを開始する前に、何か問題が発生した場合に備えて、常にAirtableテーブル/データのバックアップを作成してください。
- Airtable の列のヘッダーは明確で簡潔なものにしてください。Excel では列名として表示されます。
Airtable の一般的な問題点
Airtable はプロジェクト管理とデータ整理のための多機能なプラットフォームを提供しますが、課題がないわけではありません。多くのユーザーは、ワークフローの効率性、拡張性、全体的な使いやすさに影響するリミットに遭遇しています。
学習曲線は急ですが、最近導入されたAirtableアカデミーは、新規ユーザーを少し慣らすのに役立つかもしれません。テーブル間の複雑な接続や複雑な自動化など、より高度な機能については、複雑さが急増し、プラットフォームの確立されたパワーユーザーであっても、あなたが行こうとしている場所に到達する方法は、しばしば単純ではありません。 G2レビュー これらの問題点を理解することで、Airtableがあなたのニーズに合っているか、あるいは以下のようなメリットがあるかどうかを判断することができる。 Airtable の代替案 のような クリックUp これらの課題に効果的に対処する
ここでは、ユーザーが直面するAirtableの一般的な問題点をいくつか紹介します:
テーブル間のレコードの自動リンクは利用できません。リンクされているレコードを持つベース間でテーブルを移動することはリミットであり、テーブル間で関連するデータを管理することは面倒です、 ClickUp リレーショナル・データベース タスクとプロジェクトをシームレスにリンクされているため、手作業による回避策を減らすことができます。
複雑なプロジェクトでタスクの依存関係を追跡するには、コストのかかるエンタープライズ階層へのアップグレードが必要です。 ClickUp カスタムタスクステータス すべての階層で依存関係を透過的に管理できるため、隠れたコストなしに進捗を追跡できます。
**Airtableの限定された許可は、セキュリティリスクや高度な自動化を必要とするワークフローのボトルネックにつながる可能性があります。この問題を解決するために、ClickUpは以下の機能を提供します。 カスタム役割 チームのニーズに応じてアクセスをカスタマイズし、セキュリティを維持することができます。
ヘッダー内の空白スペースやテキストの折り返しを管理することは困難です。 これは、特に大規模なデータセットを扱う場合に可視性を妨げます。ヘッダーの ClickUpカスタマイズ可能ボードビュー を使えば、余計なステップを踏むことなく、可視性を確保しながら簡単にデータ管理ができます。
ユーザーベースの価格設定により、拡張にコストがかかりません。 Airtableの下位プランでは、データエントリーやストレージに制限があるため、チームが成長するにつれ、コストが急激に上昇する可能性があります。クリックアップの価格モデルは、柔軟性と拡張性を備えており、容易に成長することができます。
スクリプト、チャート、自動化などの機能は複雑なため敬遠されがちで、チームは潜在的な効率性を見逃してしまいます。 ClickUp 条件自動化 などの機能はユーザーフレンドリーで、チームが簡単に高度な機能を利用できるようにします。
ベンダーロックインとセルフホスティングオプションがない。
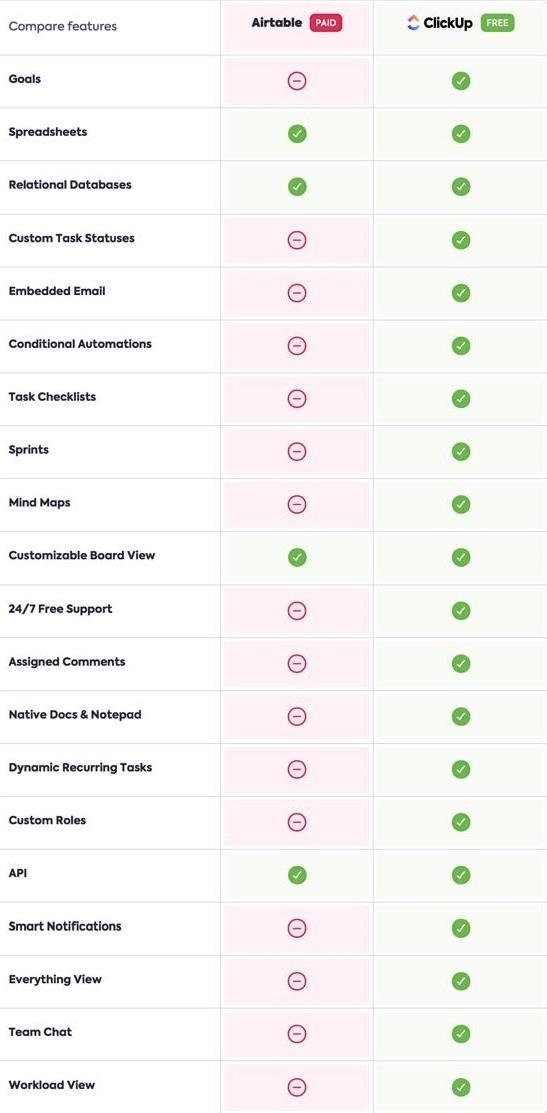
ClickUpは多くの機能と性能でAirtableを凌駕し、プロジェクト管理とデータ整理のためのより包括的なソリューションを提供します。
クリックアップのミーティング:AirtableとExcelのソリューション。
プロジェクト管理にAirtableとExcelの両方を使用すると、すぐに不便になります。複数のプラットフォームでデータを管理することは、しばしば混乱や非効率なワークフロー、無駄な時間につながります。
例えば、Airtable と Excel の間で情報を行ったり来たりしているうちに、データの整合性や可視性の問題に直面するかもしれません。このような分割されたアプローチは、特にチームが効果的なコラボレーションを行おうとしている場合、フラストレーションが溜まります。
ClickUpは、プロジェクト管理、データ整理、コラボレーションのニーズを1つのプラットフォームに統合するオールインワンのワークスペースを提供することで、前項で取り上げたようなこれらの課題に対処します。
特筆すべき機能のひとつは ClickUp テーブルビュー これは、高度な機能を提供しながらも、スプレッドシートの親しみやすさを模倣しており、信頼できる 表計算ソフト .

ClickUpタスクでは、タスクをドラッグ&ドロップするだけで、進捗中の更新、仕事の優先順位付け、担当の変更などが簡単にできます。
AirtableとExcelを行き来するのとは違い、ClickUpを使えば、整理されたコラボレーティブなスプレッドシートを一箇所で作成できます。15以上のビューで、タスク進捗からコストまですべてを管理し、テーブルに直接ドキュメントをエクスポートしたり添付したりできます。
テーブルビューに加えて ダッシュボード は、データを視覚化してリアルタイムの進捗を追跡する効率的な方法を提供します。カスタムダッシュボードを使用すれば、複数のアプリを切り替える手間を省きながら、プロジェクトのパフォーマンス、チームの作業負荷、マーケティングキャンペーンを追跡できます。
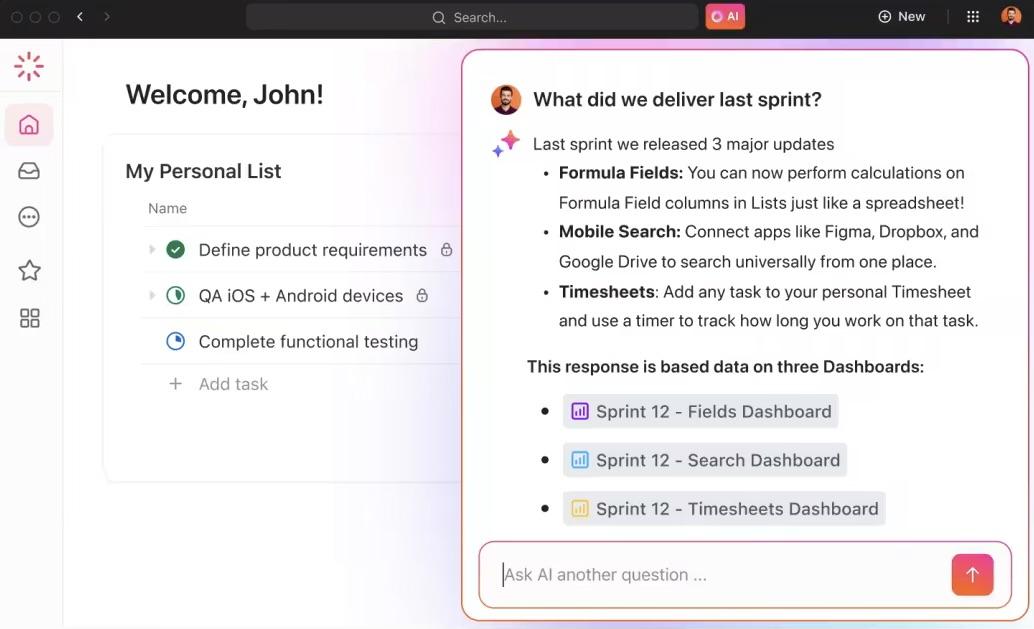
AI を使用して、ClickUp ダッシュボードであらゆるプロジェクトの洞察を即座に表示することができます。
例:聞いてみてください。 ClickUpブレイン をクリックすると、ダッシュボードの全データを検索し、即座に回答を提供します。これにより、常にやり取りをする必要がなくなり、チーム全体でリアルタイムの洞察を得ることができます。
📖 Also Read: エクセル&ClickUpの無料スプレッドシートテンプレート20選
ClickUpでシームレスなトランジションが可能です。
他のツールから移行する場合、ゼロから始める必要はありません。 情報を失うことなく、既存の仕事を簡単にClickUpにインポートできます。ClickUpはExcelやGoogleスプレッドシートのアカウント、Asana、Trello、Jira、Wrikeなどのアプリからのインポートが可能です。
インポートは全プランで1日60回まで可能で、データベースを準備し、必要なフィールドを選択し、インポートするという簡単なステップで完了します!
データベースを準備し、必要なフィールドを選択し、インポートするだけです!素早く簡単なので、複数のアプリを手動で切り替える手間がかかりません。

Excel (.xls、.xlsx)、CSV (.csv)、TSV (.tsv)、XML (.xml)、またはテキスト (.txt) ファイルを使用してデータをインポートします。
AirtableをClickUpに埋め込む。
さらに、AirtableからClickUpへの移行も同様に簡単です。 Airtableデータを素早くエクスポートしてClickUpに埋め込むことができ、貴重な情報を失うことなく既存のワークフローを維持できます。
そこから、Airtableのデータをそのままに、カスタマイズ可能なダッシュボード、タスク依存関係、自動化などのClickUpの強力な機能を活用することができます。
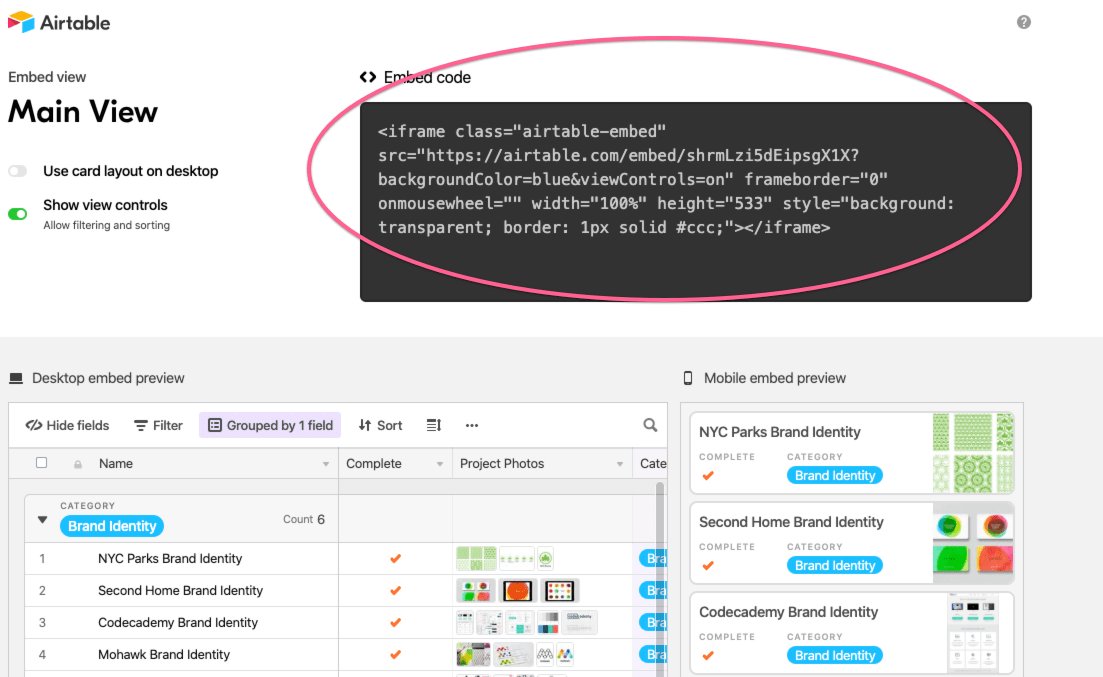
AirtableをClickUpに埋め込むには、グリッドビューのリンクを共有し、埋め込みコードをコピーして、ClickUpの埋め込みビューに貼り付けます。
他のアプリからクリックアップにデータを移行する。
AsanaからClickUpへのインポート。 AsanaからClickUpへの切り替え への切り替えは、ClickUpのユニークなインポート機能を使えば簡単です。特筆すべき機能として、ClickUpではAsanaのプロジェクトセクションをステータスまたはリストとしてマップできるため、ワークフロー管理に必要な柔軟性が得られます。
さらに、ClickUp はユーザーをスムーズにマップすることができ、タスク割り当てを中断することなく、インポート中に新しいユーザーを招待することもできます。
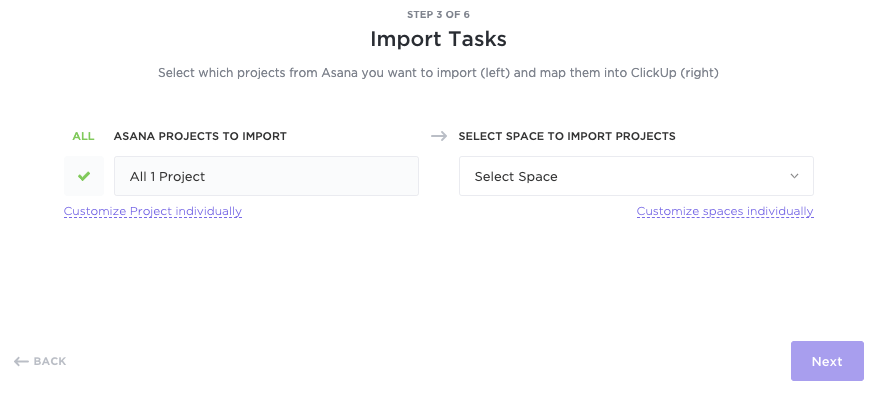
どのプロジェクトがどこにインポートされるかをカスタムでき、ClickUpスペースを簡単に整理できます。
JiraからClickUpへのインポート。
いつ JiraからClickUpにインポートする場合 Jira から ClickUp へのインポートでは、いくつかの鍵の詳細がシームレスに転送されます。これには Jira ID、タスク説明、サブタスク、担当者、ウォッチャー (Jira フォロワーとレポート作成から変換)、タスク依存関係、リレーションシップが含まれます。
Jira から ClickUp へインポートするには、以下のステップに従ってください:
- インポートの開始: ClickUp の設定に移動し、インポート/エクスポートを選択し、Jira Software を選択します。
- Jira バージョンを選択: バージョンに基づき、Jira クラウドまたは Jira サーバーのいずれかを選択します。
- Jira データのアップロード: Jira データをダウンロードし、ClickUp にアップロードします。
- プロジェクトのインポート: インポートする Jira プロジェクトを選択し、階層を設定し、ステータスをマップします。
データベースのダウンロードが完了すると、データベースのインポートが完了した通知が届きます。

Jira ユーザー、カスタムフィールド、ステータスを ClickUp と同等のものとシームレスに揃える
クリックアップでデータに命を吹き込もう
Airtable を Excel にエクスポートすることで、高度なデータ分析とレポート作成の可能性が広がります。詳細な洞察のために Excel のスプレッドシート機能を活用しようとしている場合でも、レポート作成プロセスを合理化しようとしている場合でも、このエクスポートは貴重なステップになります。
しかし、AirtableとExcelの機能を組み合わせたより統合されたソリューションをお探しなら、ClickUpがその答えです。
ClickUpを使えば、プロジェクト、タスク、データを一元管理でき、複数のツールを使いこなす必要がなくなります。
クリックアップのテーブルとダッシュボードでワークフローを簡素化しませんか? 今すぐClickUpに登録する .